Come utilizzare l’immagine nell’immagine su Windows

Se sei una persona che si destreggia tra più finestre sul tuo PC, Picture in Picture (PiP) può essere un vero toccasana. Con PiP, puoi mantenere una piccola finestra di un video sopra altre finestre, permettendoti di continuare il tuo lavoro senza perdere dettagli importanti. È un ottimo trucco per la produttività che può semplificarti la vita. Questo tutorial mostra come utilizzare PiP su Windows per sfruttare questa pratica funzionalità.
Come utilizzare la modalità Picture in Picture con le app multimediali
Windows dispone di due lettori video integrati: Media Player e Film e TV (o Film e TV). Entrambi supportano nativamente Picture in Picture. Inoltre, anche le app di terze parti, come VLC Media Player , offrono questa opzione.
Film e televisione
Segui questi passaggi per aprire un video utilizzando Film e programmi TV e accedere alla modalità Picture in Picture:
- Fai clic con il pulsante destro del mouse sul video, passa con il mouse su “Apri con” nel menu contestuale e seleziona “Film e programmi TV”.
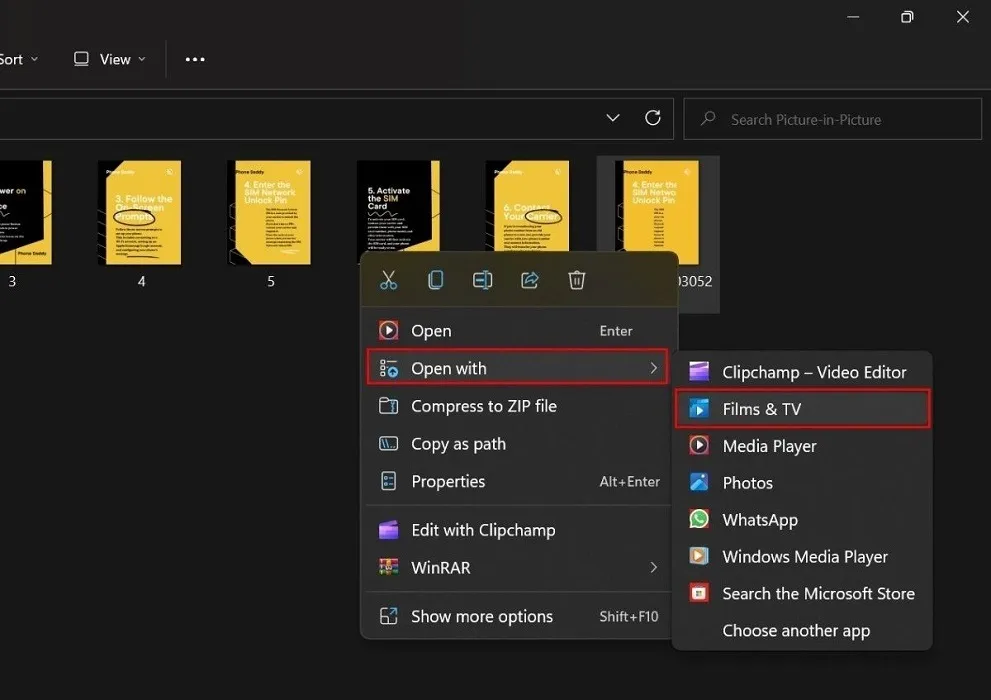
- Quando inizia la riproduzione del video nell’app Film e programmi TV, fai clic sull’icona “Riproduci in visualizzazione ridotta” nell’angolo in basso a destra.

- Il tuo video apparirà in un mini-player nella parte superiore dello schermo.
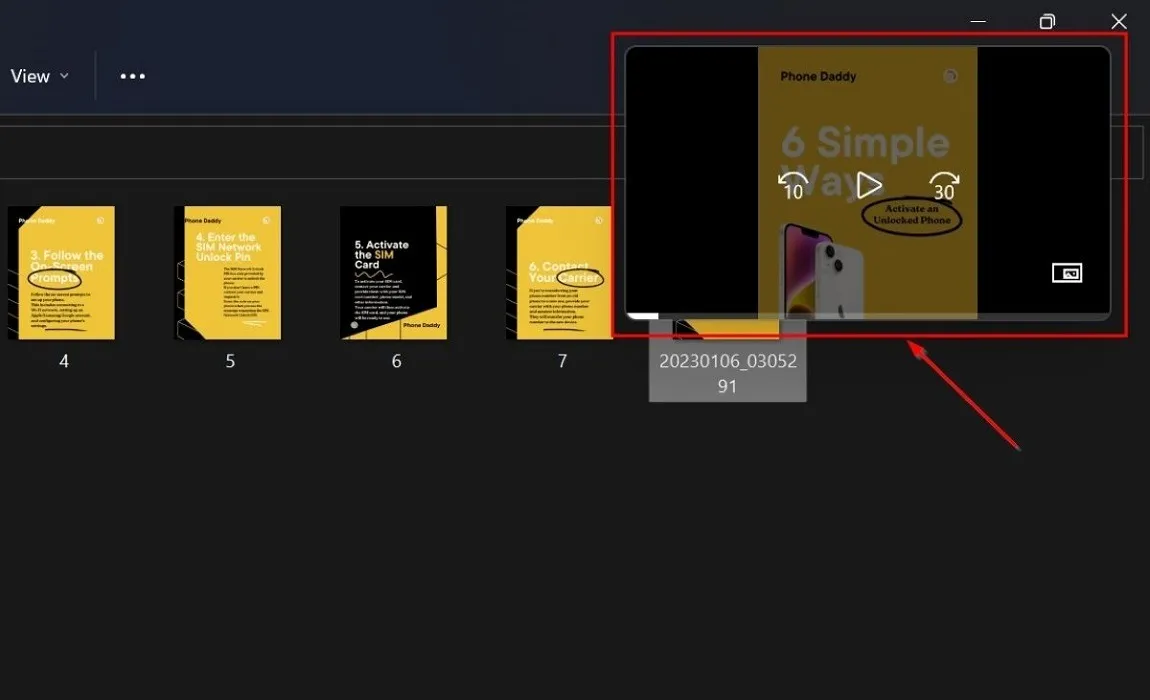
Media Player
Media Player è il lettore video predefinito in Windows. Segui questi passaggi per attivare PiP in Media Player:
- Fai clic con il pulsante destro del mouse sul video, passa con il mouse su “Apri con” e seleziona “Media Player”.

- Fai clic sull’icona “Mini player” nell’angolo in basso a destra o premi Ctrl+ M.
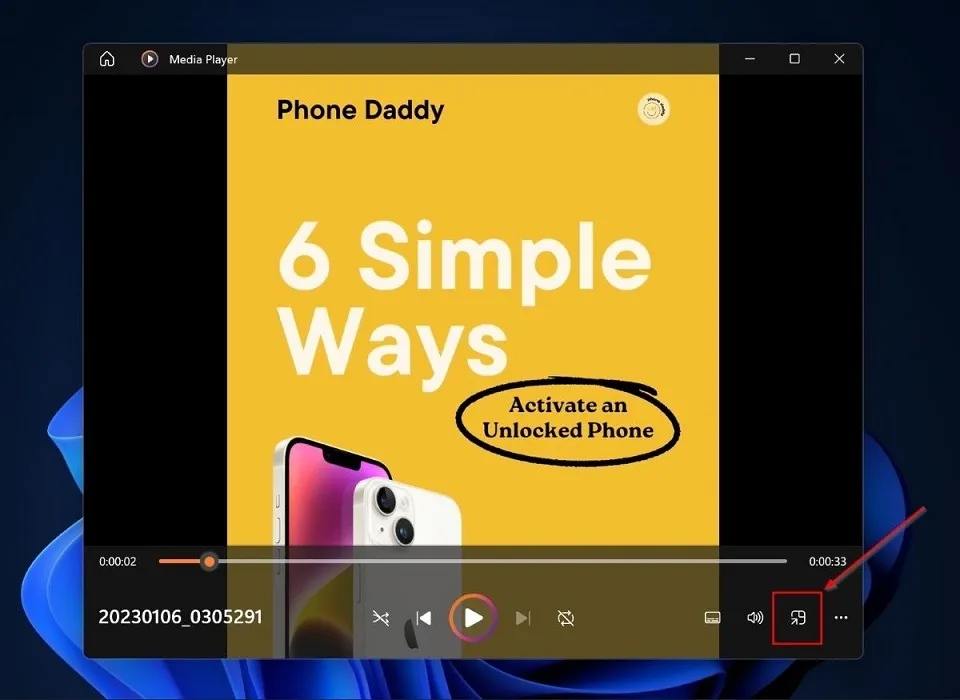
- Il tuo video verrà visualizzato in un mini-player nell’angolo in alto a destra.

VLC
Sebbene l’impostazione della modalità Picture in Picture su VLC non sia così semplice come su Media Player e Film e TV, è comunque relativamente semplice. Imposta PiP su VLC seguendo i passaggi seguenti:
- Fai clic con il pulsante destro del mouse sul video, passa con il mouse su “Apri con” e fai clic su “VLC media player”.
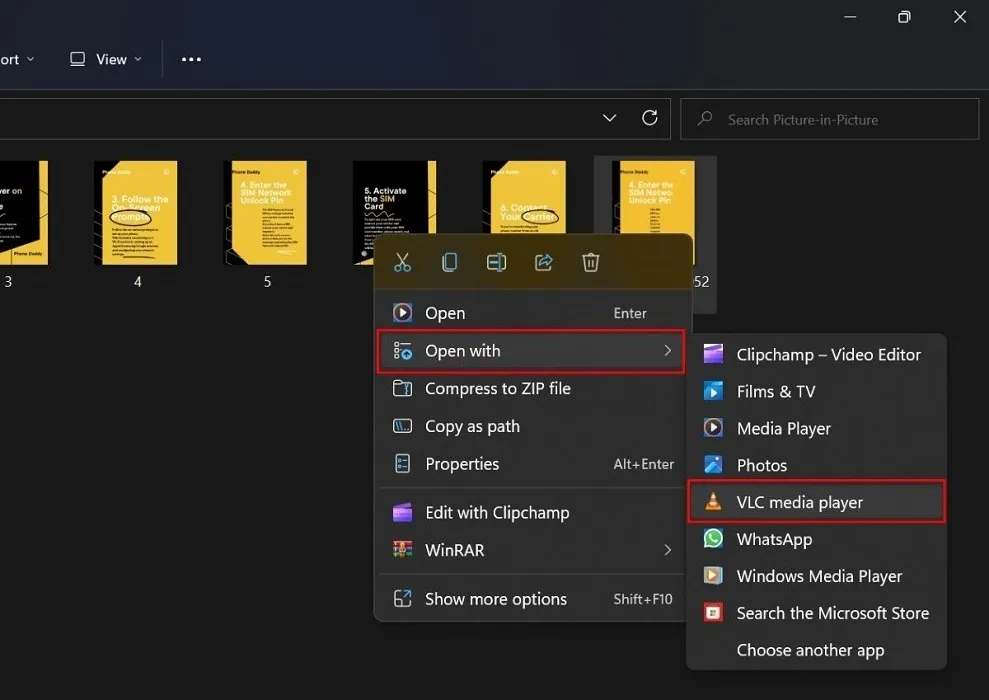
- Seleziona “Strumenti” dalla barra in alto in VLC Media Player e seleziona “Preferenze” (o premi Ctrl + P).

- Apparirà una nuova finestra che mostra “Impostazioni interfaccia”. Seleziona l’opzione “Tutto” in “Mostra impostazioni” nell’angolo in basso a sinistra.
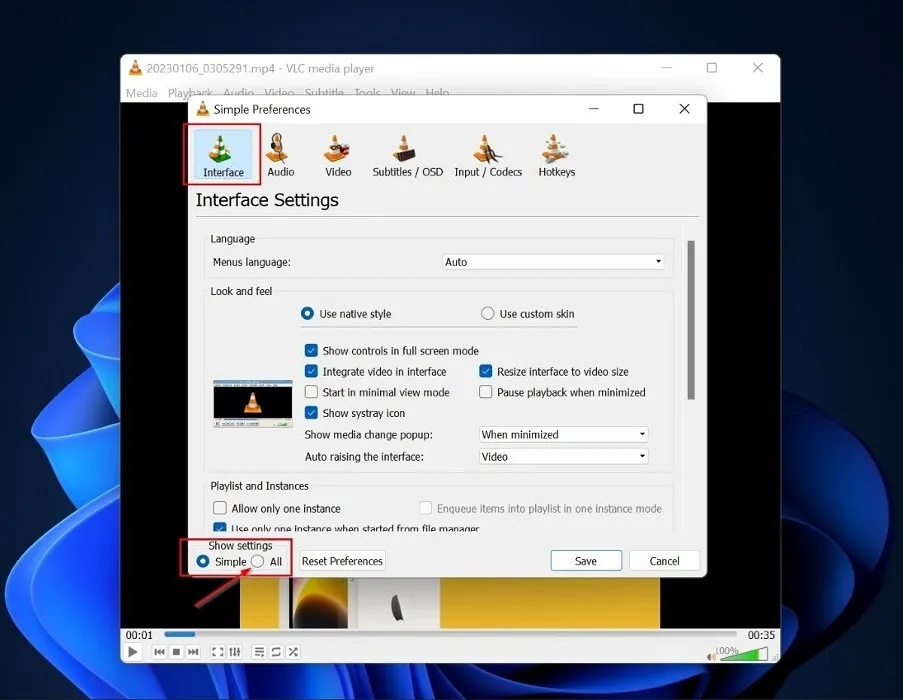
- Quando fai clic su “Tutto”, verrà visualizzato un menu Preferenze avanzate. Scorri e seleziona “Video” e abilita l’opzione “Sempre in primo piano” sul lato destro della finestra. Premere il pulsante “Salva”.
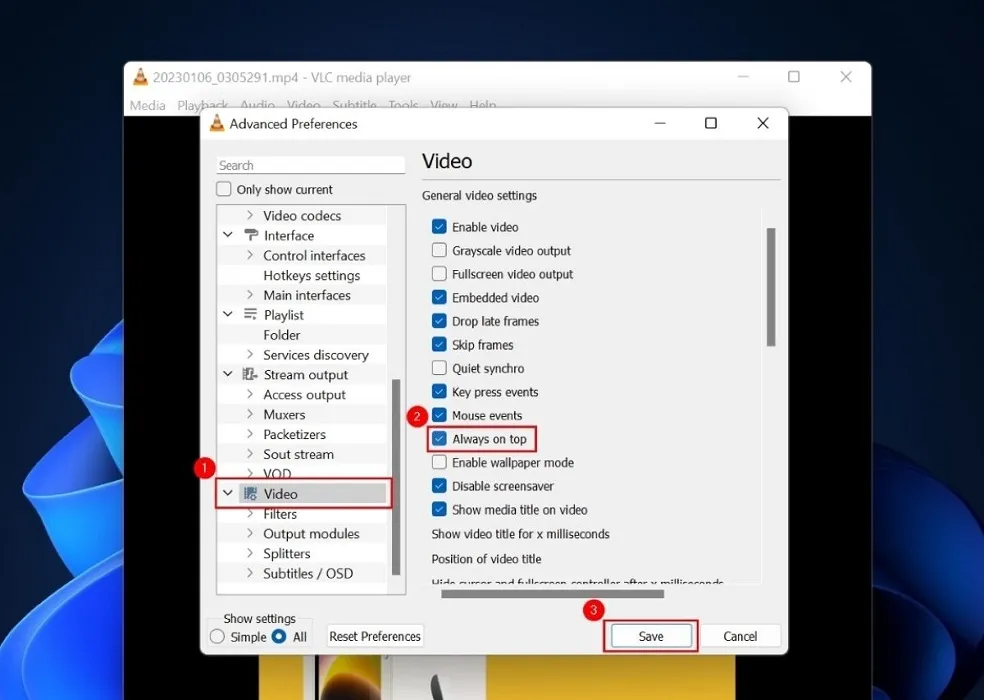
- Passare a “Strumenti -> Preferenze” (o premere Ctrl+ P) -> Video. Disabilita le “decorazioni di Windows” per nascondere la barra di navigazione di VLC, quindi fai clic su “Salva”.
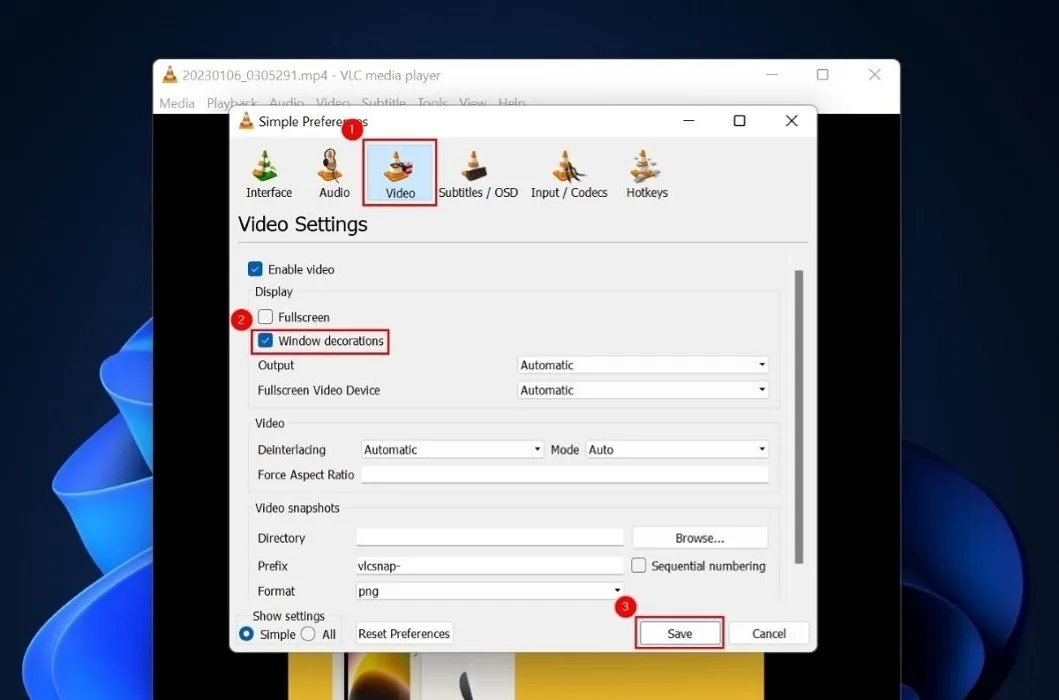
- Usa la funzione di trascinamento per ridimensionare VLC Player alle dimensioni desiderate, quindi fai clic su “Visualizza -> Sempre in primo piano”.
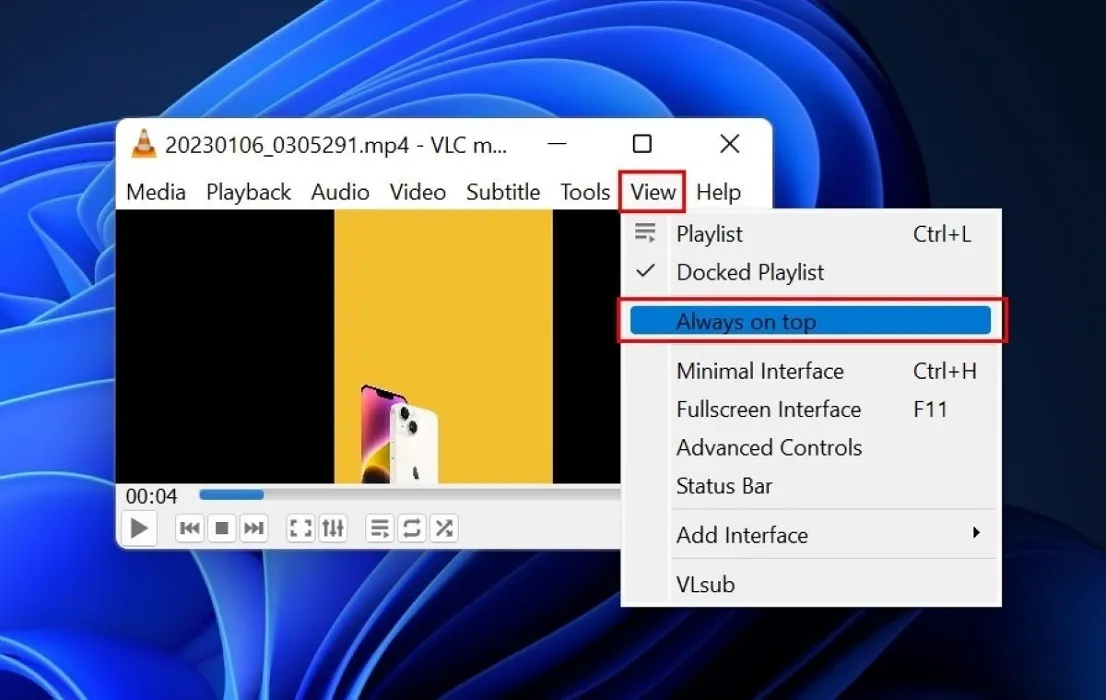
- Il mini-player VLC apparirà sullo schermo mentre esegui diverse attività sul tuo PC.
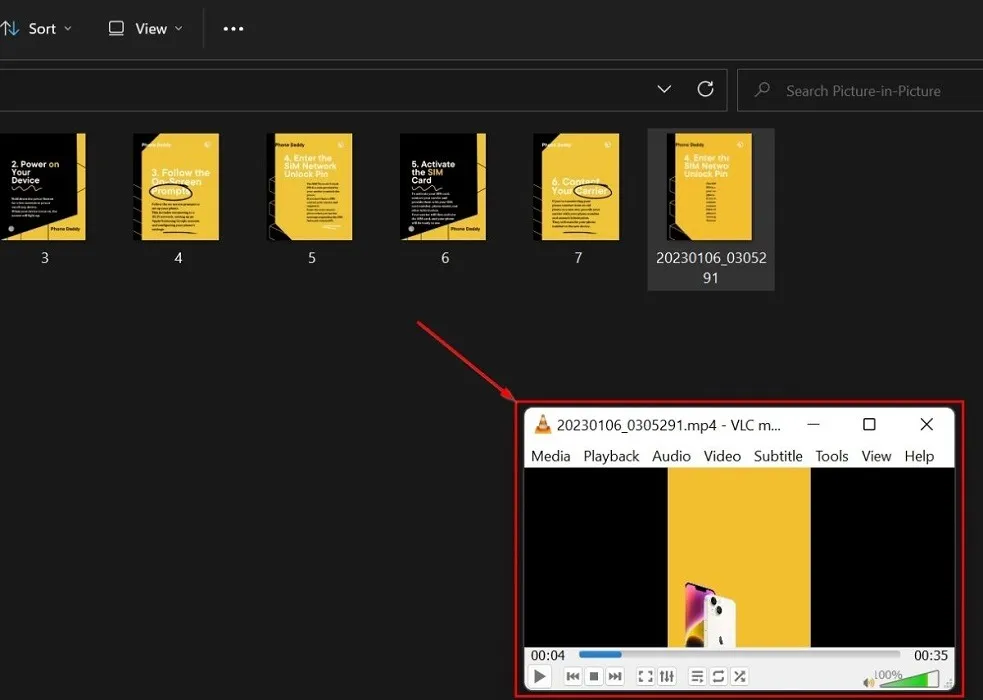
Come utilizzare la modalità Picture-in-Picture con YouTube
YouTube ha una funzione Picture in Picture integrata che ti consente di riprodurre i video di YouTube in modalità PiP su qualsiasi browser. Segui questi passaggi per usarlo:
- Apri YouTube su qualsiasi browser e avvia lo streaming del tuo video.
- Fai clic con il pulsante destro del mouse sul video, ma non selezionare alcuna opzione dal menu visualizzato.

- Sposta il cursore ovunque all’interno della tela del video e fai di nuovo clic con il pulsante destro del mouse . Apparirà un altro menu contestuale. Selezionare l’opzione “Picture in picture” in questo menu.
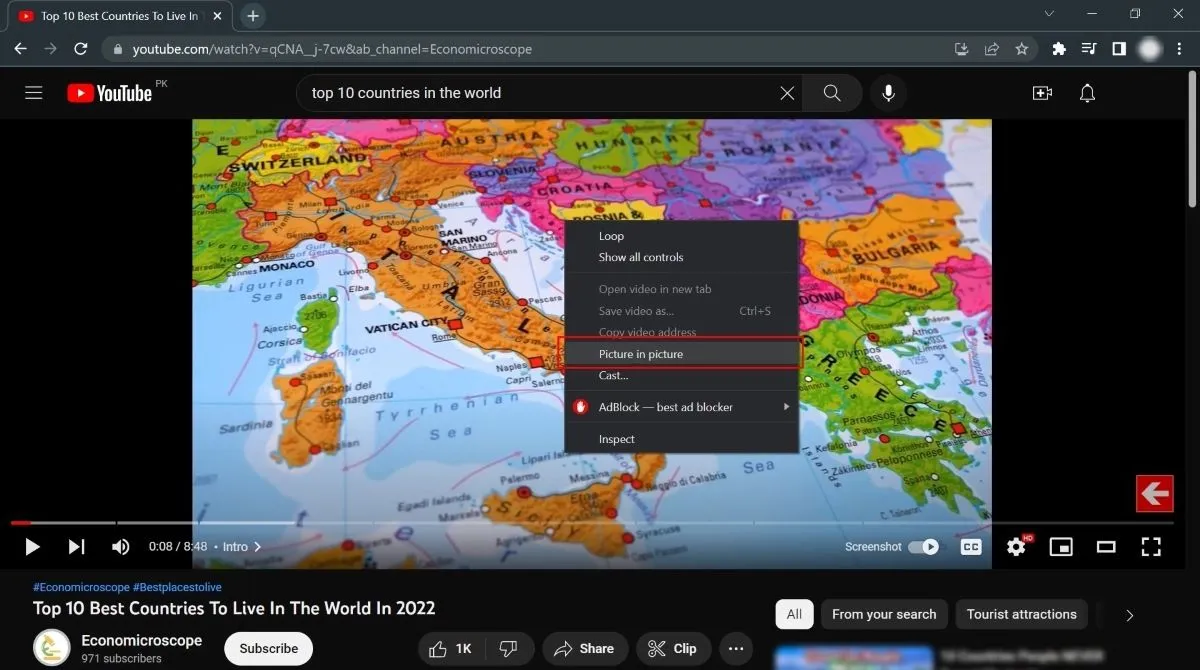
- Il tuo video inizierà a essere riprodotto su un piccolo schermo nell’angolo in basso a destra. Puoi trascinare e spostare la finestra mobile e regolarne le dimensioni. Il video continuerà a essere riprodotto anche se esci dal browser (ma non chiuderlo).
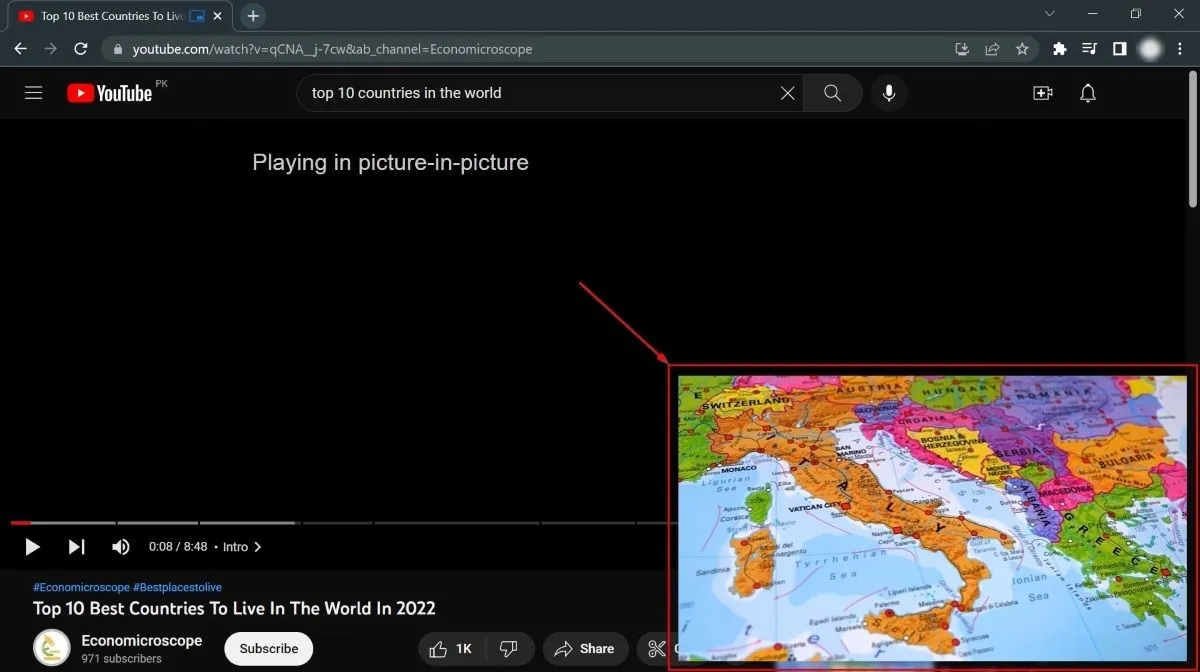
Come riprodurre video Picture-in-Picture su diversi browser
Se desideri riprodurre un video PiP su YouTube, l’opzione picture-in-picture integrata funziona per tutti i browser. Ma il metodo varia da browser a browser per altri siti Web di video come DailyMotion, Netflix, ecc. Mentre alcuni hanno funzionalità integrate per supportare i video Picture in Picture, altri potrebbero richiedere estensioni. Diamo un’occhiata a come i diversi browser funzionano con i video PiP.
Cromo
Google Chrome non dispone di una funzione integrata per supportare i video PiP. Tuttavia, Google ha rilasciato un’estensione gratuita su Chrome: Picture-in-Picture Extension (di Google). Ti consente di accedere alla modalità PiP per i video su qualsiasi sito Web di streaming in Chrome. Segui questi passaggi per installarlo e usarlo:
- Vai alla pagina di download per l’ estensione Picture-in-Picture (di Google) sul Chrome Web Store.
- Fai clic sul pulsante “Aggiungi a Chrome”.

- Per utilizzare l’estensione, vai su qualsiasi sito di streaming video e apri un video che desideri guardare. Premi Alt+ Pe il tuo video verrà riprodotto in modalità PiP.

Firefox
Firefox ha il supporto nativo per la riproduzione di video picture-in-picture, che consente di guardare video PiP su siti Web diversi da YouTube. Tuttavia, esiste più di un modo per farlo. Prova i seguenti metodi:
- Apri un video in Firefox , ma non entrare a schermo intero.
- Passa il mouse sopra il video e fai clic sull’opzione “Fai uscire questo video” che appare.
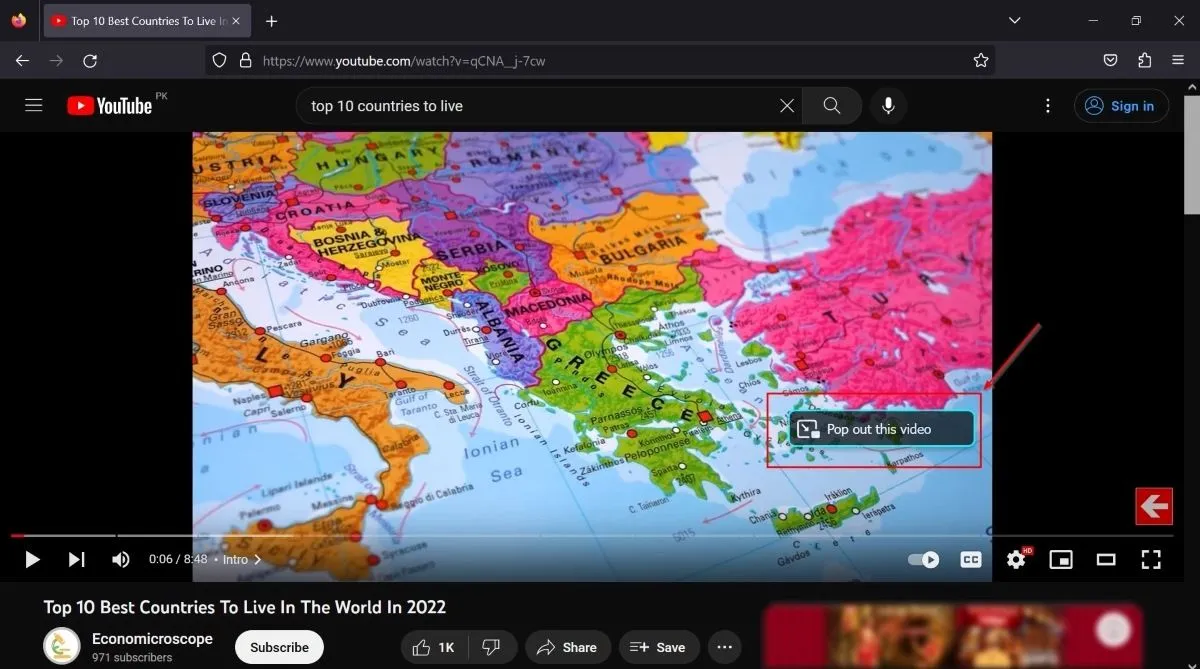
- Il tuo video apparirà in un mini-player in basso a destra.

- In alternativa, puoi utilizzare una scorciatoia da tastiera per riprodurre i video di Firefox in modalità PiP: Ctrl+ Shift+ ].
- Se vuoi chiudere il video PiP in Firefox, premi Ctrl+ W.
- Se trovi che non puoi utilizzare la funzione Picture-in-Picture integrata su Firefox, assicurati che sia abilitata. Fai clic sul pulsante Menu nell’angolo in alto a destra.

- Fai clic su “Impostazioni -> Generale” e trova la sezione “Navigazione”.
- Seleziona la piccola casella accanto all’opzione “Abilita controlli video picture-in-picture”.

- Ora dovresti essere in grado di riprodurre i video PiP in Firefox.
Bordo
Microsoft Edge ha anche una funzionalità integrata che ti consente di riprodurre video in modalità PiP su siti Web diversi da YouTube. Segui i passaggi seguenti per imparare a usarlo:
- Avvia lo streaming di un video a tua scelta in Microsoft Edge.
- Passa il mouse sulla tela del video e fai clic sul pulsante “Picture in picture” che si apre.

- Il tuo video inizierà a essere riprodotto in modalità Picture-in-Picture.

Riproduzione di video Picture-in-Picture con componenti aggiuntivi
Nonostante il supporto integrato, a volte non è possibile riprodurre video Picture-in-Picture sul browser. In tal caso, dovrai installare un’estensione. Poiché l’estensione di Google è limitata al Chrome Store, abbiamo elencato due componenti aggiuntivi per aiutarti a trasmettere video in modalità PiP su browser diversi da Chrome.
- Apri in uView Picture-in-Picture (Firefox)
- PiP – Picture-in-Picture Plus (bordo)
Domande frequenti
Devo aprire Picture in Picture ogni volta che passo a un’altra app?
Una volta aperto un video in modalità Picture in Picture, il video rimane in cima a qualsiasi app tu utilizzi. Non è necessario aprire il video in modalità PiP ogni volta che passi a un’altra app. Ad esempio, se stai trasmettendo un video in modalità PiP mentre lavori su MS Excel e decidi di passare a MS Word, la finestra del video PiP rimarrà sullo schermo.
Il video Picture in Picture si apre come una nuova finestra?
Ogni volta che apri un video in modalità PiP, il video viene registrato come una nuova finestra a cui puoi passare premendo Alt+ Tab. È una piccola finestra mobile che puoi ridimensionare, trascinare e posizionare ovunque sullo schermo. Ti consente di riprodurre, mettere in pausa e riprendere il video, saltare gli intervalli ed eseguire altre funzioni che faresti su una normale area video.
Se chiudo il mio video PiP su un browser, si chiuderà anche la mia scheda originale (riproduzione del video)?
La chiusura del video PiP su qualsiasi browser non chiuderà la scheda originale che riproduce il video. Questo uscirà solo dalla modalità PiP. Se utilizzi PiP per lo streaming di un video di YouTube, la chiusura della finestra PiP non chiuderà la scheda del browser per lo stesso video. Rimarrà lì e potrai tornarci per riprendere a guardare il tuo video in modalità normale.
Posso avere più video Picture in Picture contemporaneamente?
Nella maggior parte dei casi, è possibile riprodurre solo un’immagine nel video dell’immagine contemporaneamente. Ad esempio, non puoi guardare più video PiP tramite Chrome, anche se apri il video in una scheda diversa. Tuttavia, puoi guardare due video PiP se uno viene riprodotto tramite Chrome e l’altro tramite Edge. Allo stesso modo, puoi aggiungere una terza, quarta, quinta e più finestre video PiP utilizzando browser diversi.
Devo avere la scheda originale aperta su Chrome durante la riproduzione di un video in modalità PiP?
La chiusura di un video PiP non chiuderà la scheda originale, ma la chiusura della scheda originale chiuderà il relativo video PiP. Devi tenere aperta la scheda originale di Chrome durante la riproduzione di un video in modalità PiP.
Tutte le immagini sono di Ojash Yadav .



Lascia un commento