Come utilizzare la modalità Picture in Picture in Safari su Mac
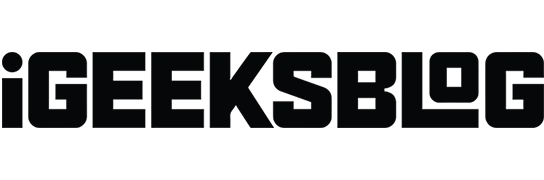
Ti piace rompere la monotonia del tuo lavoro guardando video? Se sì, Picture in Picture è lo strumento perfetto per te, se hai un solo display su cui lavorare. Questa straordinaria funzionalità ti consente di goderti i tuoi video preferiti senza influire sul tuo lavoro.
È noto che il Mac ha una funzione Picture in Picture integrata che funziona perfettamente su Safari. Questo ti salva dal dolore di installare un’estensione di terze parti sul tuo Mac. In questo articolo, ho trattato diversi modi su come utilizzare la modalità Picture in Picture in Safari su Mac.
- Che cos’è la modalità Picture in Picture su Mac?
- Come utilizzare la modalità Picture in Picture di Safari su YouTube su Mac
- Come abilitare la modalità Picture in Picture utilizzando il menu di riproduzione su Mac
- Come utilizzare Picture in Picture in Safari dalla barra degli indirizzi su Mac
- Come utilizzare Picture in Picture tramite Safari Extension su Mac
Che cos’è la modalità Picture in Picture su Mac?
La funzione Picture in Picture consente ai siti Web di riprodurre video in streaming in una piccola finestra mobile mentre lavori su un’altra pagina in Safari. Inoltre, la finestra PiP rimane sullo schermo indipendentemente dall’app aperta. Quindi, puoi consumare contenuti video mentre lavori su altre cose.
Sebbene sia possibile abilitare la modalità PiP in Safari su qualsiasi sito Web che facilita i contenuti video, il meccanismo per implementarlo può essere diverso per determinati siti Web. Pertanto, dovresti conoscere i diversi modi per utilizzare la modalità Picture in Picture su Mac.
Come utilizzare la modalità Picture in Picture di Safari su YouTube su Mac
Il lettore integrato in YouTube porta un’icona pop-out nel menu di riproduzione che non è la modalità PiP. È un mini-player che ti consente di guardare video mentre esplori altri video. Ma scompare non appena esci dall’ecosistema di YouTube.
- Riproduci il video che desideri riprodurre in modalità PiP.
- Fai clic tenendo premuto il tasto Ctrl o fai clic con il pulsante destro del mouse due volte sul video.
- Fare clic su Immagine nell’immagine .
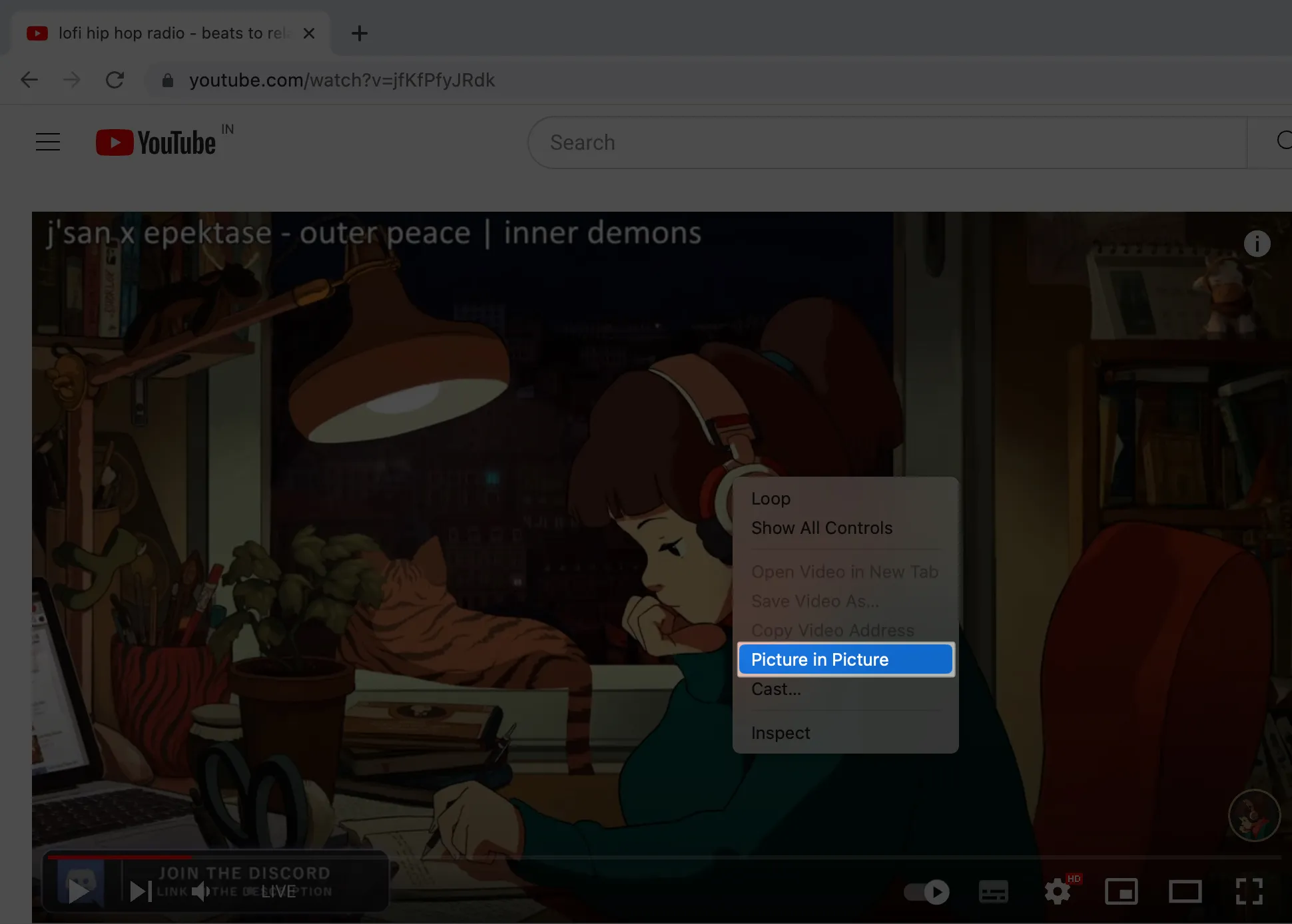
Come YouTube, poche piattaforme di streaming video rendono disponibile la modalità Picture in Picture direttamente dal menu di riproduzione. Quindi, tutto ciò che devi fare è toccare l’ icona del mini-player nel menu di riproduzione dopo aver riprodotto un video. Dopo essere entrati nella modalità PiP, tutti gli altri processi rimangono simili ai passaggi utilizzati nel metodo YouTube.
Come utilizzare Picture in Picture in Safari dalla barra degli indirizzi su Mac
Dopo aver appreso come attivare PiP su YouTube e aver utilizzato il menu Riproduzione, passiamo al nostro terzo metodo. Puoi abilitare rapidamente la modalità Picture in Picture su Mac utilizzando il pulsante mute sulla barra degli indirizzi di Safari.
- Riproduci il tuo video .
- Fare clic con il pulsante destro del mouse o fare clic tenendo premuto il tasto Ctrl sul pulsante Disattiva audio nella barra degli indirizzi.
- Fare clic su Inserisci immagine nell’immagine .
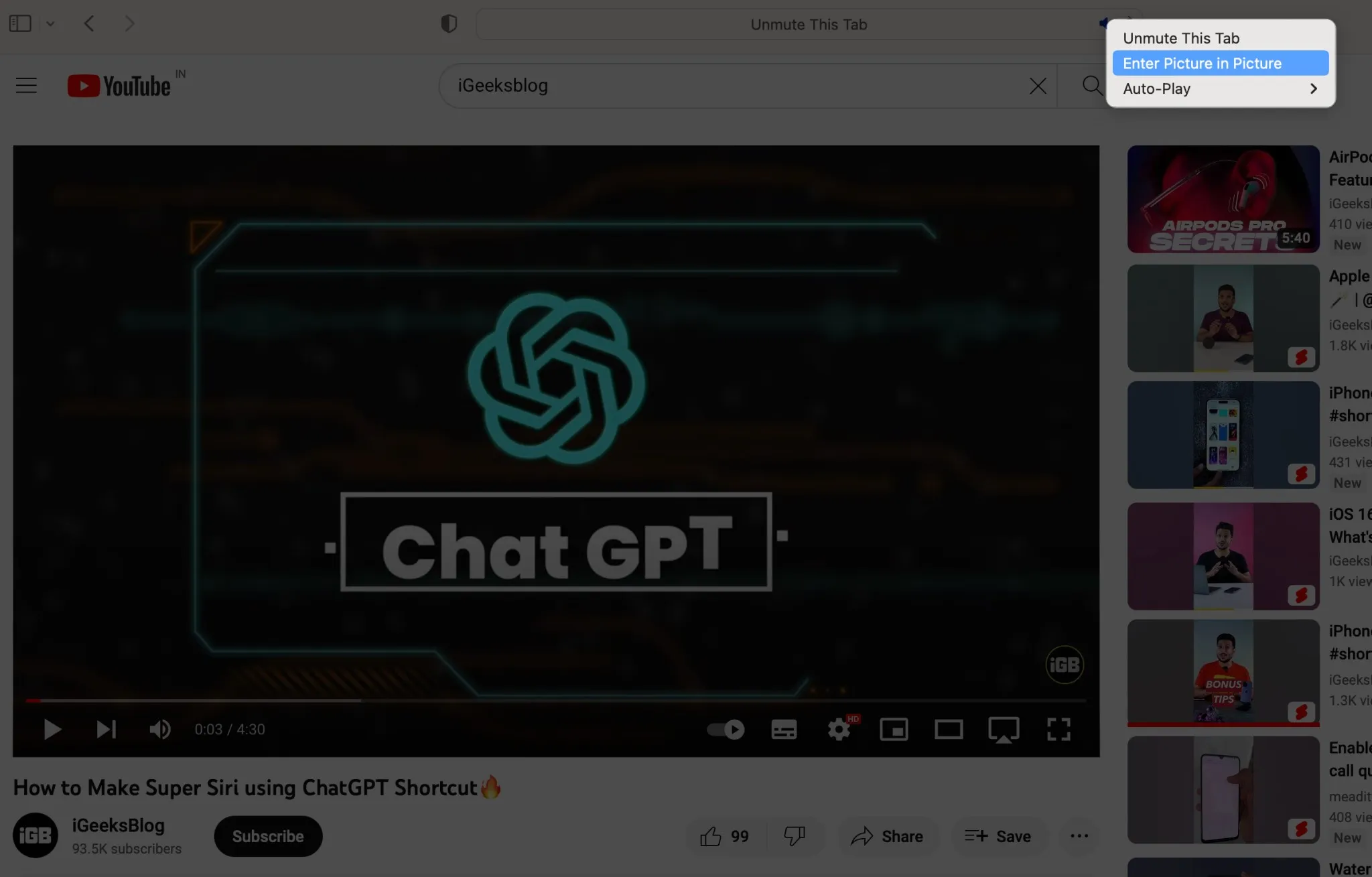
- Il video viene riprodotto nella finestra PiP.
Come utilizzare Picture in Picture tramite Safari Extension su Mac
Un’estensione Safari di terze parti è la risposta definitiva se stai cercando il modo più rapido per accedere alla modalità Picture in Picture in Safari su Mac.
- Avvia Safari → Fai clic su Safari nella barra dei menu → Seleziona Safari Extensions .
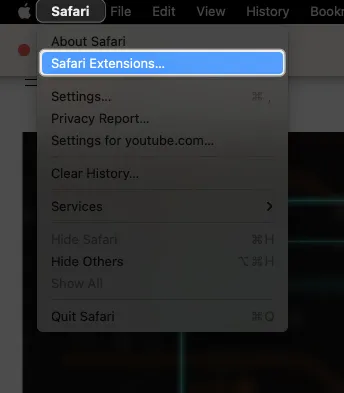
- Cerca la tua estensione preferita .
Ho scelto PiPifier . - Fai clic sull’icona di download → Verifica il tuo Touch ID .
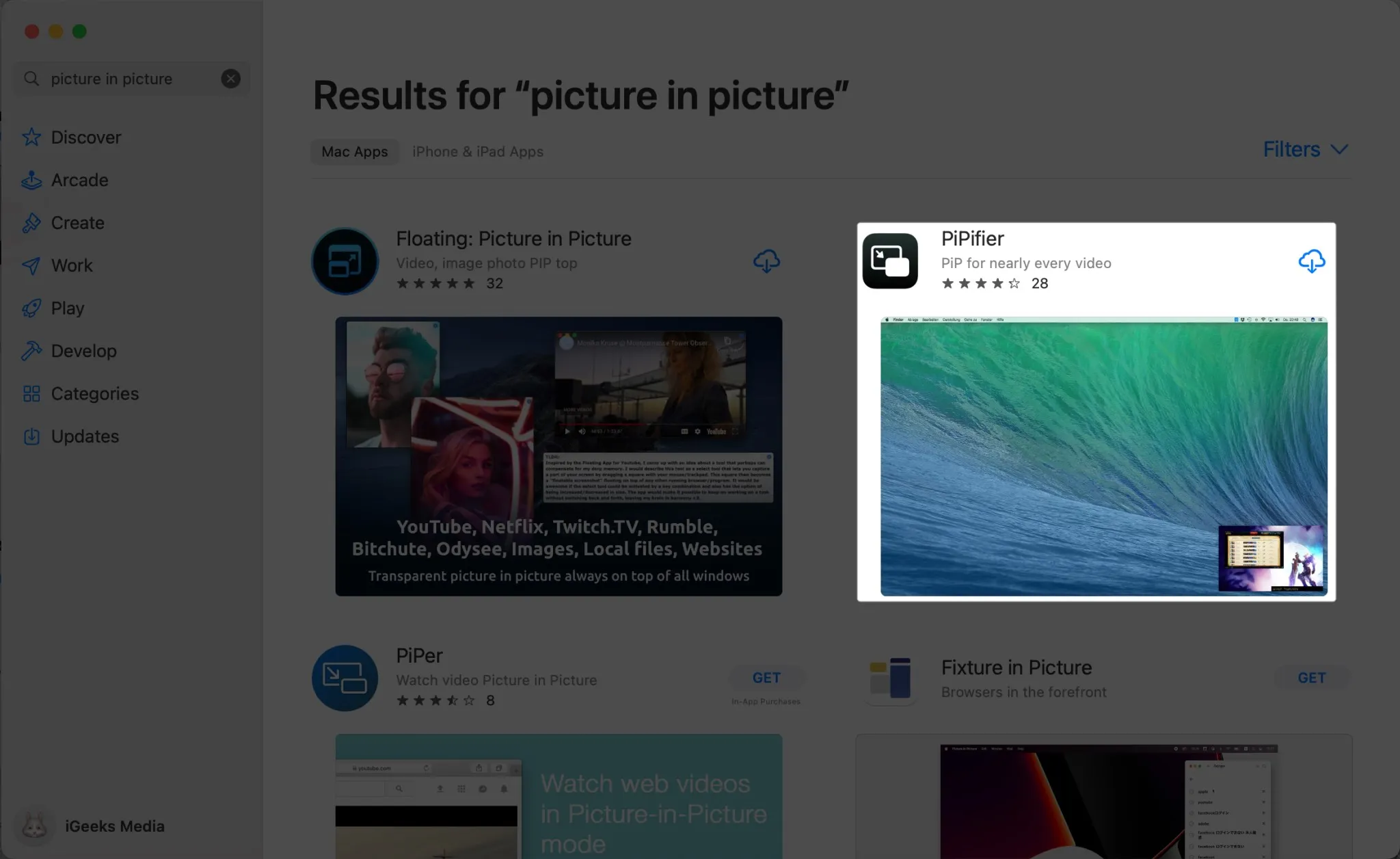
- Una volta installato, torna a Safari .
- Vedrai l’opzione per abilitare l’estensione.
Altrimenti, apri il menu Safari → Impostazioni.
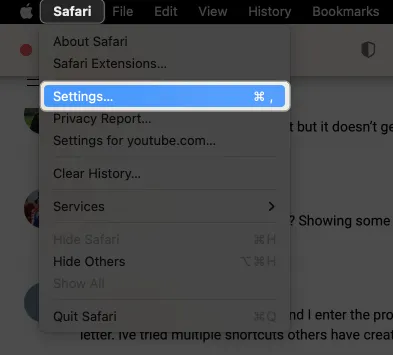
- Seleziona Estensioni → Seleziona la casella accanto all’estensione scaricata.
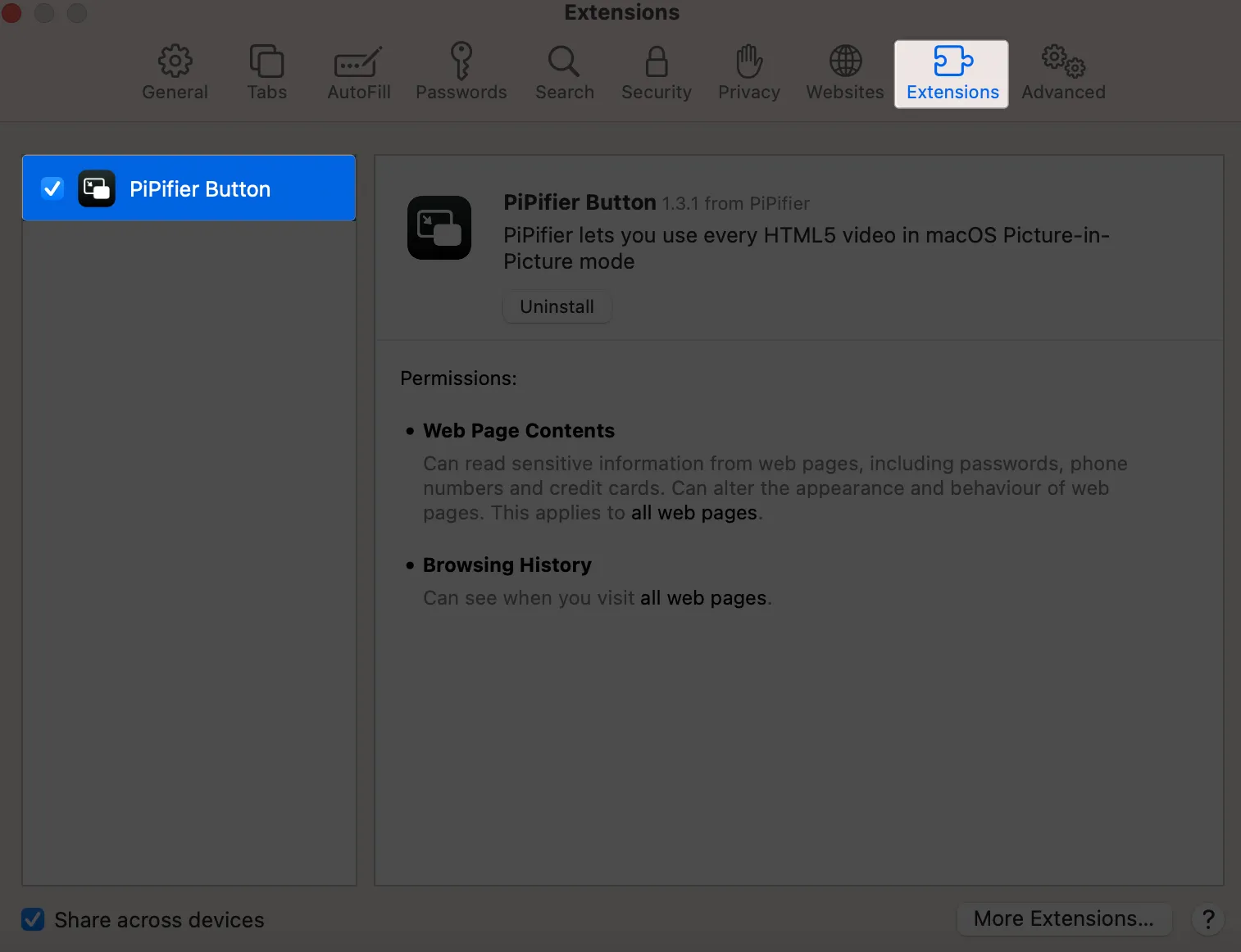
- Premi Accendi.
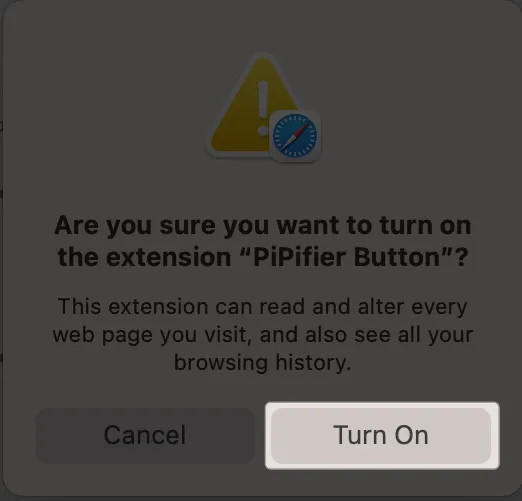
- Vai al sito web e riproduci il tuo video .
- Fare clic sull’estensione PiP accanto alla barra degli indirizzi.

Avvolgendo…
Sfogliare un documento essenziale mentre guardi un video spensierato in modalità Picture in Picture può distrarti rapidamente dalla noia. Puoi usare PiP per sfuggire all’opzione Split View o per evitare il fastidio di aprire una nuova finestra. La funzione è accessibile anche su Apple TV e iPhone con iOS 14 o versioni successive.



Lascia un commento