Come utilizzare OpenAI Whisper su PC Windows
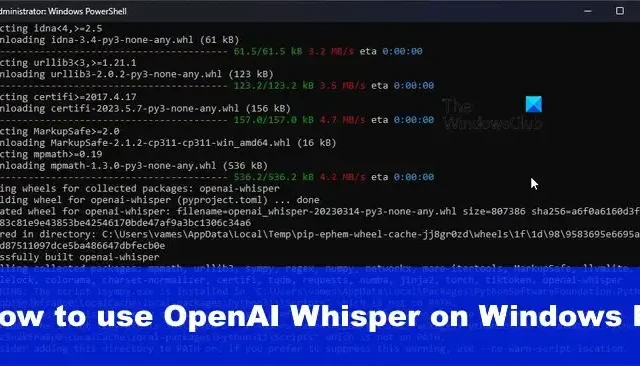
OpenAI Whisper trasformerà la tua voce in testo sui dispositivi Windows 11/10. Poiché questo programma è in fase di sviluppo da parte di OpenAI , dovrebbe essere chiaro che l’intelligenza artificiale è al centro di ciò che può fare. E se ChatGPT è qualcosa su cui basarsi, puoi fidarti che la tecnologia AI che alimenta Whisper è di prim’ordine.
Inoltre, dobbiamo dire che Whisper è perfetto per coloro che vogliono convertire la voce in testo ma hanno pochi fondi. Questo perché l’applicazione basata sull’intelligenza artificiale può essere scaricata e utilizzata gratuitamente.
Quali sono alcuni degli aspetti negativi di Whisper?
L’installazione è probabilmente l’unica parte che non piacerà alla maggior parte degli utenti. Questo perché non è semplice. Richiede un processo più lungo di quello che è considerato normale e questo potrebbe essere un problema per gli utenti inesperti.
Inoltre, le GPU AMD non sono supportate. Questo perché quelle GPU non supportano CUDA, uno strumento creato da NVIDIA ed è considerato una piattaforma di elaborazione parallela e un modello di programmazione.
Così com’è, CUDA supporta solo GPU NVIDIA e l’alternativa più vicina ad esso dal punto di vista di AMD, sono Radeon Compute Platform e OpenCL. Sospettiamo che OpenAI supporterà tali piattaforme in futuro, quindi per ora bisogna aspettare.
Tuttavia, dobbiamo sottolineare che CUDA è più maturo rispetto ad altri, quindi questo potrebbe essere il motivo principale per cui OpenAI ha deciso di rinunciare per il momento a OpenCL e Radeon Compute Platform.
Come scaricare e installare OpenAIs Whisper su Windows 11/10
L’installazione e l’utilizzo di Whisper su un computer richiede l’uso di PowerShell e l’installazione di strumenti chiave come Python, ecc. I passaggi coinvolti sono:
- Scarica e installa Python
- Scaricare e installare PIP
- Scarica e installa Chocolatey
- Scarica e installa FFMPEG
- Scarica e installa Whisper
- Converti l’audio in testo con Whisper
1] Scarica e installa Python
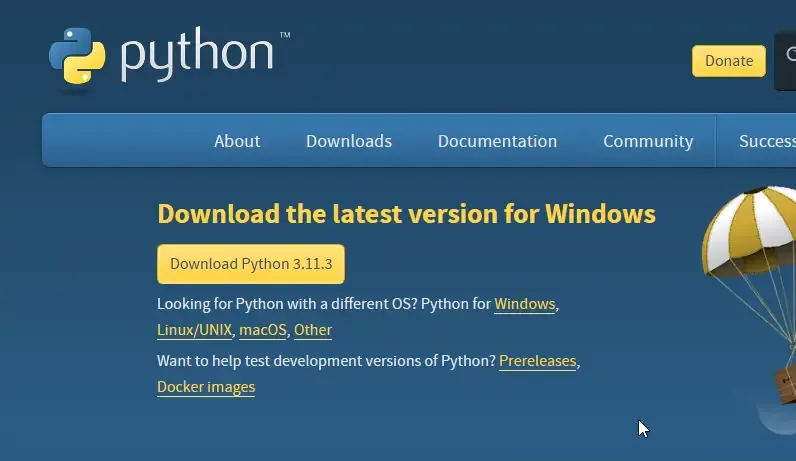
Se non lo hai già fatto, visita il sito Web ufficiale di Python , quindi scarica e installa l’applicazione.
Tieni presente che Python non ha un’interfaccia utente, quindi tutto viene eseguito tramite la riga di comando.
2] Scarica e installa PIP
Ecco il punto, se stai usando Python 2.7.9 o versioni successive, PIP è installato per impostazione predefinita. Questo perché PIP è integrato nel programma di installazione di Python, quindi suggeriamo di scaricare l’ultima versione perché le versioni precedenti non saranno supportate per sempre.
3] Scarica e installa Chocolatey
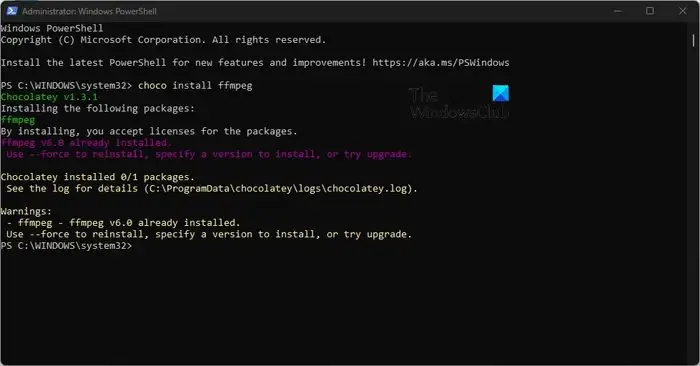
Infine, devi dedicare del tempo a scaricare il pacchetto Chocolatey sul tuo computer.
Per fare ciò, apri PowerShell sul tuo computer come amministratore .
Dobbiamo assicurarci che Get-ExecutionPolicy non sia limitato, quindi esegui il seguente comando e premi il tasto Invio.
Get-ExecutionPolicy
Se vedi Limitato, esegui:
Set-ExecutionPolicy AllSigned
O
Set-ExecutionPolicy Bypass -Scope Process
Se tutto va secondo i piani, vedrai il seguente messaggio:
Assicurati di premere il tasto Invio subito dopo aver incollato per eseguire il comando. La politica di esecuzione ti aiuta a proteggerti da script di cui non ti fidi. La modifica dei criteri di esecuzione potrebbe esporre l’utente ai rischi per la sicurezza descritti nell’argomento della guida sui criteri di esecuzione all’indirizzo https:/go.microsoft.com/fwlink/?LinkID=135170.
Digita Y per sì, quindi fai clic sul tasto Invio per rendere ufficiali le modifiche.
Ora devi incollare il seguente comando in PowerShell e, come al solito, premere il tasto Invio:
Set-ExecutionPolicy Bypass -Scope Process -Force; [System.Net.ServicePointManager]::SecurityProtocol = [System.Net.ServicePointManager]::SecurityProtocol -bor 3072; iex ((New-Object System.Net.WebClient).DownloadString('https://community.chocolatey.org/install.ps1'))
Aspetta pazientemente che Chocolatey sia installato sul tuo computer.
4] Scarica e installa FFMPEG

Il passo successivo, quindi, è scaricare e installare FFMPEG . Questo può essere fatto solo se Chocolatey è installato. Inoltre, l’installazione deve essere eseguita tramite lo strumento PowerShell.
Copia e incolla il seguente comando in PowerShell e seleziona Invio:
choco install ffmpeg
Devi anche installare la versione Python di FFMPEG tramite questo comando:
pip3 install python-ffmpeg
5] Scarica e installa Whisper
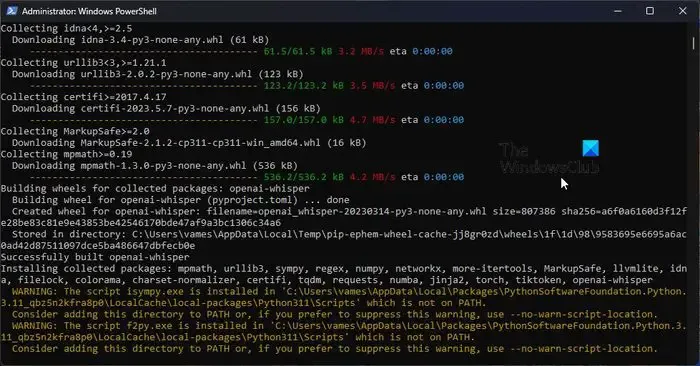
Infine, usa il seguente comando per ottenere Whisper sul tuo computer:
pip3 install git+https://github.com/openai/whisper.git
Ora tutto dovrebbe muoversi nella giusta direzione, quindi congratulati con te stesso.
6] Converti l’audio in testo con Whisper
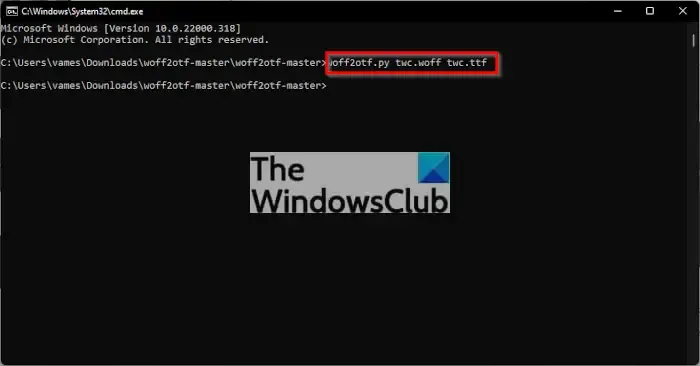
Con tutto installato e pronto per l’uso, è giunto il momento di trascrivere. Poiché non esiste una GUI , il prompt dei comandi è il tuo unico amico.
Ora, prima di iniziare, devi registrare un file audio, oppure prepararne uno già salvato sul tuo computer.
Quindi diciamo, ad esempio, di avere un file audio chiamato TWCAudio.mp3 , memorizzato in una cartella chiamata TWCThings .
La prima cosa da fare qui è cambiare la directory usando questo comando:
cd C:\TWCThings
Esegui lo strumento Whisper sul file con questo comando:
whisper --model base --language gr --task translate TWCAudio.mp3
Torna alla cartella e cerca un file di testo. All’interno di quel file c’è l’audio tradotto in forma di testo.
Puoi eseguire Whisper localmente?
Sì, è possibile eseguire Whisper localmente sul tuo personal computer o da una piattaforma cloud che supporta l’esecuzione di questa applicazione di riconoscimento vocale open source.
Whisper AI può essere utilizzato offline?
Lo strumento Whisper AI supporta l’utilizzo offline, ma funzionerà meglio su un computer potente e veloce. Un computer più debole costringerà l’utente ad attendere molto tempo per la trascrizione dei file, e tutto dipende dalla lunghezza della registrazione audio.



Lascia un commento