Come utilizzare OnlyOffice DocSpace per Zoom per collaborare su Document
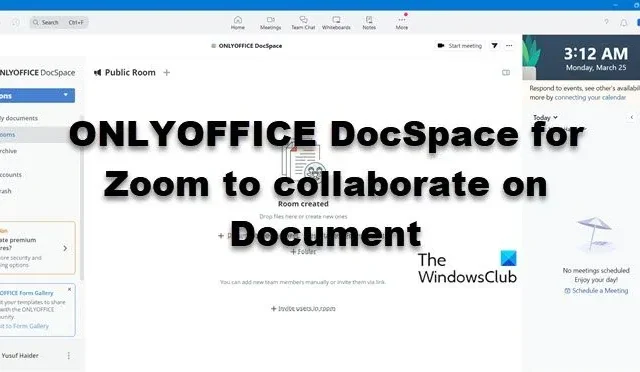
Oggi, gli strumenti per la collaborazione documentale sono più importanti che mai. In questo articolo esploreremo come integrare OnlyOFFICE DocSpace con Zoom per un’efficace modifica e condivisione di documenti in tempo reale. Immergiamoci in cos’è la collaborazione OnlyOFFICE DocSpace con Zoom e come utilizzarla per il lavoro collaborativo sui documenti.

Cos’è la funzionalità di collaborazione Zoom DocSpace di OnlyOfficeice?
OnlyOffice DocSpace è una piattaforma di gestione e collaborazione dei documenti basata su cloud sviluppata da OnlyOffice. Questa app offre strumenti di produttività per creare, modificare, condividere e collaborare con documenti, fogli di calcolo e presentazioni ed è disponibile sul Marketplace delle app Zoom consentendo agli utenti una collaborazione in tempo reale durante le riunioni.
La parte migliore di questo strumento è la sua compatibilità con vari formati di file, memorizzando i file e le modifiche apportate dall’organizzatore e dai membri delle riunioni e rendendolo accessibile agli utenti ogni volta che lo desiderano. Tutto ciò è possibile installando e integrando l’app negli account Zoom, quindi creando un account su DocSpace e quindi iniziando questo percorso di collaborazione.
Come utilizzare OnlyOffice DocSpace per Zoom per collaborare su Document
Se desideri utilizzare OnlyOffice DocSpace for Zoom per collaborare su Document:
- Iscriviti/accedi a OnlyOffice DocSpce
- Installa e integra OnlyOffice DocSpace con Zoom
- Avvia una riunione e utilizza lo strumento
Esaminiamolo in dettaglio.
1] Iscriviti/Accedi a OnlyOffice DocSpace
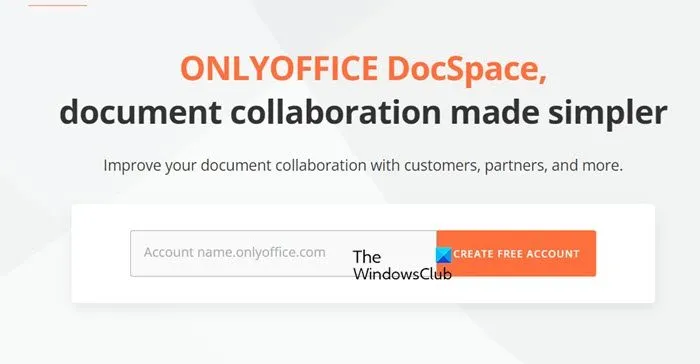
Il primo passo per accedere alle robuste funzionalità di OnlyOffice DocSapce include la registrazione o l’accesso. Se stai utilizzando OnlyOffice DocSpace per la prima volta, registrati e crea un account e, se hai già un account, accedi oppure possiamo anche eseguire la procedura di accesso dopo aver installato e integrato OnlyOffice DocSpace in Zoom. Per iscriverti devi andare su onlyoffice.com .
2] Installa e integra OnlyOFFICE DocSpace in Zoom
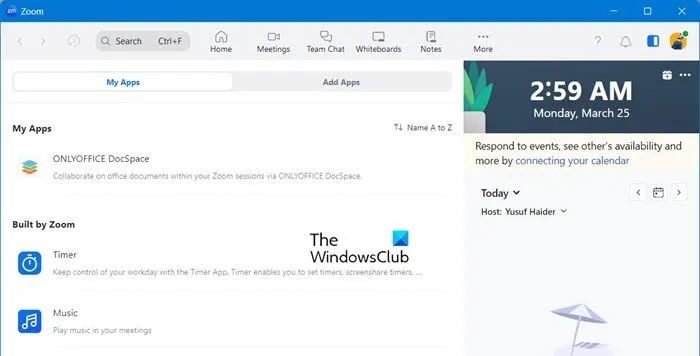
Dopo aver creato un account su OnlyOffice DocSpace, ecco come integrare perfettamente OnlyOffice DocSpace con Zoom.
- Passare allo Zoom Marketplace ( marketplace.zoom.us ), accedere all’account, cercare e individuare OnlyOFFICE nella barra di ricerca.
- Una volta trovato, fai clic su di esso per visualizzare maggiori dettagli. Ora saranno disponibili due opzioni: Aggiungi per gli altri e Aggiungi per me stesso; selezionare quest’ultimo per installare l’integrazione.
- Assicurati che tutte le autorizzazioni di integrazione necessarie siano concesse e che le impostazioni siano configurate come autorizzazioni di accesso ai documenti, opzioni di collaborazione e altro.
Una volta terminato il processo di autenticazione, avvia Zoom, vai alla scheda App, fai clic su OnlyOffice e accedi all’account.
3] Avvia una riunione e utilizza lo strumento
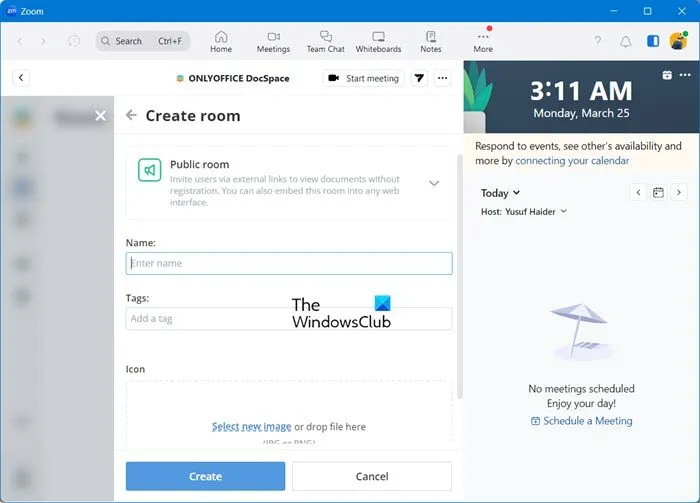
Una volta integrato, inizia la riunione come al solito, fai clic sull’opzione Condividi schermo in Zoom, quindi seleziona il documento che deve essere condiviso, avviando una sessione di collaborazione. Ora, i partecipanti alla riunione Zoom possono visualizzare e modificare il documento in tempo reale tramite l’integrazione di OnlyOFFICE. E voilà! È così che installiamo, integriamo e utilizziamo lo strumento di collaborazione fornito da OnlyOffice con Zoom.
Anche se ci sono varie cose da fare con lo strumento OnlyOffice, una delle sue migliori caratteristiche è creare una stanza post-riunione. LYONOFFICE DocSpace ti consente di classificare i file in stanze, rendendo più semplice individuare il file richiesto. Allo stesso modo, Zoom offre anche la possibilità di organizzare i file all’interno delle sue stanze. Dopo una riunione, puoi facilmente trovare la stanza Zoom pertinente per il file su cui hai lavorato o creato. Generalmente, questa stanza è intitolata con il nome della riunione o “Collaborazione Zoom” insieme alla data e all’ora. Puoi personalizzare il nome, aggiungere tag e un’immagine e invitare altri a collaborare sui file dopo la riunione.
Prezzi e costi
Per integrare OnlyOffice con Zoom, agli utenti non viene chiesto di pagare nulla; è gratuito. Inoltre, gli utenti che si registrano prima del 1 agosto 2024 hanno diritto a vantaggi esclusivi per 6 mesi, incluso un limite di 100 utenti amministratori, 100 stanze e 100 GB di spazio libero su disco. Ci sono piani a pagamento più avanti man mano che procedi.
Come collabori su Zoom?
Proprio come qualsiasi altra piattaforma di videochiamata, Zoom offre ai suoi utenti un ottimo spazio collaborativo. Puoi facilmente creare e inviare collegamenti ai tuoi colleghi e chiedere loro di iscriversi utilizzando lo stesso collegamento.
Come posso condividere un documento in una riunione Zoom?
Puoi inviare un documento durante una riunione Zoom tramite chat. Vai alla sezione chat della riunione, se è visibile, fai clic su Altro > Chat o premi Ctrl + H. Una volta terminato, fai clic sull’icona File, seleziona l’opzione richiesta e quindi invia i file con facilità.



Lascia un commento