Come utilizzare una tastiera e un mouse con due PC Windows
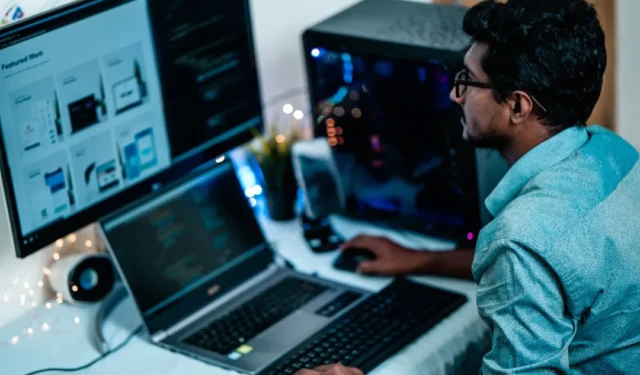
Devi utilizzare due computer Windows insieme con lo stesso mouse e tastiera? Sia che tu voglia utilizzare la stessa app accedendo con account diversi o che tu stia gestendo file su entrambi i computer Windows, controllare entrambi i PC con due tastiere e un mouse diversi è una seccatura. Tuttavia, puoi utilizzare un’app Microsoft poco conosciuta per utilizzare due o più PC con una sola tastiera e un solo mouse. Ecco come puoi farlo.
Controllo di due PC con una tastiera e un mouse
Prima di iniziare, ecco alcune cose da sapere sull’utilizzo di una tastiera e di un mouse con due o più PC Windows.
- Innanzitutto, entrambi i PC dovrebbero essere collegati alla stessa rete Wi-Fi. Non necessita di Internet ma l’applicazione utilizza il Wi-Fi per connettere entrambi i PC in modalità wireless.
- È necessario utilizzare Windows 10 o versioni successive affinché PowerToys, un’app Microsoft open source, funzioni.
- Questo metodo funziona sia con periferiche cablate che wireless.
- È una connessione bidirezionale. Quindi puoi utilizzare un mouse collegato a uno qualsiasi dei computer per controllare l’altro computer.
- Non solo tastiere e mouse esterni, puoi anche utilizzare la tastiera o il touchpad di un laptop per controllare l’altro PC.
Detto questo, iniziamo il processo installando l’applicazione Power Toys su entrambi i PC.
1. Installa l’ app PowerToys da Microsoft Store su entrambi i PC e continua il processo su entrambi.
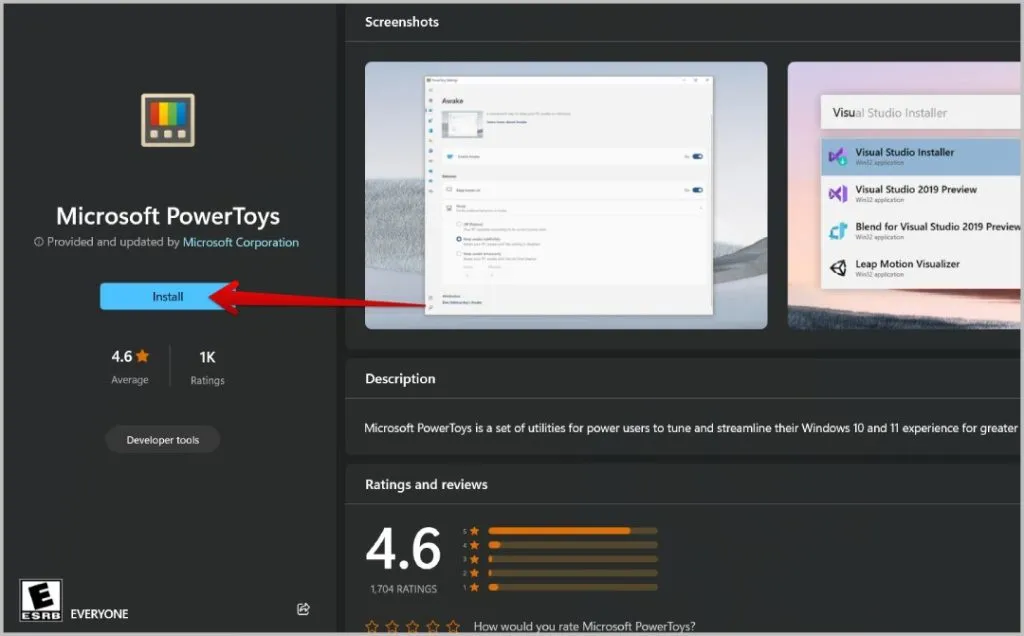
2. Ora apri l’app PowerToys e seleziona Mouse senza bordi nella barra laterale sinistra.
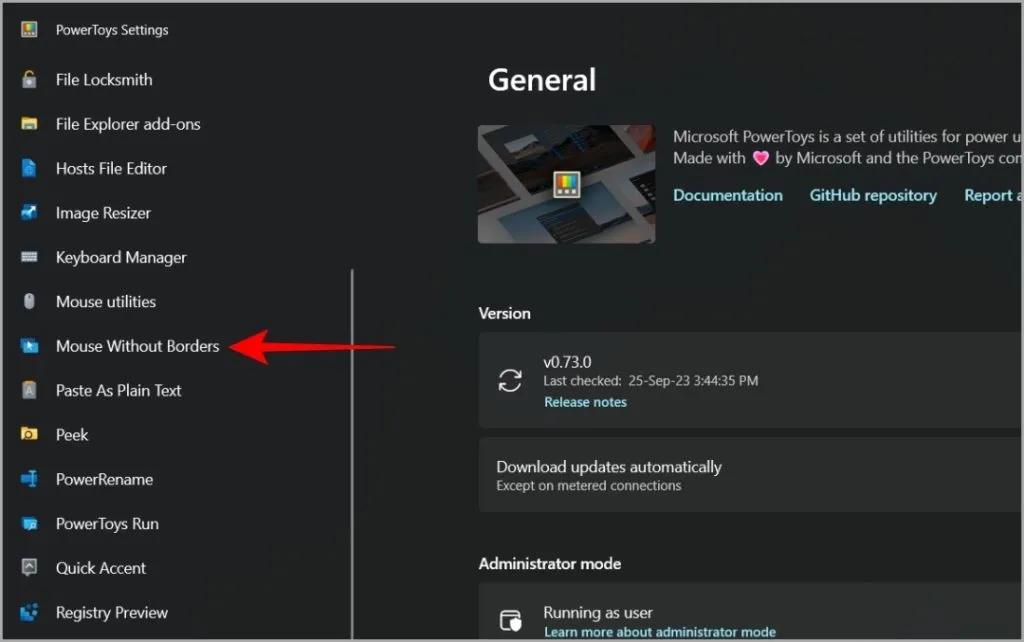
3. Qui abilita l’interruttore accanto all’opzione Abilita Mouse senza bordi su entrambi i computer.

4. Ora sul primo computer, scorri verso il basso fino alla sezione Chiave di crittografia e fai clic sul pulsante Nuova chiave per generare una chiave.
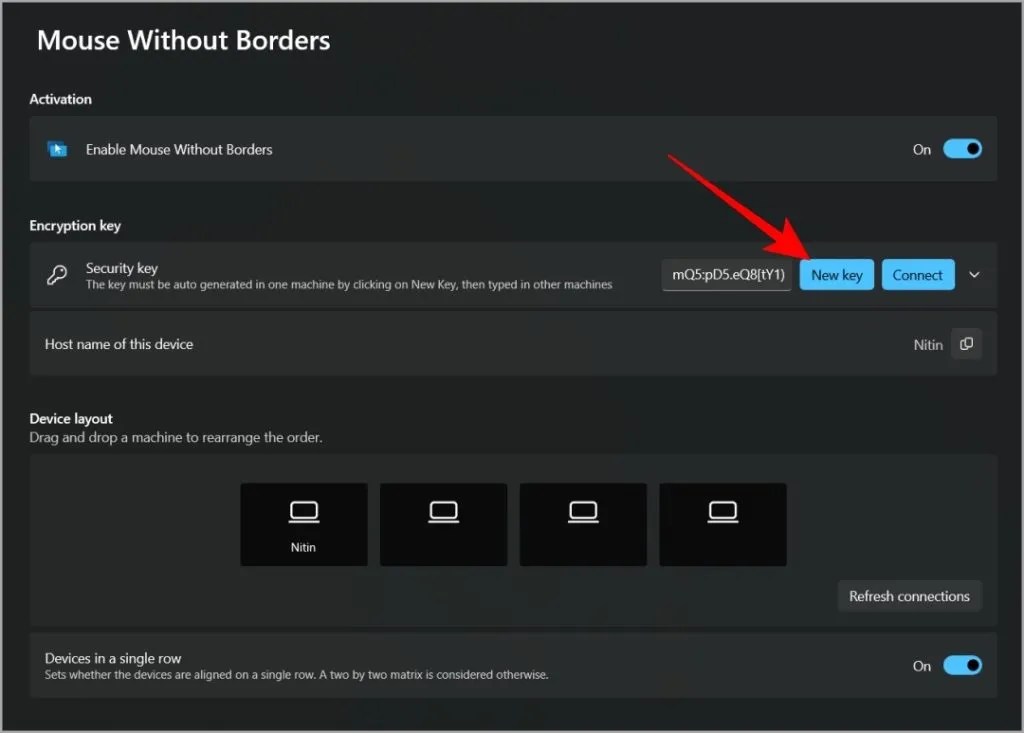
5. Ora copia la chiave e condividila con il secondo PC utilizzando una qualsiasi applicazione di chat. Quindi copia il nome del dispositivo menzionato di seguito e condividilo con il secondo PC. Puoi utilizzare WhatsApp Web per inviare messaggi a te stesso.
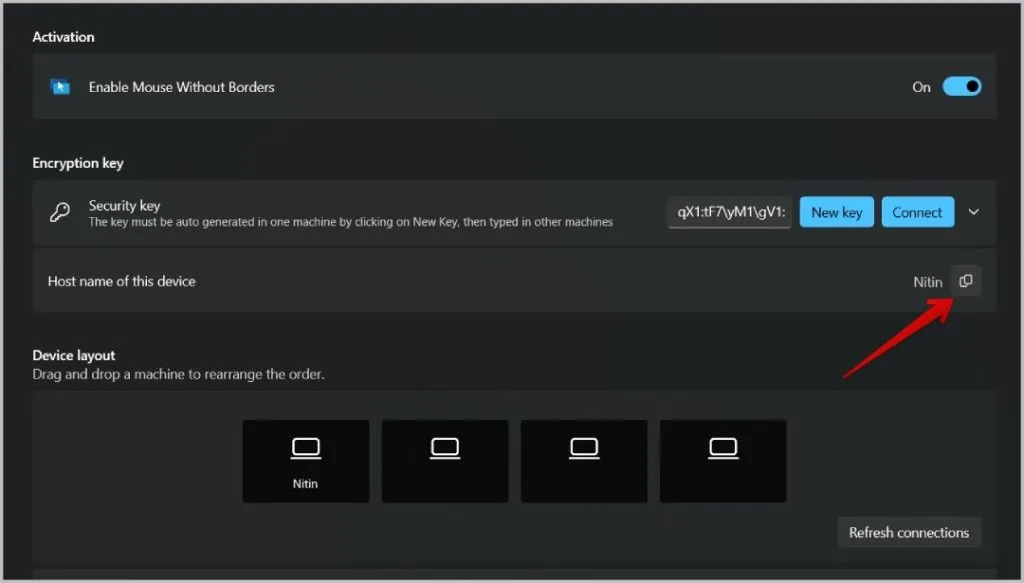
6. Ora sul tuo secondo PC, fai clic sul menu a discesa accanto all’opzione Chiave di sicurezza. Inserisci la sicurezza inviata dal primo PC e anche il nome del dispositivo del primo PC. Una volta terminato, fare clic sul pulsante Connetti . Allo stesso modo, puoi collegare fino a quattro PC insieme.

7. Ora assicurati che entrambi i PC siano collegati alla stessa rete Wi-Fi. Infine, sotto l’ opzione Layout dispositivo , puoi modificare la posizione dei PC Windows. Questo può essere fatto su entrambi i computer.
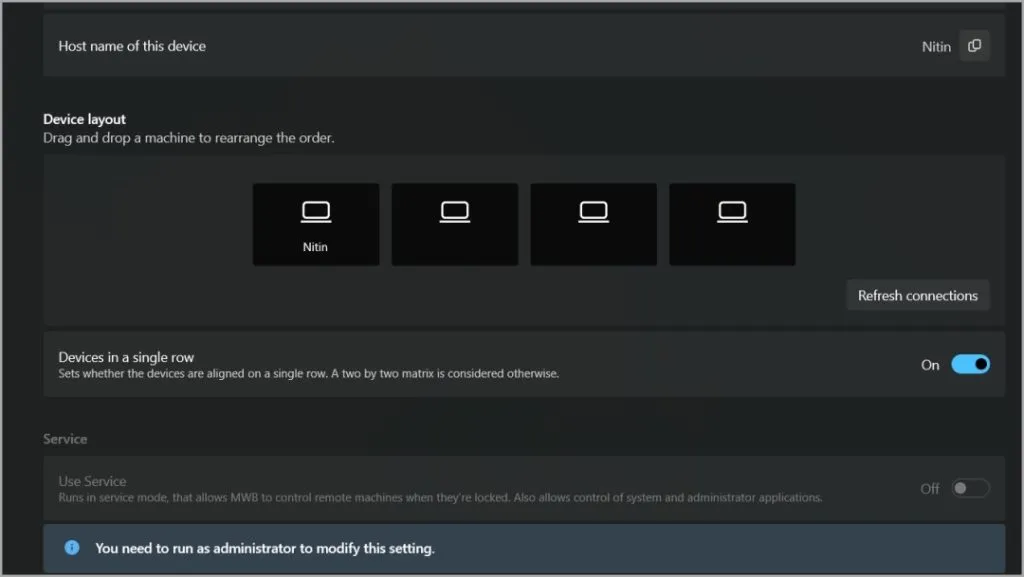
Questo è tutto, ora puoi spostare il cursore del mouse verso il bordo dello schermo e continuare a spostarlo per vederlo sul secondo schermo. È possibile utilizzare una tastiera collegata a qualsiasi PC per digitare. In questo modo puoi utilizzare solo un mouse e una tastiera anche quando utilizzi due PC.
Tieni presente che la tastiera sarà attiva sullo schermo in cui è visibile il cursore del mouse. Sposta il cursore del mouse da uno schermo all’altro per utilizzare la tastiera lì.
Caratteristiche di Mouse senza bordi su PowerToys
Ottieni alcune opzioni di personalizzazione per modificare il comportamento del mouse e della tastiera e il modo in cui funzionano in Mouse Without Borders. Queste impostazioni possono essere configurate dal PC da cui hai condiviso la chiave di sicurezza.
L’opzione Dispositivi in fila singola consente di impostare i PC in fila singola o in un layout a matrice 2×2.
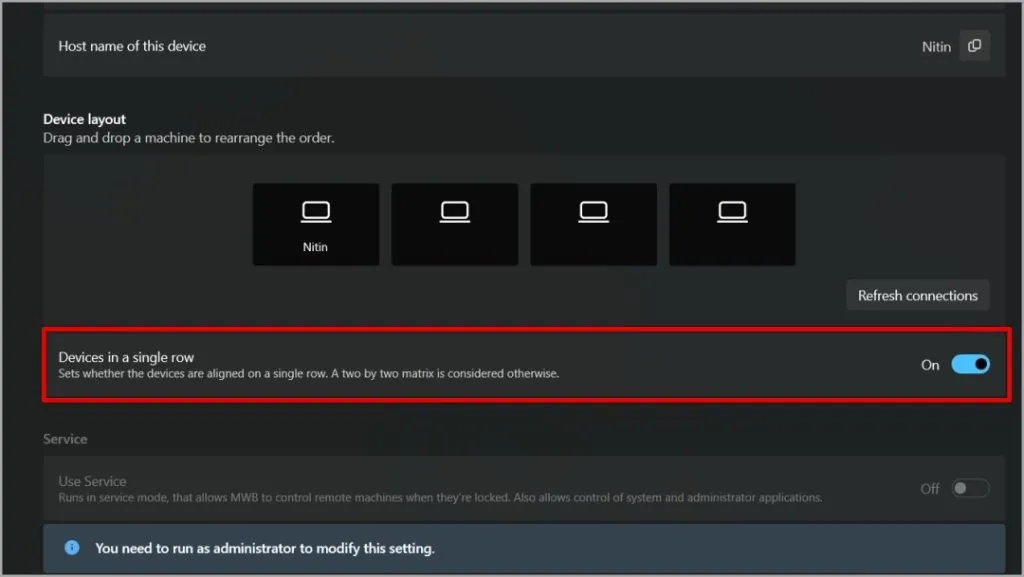
Quando abiliti l’ opzione Avvolgi mouse , puoi spostare il cursore sul primo PC passando oltre l’ultimo PC e viceversa.
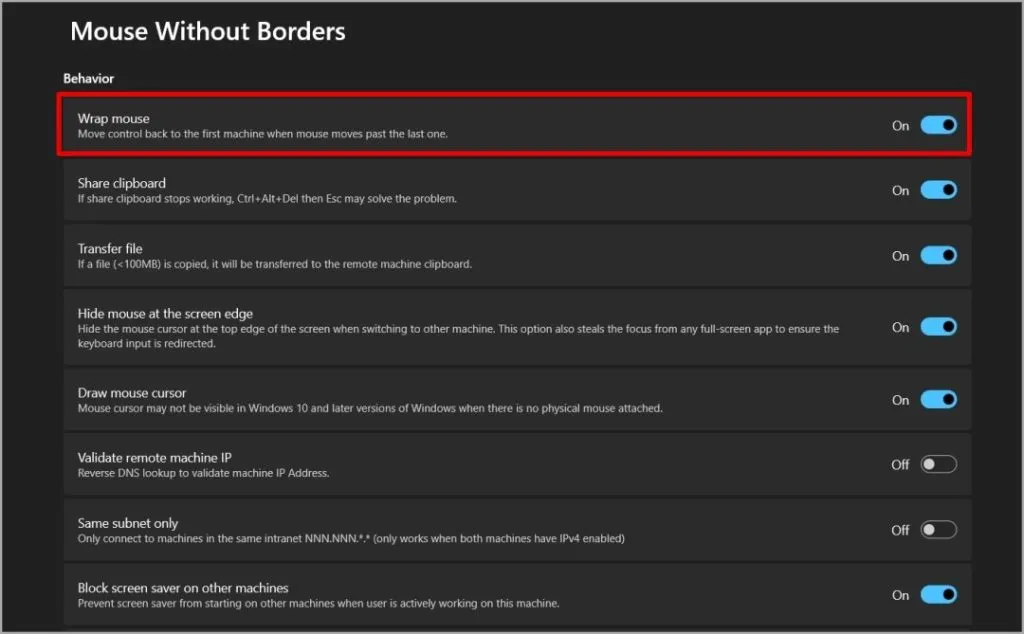
L’abilitazione degli appunti Condividi ti consentirà di copiare il testo su un PC e incollarlo su un altro.
Abilitare Trasferisci file ti aiuterà a copiare i file su un PC e incollarli su un altro. Tuttavia, la dimensione del file è limitata a 100 MB. Non adatto a file di grandi dimensioni. Esistono altri modi per trasferire file di grandi dimensioni superiori a 2 GB .
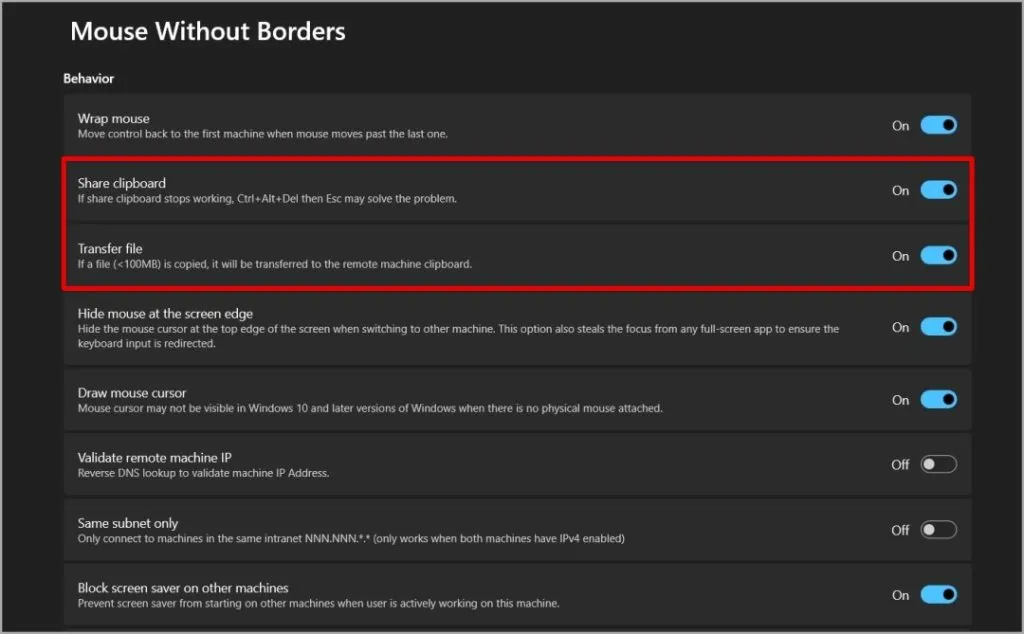
L’opzione Blocca screen saver non avvierà lo screen saver su nessuno dei PC collegati anche quando non stai utilizzando quel dispositivo.

Oltre a ciò, puoi anche abilitare scorciatoie per riconnetterti, bloccare tutti i PC contemporaneamente o persino passare rapidamente da un dispositivo all’altro.
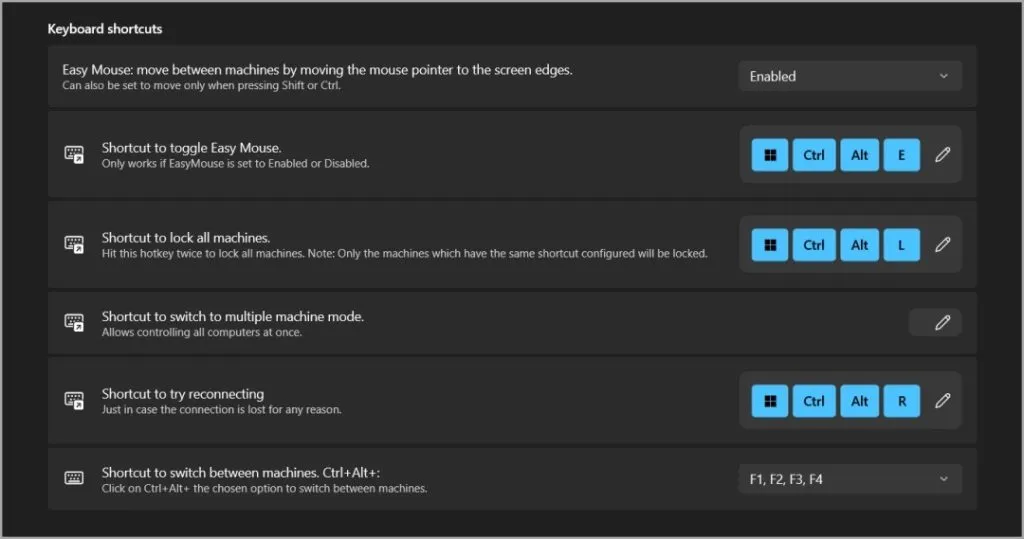
Alternative ai PowerToys
L’estensione Mouse Without Borders su PowerToys funziona perfettamente e offre tutte le funzionalità necessarie senza pubblicità e in modo completamente gratuito. Ma funziona solo su Windows 10 e versioni successive e la dimensione dell’app è di circa 230 MB. Nel caso in cui utilizzi una versione precedente o desideri un’app di piccole dimensioni, puoi provare la vecchia app Mouse Without Borders.
1. Vai alla pagina Microsoft e scarica l’app Mouse without Borders che ha una dimensione di soli 1,3 MB.
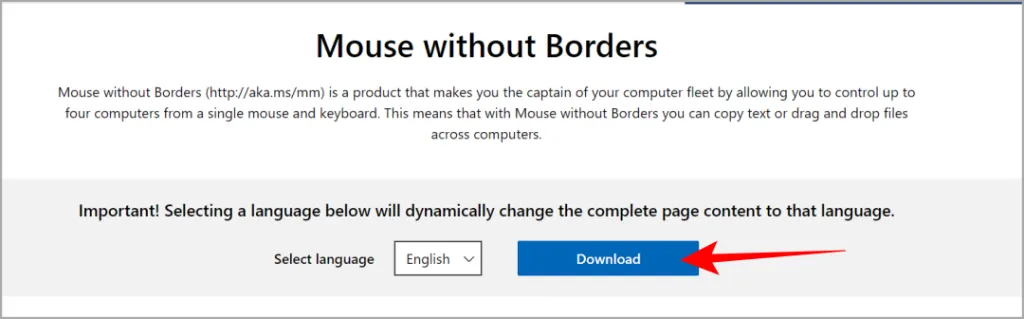
2. Fare doppio clic sul file scaricato per aprire il programma di installazione. Segui il processo di installazione. Una volta terminato, apri l’app. Dovresti vedere la stessa opzione dell’estensione PowerToys.
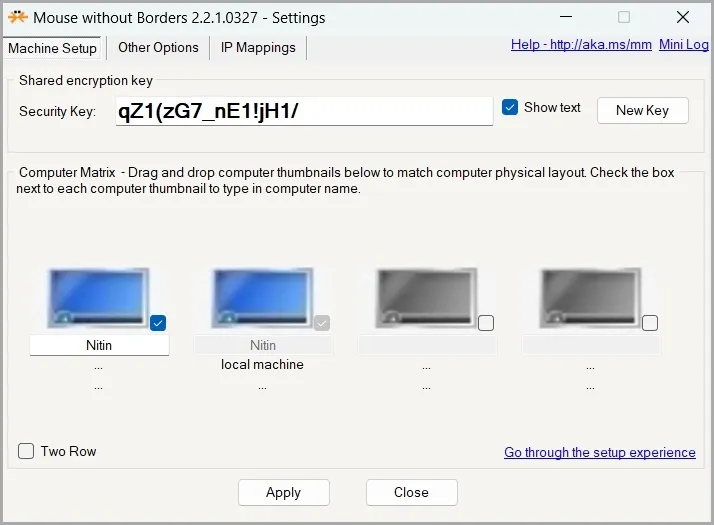
3. Genera la chiave di sicurezza e connetti altri PC utilizzando quella chiave. È possibile configurare le impostazioni dalla scheda Altre opzioni.
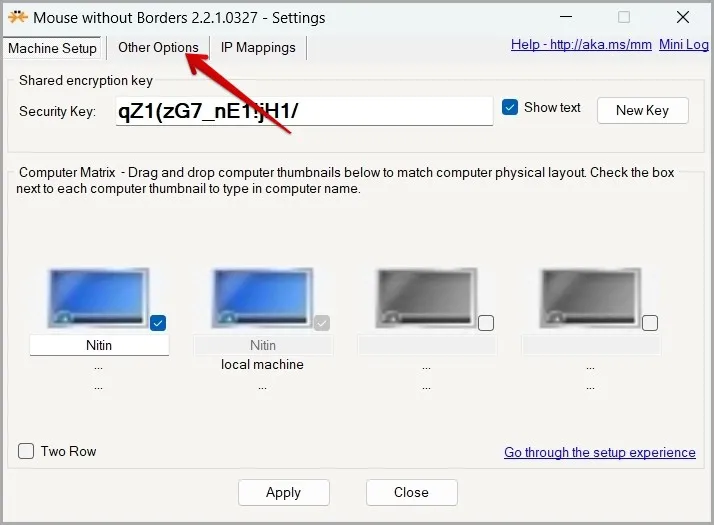
Topo senza bordi
Con entrambe le versioni di Mouse Without Borders di Microsoft, puoi utilizzare due o più PC con una sola tastiera e un mouse. Tuttavia, potresti perdere traccia del cursore poiché potrebbe trovarsi su entrambi i computer. Per contrastare ciò, PowerToys ha un altro strumento per aiutarti a trovare il puntatore del mouse su Windows.



Lascia un commento