Come utilizzare Notion per la gestione dei progetti
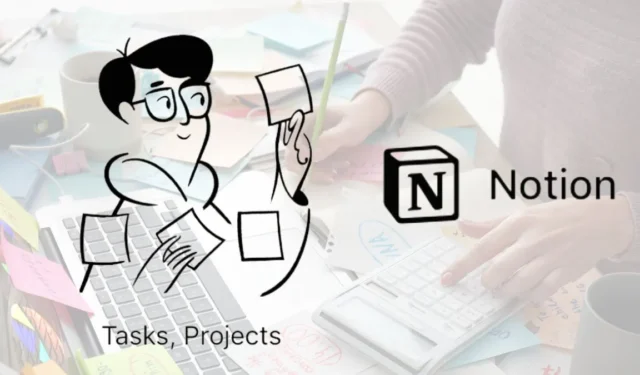
Quando devi gestire un progetto, vuoi qualcosa che fornisca le funzionalità necessarie per tenere traccia del progetto e delle sue attività dall’inizio alla fine. Se sei un utente Notion e stai cercando di gestire i tuoi progetti, sei fortunato. Notion offre una raccolta di gestione dei progetti per iniziare, insieme ai modelli opzionali di cui potresti aver bisogno per ulteriori parti del progetto.
Usa i progetti di nozione
Gli utenti di Notion sono stati recentemente introdotti ai “nuovi progetti Notion” tramite e-mail o blog, che spiegano i miglioramenti a funzionalità, modelli e flussi di lavoro e l’uso dell’IA per la gestione dei progetti. Notion Projects è impostato e pronto per l’uso con le nozioni di base necessarie per gestire il tuo progetto. Questo tutorial ti guida attraverso come utilizzare questa configurazione in scatola per gestire i tuoi progetti.
Ottieni progetti di nozioni
Vai al tuo spazio di lavoro Notion e segui questi passaggi per ottenere il modello Notion per i progetti Notion, con le pagine Progetti e Attività.
- Seleziona “Modelli” nella parte inferiore della barra laterale.
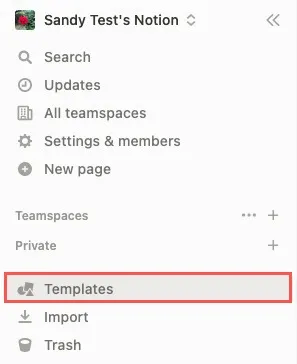
- Apri il menu a discesa in alto a sinistra e scegli “Progetti -> Progetti e attività” in “Suggeriti”. In alternativa, scegli “Progetti, attività e sprint” per utilizzare gli sprint con la gestione agile dei progetti.
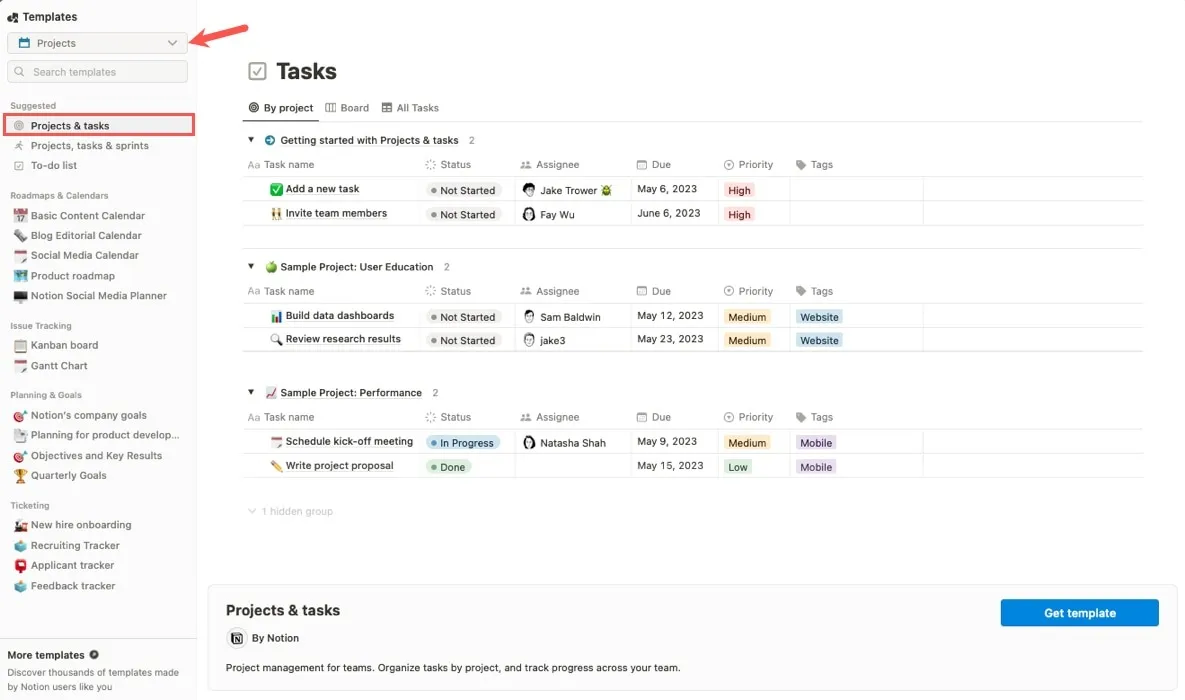
- Fai clic su “Ottieni modello” in basso a destra.
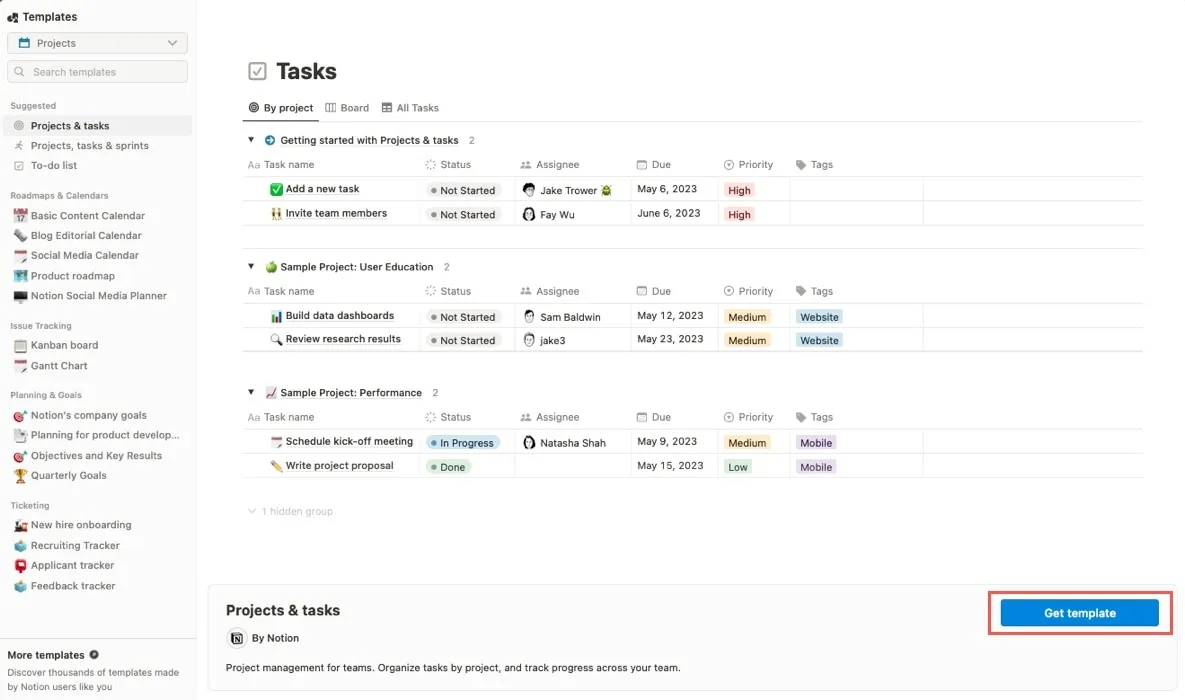
- Espandi le pagine “Progetti” e “Attività” nella barra laterale per vedere le varie visualizzazioni, insieme a progetti e attività di esempio.
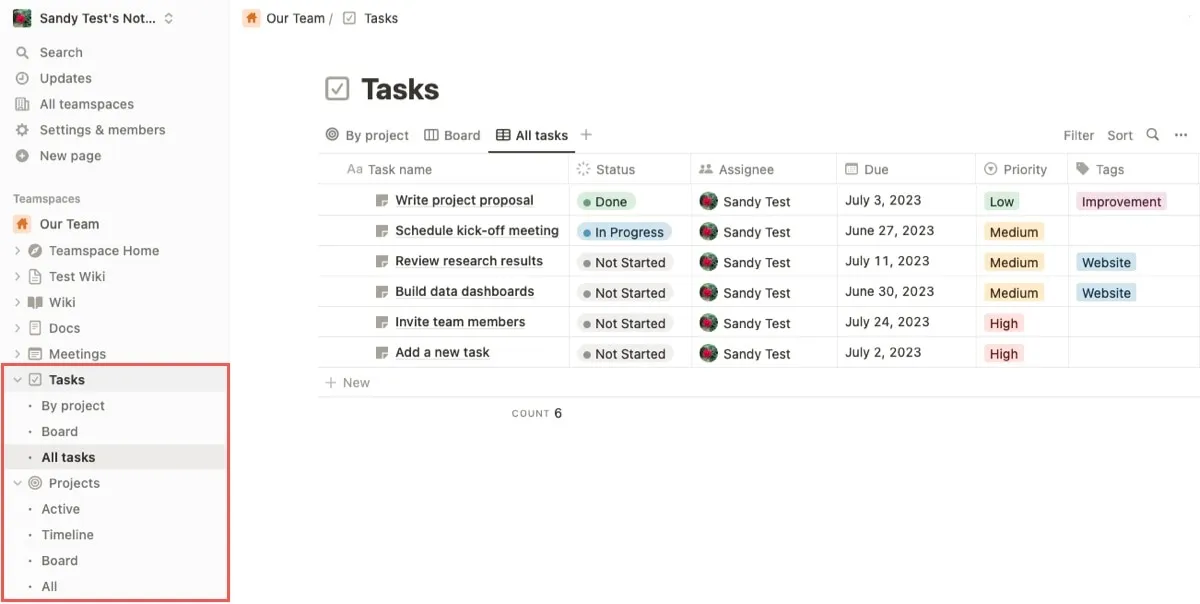
Aggiungi e personalizza il tuo progetto
Apri la pagina “Progetti” dalla barra laterale. Trova i progetti “Attivi”, così come la “Cronologia”, la vista “Bacheca” e i progetti “Tutti”.
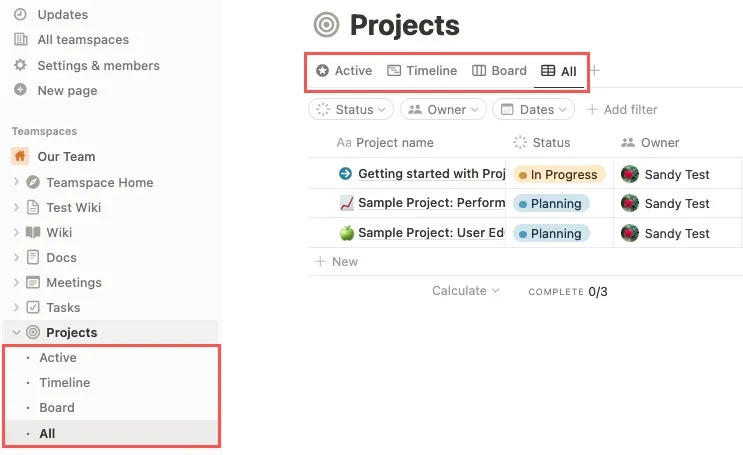
Per creare il tuo progetto in qualsiasi vista, procedi nel seguente modo:
- Fai clic sulla freccia accanto a “Nuovo” in alto a destra e seleziona “Nuovo progetto”.
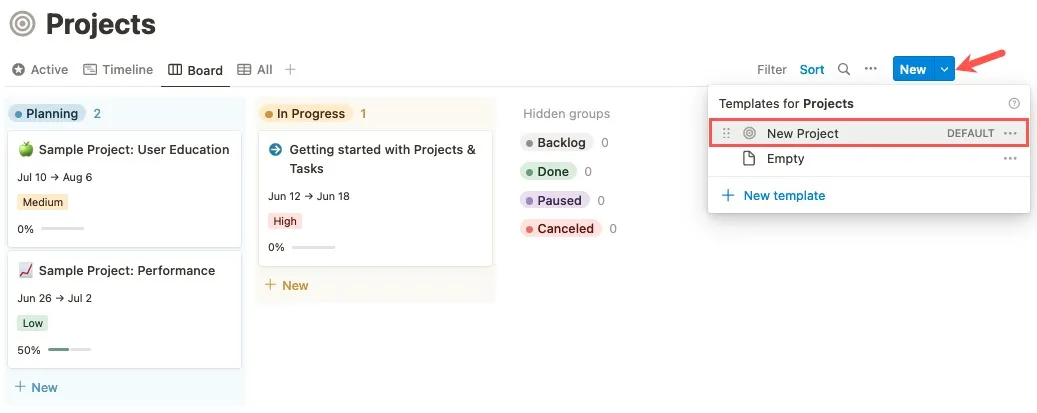
- Inserisci tutti i dettagli per il tuo progetto.
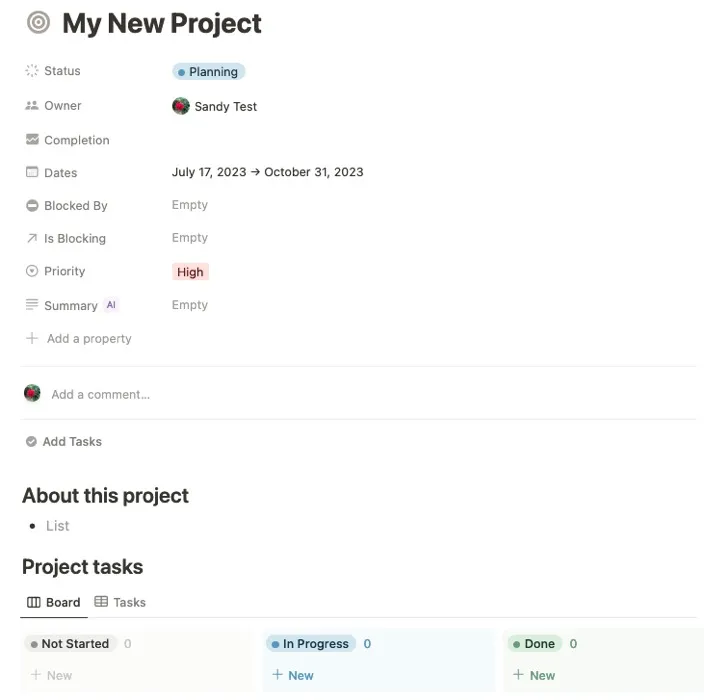
- Per provare lo strumento AI, utilizzalo per inserire un riepilogo del progetto selezionando “Vuoto” accanto a “Riepilogo”.
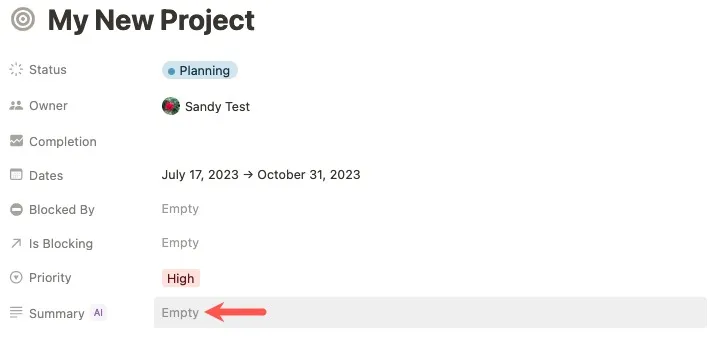
- Fai clic su “Aggiorna” in alto a destra nel campo per un riepilogo generato dall’intelligenza artificiale. Premi Entero Returnper mantenerlo e cancella il testo per rimuoverlo.
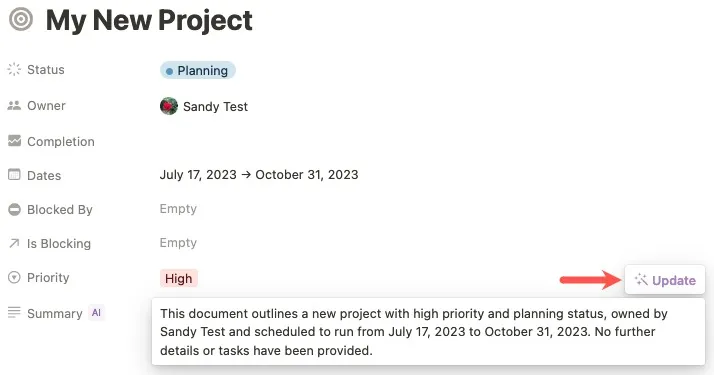
Aggiungere, riorganizzare o rimuovere le proprietà del progetto
Personalizza la pagina del tuo progetto come preferisci.
- Seleziona “Aggiungi una proprietà” e scegli di aggiungere altre proprietà al tuo progetto, come file e contenuti multimediali, un’e-mail o un telefono o le date e gli orari di modifica.
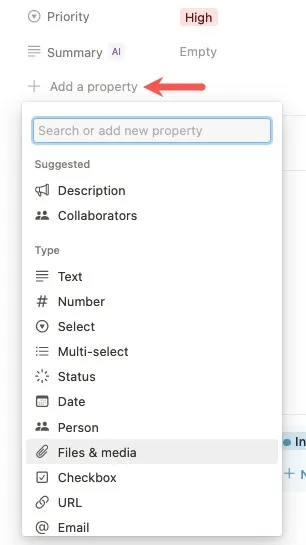
- Per riorganizzare l’ordine nella pagina del tuo progetto, passa il mouse su un elemento per visualizzare l’icona della griglia a sinistra, quindi trascina e rilascia la proprietà.
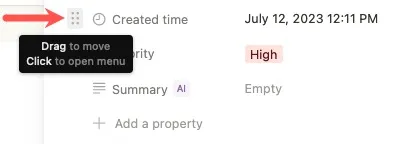
- Passa il mouse su una proprietà per visualizzare l’icona della griglia e fai clic su di essa, quindi scegli “Elimina proprietà” nel menu a comparsa per rimuoverla.
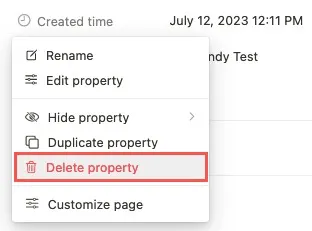
- Passa il mouse sopra qualsiasi proprietà, fai clic sull’icona della griglia e scegli “Personalizza pagina” per personalizzare tutte le pagine.
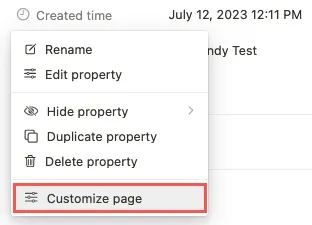
- Utilizza le caselle a discesa per determinare quali elementi mostrare, nascondere, attivare, disattivare o ridimensionare.
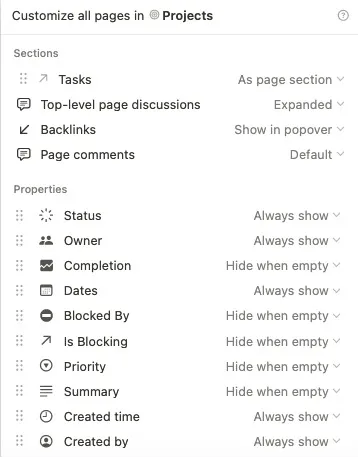
Aggiungi e collega le tue attività
Quando sei pronto per aggiungere attività al tuo progetto, apri la pagina “Attività” dalla barra laterale. Puoi visualizzare le attività “Per progetto”, “Vista bacheca” o “Tutte le attività”.
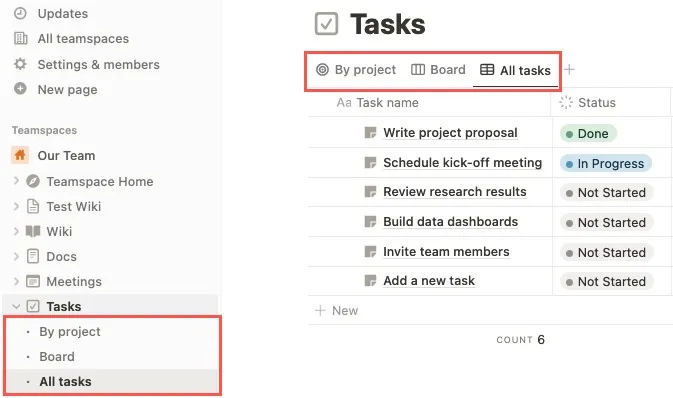
- Fai clic sulla freccia accanto a “Nuovo” in alto a destra e seleziona “Attività” per creare un’attività in qualsiasi vista.
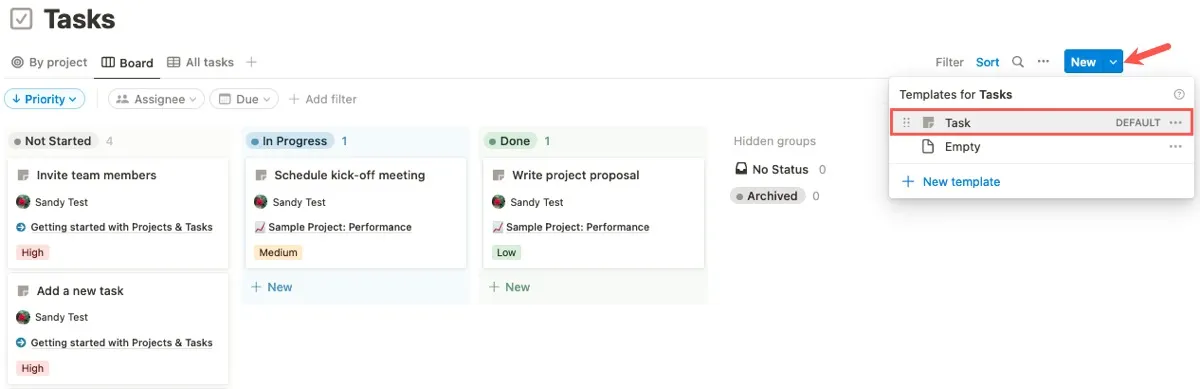
- Come la pagina del progetto, aggiungi i dettagli per la tua attività.
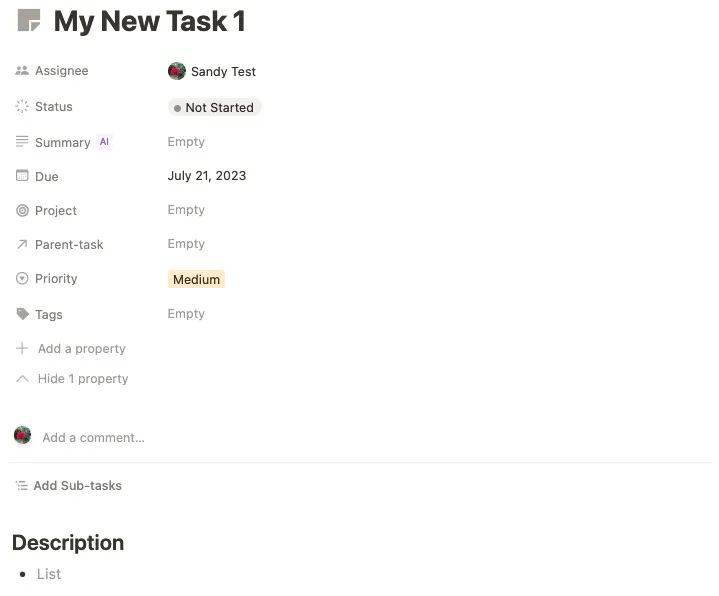
- Accanto a “Progetto”, fai clic su “Vuoto” e seleziona il nome del tuo progetto dall’elenco a discesa per collegarlo.
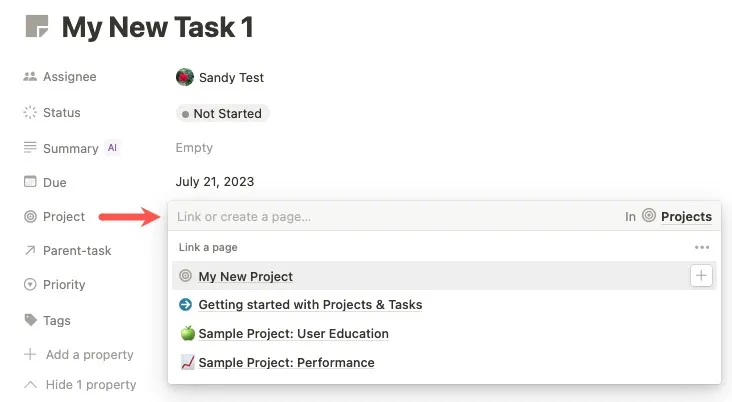
Come per il tuo nuovo progetto, utilizza l’intelligenza artificiale per generare un riepilogo, aggiungere, rimuovere e riorganizzare le proprietà e personalizzare tutte le pagine delle attività.
Principali funzionalità di gestione dei progetti
Dopo aver impostato e personalizzato i progetti e le attività in Notion, sono disponibili ulteriori funzionalità del flusso di lavoro per la gestione dei progetti.
Assegna compiti
Raramente un progetto richiede una sola persona. Puoi assegnare attività in Notion a qualcuno con cui hai condiviso la tua pagina Notion, a una persona nel tuo spazio di lavoro o a un membro del tuo Teamspace.
- Seleziona “Vuoto” accanto a “Assegnatario” nella pagina Attività e scegli la persona dall’elenco a discesa.

- In alternativa, fai clic all’interno del campo “Assegnatario” in una delle altre visualizzazioni e scegli la persona.
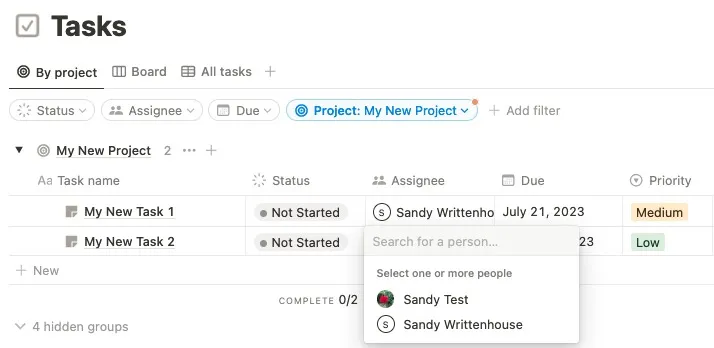
- È possibile avere più Assegnatari. Rimuovere un assegnatario facendo clic sulla “X” accanto al suo nome.
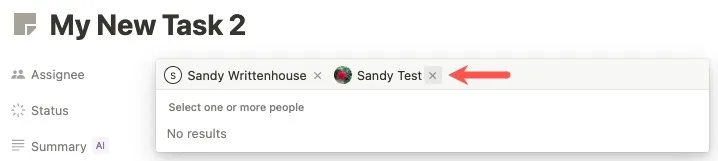
Crea attività secondarie
Gestisci ulteriormente il tuo progetto in Notion aggiungendo attività secondarie. Trasforma un’attività in una sottoattività aggiungendovi un’attività principale o aggiungendo una sottoattività all’attività principale.
- Per aggiungere un genitore a una sottoattività, apri la pagina della sottoattività, seleziona “Vuoto” accanto a “Attività genitore” e scegli il nome dell’attività dall’elenco a discesa.
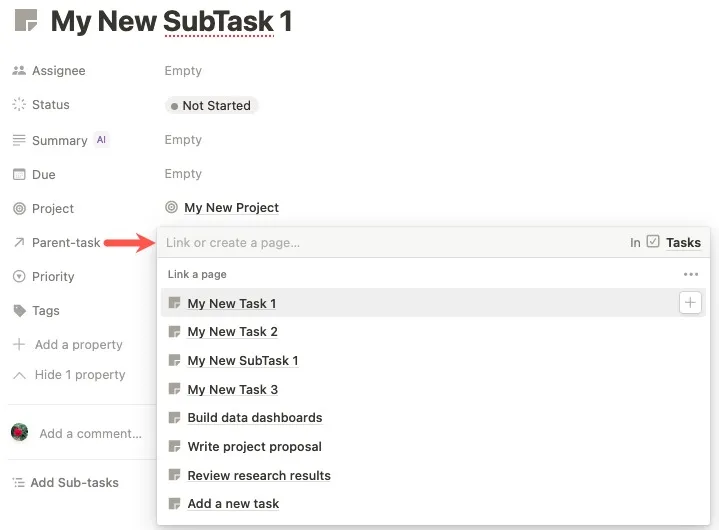
- Per aggiungere un’attività secondaria a un’attività principale, apri la pagina dell’attività principale, seleziona “Aggiungi attività secondarie” e scegli il nome dell’attività dall’elenco a discesa.
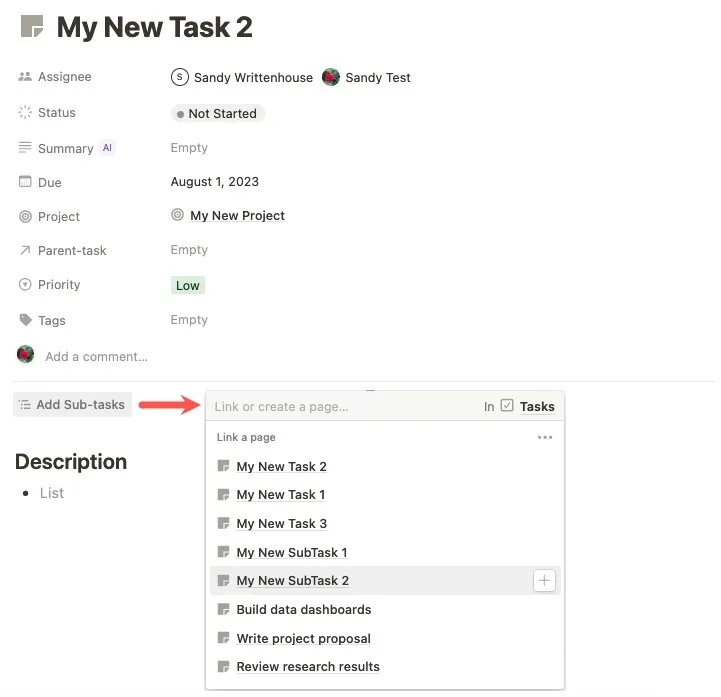
- Una volta aggiunta un’attività secondaria, la vedrai nella vista “Attività per progetto” e nella pagina dell’attività.
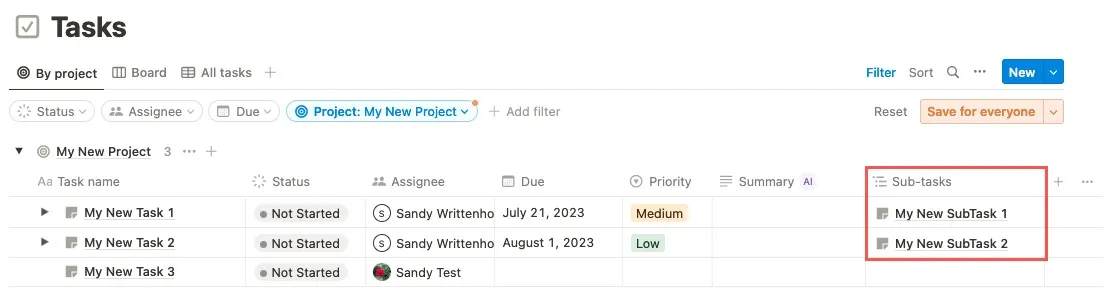
Aggiungi e visualizza dipendenze
Le dipendenze sono altre parti dei progetti che devi tenere traccia. Quando un progetto ne blocca un altro, controllalo con le dipendenze.
- Fai clic su “Vuoto” accanto a “Bloccato da” e scegli il progetto dall’elenco a discesa per aprire il progetto bloccato.

- In alternativa, fai clic su “Vuoto” accanto a “Sta bloccando” e scegli il progetto dall’elenco a discesa per aprire il progetto che sta bloccando gli altri.
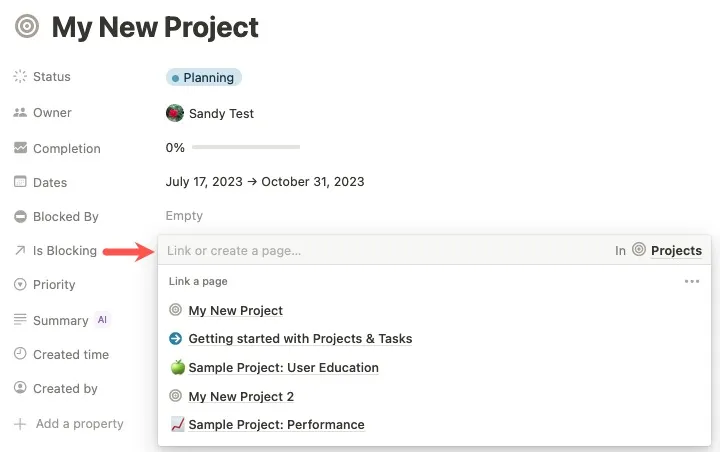
- Visualizza le tue dipendenze (“Bloccato da”) a colpo d’occhio nelle visualizzazioni “Attivo”, “Cronologia” e “Tutto”.
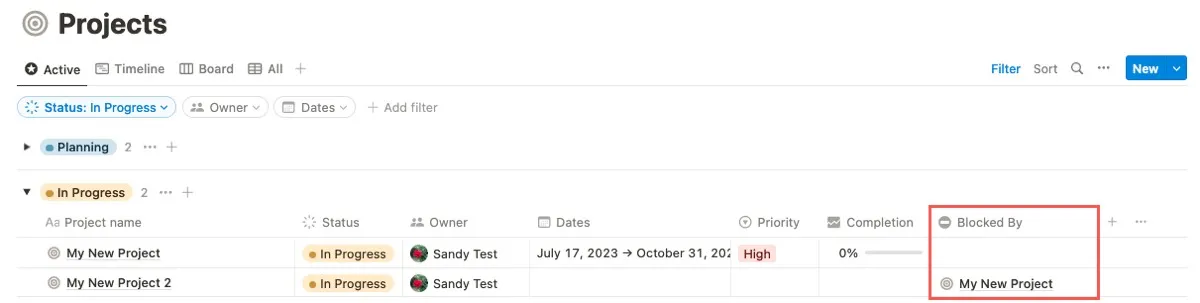
Vedere Avanzamento del progetto
Un’altra caratteristica utile è la possibilità di vedere la percentuale completata per ogni progetto che stai gestendo in Notion.
- È possibile visualizzare la proprietà Completion in ciascuna delle visualizzazioni del progetto e nelle singole pagine del progetto.
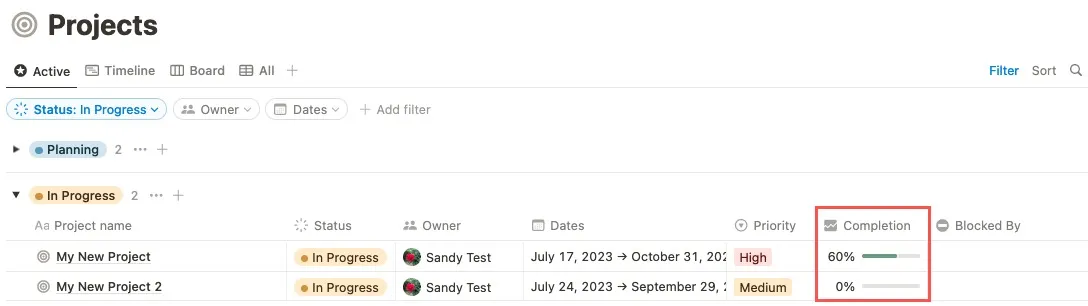
- Il “Completamento” del nostro progetto di esempio è allo zero percento. Le attività per entrambi i progetti mostrano lo stato “Non avviato”.
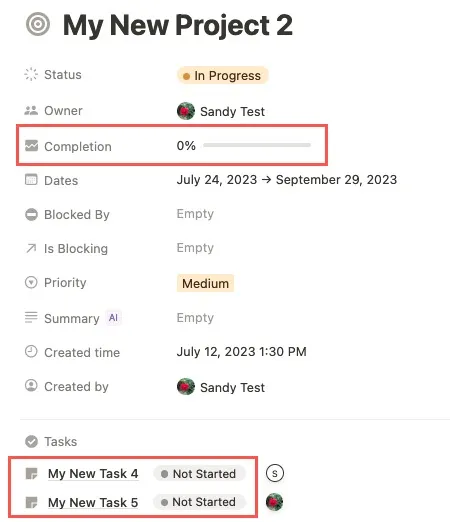
- Una volta che una di queste attività è contrassegnata come “Fatto”, la percentuale di “Completamento” passa a 50, poiché metà del progetto è stata completata.
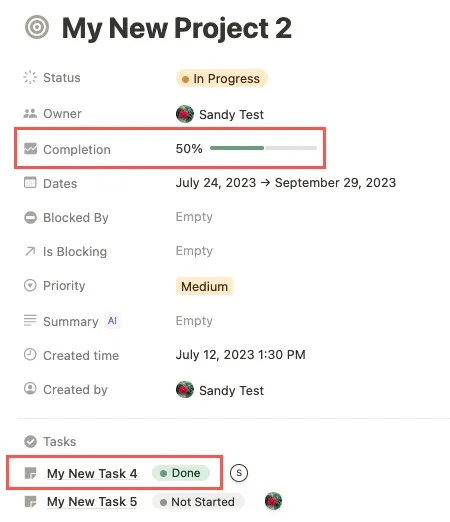
Importa da Trello o Asana
Se hai avviato un progetto o un elenco di attività in un’applicazione come Trello o Asana, puoi facilmente importare i tuoi elementi in Notion per tenerne traccia.
- Seleziona “Importa” nella parte inferiore della barra laterale dell’area di lavoro, quindi scegli “Trello” o “Asana”.
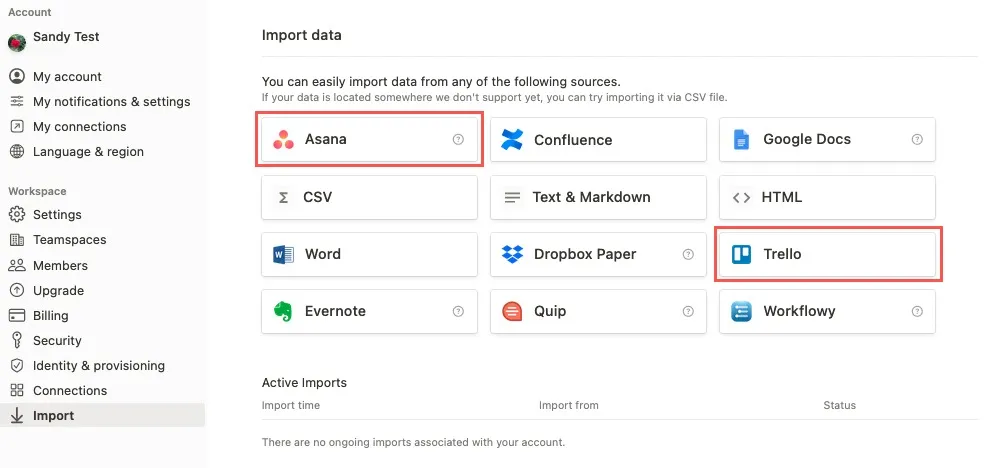
- Accedi al tuo account, quindi segui le istruzioni specifiche per l’applicazione scelta.
- Controlla lo stato della tua importazione nella parte inferiore della stessa schermata. Vai alla pagina della guida di Import Data Into Notion per ulteriore assistenza.
Modelli di progetto aggiuntivi in Notion
Se desideri strumenti aggiuntivi per gestire il tuo progetto oltre a quelli del set Notion Projects, ci sono diversi modelli gratuiti, inclusi questi:
Programma del progetto
Tieni traccia di traguardi, risultati finali e altre date importanti man mano che il tuo progetto avanza con questo modello di pianificazione del progetto . Dalla firma del contratto con il tuo cliente all’esecuzione del check-in finale, visualizza o condividi facilmente questo programma.
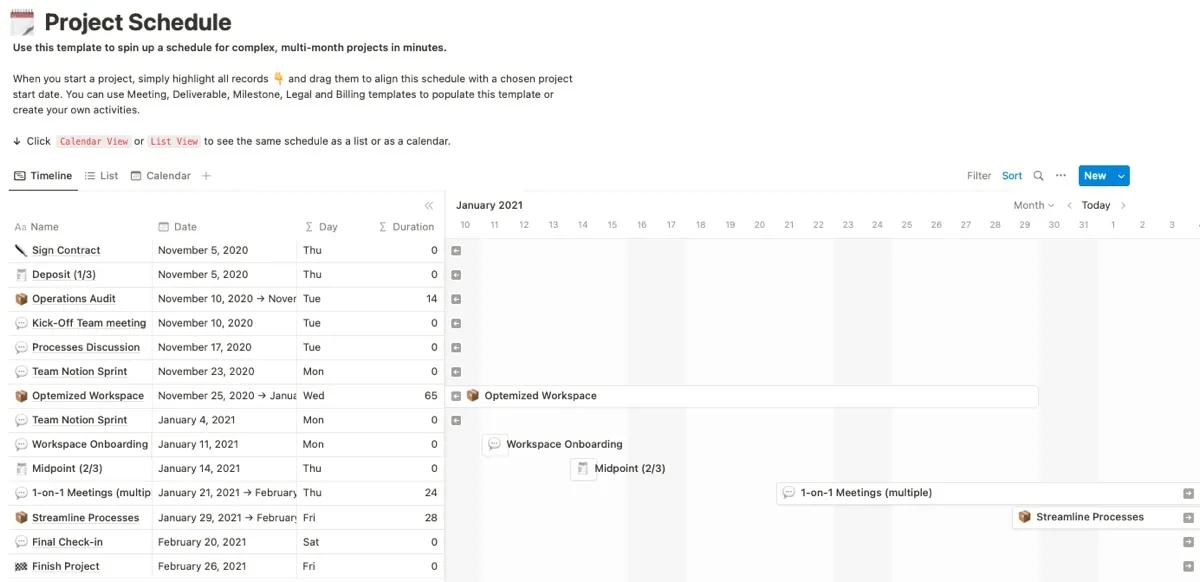
Punti salienti:
- Crea rapidamente pagine per traguardi, risultati finali, riunioni, fatturazione o attività legali.
- Passa dalla visualizzazione degli eventi a Cronologia, Elenco e Calendario.
- Nascondi la tabella nella vista Cronologia per vedere una vista completa della sequenza temporale.
- Usa le frecce sulla sequenza temporale per spostarti all’interno del programma.
Valutazione delle attività
Il modello di classificazione delle attività esaminerà le attività prima che arrivino al piano del progetto o tenga traccia dei problemi durante il progetto. Puoi aggiungere una priorità a ciascun elemento, modificare lo stato man mano che si sposta nel processo e vedere gli elementi assegnati a te in una visualizzazione pulita della bacheca.

Punti salienti:
- Seleziona le visualizzazioni per tutte le attività, attività per stato, per un team specifico o attività assegnate a te.
- Utilizzare la sezione Criteri di accettazione con le caselle di controllo per un completamento o una soluzione con successo.
- Apri la vista lavagna per le attività per trascinarle da Nuovo a Completato.
- Assegna rapidamente compiti a te stesso tramite la pagina principale Task Triage.
Tabellone Kanban
Se ciò di cui hai veramente bisogno per il tuo progetto è una visualizzazione della bacheca completamente dettagliata , vale la pena dare un’occhiata a questo modello Kanban Board . La bacheca è divisa in sezioni per team, facilitando l’assegnazione e la visualizzazione degli elementi. Puoi anche approfondire la vista dettagliata per le date e gli stati di ciascun elemento.
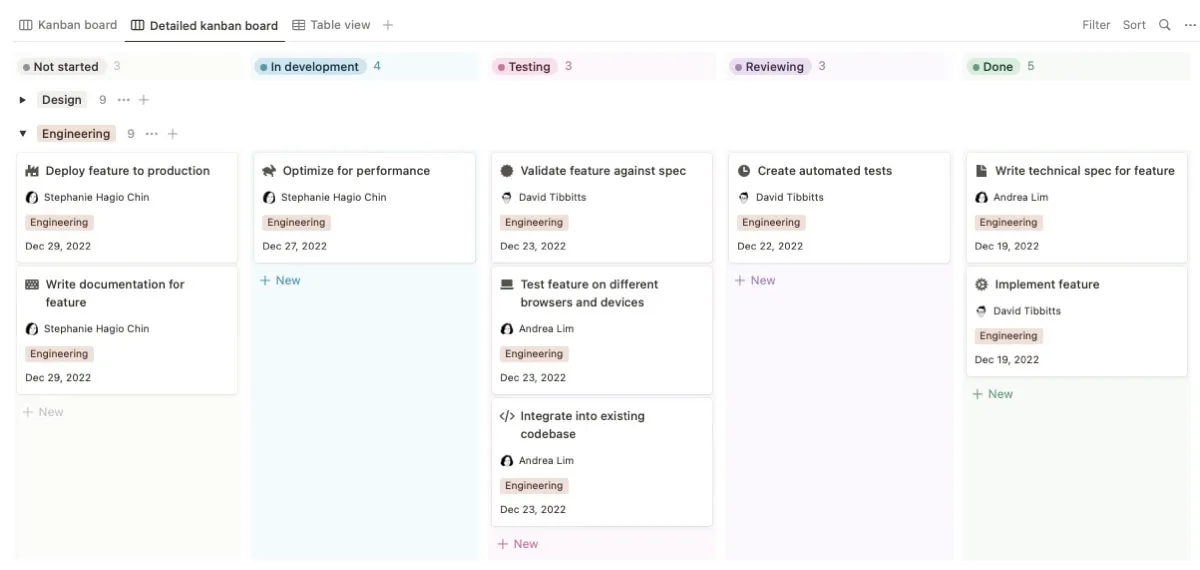
In evidenza :
- Trascina e rilascia per spostare le carte.
- Usa la tecnica di gestione delle attività per Da fare, In corso e Completato.
- Passa dalla vista di base, dettagliata e tabella.
- Seleziona gli stati preimpostati sia per le attività che per i problemi.
Domande frequenti
Come condivido le pagine in Notion?
Notion offre diversi modi per condividere le pagine. Puoi condividere con tutti nel tuo spazio di lavoro, quelli in un Teamspace, con determinate persone, con gruppi, con altri al di fuori del tuo team e sul Web. Puoi anche regolare i livelli di autorizzazione.
Quali strumenti sono utili per la gestione dei progetti con team remoti?
Poiché Notion è uno strumento basato sul Web e accessibile con un browser Web o un dispositivo mobile, è una scelta solida per la gestione del tuo progetto. Esistono, tuttavia, molti strumenti simili che si concentrano sulla gestione remota del team, come Trello, Asana e Monday.com. Dai un’occhiata al nostro elenco completo di questi tipi di strumenti di gestione dei progetti , nonché alla nostra recensione di Teamly per i team remoti.
Quali altri modelli di Notion dovrei controllare?
Credito immagine: Canva e Notion . Tutti gli screenshot di Sandy Writtenhouse.



Lascia un commento