Come utilizzare il nuovo chatbot AI di Google Bard
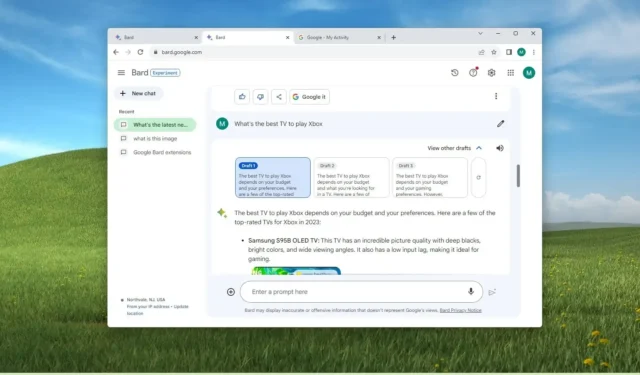
AGGIORNATO 06/09/2023: Bard, il chatbot di Google, è disponibile nella maggior parte delle regioni e in questa guida imparerai semplici passaggi per imparare a utilizzarlo. Google Bard è una nuova tecnologia di intelligenza artificiale che utilizza il linguaggio naturale per fornire risposte conversazionali più umane a domande complesse.
Il chatbot utilizza il modello linguistico per le applicazioni di dialogo (LaMDA) di Google e l’apprendimento automatico per analizzare grandi set di dati di testo e prevedere la parola che viene accanto all’altra, fornendo a Bard le competenze per comunicare e generare risposte simili a come gli esseri umani risponderanno a una domanda. domanda.
A differenza della ricerca tradizionale, il chatbot può rispondere a domande complesse, riassumere argomenti concreti o creare storie. Può anche comprendere il contesto in modo da poter porre ulteriori domande su un argomento specifico. Inoltre, può eseguire diverse attività come impostare allarmi, creare elenchi di cose da fare, trovare informazioni online, controllare dispositivi domestici intelligenti, riprodurre musica e altro ancora.
Tuttavia, Bard non intende sostituire la ricerca. È solo uno strumento per ottenere risposte. Se desideri cercare e trovare risposte sul Web, Google vuole che tu continui a utilizzare il suo motore di ricerca. Ottieni anche un pulsante “Google it” per continuare con una ricerca regolare.
Questa guida ti insegnerà le basi per utilizzare l’esperienza Google Bard AI su Windows 11 , 10, macOS o Linux oppure su Android o iOS.
Come utilizzare il chatbot Bard di Google
Per utilizzare il nuovo chatbot Bard di Google, procedi nel seguente modo:
-
Devi prima aprire il sito web di Bard su Chrome su qualsiasi browser come Microsoft Edge o Firefox. Puoi anche interagire con Bard dal tuo dispositivo mobile, inclusi Android o iPhone.

Nota breve: se è la prima volta che accedi al chatbot, dovrai accettare i termini per continuare. -
Quando apri Google Bard, noterai subito che questo è diverso dalla tua tipica esperienza di ricerca. (È come chattare con un’altra persona su WhatsApp o Slack.)
-
In secondo luogo, componi una domanda come faresti normalmente a un’altra persona nella casella “Inserisci un messaggio qui” e fai clic sul pulsante “Invia” (o premi Invio ). Puoi chiedere al chatbot praticamente qualsiasi cosa e persino usare la voce per inviare una query dal desktop.

-
Quando invii la domanda, non vedrai il chatbot elaborare le informazioni o scrivere la risposta come su Bing Chat. Noterai invece l’icona del Bardo (due scintillii) con un’animazione che gira, a indicare che il chatbot sta elaborando le informazioni, e poi apparirà il risultato. Inoltre, l’interazione con Bard è più simile a un formato di domande e risposte anziché a un’esperienza di chat conversazionale come quando si invia un messaggio a un’altra persona.

-
Google Bard è anche sensibile ai contenuti, il che significa che l’intelligenza artificiale ricorderà le tue domande precedenti, quindi puoi porre domande di follow-up senza ricominciare da capo.
-
Sul lato destro della domanda, puoi fare clic sul pulsante “Modifica testo” per modificare la domanda. Se modifichi la domanda, fai clic sul pulsante “Aggiorna” per inviare la domanda e il chatbot risponderà nuovamente alla domanda.
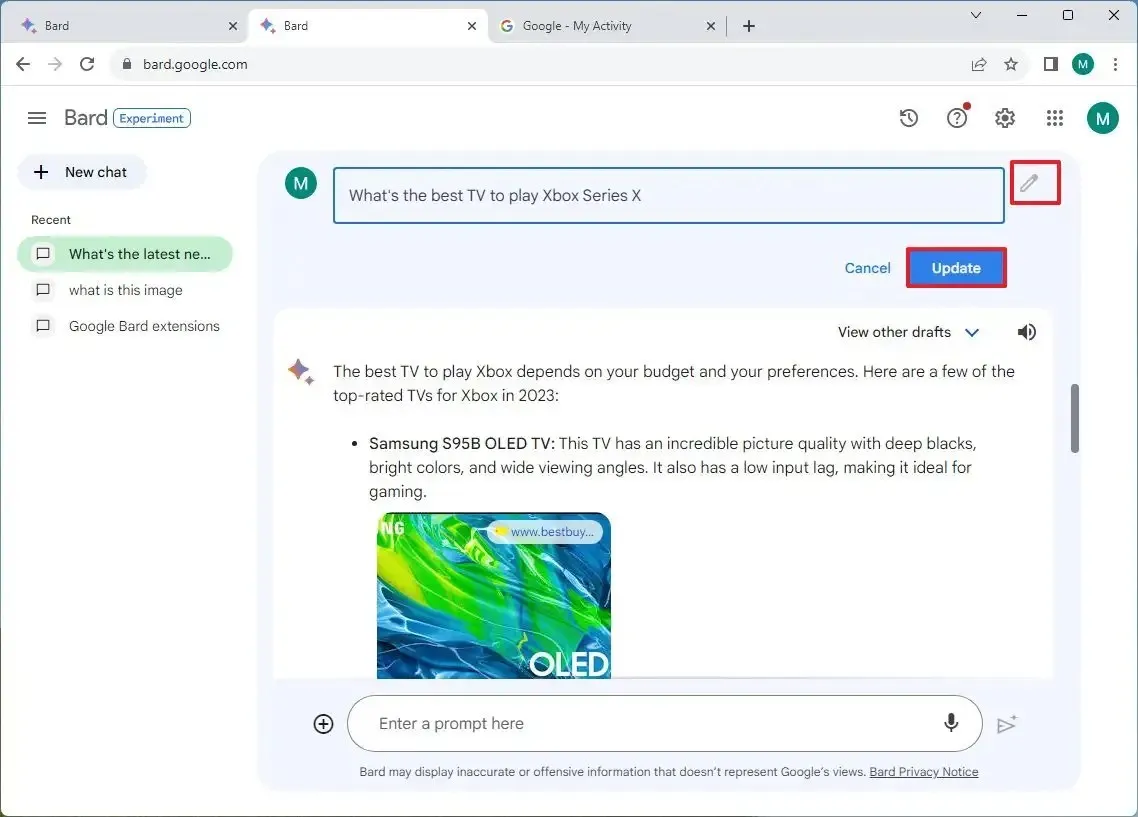
-
Nella risposta, puoi aprire il menu a discesa “Visualizza altre bozze” per rivelare versioni alternative della risposta e passare rapidamente da una all’altra. Questa funzionalità tornerà utile se poni una domanda che visualizza un paragrafo di testo e, dalle bozze, puoi scegliere di visualizzare la risposta in punti elenco. (Vale la pena notare che la funzione offre anche un’opzione per generare la risposta e leggerla ad alta voce.)
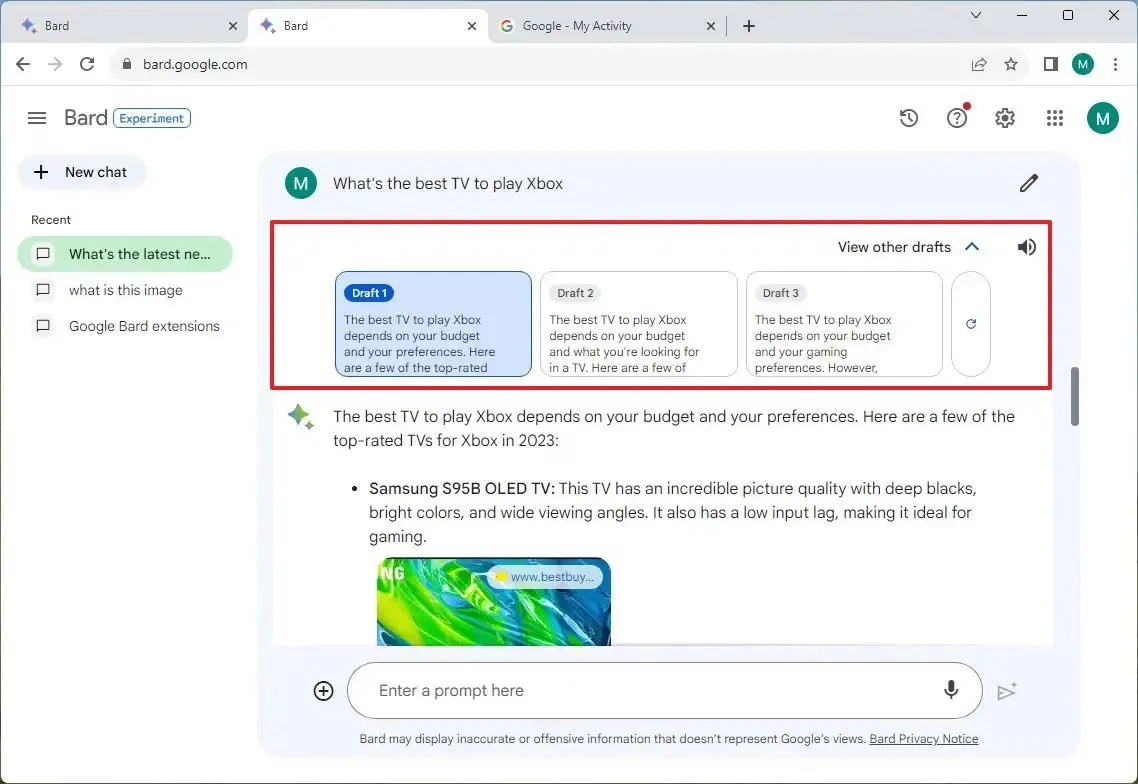
-
Il pulsante “Altro” (tre punti) nell’angolo in basso a destra della risposta apre un menu con un’opzione “Copia” per copiare la risposta negli appunti.

-
Nella risposta troverai anche diverse opzioni, tra cui il pollice su e il pollice giù , che puoi utilizzare per valutare la risposta e aiutare ad addestrare il chatbot. Il pulsante “Modifica risposta” obbliga Bard a rendere il testo più breve, più lungo, più semplice, più informale o più professionale. Infine, il pulsante “Google it” prenderà la domanda e la convertirà in una normale query di ricerca che verrà poi visualizzata in una pagina dei risultati di Google.
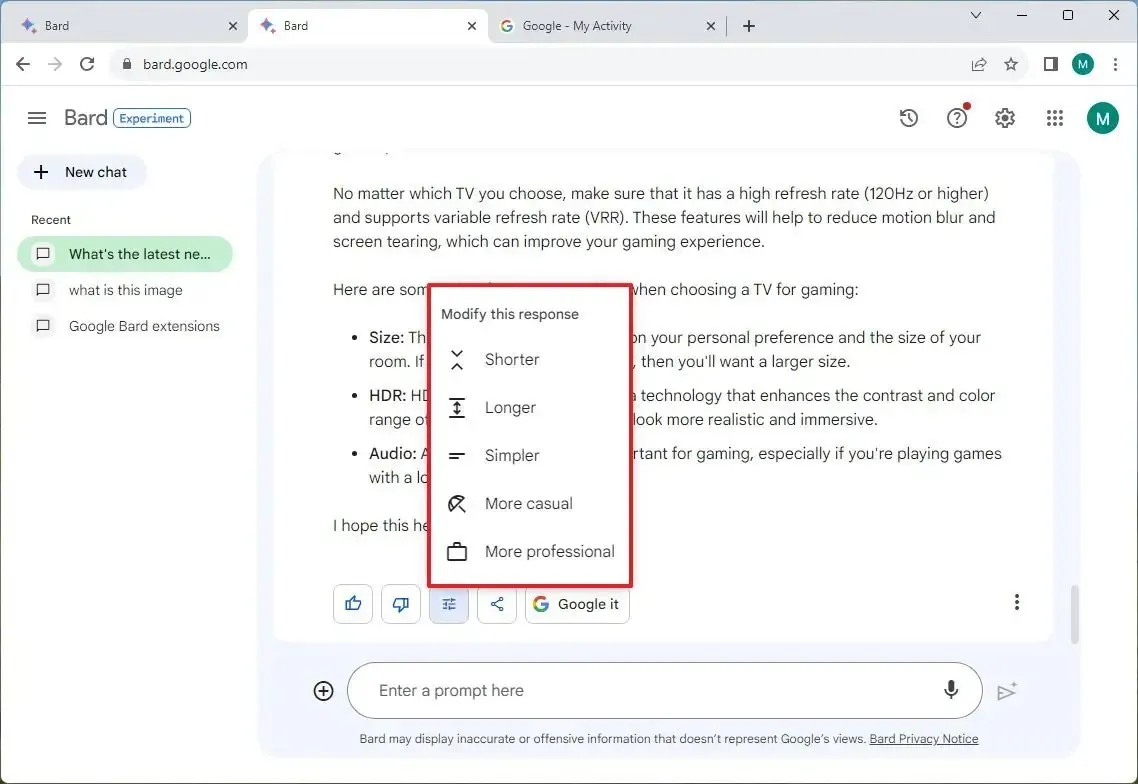
-
(Facoltativo) Puoi anche porre domande su un’immagine facendo clic sul pulsante “Carica file” (+), selezionando un’immagine (JPEG, PNG o WebP) e quindi componendo la domanda.
-
Se desideri condividere una risposta, fai clic sul pulsante “Condividi ed esporta” che include le opzioni per esportare la risposta in un documento di Google Docs o in una bozza di Gmail e l’ opzione “Condividi” ti consente di creare un collegamento pubblico con cui puoi condividere chiunque.
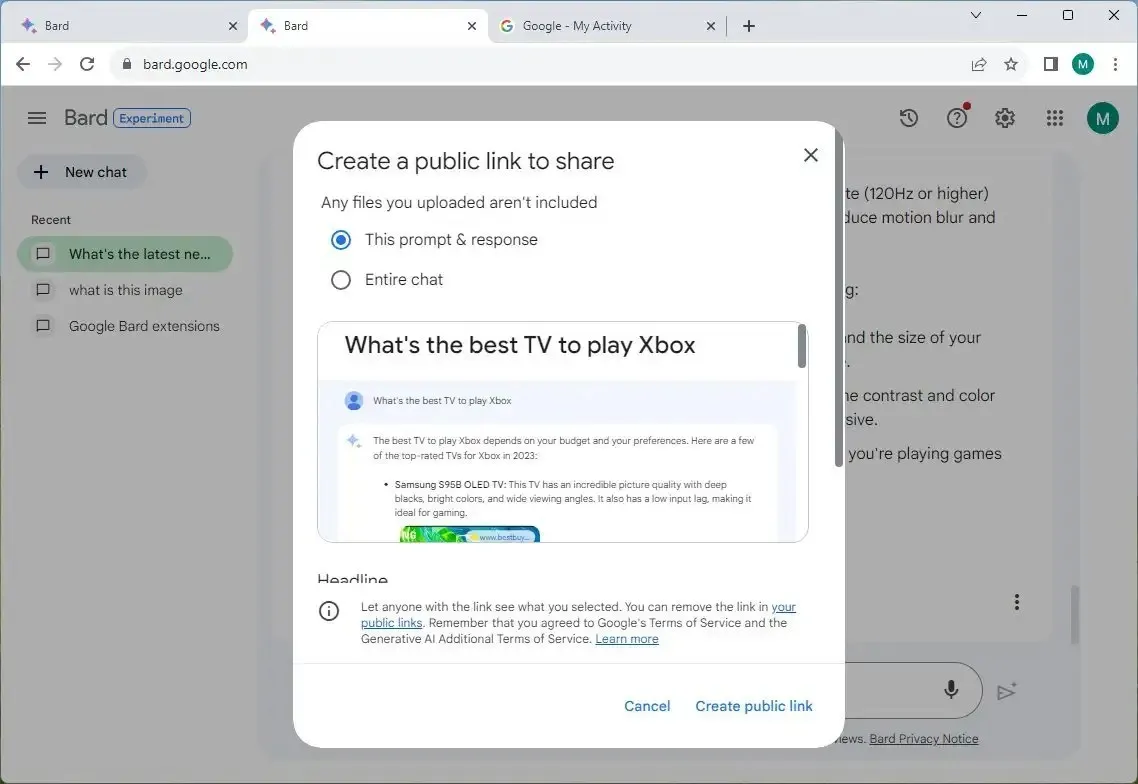
-
Se desideri iniziare una nuova conversazione, dimenticando la sessione precedente, fai clic sul pulsante “Nuova chat” nel riquadro di navigazione a sinistra.
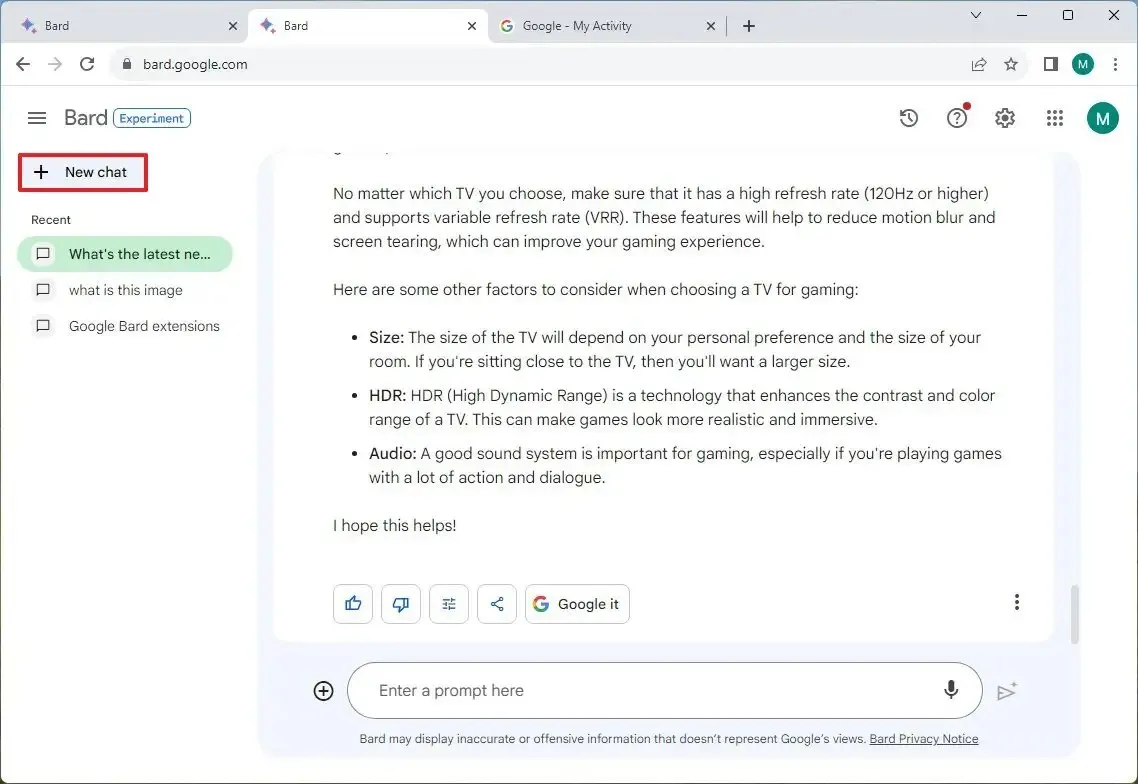
-
Google non conserva una cronologia delle domande che hai posto, ma memorizza l’intento della domanda come attività. Se desideri visualizzare o eliminare le tue attività utilizzando Bard, fai clic sull’opzione “Attività Bard” nell’angolo in alto a destra.
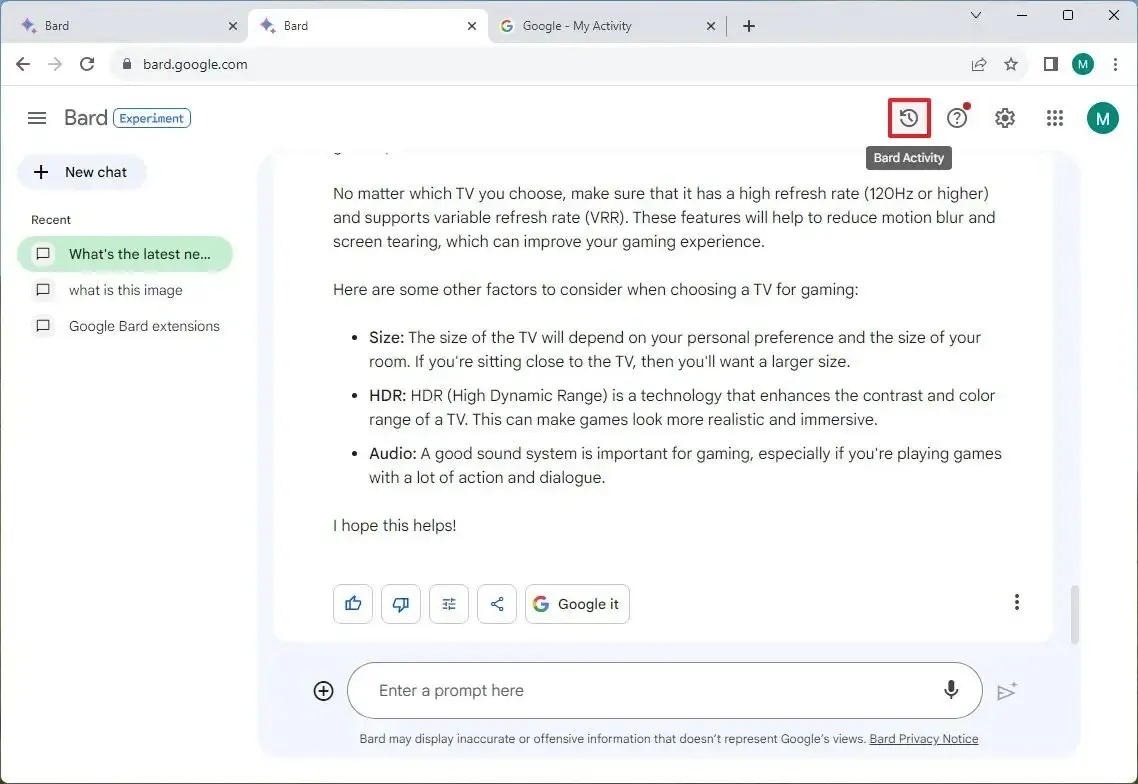
-
Quindi fare clic sul pulsante “Elimina” (X) per ciascuna voce oppure fare clic sul menu “Elimina” e selezionare l’intervallo di cronologia da eliminare. L’ opzione “Tutto il tempo” cancellerà l’intera cronologia delle tue attività con Google Bard.
Suggerimento rapido: se desideri impedire a Google di salvare queste informazioni, fai clic su “Attività Bard” e disattiva l’interruttore di attivazione/disattivazione dell’attività.
-
(Facoltativo) Fai clic sul pulsante Impostazioni (ingranaggio) in alto a destra per passare al tema scuro.
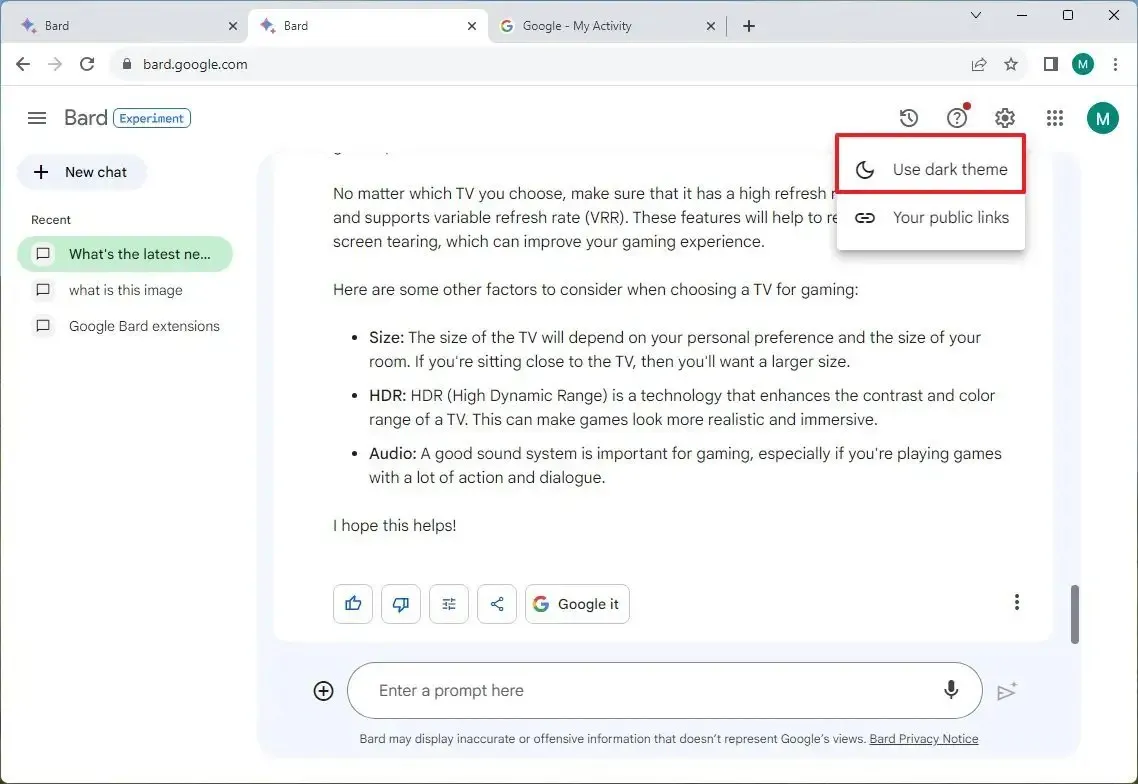
Una volta completati i passaggi, avrai una conoscenza di base dell’utilizzo di Bard e noterai la differenza con la ricerca tradizionale.
È importante notare che il nuovo chatbot di Google non è un motore di ricerca. L’intelligenza artificiale fornisce risposte alle domande solo in base alle sue conoscenze, anche se utilizza le informazioni provenienti dal web per rispondere ad eventi attuali e di altro tipo. Quando utilizzi questo servizio, solitamente, raramente troverai citazioni con collegamenti alla fonte delle informazioni.
Inoltre, al momento in cui scrivo, Bard può rispondere solo alle domande in formato testo. Non può utilizzare l’intelligenza artificiale per creare immagini o un altro tipo di formato multimediale.



Lascia un commento