Come utilizzare Microsoft Remote Desktop su Mac per connettersi a Windows
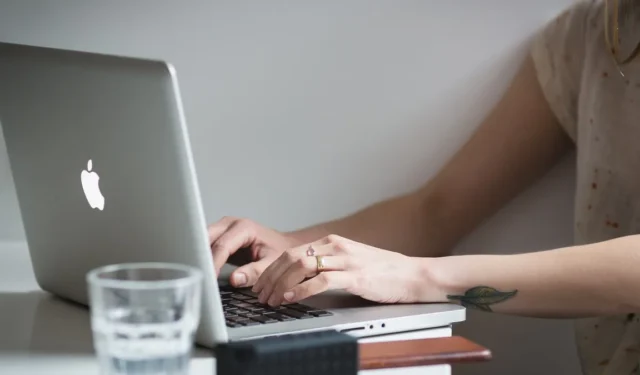
Stai cercando di accedere a un PC Windows dal tuo Mac? Puoi utilizzare l’app Microsoft Remote Desktop per Mac. Ti consente di controllare un PC Windows dal tuo Mac su una rete locale o Internet. Ecco una guida dettagliata per aiutarti a connetterti utilizzando l’applicazione Microsoft Remote Desktop per Mac.
Requisiti per Mac
Il tuo Mac deve soddisfare i seguenti requisiti per connettersi a un PC Windows da remoto:
- macOS 10.14 (Mojave) o successivo
- L’app Microsoft Remote Desktop
Requisiti per Windows
Il PC Windows a cui ti connetterai in remoto dovrebbe eseguire una delle seguenti versioni di Windows:
- Windows 11 Pro ed Enterprise
- Windows 10 Pro ed Enterprise
- Windows 8.1 e 8 Enterprise e Pro
- Windows 7 Professional, Enterprise e Ultimate
- Versioni di Windows Server più recenti di Windows Server 2008
1. Configura il tuo PC Windows
Per preparare il tuo PC Windows per l’accesso remoto, procedi nel seguente modo:
- Sul tuo PC Windows, vai su Impostazioni.
- Dal menu a sinistra, fai clic su “Sistema”.
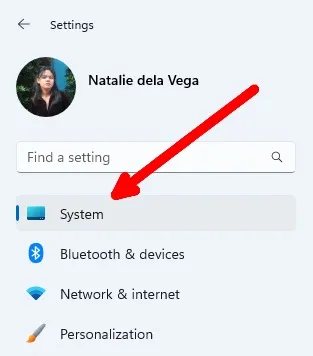
- Nel menu Sistema, scorri verso il basso e seleziona “Desktop remoto”.
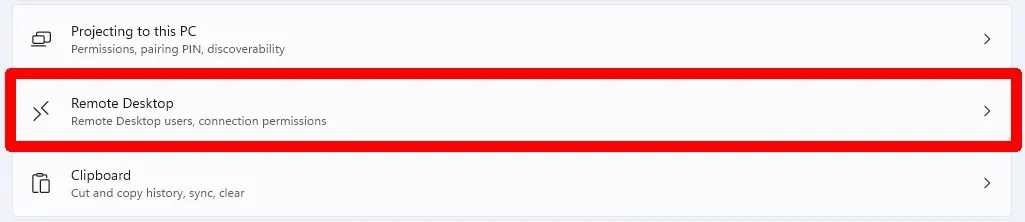
- Attiva l’interruttore a destra di “Desktop remoto” per abilitarlo.

- Annota il nome del tuo PC a destra di “Nome PC”. Ti servirà per stabilire la connessione dal tuo Mac.

2. Installa l’app Microsoft Remote Desktop sul tuo Mac
Se il tuo Mac soddisfa i requisiti per l’app Microsoft Remote Desktop, puoi installare l’app Microsoft Remote Desktop dall’App Store.
- Sul tuo Mac, avvia l’App Store.
- Cerca Microsoft Remote Desktop.
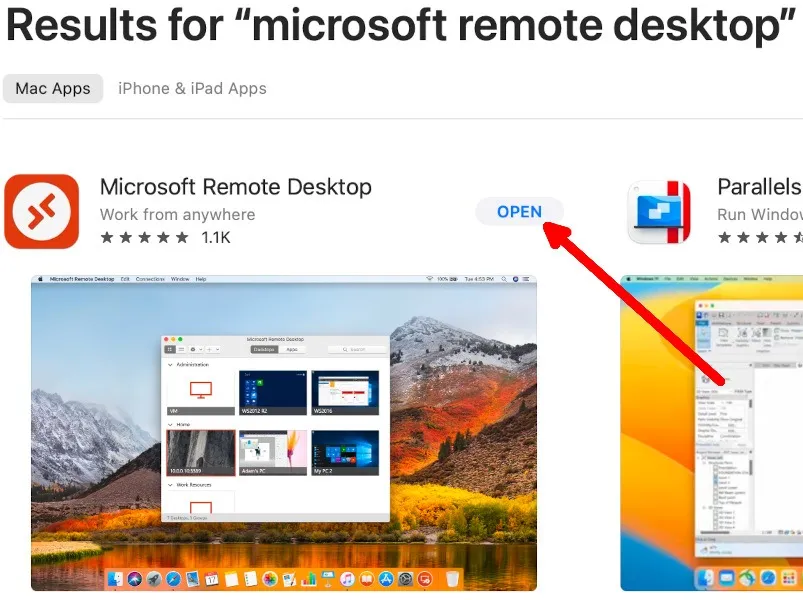
- Fai clic su “Ottieni”, quindi su “Installa”.
- Dopo il download e l’installazione, fai clic su “Apri”.
3. Connettiti al tuo PC Windows
- Sul tuo Mac, apri l’app Microsoft Remote Desktop.
- Nella finestra dell’app, fai clic sull’icona più, quindi seleziona “Aggiungi PC”.
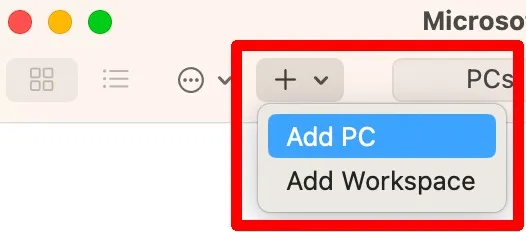
- Inserisci il nome del PC che hai annotato nel passaggio precedente.

- Fare clic sul menu a discesa accanto a Account utente, quindi selezionare “Aggiungi account utente…”
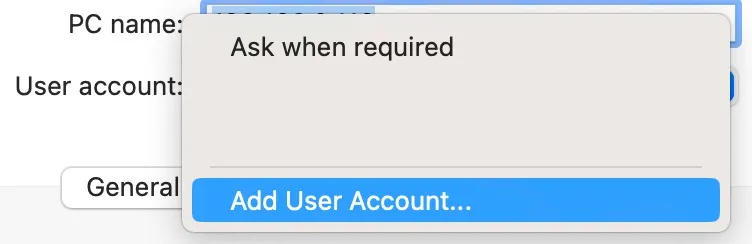
- Nella finestra “Aggiungi un account utente”, inserisci il nome utente e la password dell’account Windows in cui hai abilitato il desktop remoto, quindi fai clic su “Aggiungi”.

- Nella finestra “Modifica PC”, fai clic su “Aggiungi”.
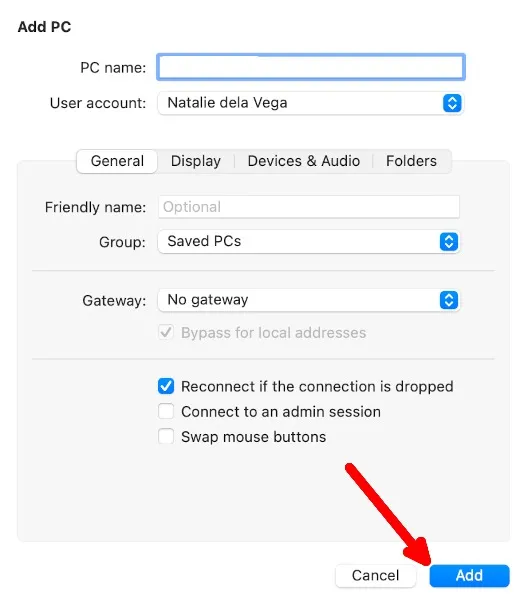
- Vedrai il PC Windows che hai aggiunto elencato nella schermata principale. Fare doppio clic su di esso per connettersi. Tieni presente che mentre il tuo Mac è connesso, non puoi utilizzare il tuo PC Windows perché il tuo Mac verrà disconnesso.
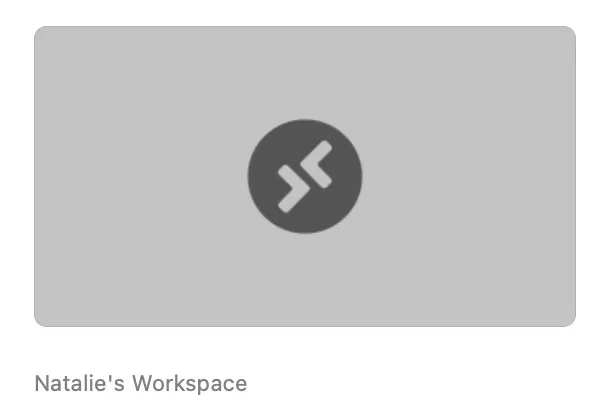
4. Chiudi la sessione sul tuo Mac
Quando hai finito di utilizzare il PC Windows sul tuo Mac, puoi terminare la sessione in due modi:
- Fai clic sul pulsante x in alto a sinistra nella finestra dell’app per Mac.
- In alternativa, vai alla finestra dell’app Microsoft Remote Desktop sul tuo Mac e passa il mouse sopra il PC Windows nell’elenco. Fai clic sull’icona dei tre puntini e seleziona “Disconnetti”.
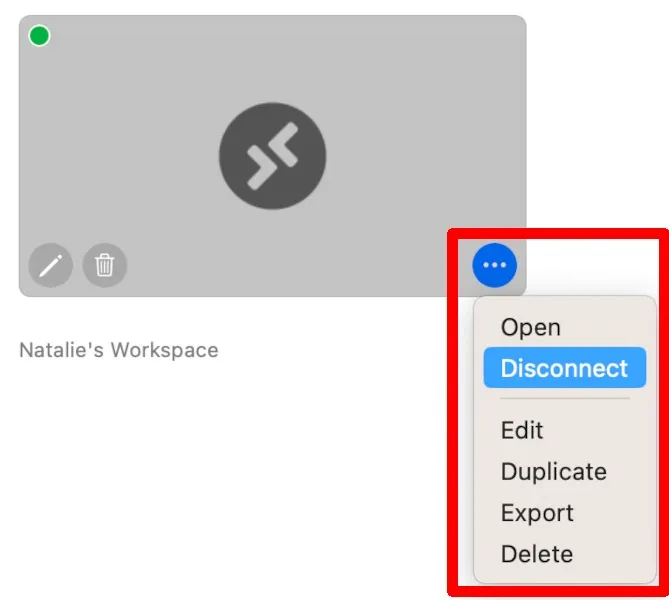
Domande frequenti
Ci sono implicazioni sulla sicurezza quando si utilizza l’app Microsoft Remote Desktop su Mac per connettersi a un PC Windows?
Microsoft Remote Desktop utilizza una crittografia avanzata per proteggere i tuoi dati. Tuttavia, prestare attenzione quando si utilizzano reti pubbliche a causa di potenziali rischi per la sicurezza. Per una sicurezza ottimale, prendi in considerazione l’utilizzo di una VPN per crittografare la tua connessione Internet.
Se ricevo un messaggio che indica che la mia connessione al PC Windows remoto non è sicura, devo continuare?
Se il tuo PC Windows è connesso a una rete domestica, aziendale o pubblica, probabilmente riceverai questo messaggio. Quando conosci e ti fidi delle persone che hanno accesso alla tua rete, continua. Quando sei su una rete pubblica come la connessione Wi-Fi gratuita di un bar, procedi con cautela.
Cosa succede se non riesco a connettermi al PC Windows?
Assicurati che il PC Windows sia acceso, connesso a Internet e che la funzione desktop remoto sia abilitata nelle sue impostazioni. Inoltre, verifica di aver inserito il nome del PC o l’indirizzo IP, il nome utente e la password corretti.
Credito immagine: Pixabay . Tutti gli screenshot di Natalie dela Vega.



Lascia un commento