Come utilizzare le regole di Microsoft Outlook per gestire la posta in arrivo
Gestire la tua casella di posta richiede lavoro, soprattutto quando ricevi molte email ogni giorno. Utilizzando le regole in Microsoft Outlook, puoi occuparti automaticamente della tua casella di posta. Ciò ti consente di risparmiare tempo dall’azione manuale sui messaggi e ti aiuta a gestire la tua posta elettronica.
Come funzionano le regole in Outlook?
Le regole in Outlook ti consentono di impostare azioni per la posta elettronica che soddisfa criteri particolari. Quando i messaggi arrivano nella tua casella di posta, le regole prendono il sopravvento per eseguire tali azioni automaticamente.
Ad esempio, puoi spostare le email dal tuo negozio preferito a una cartella degli acquisti, contrassegnare i messaggi che provengono dal tuo supervisore come importanti o inoltrare automaticamente le email al tuo partner.
Puoi fare cose del genere automaticamente dopo aver impostato le regole, quindi rilassati e lascia che le regole di Microsoft Outlook gestiscano la tua casella di posta senza muovere un dito.
Come creare una regola in Outlook
L’impostazione di una regola in Outlook è un processo dettagliato che l’applicazione ti guida attraverso. Inizia selezionando i criteri di posta elettronica, passa alla selezione delle azioni, facoltativamente aggiungi eccezioni alla regola, quindi attiva la regola.
Crea una regola da zero
- Per creare una regola in Outlook da zero, seleziona “File -> Informazioni”, quindi “Gestisci regole e avvisi”.
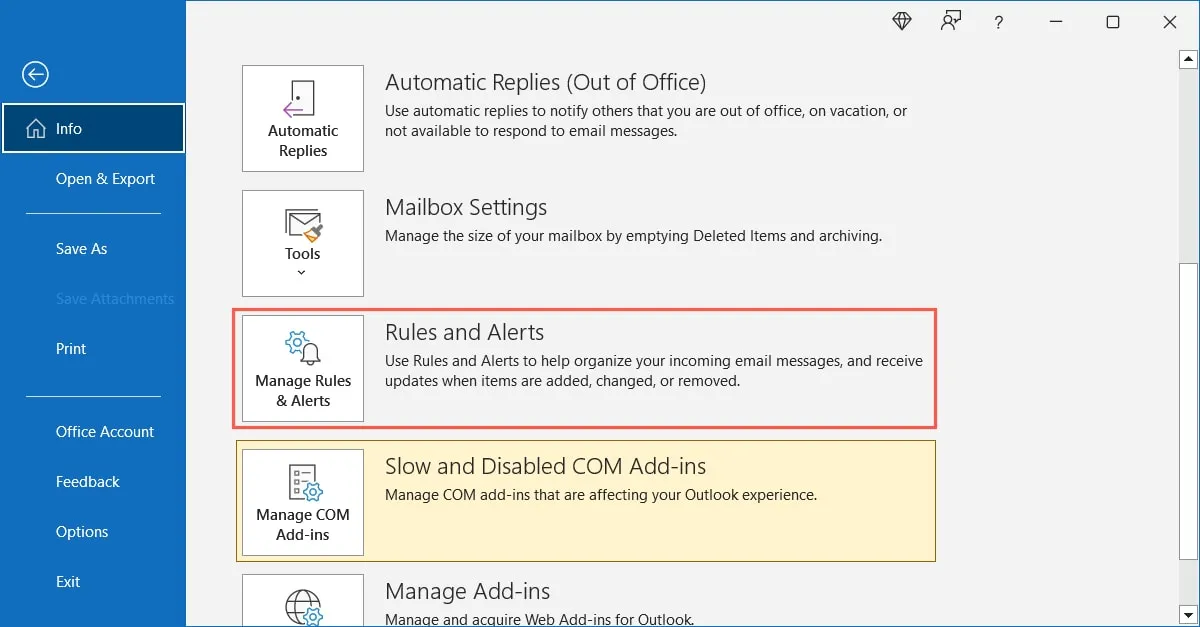
- Scegli un account e-mail in alto se ne hai più di uno e fai clic su “Nuova regola”.
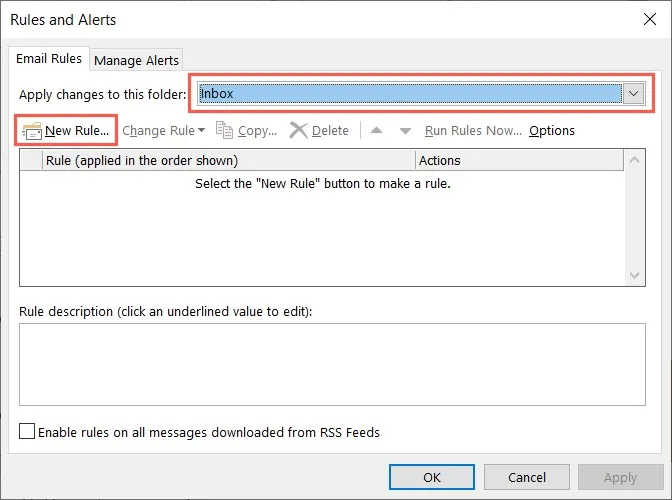
- La casella Creazione guidata Regole fornisce i tipi base di trigger da avviare, in modo simile ai modelli in Outlook. Sotto “Inizia da una regola vuota”, puoi scegliere se la regola verrà applicata alle email che ricevi o invii.
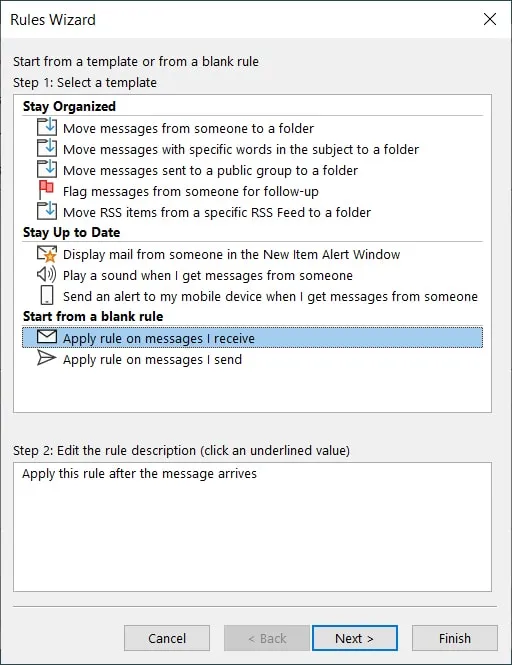
- Se scegli i criteri in una delle due sezioni superiori, utilizza i collegamenti visualizzati in basso per aggiungere l’elemento. Ad esempio, se scegli “Riproduci un suono quando ricevo messaggi da qualcuno”, fai clic sul collegamento “persone o gruppo pubblico” per selezionare la persona e sul collegamento “suono” per selezionare il suono. Segui questo facendo clic su “Avanti”.
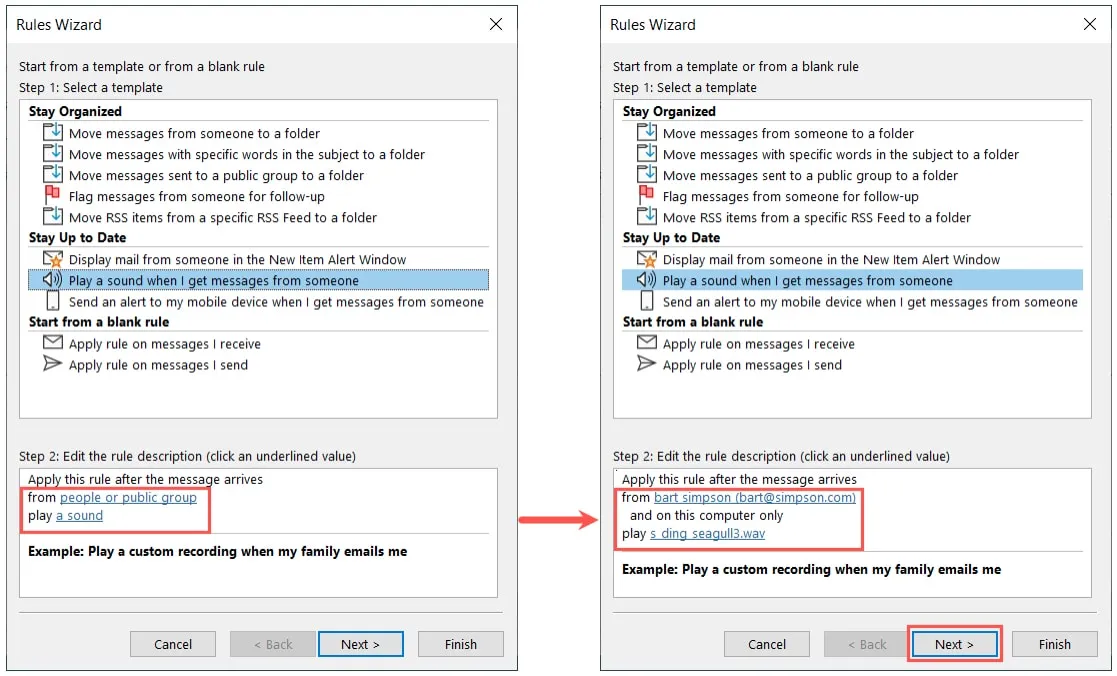
- Conferma la condizione e aggiungine altre se lo desideri. Tieni presente che tutte le condizioni devono essere soddisfatte affinché la regola si applichi. Fai clic su “Avanti” quando hai finito di scegliere le condizioni.
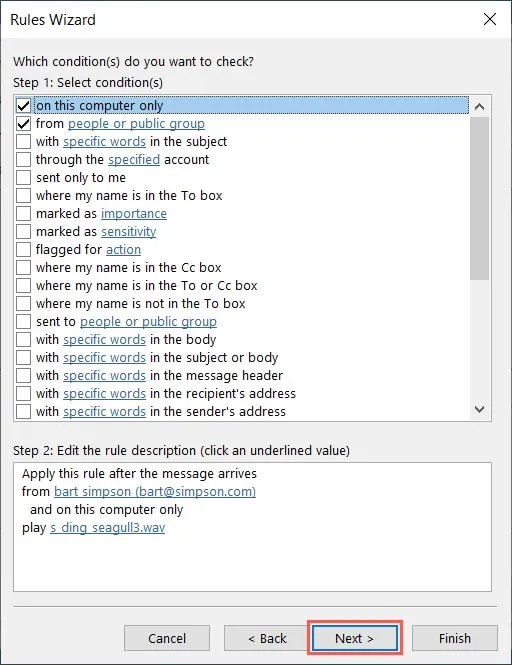
- Conferma l’azione e facoltativamente aggiungine altre. Ricorda che tutte le azioni che selezioni verranno eseguite. Fai clic su “Avanti” dopo aver aggiunto le azioni.
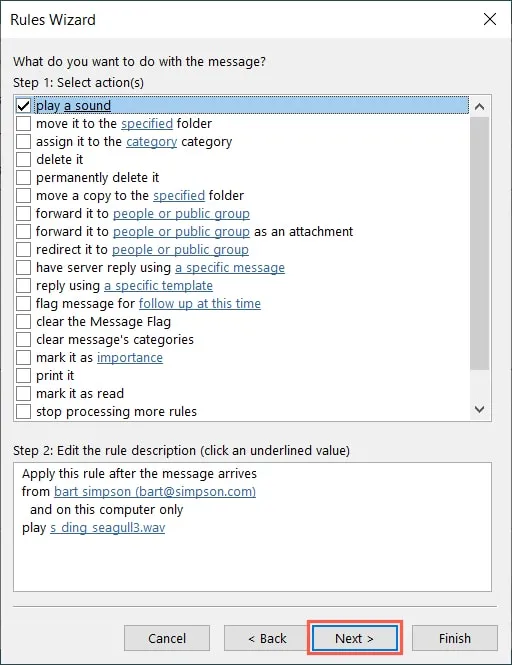
- Le eccezioni ti consentono di aggirare la regola per determinate email. Seleziona le caselle per eventuali eccezioni che desideri aggiungere, utilizza i collegamenti in basso per scegliere gli elementi e fai clic su “Avanti”.
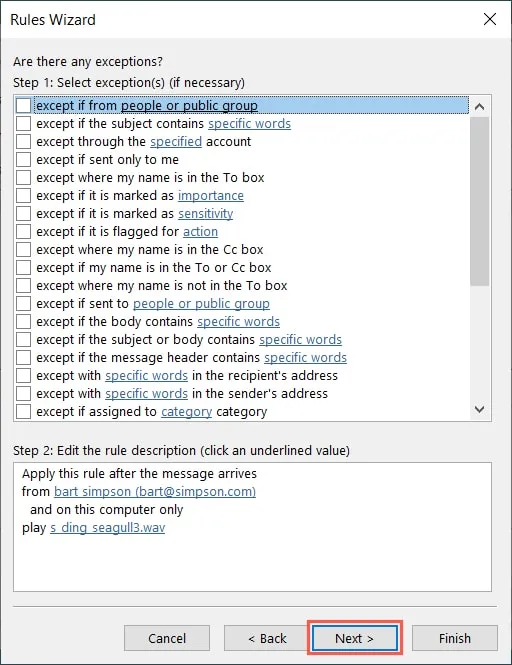
- Assegna un nome alla tua regola in alto e seleziona “Imposta opzioni regola”. Seleziona la casella “Attiva questa regola”. Facoltativamente, controlla gli altri due per eseguire immediatamente la regola sull’e-mail corrente e utilizzare la regola su tutti i tuoi account e-mail.
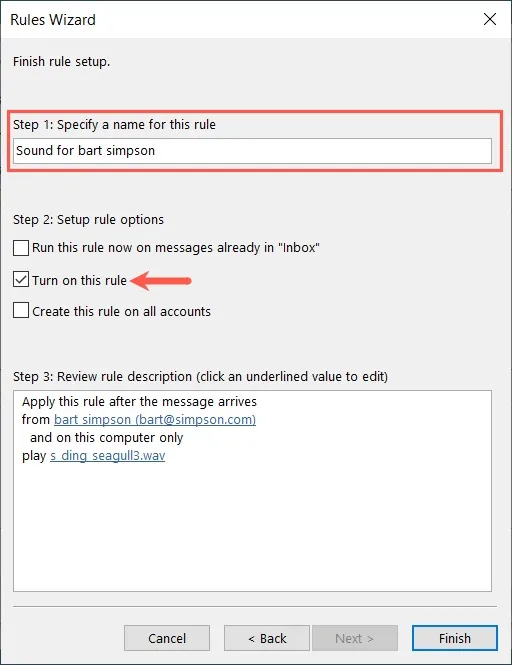
- Conferma le condizioni, le azioni e le eccezioni nella casella Passaggio 3 in basso e fai clic su “Fine”.
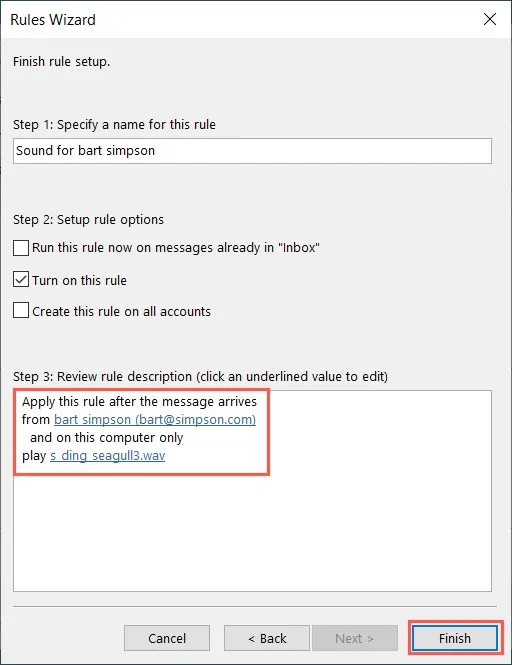
- La tua regola ora viene visualizzata con un segno di spunta accanto ad essa nella casella Regole e avvisi. Se desideri disabilitare la regola in un secondo momento, puoi tornare qui e deselezionare la casella. Seleziona “OK” o “Applica” per salvare e uscire o “Annulla” se cambi idea.
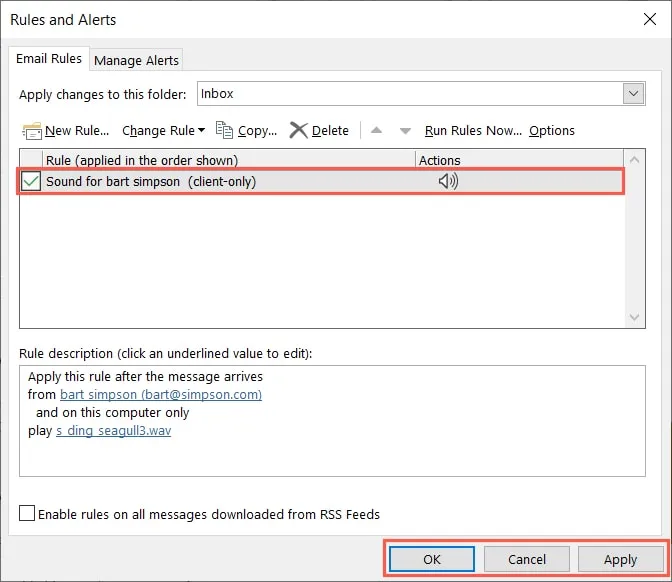
Lo sapevi: puoi trasformare le email in attività in Microsoft Outlook.
Crea una regola basata su un’e-mail
- Per creare una regola basata su un’e-mail esistente, seleziona il messaggio nella posta in arrivo o aprilo nella sua finestra. Vai alla scheda “Home”, apri il menu a discesa “Regole” e seleziona “Crea regola”.
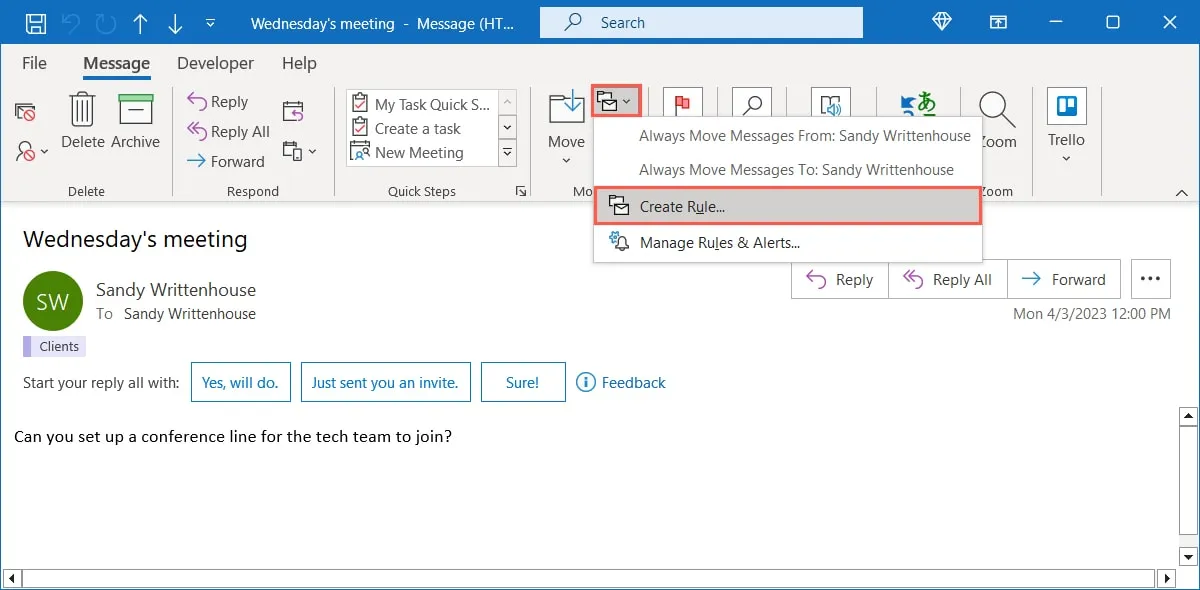
- Nella finestra “Crea regola”, vedrai le condizioni disponibili in alto. Poiché stai creando una regola basata sull’e-mail, puoi utilizzare criteri come da quella persona, cosa contiene l’oggetto o inviato solo a te.

- Scegli l’azione che desideri intraprendere in base alla condizione. Puoi visualizzarlo nella finestra Avviso nuovo elemento, riprodurre un suono o spostarlo in una cartella.
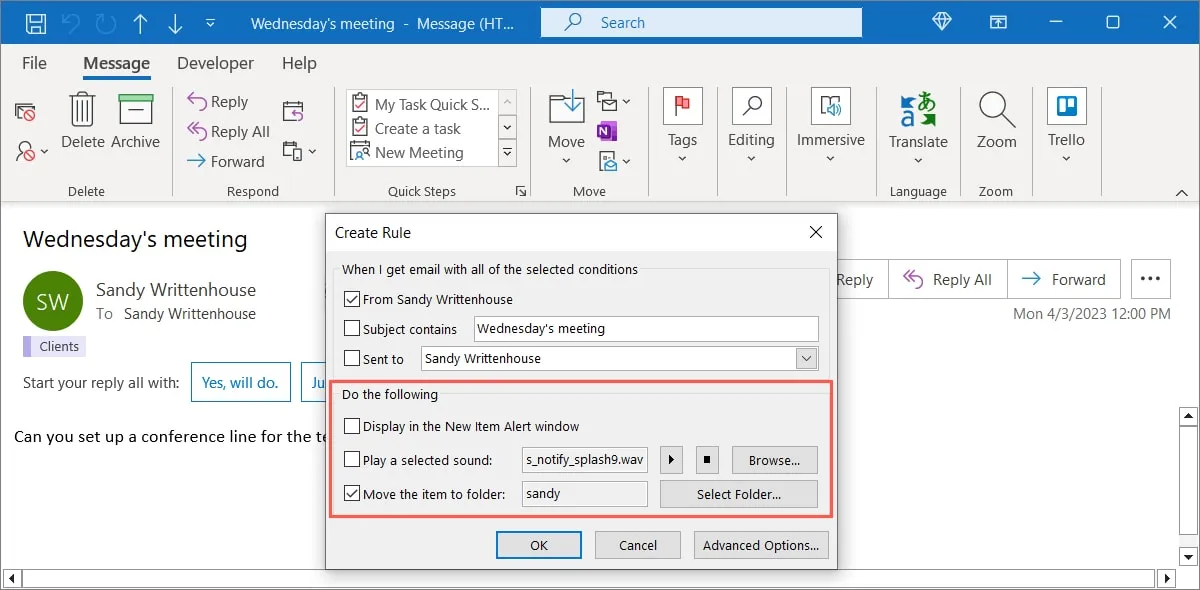
- Se desideri aggiungere più condizioni o azioni, scegli “Opzioni avanzate”. Vedrai le stesse caselle della Creazione guidata Regole. Fai la tua selezione per creare la tua regola.
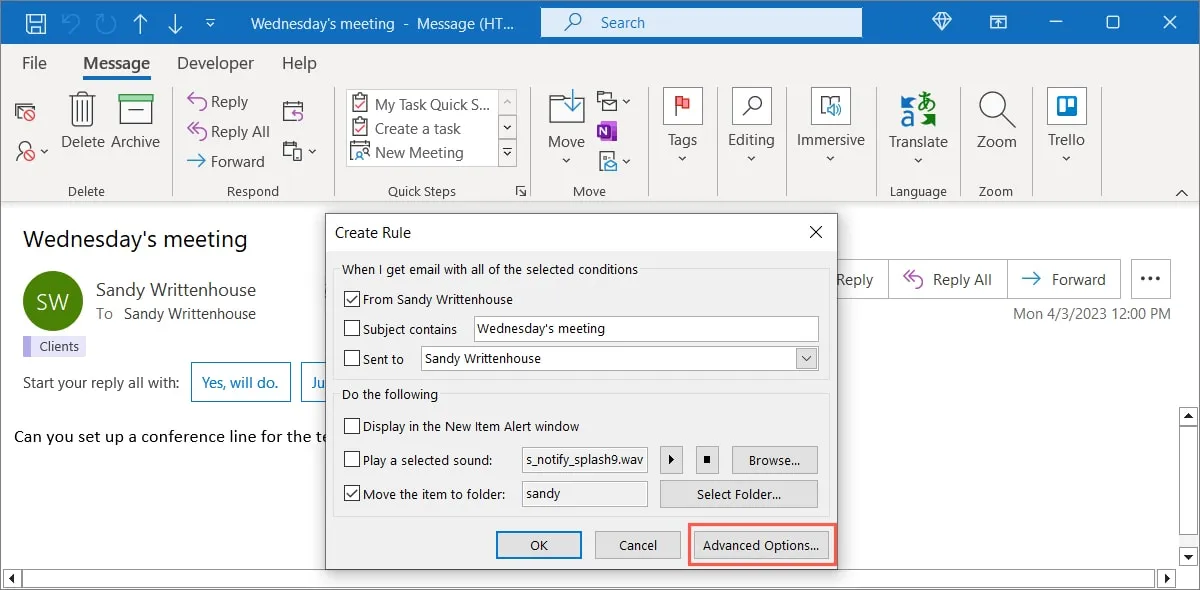
- Se sei soddisfatto della regola così com’è, fai clic su “OK” per salvarla e applicarla.
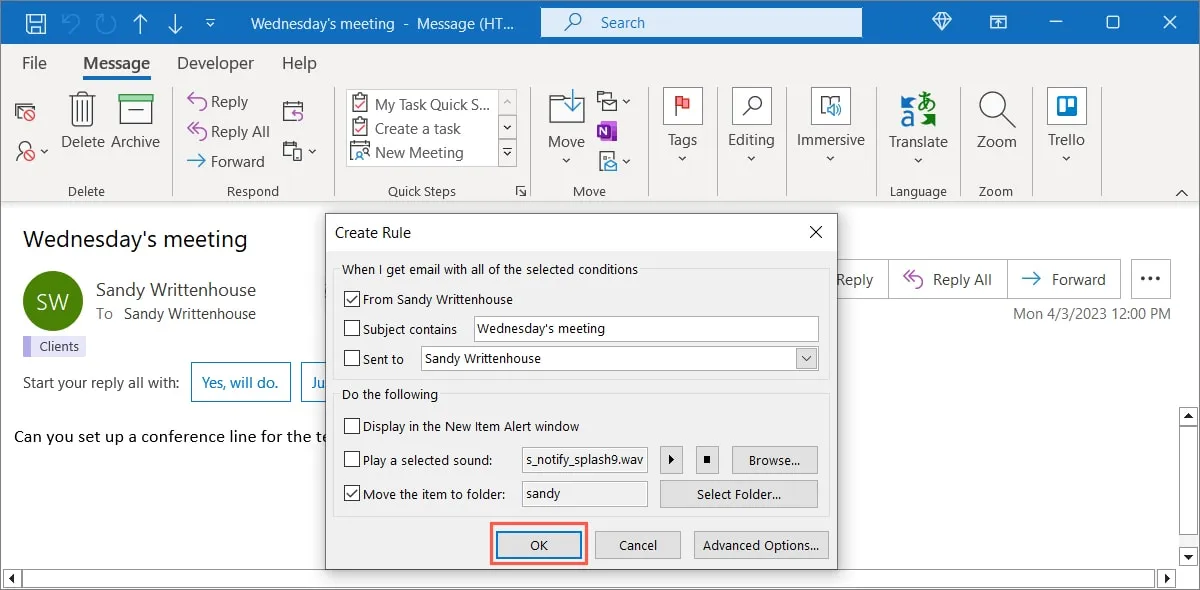
Esempi di regole di Outlook
Ora che sai come creare una regola in Outlook, esaminiamo alcuni esempi utili. Stiamo creando queste regole da zero utilizzando le istruzioni sopra.
Sposta i messaggi in una cartella
Se sposti spesso i messaggi nelle cartelle per mantenere organizzata la posta in arrivo, puoi impostare una regola per spostarli automaticamente e risparmiare un po’ di tempo.
- Nella prima casella della Creazione guidata Regole, seleziona “Sposta i messaggi da qualcuno a una cartella”. In alternativa, scegli una delle altre due condizioni “Sposta messaggi”. Seleziona “persone o gruppo pubblico” in basso per scegliere il contatto e “specificato” per scegliere la cartella. Fai clic su “Avanti”.
Nel nostro esempio, selezioniamo rispettivamente “fred@flintstone.com” e “Risorse di marketing”.
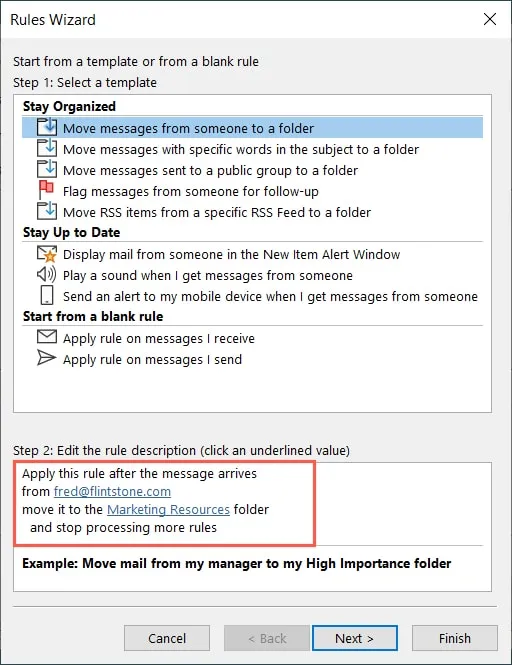
- Spostati nella Creazione guidata Regole come mostrato sopra scegliendo facoltativamente più condizioni e azioni, aggiungendo eccezioni e infine denominando e abilitando la regola.
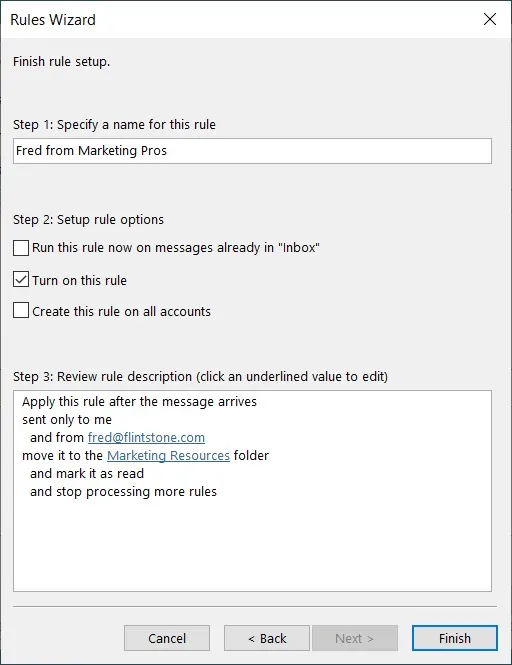
Contrassegna l’e-mail per il follow-up
Contrassegnare l’email è un altro buon modo per organizzare i messaggi, in quanto ti consente di assegnare e vedere il contrassegno non appena arriva l’email.
- Nella prima casella della Creazione guidata Regole, seleziona “Contrassegna i messaggi di qualcuno per il follow-up”. Selezionare “persone o gruppo pubblico” per scegliere il contatto e “follow-up in questo momento” per scegliere il tipo e la tempistica del follow-up.
In questo esempio, selezioniamo “Wilma@flintstone.com”, “Chiama” e “Domani”.
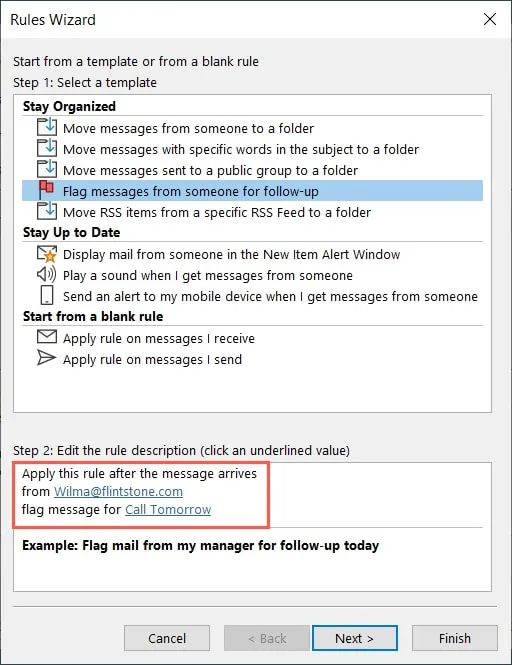
- Segui le istruzioni rimanenti per spostarti nella Creazione guidata Regole e salvare e abilitare la tua regola.
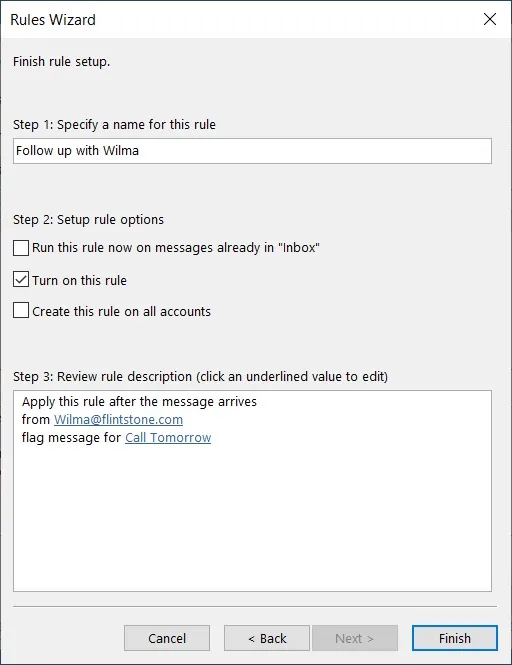
Assegna una categoria a un’e-mail
Per individuare rapidamente le e-mail che rientrano in determinate categorie, perché non creare una regola per farlo in anticipo? Questo inserirà i messaggi nelle rispettive categorie affinché tu possa vederli a colpo d’occhio.
- Nella prima casella della Creazione guidata Regole, seleziona “Applica regola ai messaggi che ricevo”. Fare clic su “Avanti” per impostare le condizioni.
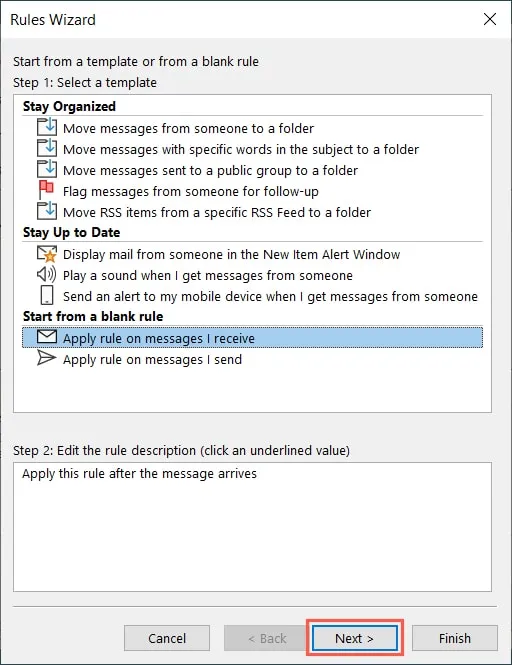
- Seleziona le caselle per le condizioni e le specifiche che desideri utilizzare. Nel nostro esempio, stiamo usando “con parole specifiche nell’oggetto” e scegliendo “parole specifiche” per aggiungere la parola “progetto”. Fai clic su “Avanti”.
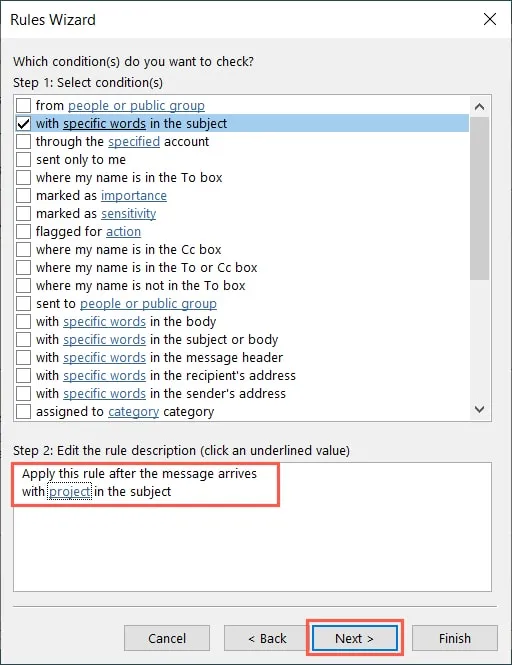
- Seleziona la casella per “assegnalo alla categoria categoria”, quindi fai clic su “categoria” per selezionare quella che desideri utilizzare. Stiamo scegliendo la nostra categoria “Clienti”. Fai clic su “Avanti”.
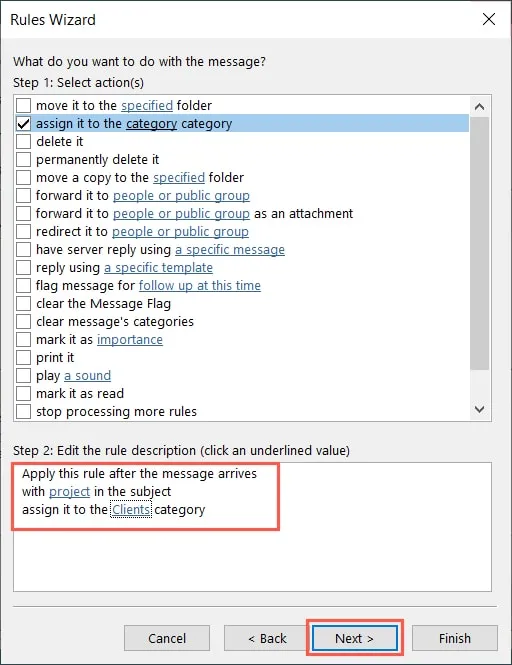
- Facoltativamente, aggiungi eccezioni e fai clic su “Avanti”.
- Assegna un nome alla regola, attivala, conferma l’impostazione e fai clic su “Fine”.
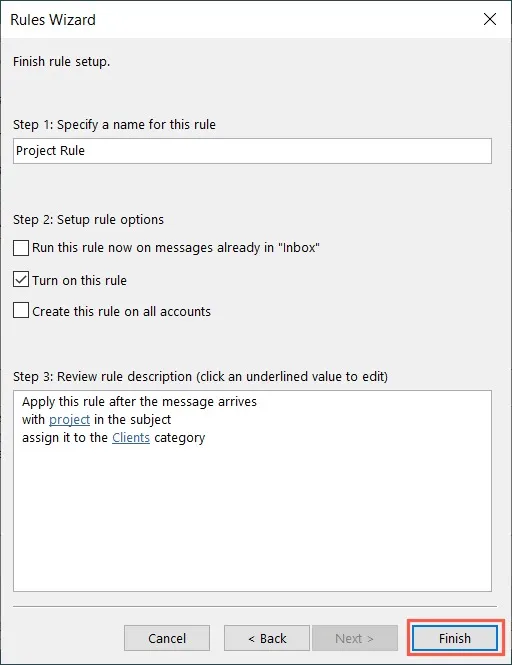
Contrassegna i messaggi con priorità
Se assegni una priorità a una selezione di email, come quelle del tuo capo o di un cliente speciale, puoi contrassegnarle come importanti fin dall’inizio. O forse vuoi contrassegnare l’e-mail in cui sei incluso come CC come priorità bassa.
- Proprio come la regola sopra, seleziona “Applica regola ai messaggi che ricevo” nella Creazione guidata Regole e fai clic su “Avanti” per selezionare le condizioni.
- Seleziona le caselle per le condizioni che desideri utilizzare e fai clic per aggiungere le specifiche. Qui stiamo usando “dov’è il mio nome nella casella CC”. Fai clic su “Avanti”.
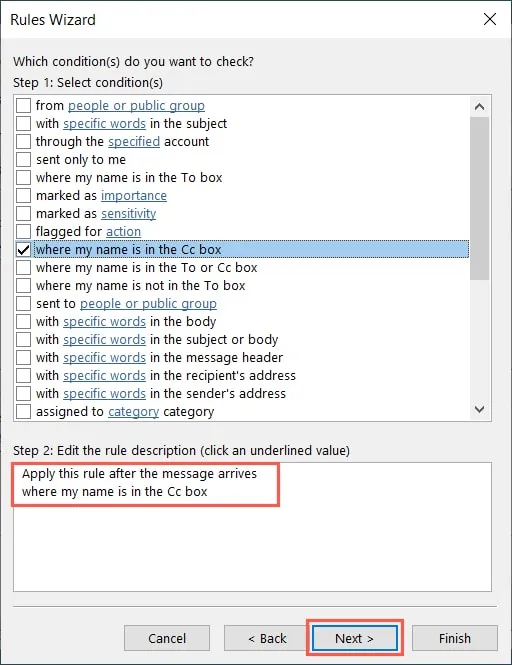
- Seleziona la casella “contrassegna come importanza” e fai clic su “importanza” per scegliere il livello che desideri utilizzare. Stiamo scegliendo “bassa importanza”. Fai clic su “Avanti”.
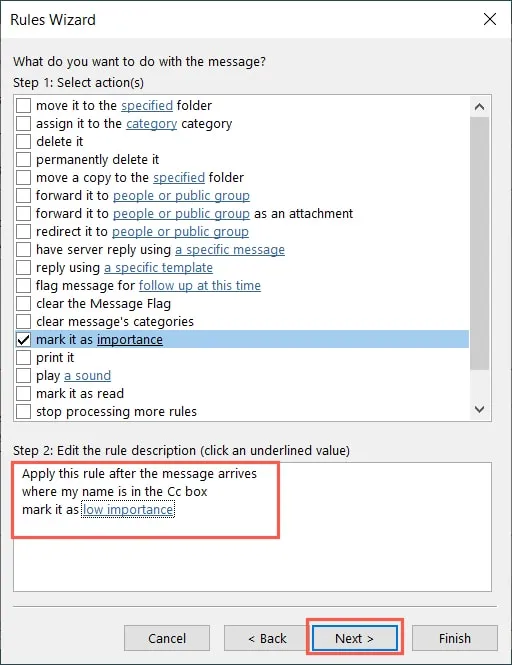
- Facoltativamente, aggiungi eccezioni e fai clic su “Avanti”.
- Assegna un nome alla regola, attivala, conferma l’impostazione e fai clic su “Fine”.
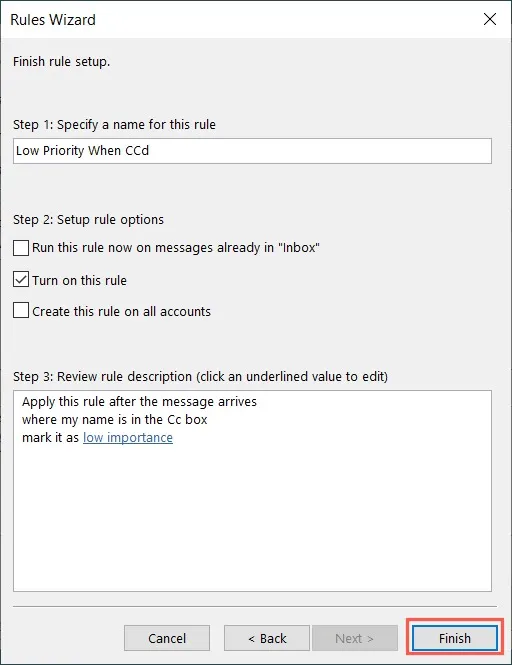
Domande frequenti
Dove trovo le mie regole di Outlook?
Puoi accedere alle tue regole se desideri disabilitarne, modificarne o eliminarne una o più nella finestra Gestore regole.
Vai su “File -> Informazioni” o apri il menu “Regole” nella scheda “Home” e seleziona “Gestisci regole e avvisi”.
Perché la mia regola di Outlook non funziona?
Possono esserci diversi motivi per cui una regola impostata in Outlook non funziona come previsto. Di seguito sono riportate alcune cose da cercare:
- Seleziona la casella “Gestisci regole e avvisi” per assicurarti che la regola sia abilitata.
- Assicurati che la regola richieda una cartella o un contatto valido e non uno che hai eliminato.
- Verificare prima che non venga applicata una regola diversa.
Per ulteriori cause e soluzioni, consulta la pagina del supporto Microsoft .
Posso impostare una regola di formattazione condizionale in Outlook?
La formattazione condizionale è disponibile in Outlook in un punto separato rispetto alle regole della posta in arrivo discusse qui.
Vai alla scheda “Visualizza” e seleziona “Visualizza impostazioni” nella barra multifunzione. Nella casella visualizzata, scegli “Formattazione condizionale”, quindi imposta la regola nella successiva casella Formattazione condizionale.
Credito immagine: Pixabay . Tutti gli screenshot di Sandy Writtenhouse.
- Twitta



Lascia un commento