Come utilizzare le categorie di Microsoft Outlook per organizzare la posta elettronica

Mentre le cartelle in Microsoft Outlook ti offrono un metodo conveniente per archiviare la posta elettronica, potresti volere un modo per individuare facilmente determinati messaggi. Utilizzando le categorie in Outlook, puoi assegnare una o più etichette con codice colore alla tua email. Diamo un’occhiata a come utilizzare le categorie in Outlook su Windows, Mac e sul Web.
Come assegnare una categoria in Outlook
Esistono diversi modi per assegnare una categoria a un messaggio di posta elettronica in Outlook. Le opzioni variano a seconda della piattaforma in uso.
Su Windows, eseguire una delle seguenti operazioni:
- Fai clic con il pulsante destro del mouse sull’e-mail, passa a “Categorizza” e scegli una categoria dal menu a comparsa.
- Seleziona l’e-mail, vai alla scheda “Home” e apri il menu a discesa “Tag”. Fai clic sul menu “Categorizza” e scegli una categoria.
- Con l’e-mail aperta, vai alla scheda “Messaggio” e apri il menu a discesa “Tag”. Fai clic su “Categorizza” e scegli una categoria.
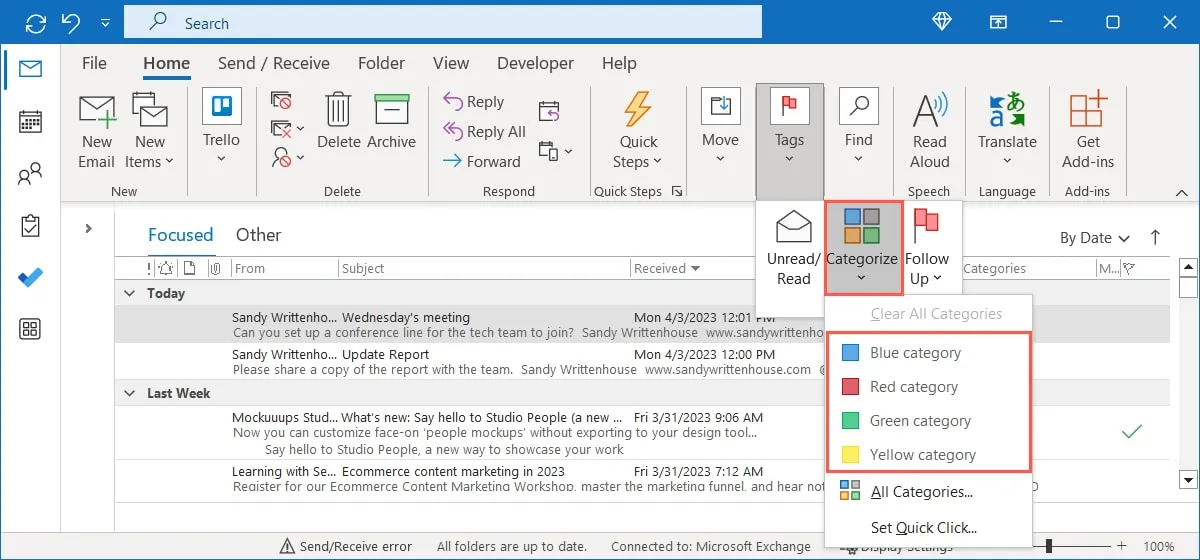
Vedrai il nome e il colore della categoria nella parte superiore dell’e-mail e nella colonna “Categorie” nella posta in arrivo.
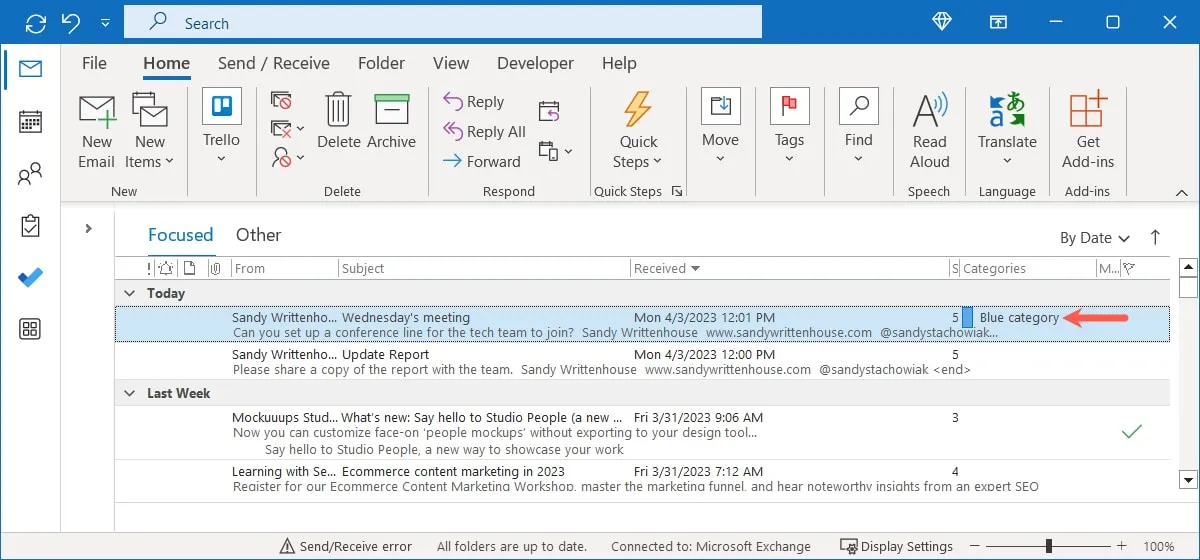
Su Mac, esegui una delle seguenti operazioni:
- Fai clic con il pulsante destro del mouse sull’e-mail, passa a “Categorizza” e scegli una categoria dal menu a comparsa.
- Seleziona l’e-mail, vai alla scheda “Home” e apri il menu a discesa “Tag”. Fai clic sul menu “Categorizza” e scegli una categoria.
- Con l’e-mail aperta, vai alla scheda “Messaggio”, apri il menu a discesa “Categorizza” e scegli una categoria.
- Seleziona “Messaggio -> Categorizza” nella barra dei menu e scegli una categoria.
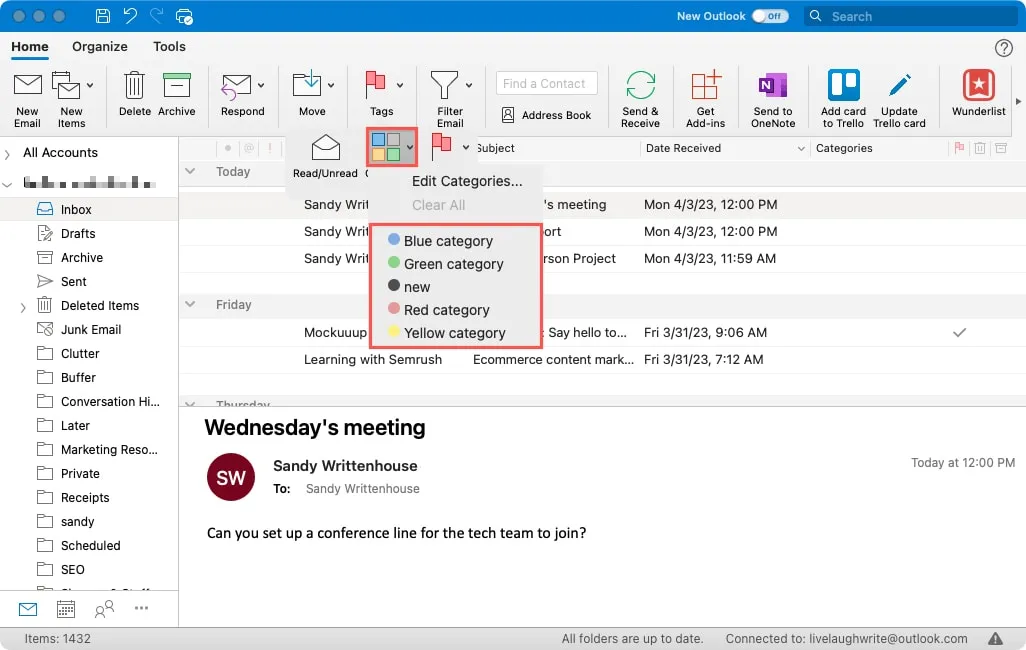
Vedrai il nome e il colore della categoria nella parte superiore del messaggio e nella colonna “Categorie”.
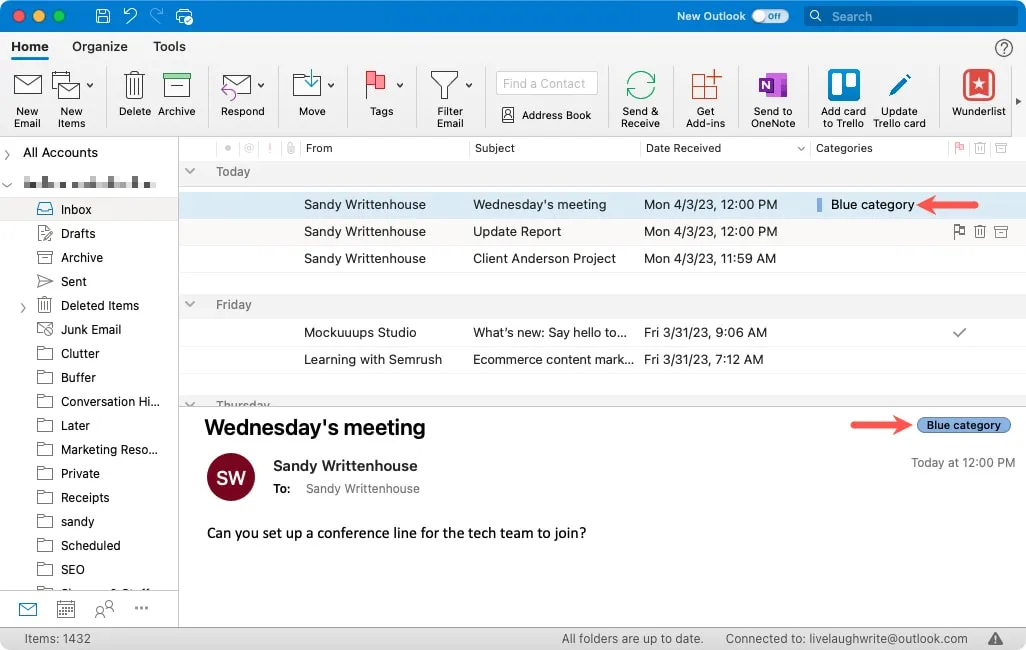
Sul Web, eseguire una delle seguenti operazioni:
- Fai clic con il pulsante destro del mouse sull’e-mail, passa a “Categorizza” e scegli una categoria dal menu a comparsa.
- Seleziona l’e-mail, apri il menu a discesa “Categorizza” e scegli una categoria.
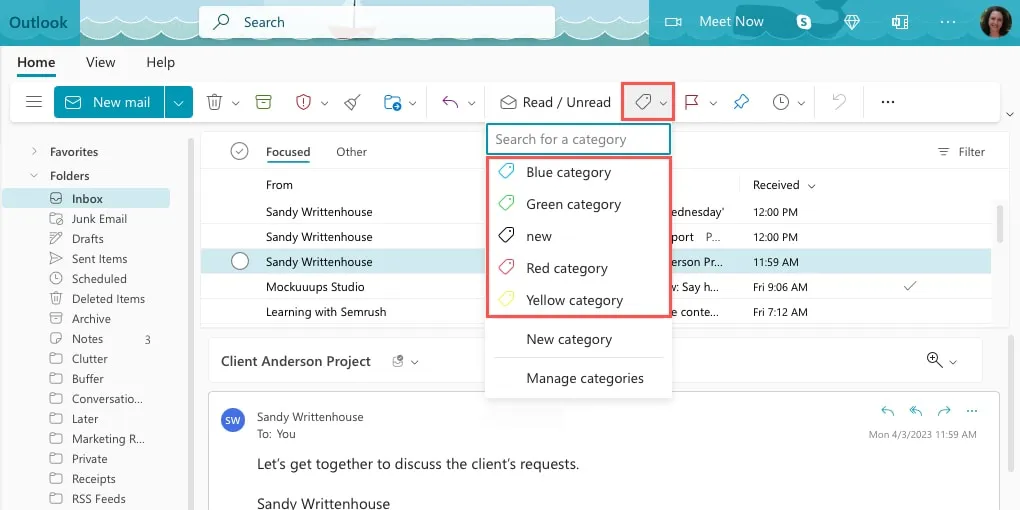
Vedrai il nome e il colore della categoria nella parte superiore dell’e-mail e accanto alla riga dell’oggetto nella posta in arrivo.
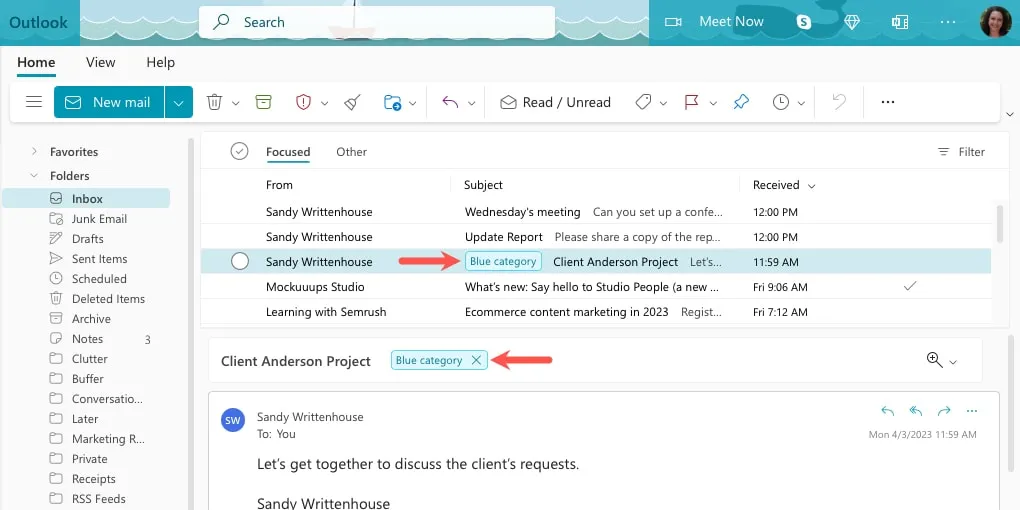
Segui la stessa procedura per la tua piattaforma per assegnare categorie aggiuntive a un’e-mail.
Assegna una categoria con un rapido clic su Windows
Un altro modo semplice per assegnare una categoria a un messaggio di posta elettronica in Outlook su Windows consiste nel creare un’azione di clic rapido. Questo imposta una categoria predefinita, permettendoti di assegnarla facendo clic sull’indicatore nella colonna “Categorie”. Al momento della stesura di questo documento, la funzione Quick Click è disponibile solo su Windows.
- Apri il menu “Categorizza” e scegli “Imposta clic rapido”.
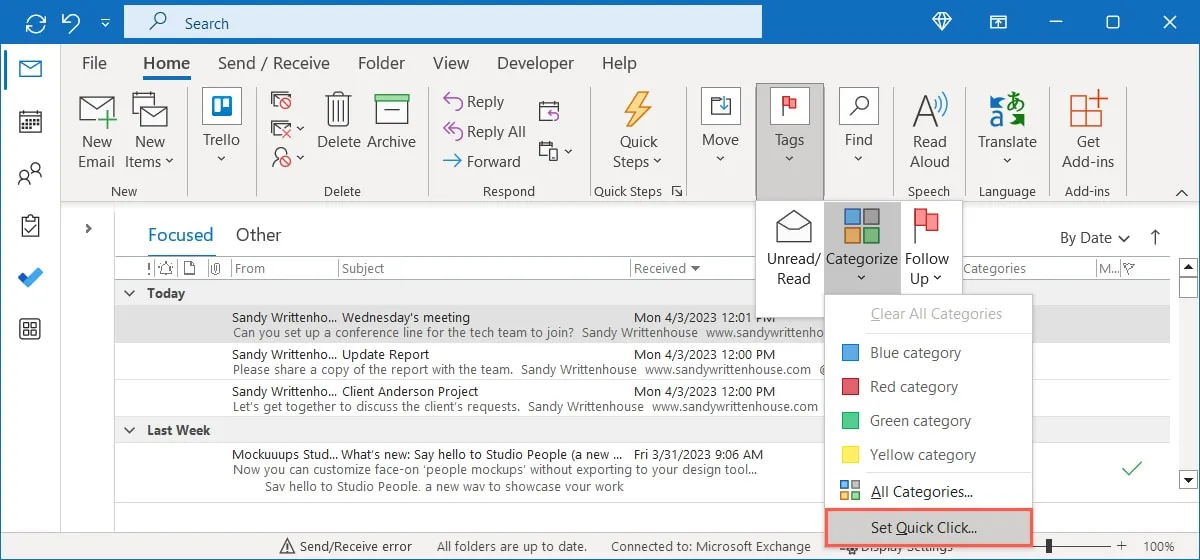
- Quando viene visualizzata la piccola finestra, utilizzare l’elenco a discesa per selezionare la categoria predefinita e fare clic su “OK” per salvarla.
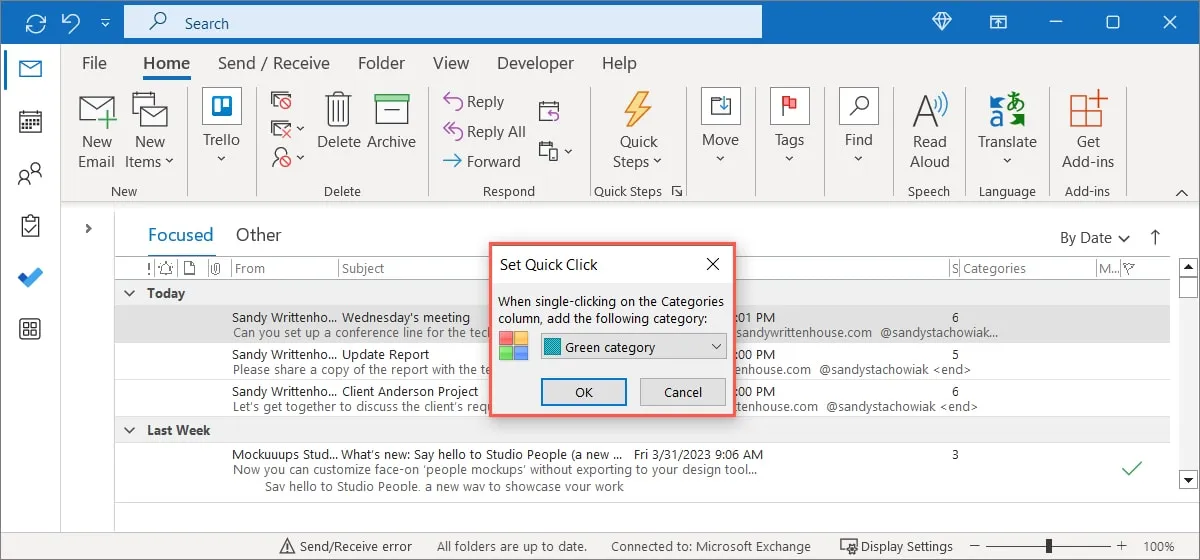
- Per assegnare la categoria predefinita con Quick Click, fai clic sull’indicatore nella colonna “Categorie” accanto all’e-mail nella tua casella di posta.
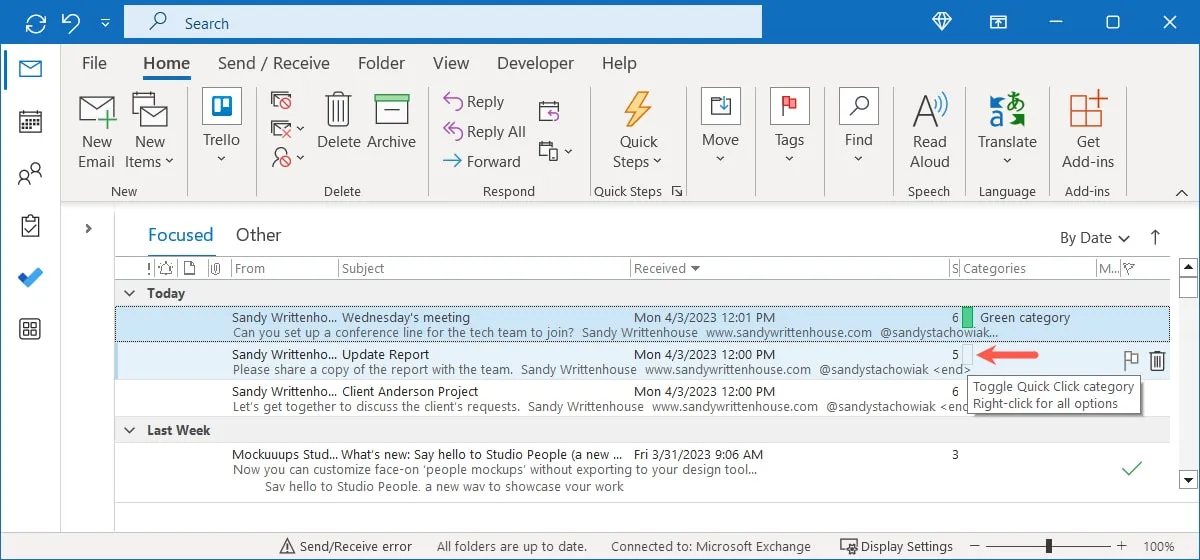
Come annullare l’assegnazione di una categoria
Se utilizzi le tue categorie come flag temporanei o desideri semplicemente rimuovere una categoria da un’e-mail, puoi farlo anche tu.
Cancella una categoria
Apri il menu “Categorizza” come descritto sopra e deseleziona la categoria che desideri rimuovere.
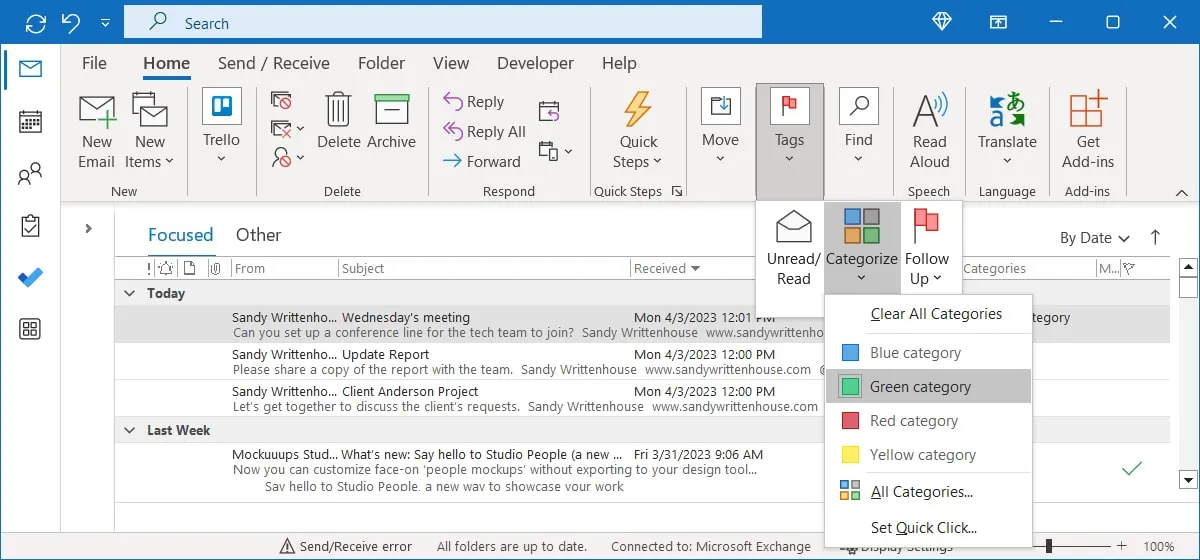
Cancella tutte le categorie
Apri il menu “Categorizza” e scegli “Cancella tutte le categorie” su Windows, “Cancella tutto” su Mac o “Cancella categorie” sul Web.
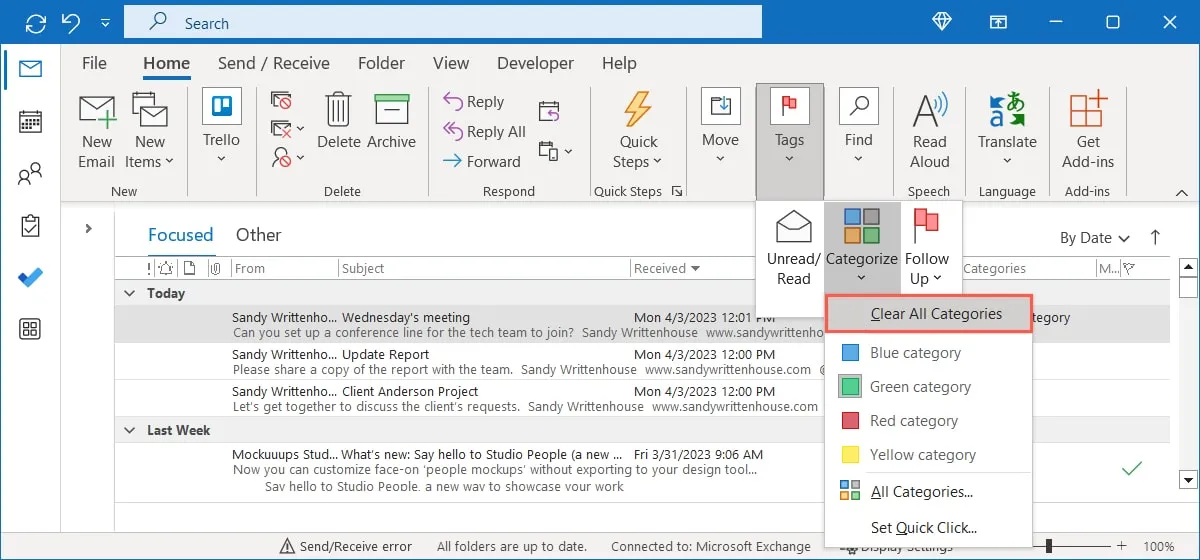
Come organizzare la tua casella di posta per categoria
Mentre puoi visualizzare le categorie per i messaggi, puoi organizzare o ordinare la tua casella di posta per categorie. Questo ti offre un modo semplice per visualizzare tutte le email in una categoria elencate in ordine alfabetico per nome di categoria.
Su Windows, fai clic sull’intestazione della colonna “Categorie” o scegli “Categorie” nella casella Filtro/Disponi/Ordina.
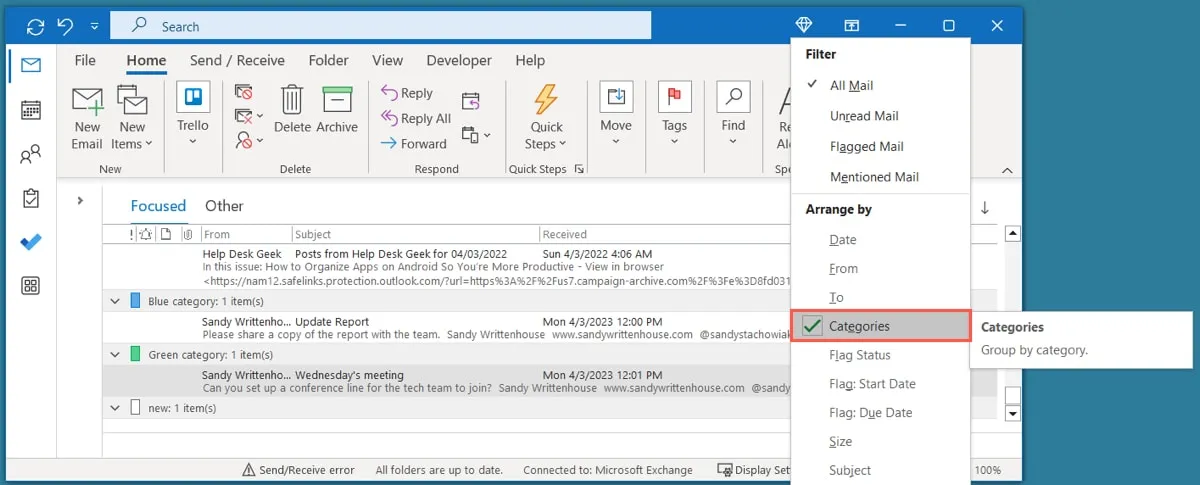
Su Mac, fai clic sull’intestazione della colonna “Categorie” o seleziona “Visualizza -> Disponi per -> Categorie” nella barra dei menu.
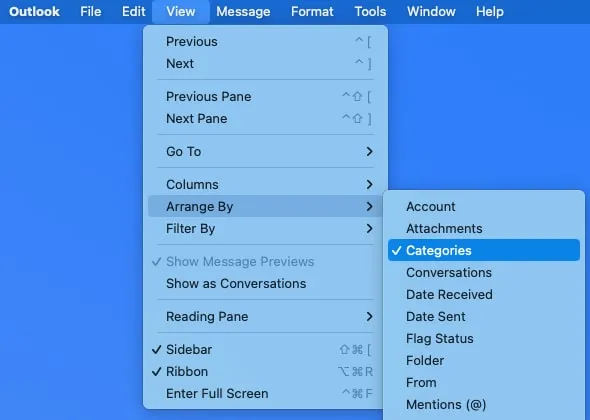
L’organizzazione per categoria non è una funzionalità sul Web, al momento della stesura di questo documento.
Come gestire le categorie in Outlook
Puoi gestire l’elenco delle categorie in Outlook rinominando o eliminando una categoria. Inoltre, puoi assegnare un tasto di scelta rapida in Windows o aggiungere una categoria ai tuoi Preferiti sul Web.
Apri il menu “Categorizza” come descritto in precedenza e seleziona “Tutte le categorie” in Windows, “Modifica categorie” su Mac o “Gestisci categorie” sul Web.
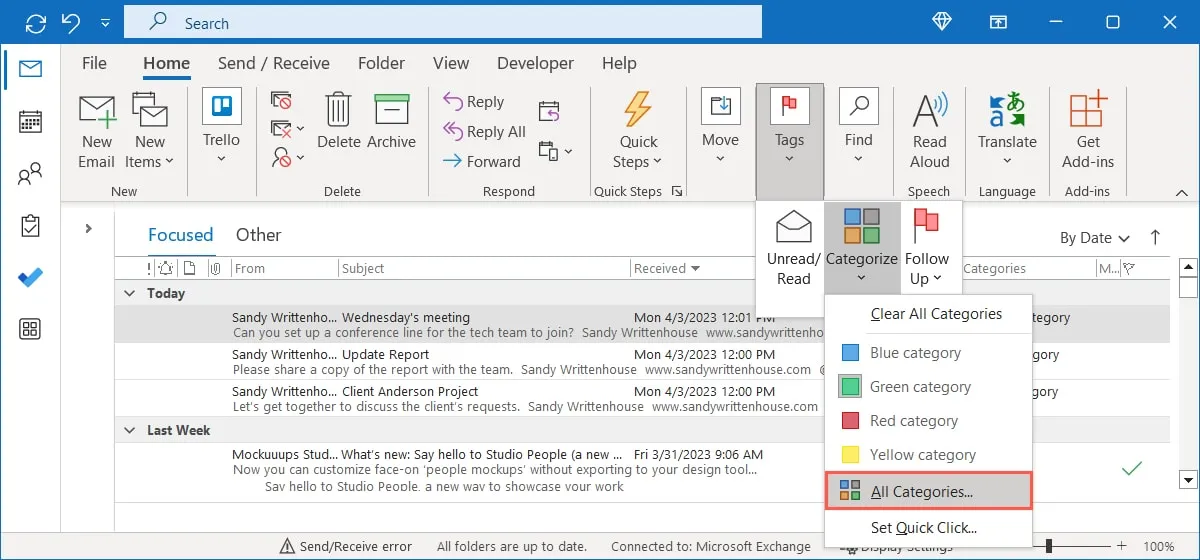
Rinominare una categoria
Microsoft Outlook fornisce categorie predefinite denominate per i colori. Ad esempio, hai la categoria Blu, la categoria Rossa, la categoria Verde e così via. Fortunatamente, puoi rinominare una categoria in qualsiasi cosa tu voglia e non sei bloccato con i nomi dei colori.
Su Windows, seleziona la categoria, fai clic su “Rinomina”, inserisci il nuovo nome e premi Enter.
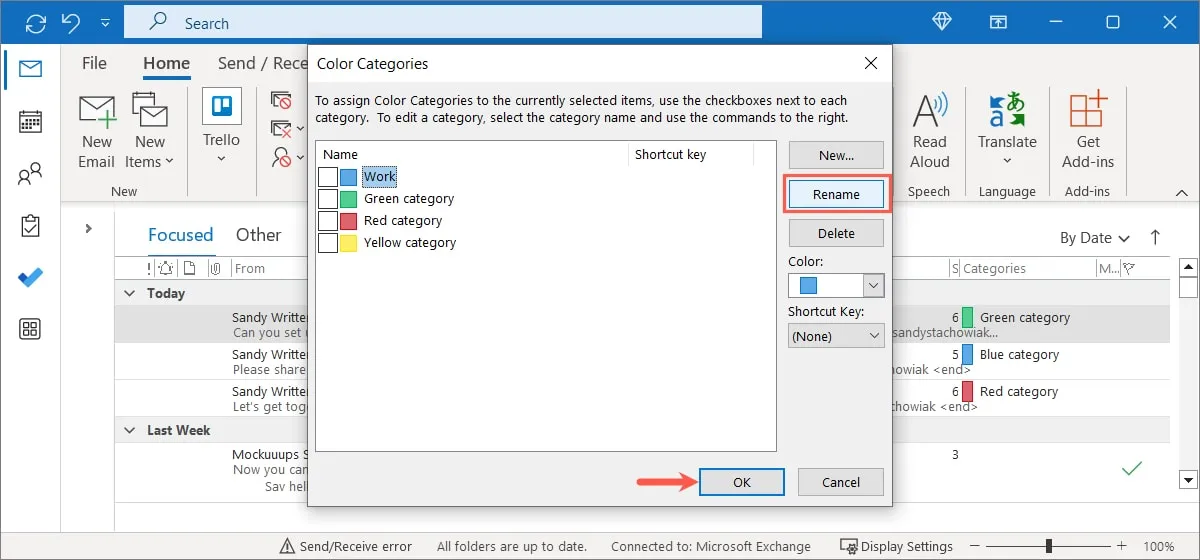
Su Mac, fai doppio clic sul nome, inserisci quello nuovo e premi Return.
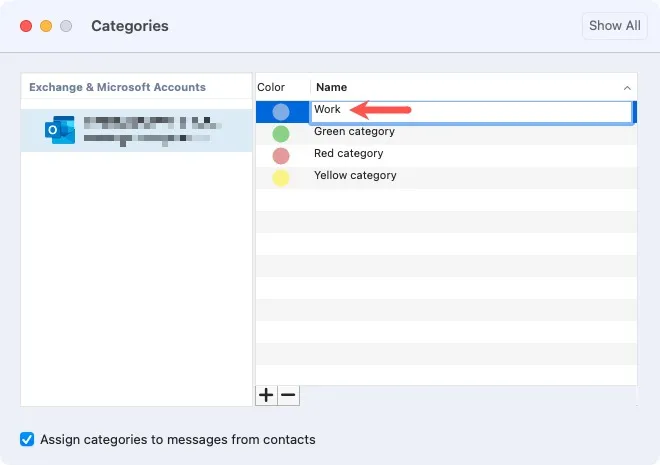
Sul Web, seleziona l’icona Modifica (matita), inserisci il nuovo nome e fai clic su “Salva”.
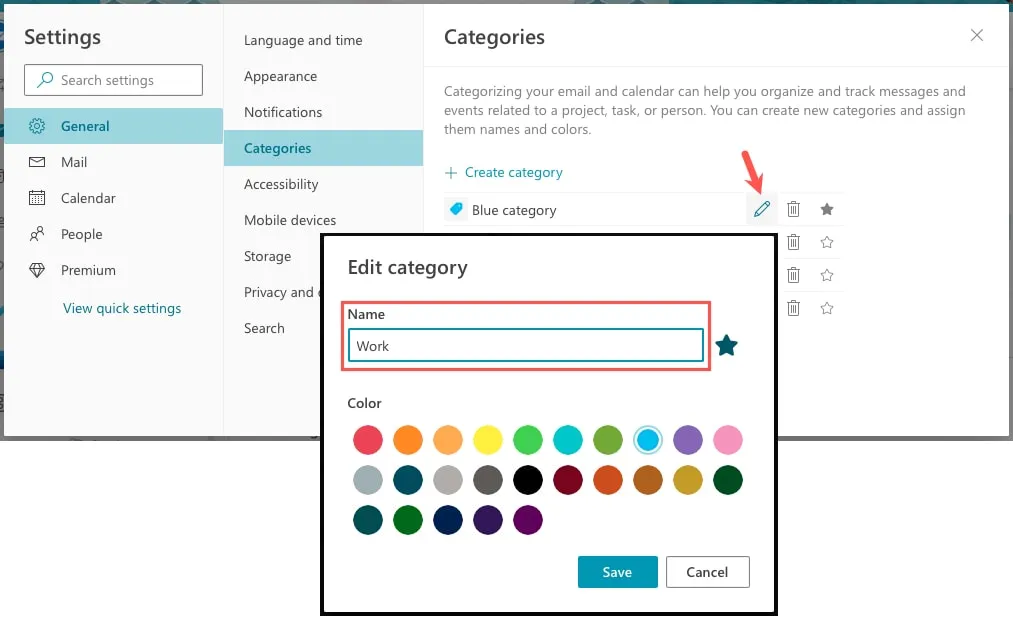
Elimina una categoria
Se desideri rimuovere una categoria, una categoria predefinita o una che hai creato, puoi farlo in pochi passaggi.
Su Windows, seleziona la categoria, fai clic su “Elimina” e conferma facendo clic su “Sì” nella finestra a comparsa.
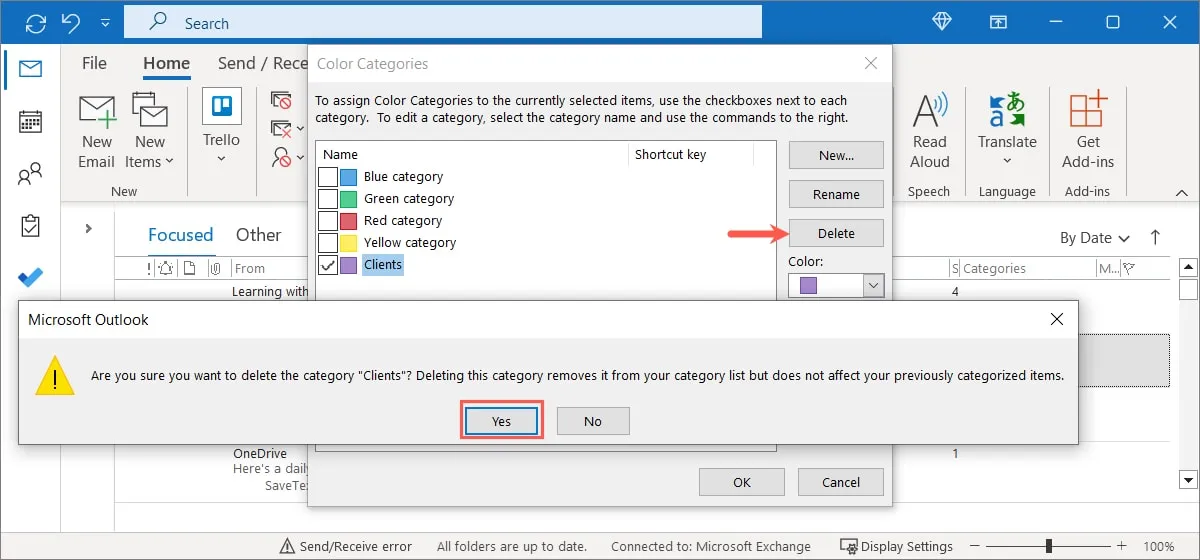
Su Mac, seleziona la categoria, fai clic sul pulsante con il segno meno e conferma facendo clic su “Elimina” nella finestra pop-up.

Sul Web, fare clic sull’icona Elimina (cestino) e fare clic su “Elimina” per confermare la rimozione.
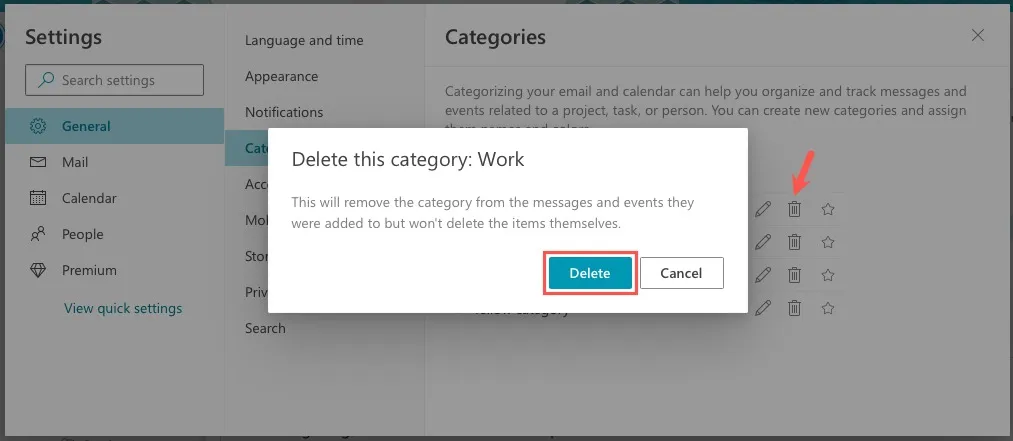
Assegna una scorciatoia da tastiera a una categoria su Windows
Per classificare più rapidamente la tua posta elettronica, puoi assegnare una scorciatoia da tastiera in Outlook su Windows.
Seleziona la categoria e apri la casella a discesa “Tasto di scelta rapida” sulla destra. Scegli la combinazione di tasti che desideri utilizzare e fai clic su “OK” per salvarla.
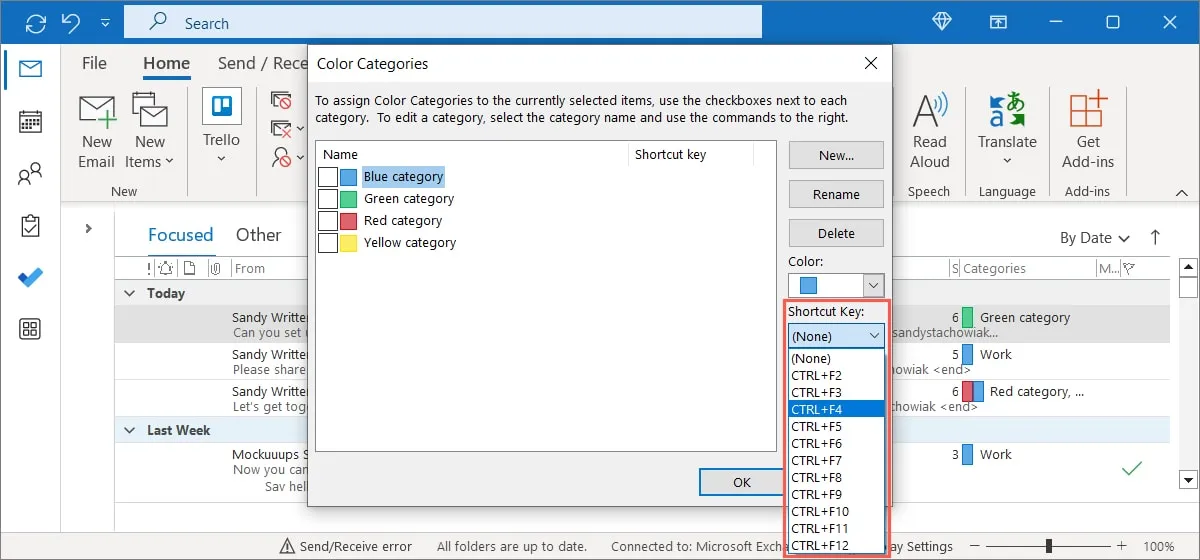
Quando vuoi assegnare una categoria, seleziona l’e-mail nella tua casella di posta e premi la scorciatoia da tastiera.
Aggiungi una categoria ai tuoi preferiti sul Web
Per accedere rapidamente a una categoria, è possibile aggiungerla ai Preferiti in Outlook sul Web. Verrà visualizzato nella sezione “Preferiti” nella barra laterale sinistra.
- Fai clic sulla stella a destra di una categoria esistente oa destra del nome di una nuova categoria.
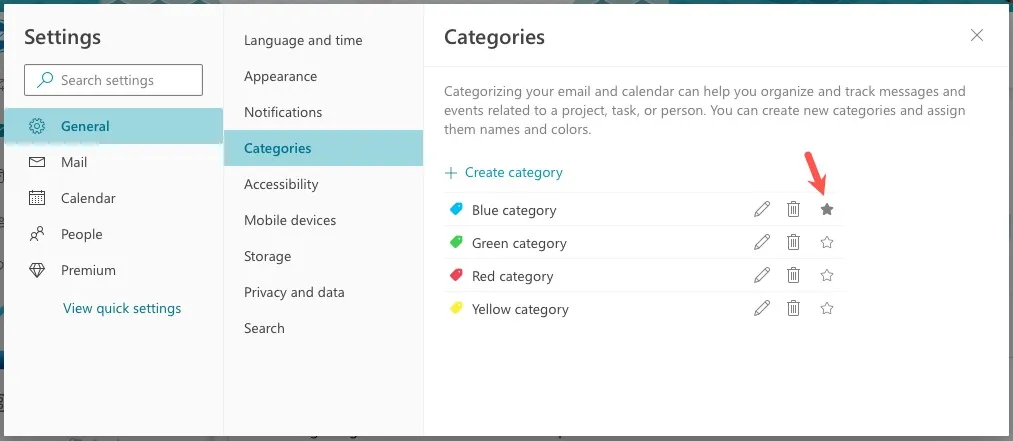
- Espandi “Preferiti” a sinistra per vedere tutte le email in quella categoria.
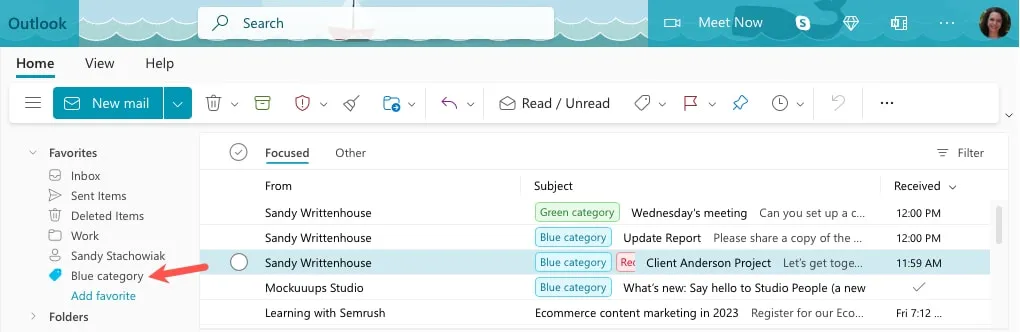
Come creare una categoria di Outlook
Se vuoi andare oltre le categorie predefinite in Outlook, puoi crearne una tua, permettendoti di dargli un nome personalizzato e scegliere un colore.
Crea una categoria su Windows
- Apri il menu “Categorizza” come descritto in precedenza, facendo clic con il pulsante destro del mouse o aprendo il menu “Tag”, quindi seleziona “Tutte le categorie”.
- Fare clic su “Nuovo” sul lato destro.
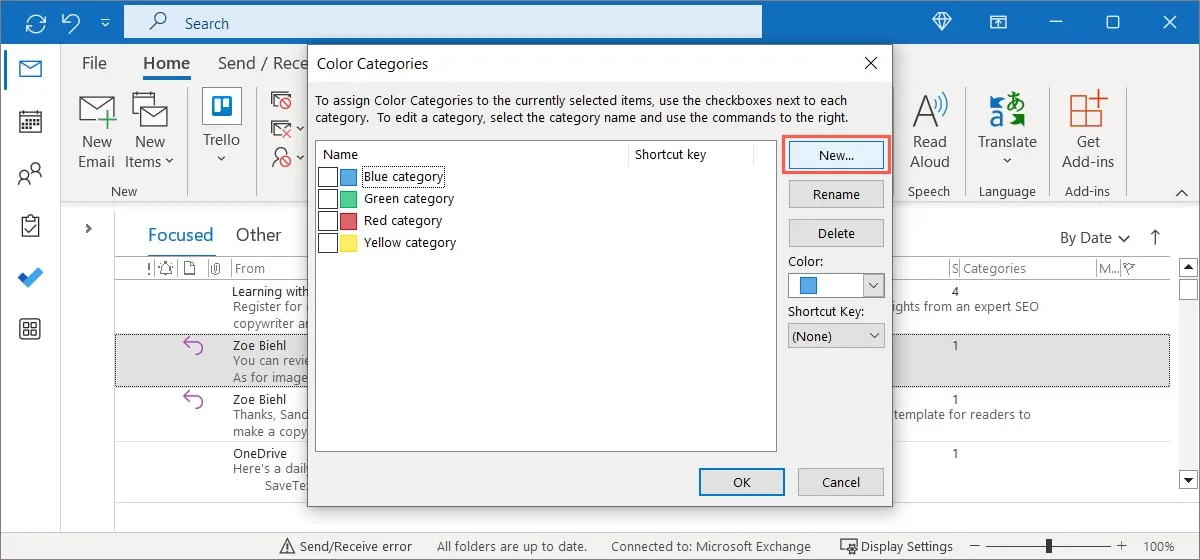
- Aggiungi l’etichetta nel campo “Nome” e scegli un colore dal menu a discesa “Colore”. Facoltativamente, puoi aggiungere un “Tasto di scelta rapida” utilizzando quella casella a discesa.
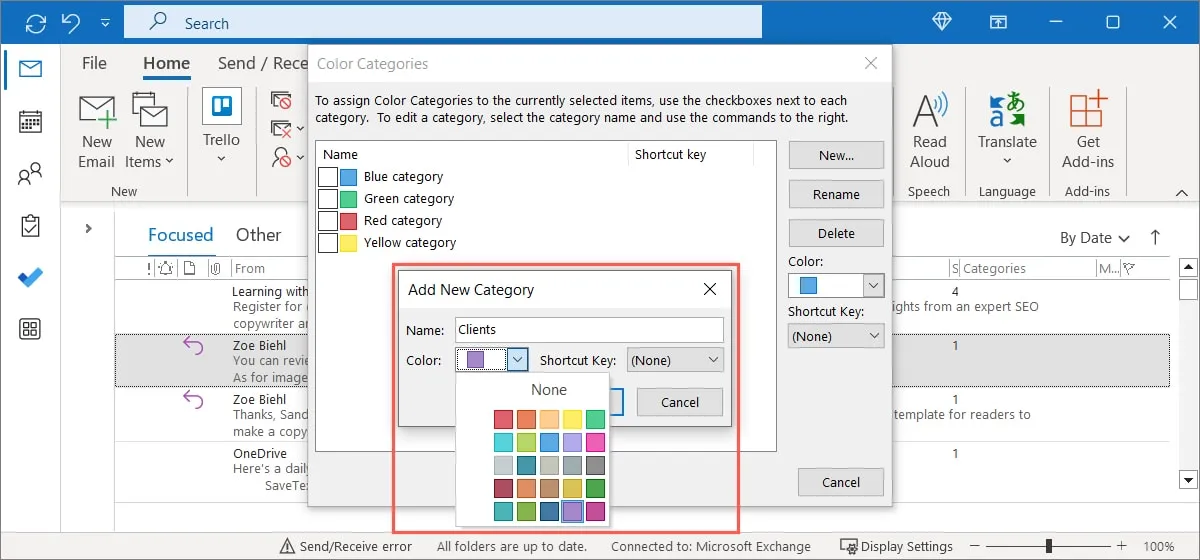
- Fare clic su “OK” per salvare la nuova categoria.
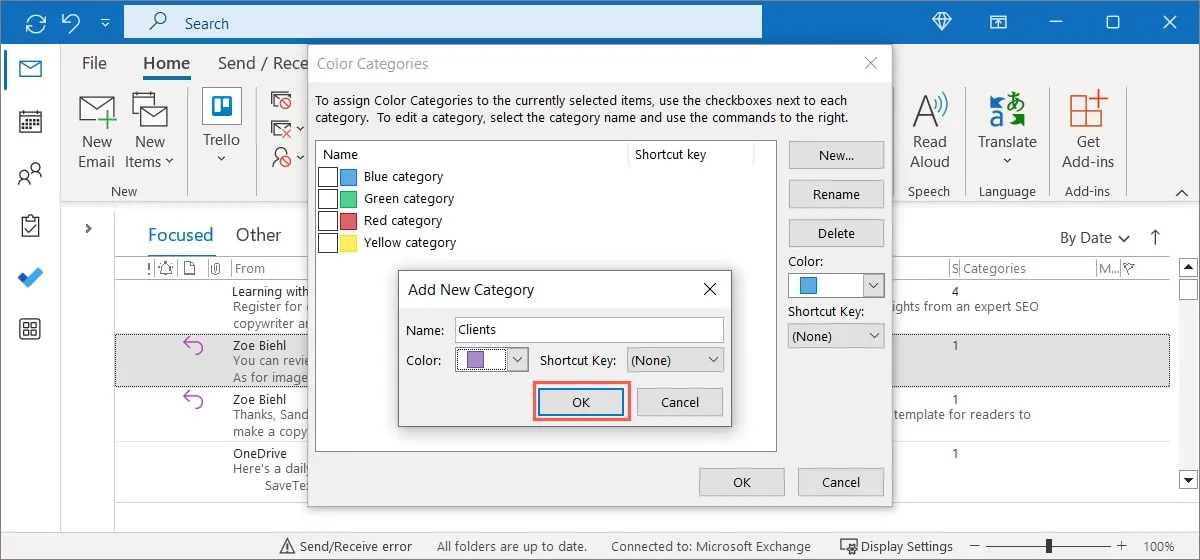
Crea una categoria su Mac
- Apri il menu “Categorizza” come descritto sopra, fai clic con il pulsante destro del mouse o apri il menu “Tag”, quindi seleziona “Modifica categorie”. In alternativa, vai su “Outlook -> Impostazioni” nella barra dei menu e seleziona “Categorie”.
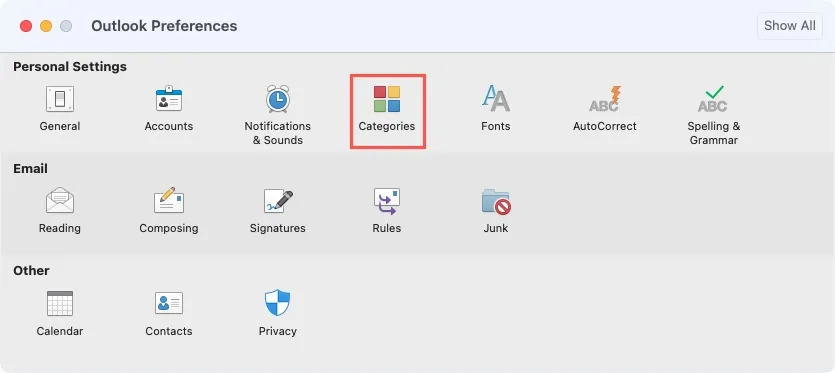
- Fare clic sul “segno più” in fondo all’elenco.

- Immettere un nome di categoria nella casella corrispondente e selezionare l’indicatore di colore per scegliere un colore.
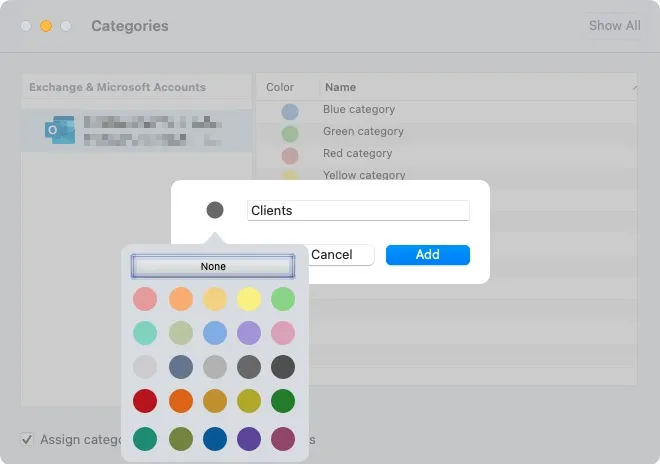
- Fare clic su “Aggiungi” per salvare la categoria.
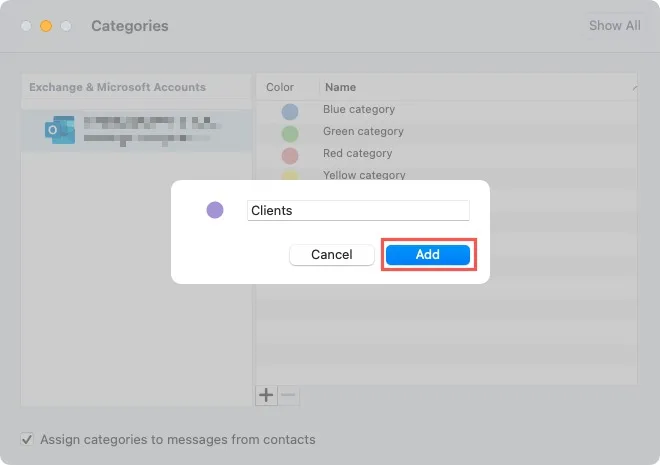
Crea una categoria sul Web
- Apri il menu “Categorizza” come descritto in precedenza, facendo clic con il pulsante destro del mouse o aprendo l’elenco a discesa “Categorizza”, quindi seleziona “Nuova categoria”.
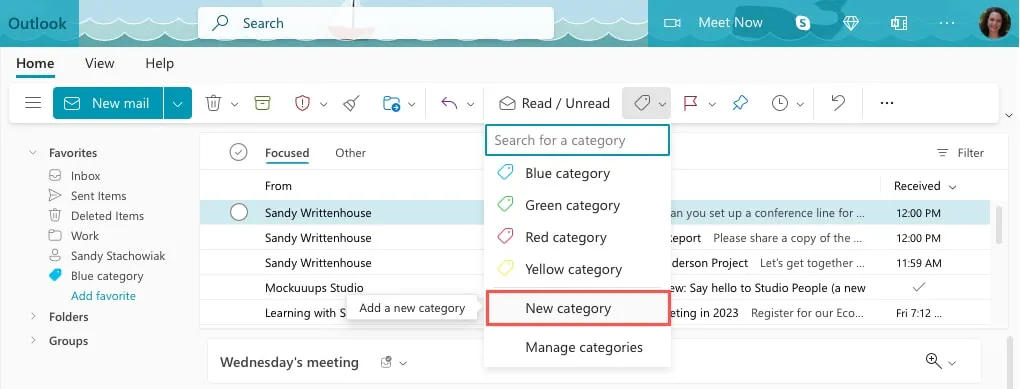
- Inserisci un’etichetta per la categoria nella casella “Nome”, scegli un colore e fai clic su “Salva”.
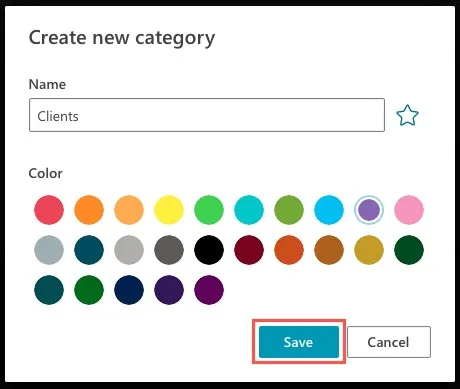
Domande frequenti
Perché le mie categorie di Outlook non vengono visualizzate?
Ci sono un paio di possibili motivi per cui potresti non vedere le categorie in Outlook. Innanzitutto, la funzione di categoria non è disponibile per gli account e-mail IMAP .
Inoltre, potresti non visualizzare la colonna “Categorie” nella posta in arrivo. Per farlo su Windows, vai alla scheda “Visualizza”, seleziona “Visualizza impostazioni” e scegli “Colonne”. In “Colonne disponibili”, scegli “Categorie” e fai clic su “Aggiungi”.
Su Mac, fai clic con il pulsante destro del mouse sull’intestazione di una colonna e fai clic su “Categorie” per inserire un segno di spunta accanto ad essa.
Posso cercare per categoria in Outlook?
Puoi utilizzare le opzioni di ricerca avanzate su Windows e Mac per cercare per categoria. Su Windows, seleziona l’icona Filtro a destra del campo “Cerca” e utilizza la casella a discesa “Categorie” per scegliere una categoria. Su Mac, fai clic all’interno del campo “Cerca” per aprire la scheda “Cerca” e scegli “Categorie”. Quindi, seleziona una categoria in alto.
Sul Web, digita il nome della categoria nel campo “Cerca” e selezionalo dai risultati.
Posso creare sottocategorie in Outlook?
Attualmente non è possibile creare sottocategorie in Outlook. Tuttavia, puoi imitarlo usando una convenzione di denominazione e colori corrispondenti. Ad esempio, puoi avere una categoria denominata “Clienti”, quindi categorie aggiuntive denominate “Clienti – Anderson”, “Clienti – Marrone” e “Clienti – Carlson” con i colori di tua scelta.
Credito immagine: Pixabay . Tutti gli screenshot di Sandy Writtenhouse.
- Twitta



Lascia un commento