Come utilizzare Microsoft Loop: guida introduttiva e consigli pratici
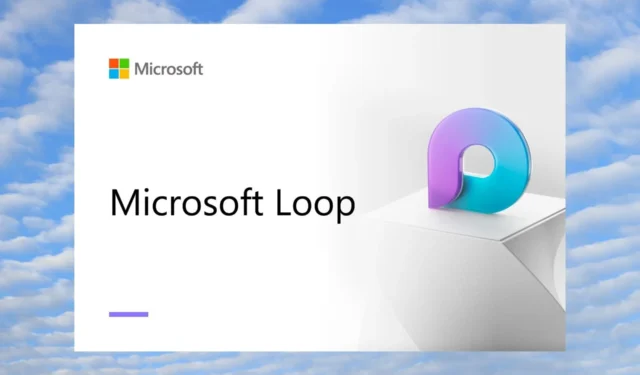
Microsoft ha una serie di app collaborative e ha ampliato il proprio portafoglio con l’app Microsoft Loop. È una nuova app in Microsoft 365 che aiuta a portare il gioco di collaborazione al livello successivo.
In questa guida condivideremo con te tutti i dettagli che devi sapere su come utilizzare Microsoft Loop, comprese le sue funzionalità e alcuni consigli utili. Entriamo subito nel merito.
Cos’è Microsoft Loop?

Microsoft ha creato l’app Microsoft Loop con la collaborazione come obiettivo principale. Utilizzando Microsoft Loop con diverse app di Microsoft 365, gli utenti possono migliorare le proprie capacità di comunicazione e collaborazione.
Puoi usare Microsoft Loop per collaborare su documenti MS Word o MS Excel, condividere note in OneNote ed eseguire azioni collaborative nelle app Microsoft 365. Microsoft Loop può anche essere utilizzato per assegnare o creare nuove attività anche per i membri del team.
Microsoft Loop offre una migliore collaborazione, soprattutto per gli utenti che lavorano su un piccolo progetto. I team possono lavorare insieme in tempo reale utilizzando questo strumento.
Quali sono i diversi elementi di Microsoft Loop?
Microsoft Loop è costituito da tre elementi: componenti Loop, pagine Loop e area di lavoro Loop. Cerchiamo di capire ciascuno di essi, uno per uno.
1. Componenti del ciclo

I componenti Loop in Microsoft Loop rimangono sincronizzati in tutte le posizioni in cui sono condivisi. Ciò significa che sono elementi come elenchi, tabelle, paragrafi o persino attività che consentono a utenti o colleghi di lavorare insieme all’interno di e-mail, chat o documenti.
L’aggiunta di un componente in un messaggio di posta elettronica o in un documento memorizzerà tali dati nell’account OneDrive dell’autore. Microsoft Loop fa uso di. estensione di file fluid (che in seguito cambierà in . loop) per archiviare e condividere i dati.
Poiché i componenti di Loop sono sempre sincronizzati e aggiornati, stai lavorando con le informazioni più recenti nelle tue app preferite, senza la necessità di passare da un’app all’altra.
2. Ripeti le pagine
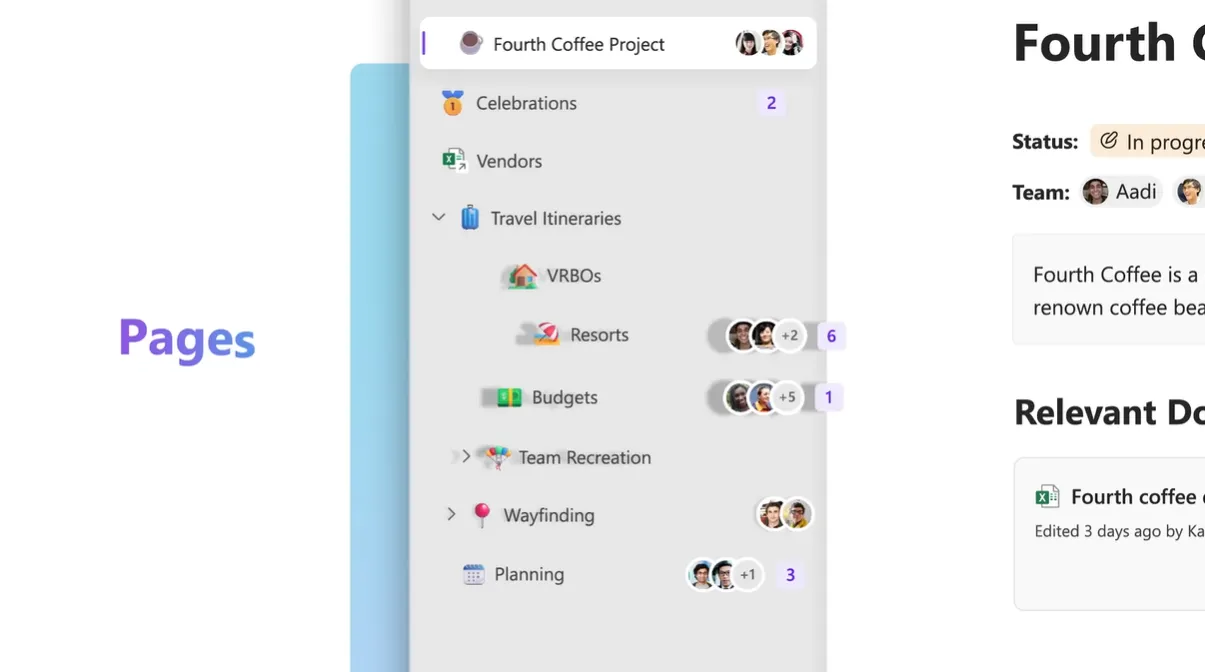
Loop Pages è una lavagna dove puoi portare tutto il tuo team, collaborare e condividere idee. Puoi persino condividere collegamenti, file e dati in tempo reale offrendoti un luogo di brainstorming adeguato.
Chiunque all’interno del team può modificare o gestire le pagine di Loop e reagire al commento di qualcuno o aggiungere il proprio commento. Le pagine loop possono essere regolate in base alle dimensioni del progetto.
3. Ripeti le aree di lavoro
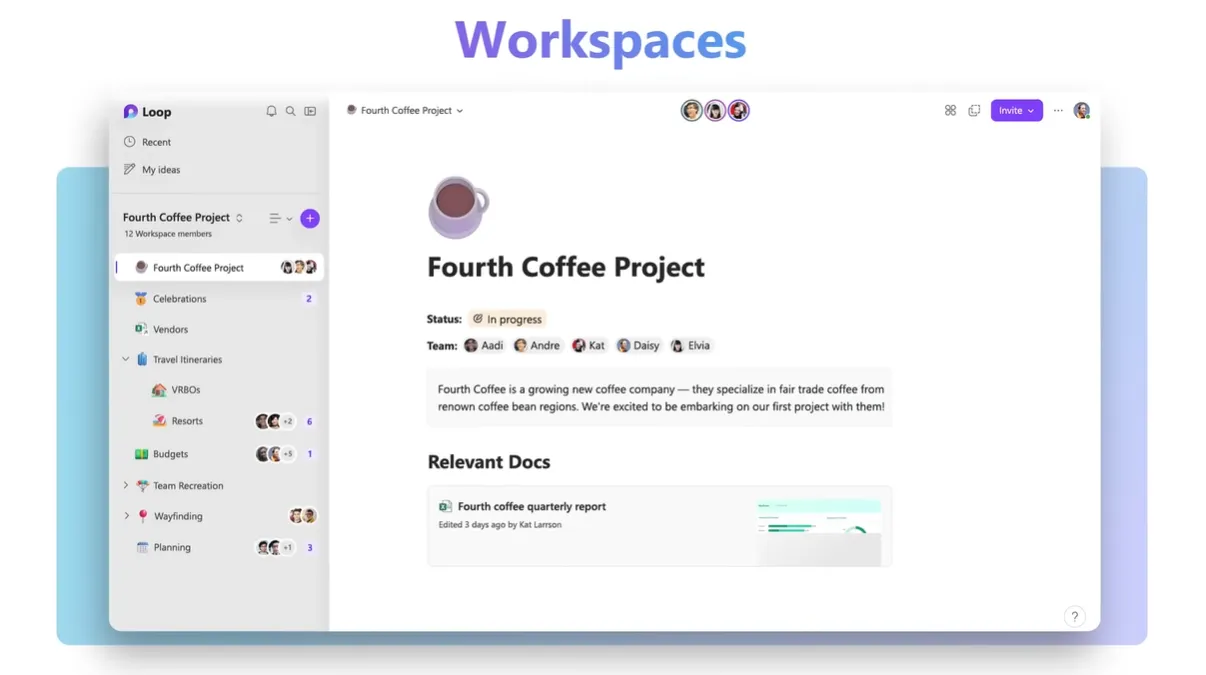
Gli spazi di lavoro Loop sono un luogo in cui il tuo team può organizzare tutti i file, i contenuti e i dati in un unico posto per il particolare progetto su cui stai lavorando.
Può essere utilizzato per condividere idee e lavorare sulle informazioni. Puoi anche condividere i componenti Loop dalle pagine e dalle aree di lavoro Loop tra Teams, Outlook o persino l’app OneNote.
Come si usa Microsoft Loop?
Scopri come utilizzare Microsoft Loop di seguito insieme ad alcuni suggerimenti pratici che ti daranno un vantaggio quando utilizzi questo strumento collaborativo.
1. Impostare Microsoft Loop per la prima volta
- Visita il sito Web ufficiale di Microsoft Loop .
- Clicca su Inizia – È gratis .

- Accedi con il tuo account Microsoft.
- Una volta effettuato l’accesso, verrà visualizzata la pagina di presentazione.
In questo modo puoi utilizzare Microsoft Loop sul tuo desktop utilizzando qualsiasi browser web. Tuttavia, puoi anche andare avanti e scaricare l’ app per dispositivi mobili Android o iOS (che è attualmente in versione beta) per utilizzare Microsoft Loop.
Leggi la sezione successiva per capire come usare Microsoft Loop per creare e gestire un’area di lavoro.
2. Creare e gestire l’area di lavoro
- Nella pagina introduttiva, fai clic su Per iniziare e seleziona Nuova area di lavoro.

- Assegna un nome al tuo spazio di lavoro e premi Crea .

- Fare clic sull’icona Più (+) dalla barra di sinistra per aggiungere una nuova pagina.

- Fai clic con il pulsante destro del mouse sull’icona del menu a 3 punti e seleziona Nuova sottopagina per aggiungere sottopagine all’area di lavoro.

- Fare clic sul pulsante Loop in alto.
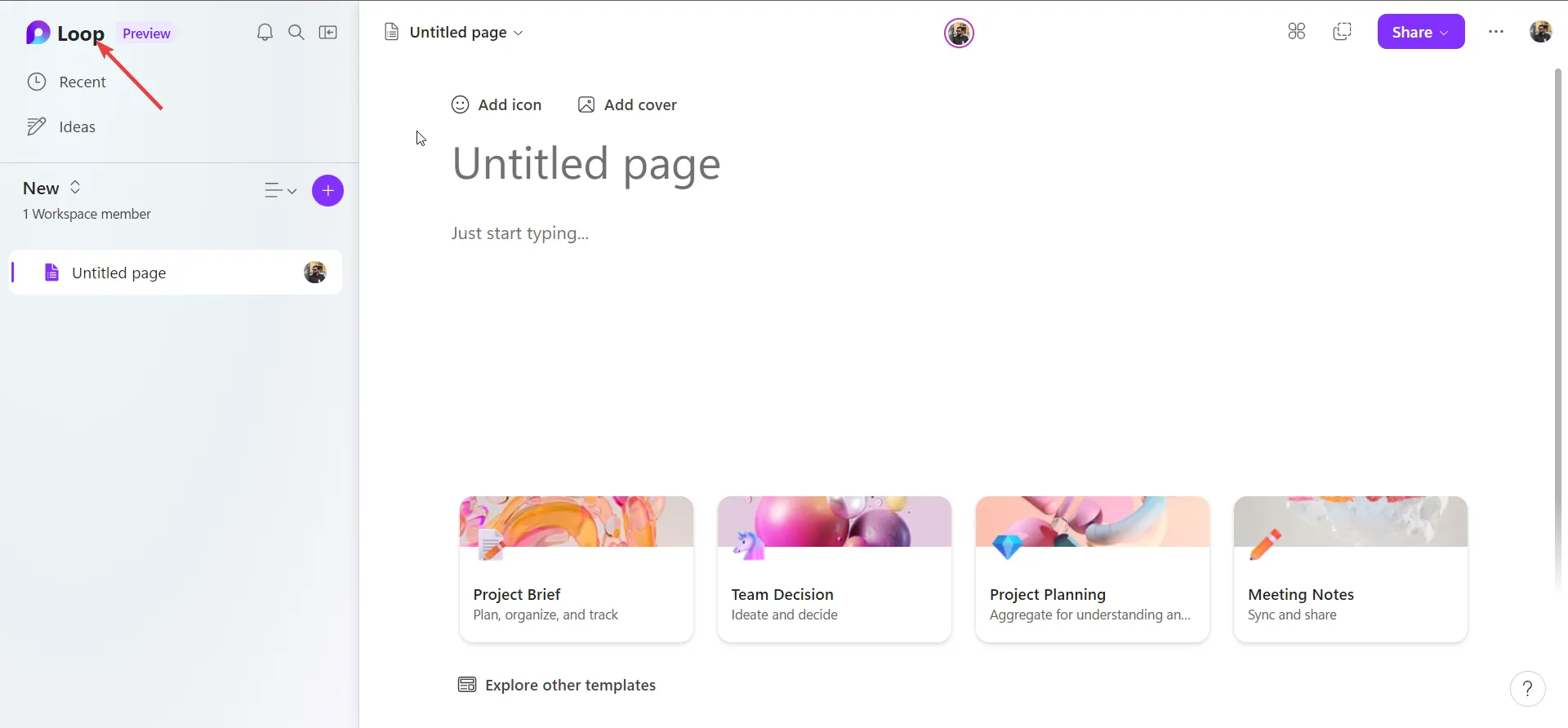
- Seleziona una pagina e premi l’ icona del menu a 3 punti e puoi accedere a varie opzioni come impostare come preferiti, modificare, rinominare, aggiungere o rimuovere membri e persino eliminare aree di lavoro.
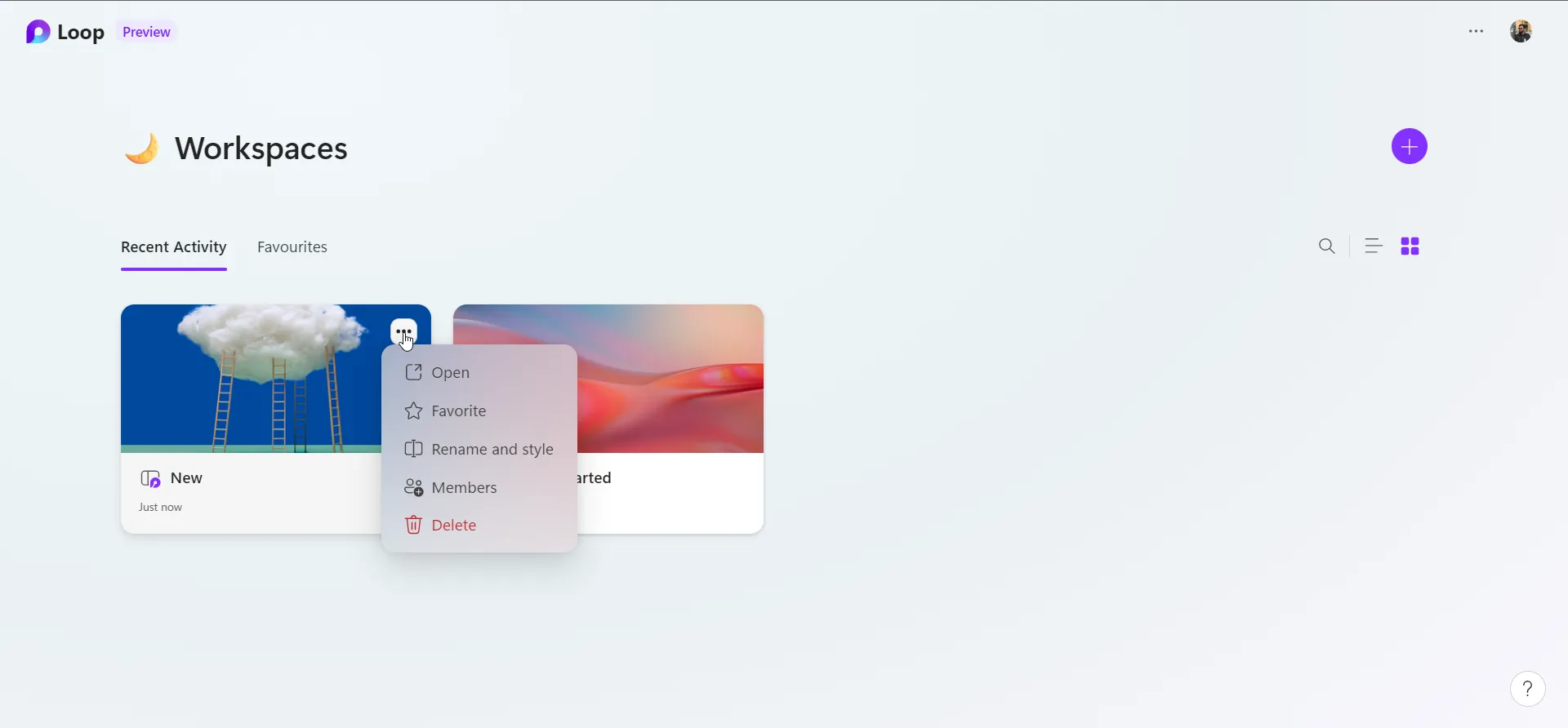
3. Aggiungi icona e copertina alle tue pagine
- Per aggiungere un’icona, premi il pulsante Aggiungi icona nella nuova pagina.
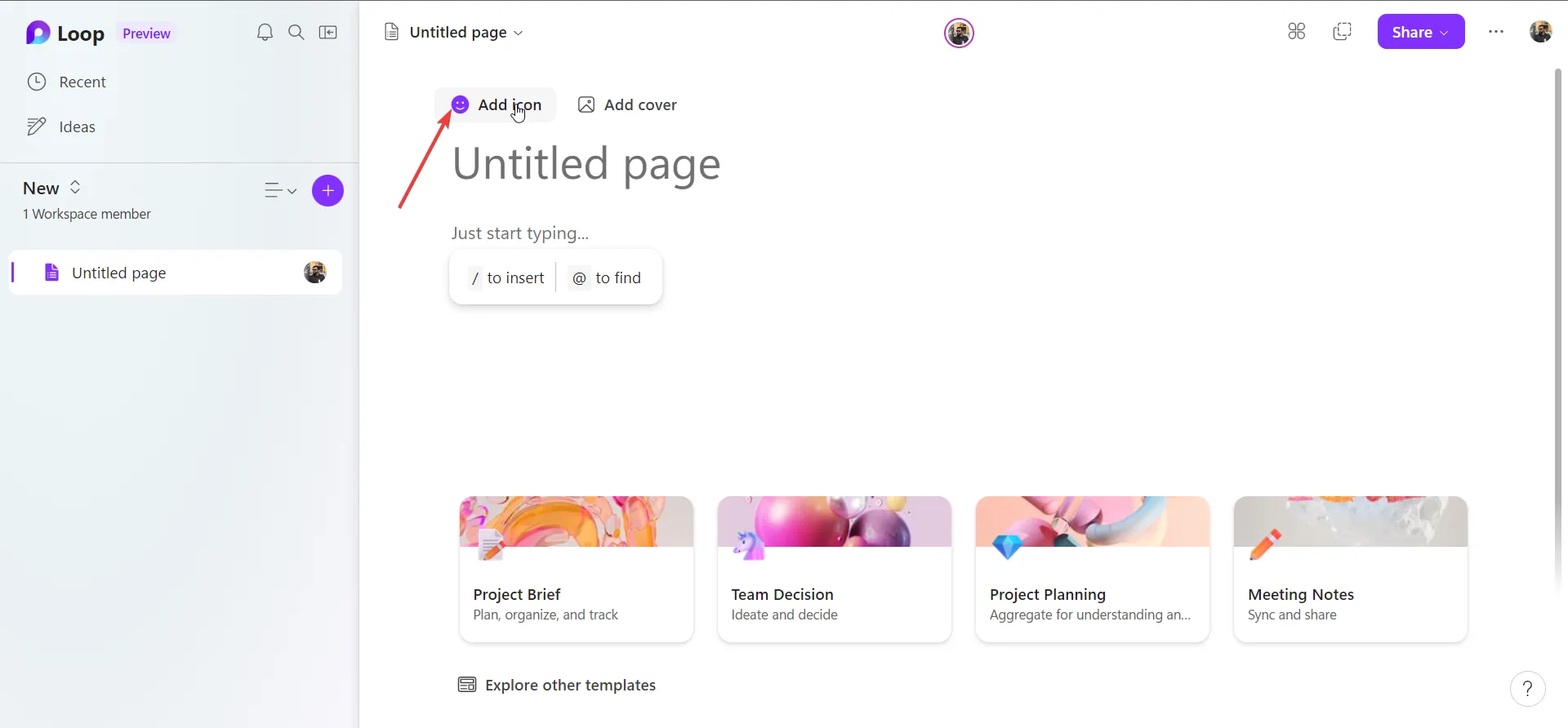
- È possibile selezionare qualsiasi icona dall’elenco popolato.
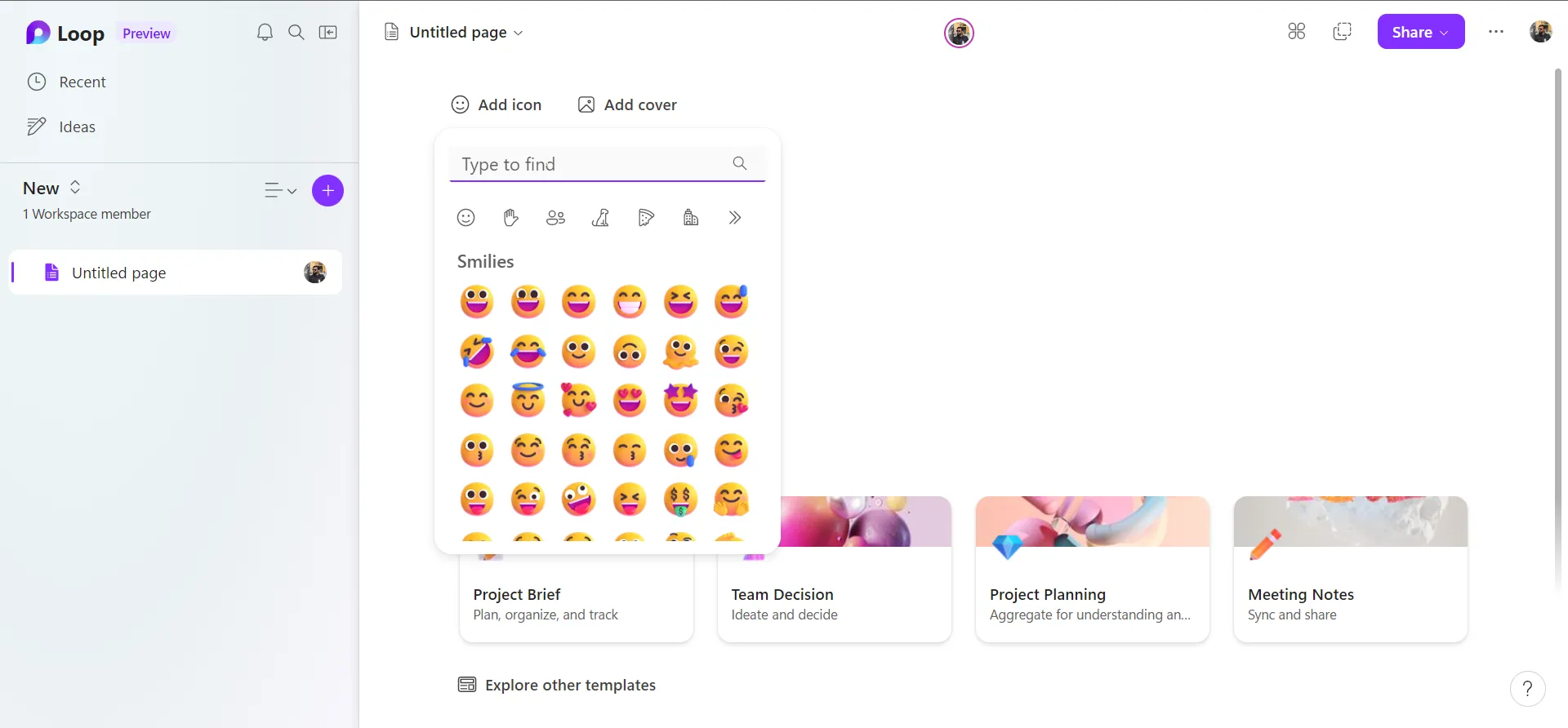
- Inoltre, puoi scorrere le icone per categoria o persino digitare per trovare l’icona specifica.
- Per aggiungere un’immagine di copertina, puoi fare clic sul pulsante Aggiungi copertina .

- Seleziona un’immagine di copertina a tua scelta.
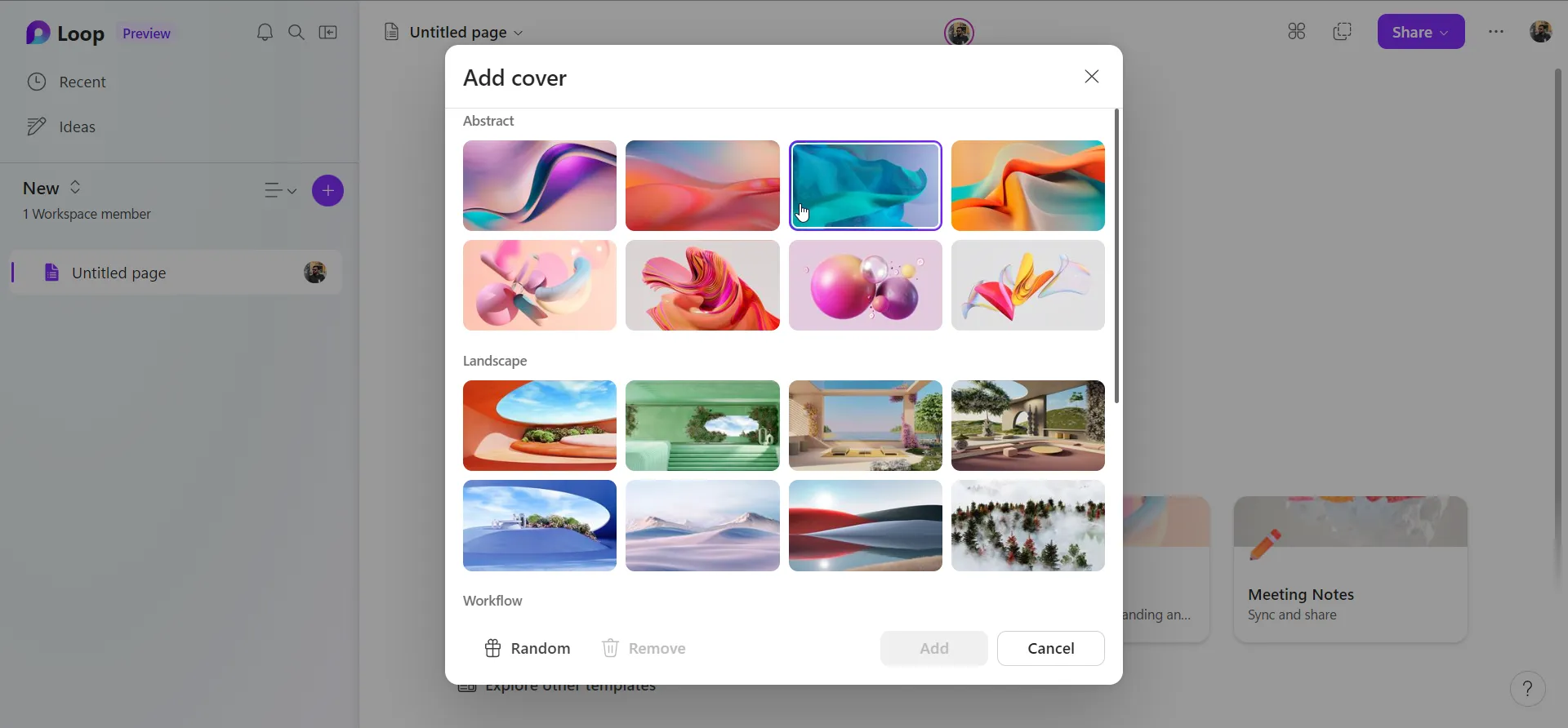
4. Esplora e utilizza diversi modelli
- Nella nuova pagina, seleziona un modello predefinito facendo clic su di esso.
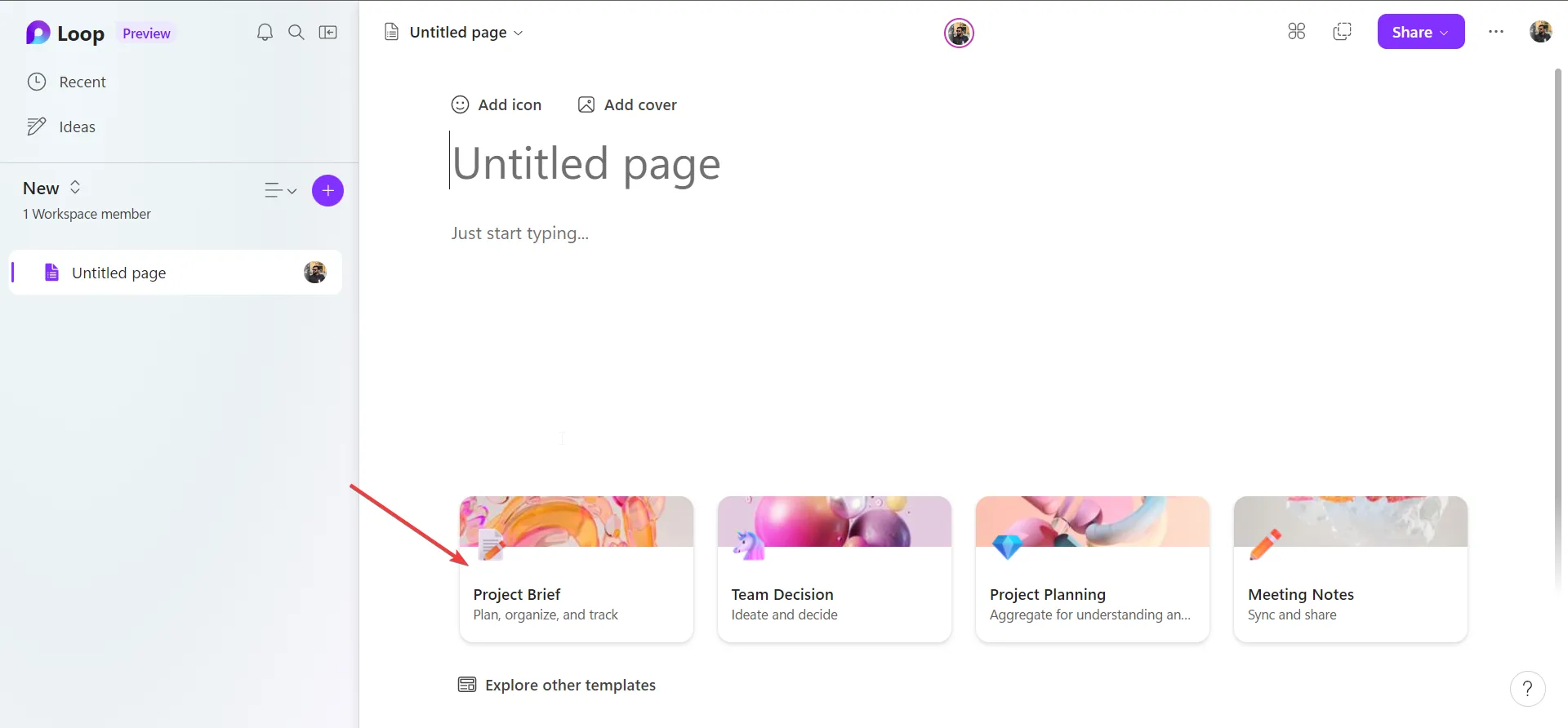
- Fare clic sul pulsante Esplora altri modelli per visualizzare altri modelli.
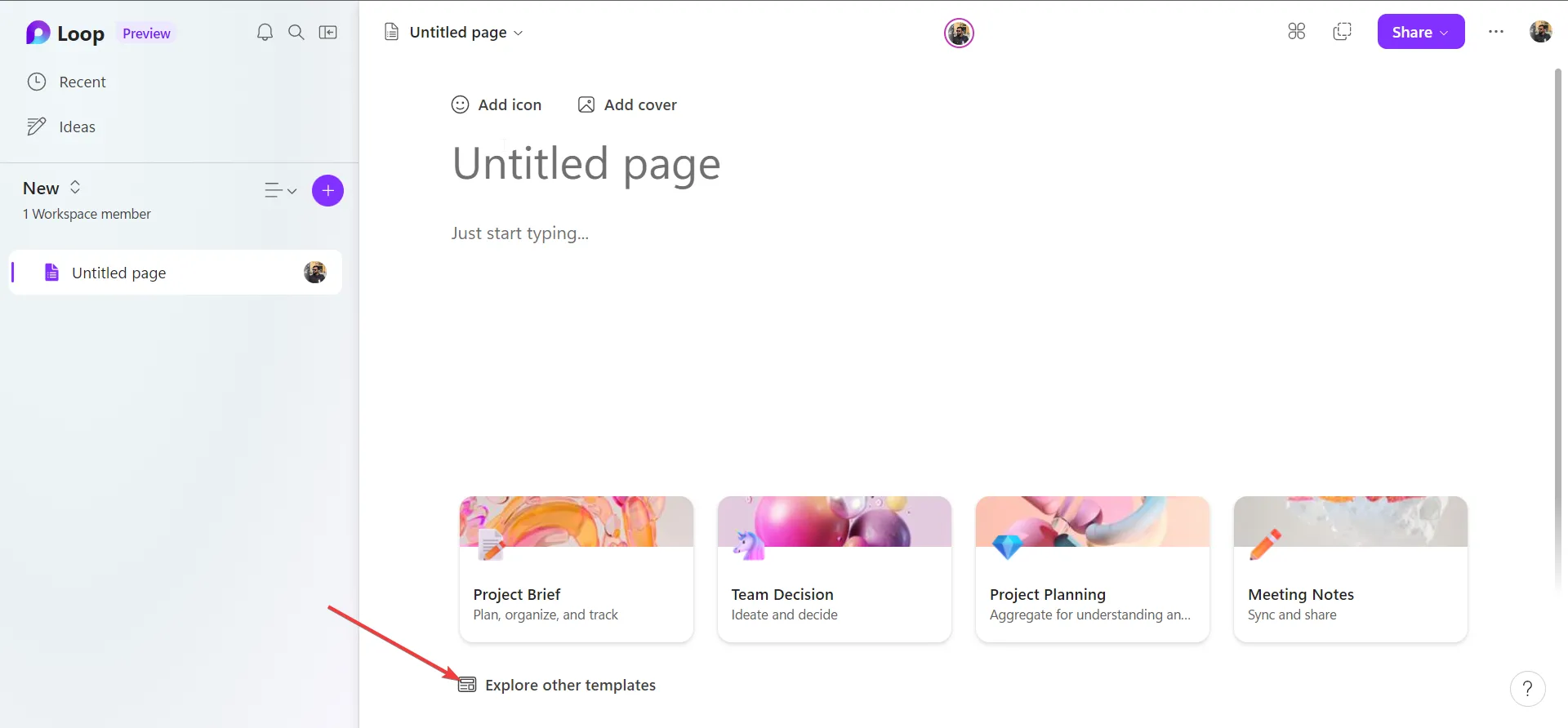
- Seleziona un modello di tua scelta e premi il pulsante Usa questo modello .
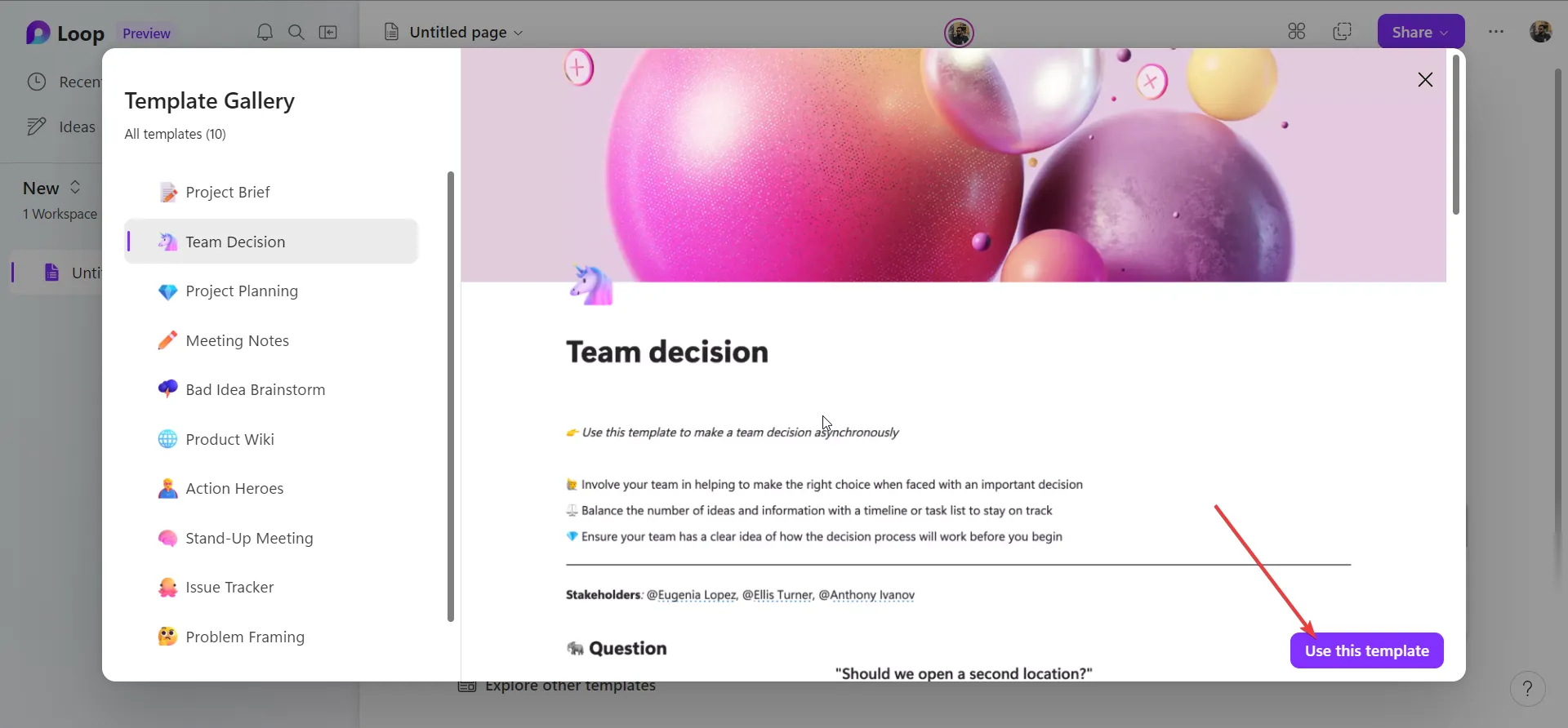
5. Inserire i componenti in una pagina Loop
- Apri qualsiasi pagina dell’area di lavoro di Microsoft Loop.
- Digitare / per visualizzare l’elenco dei componenti.

- Seleziona uno dei componenti elencati per aggiungerli alla tua pagina.
6. Condivisione di pagine Loop con altri
- Fai clic sul pulsante Condividi in alto e seleziona Area di lavoro.
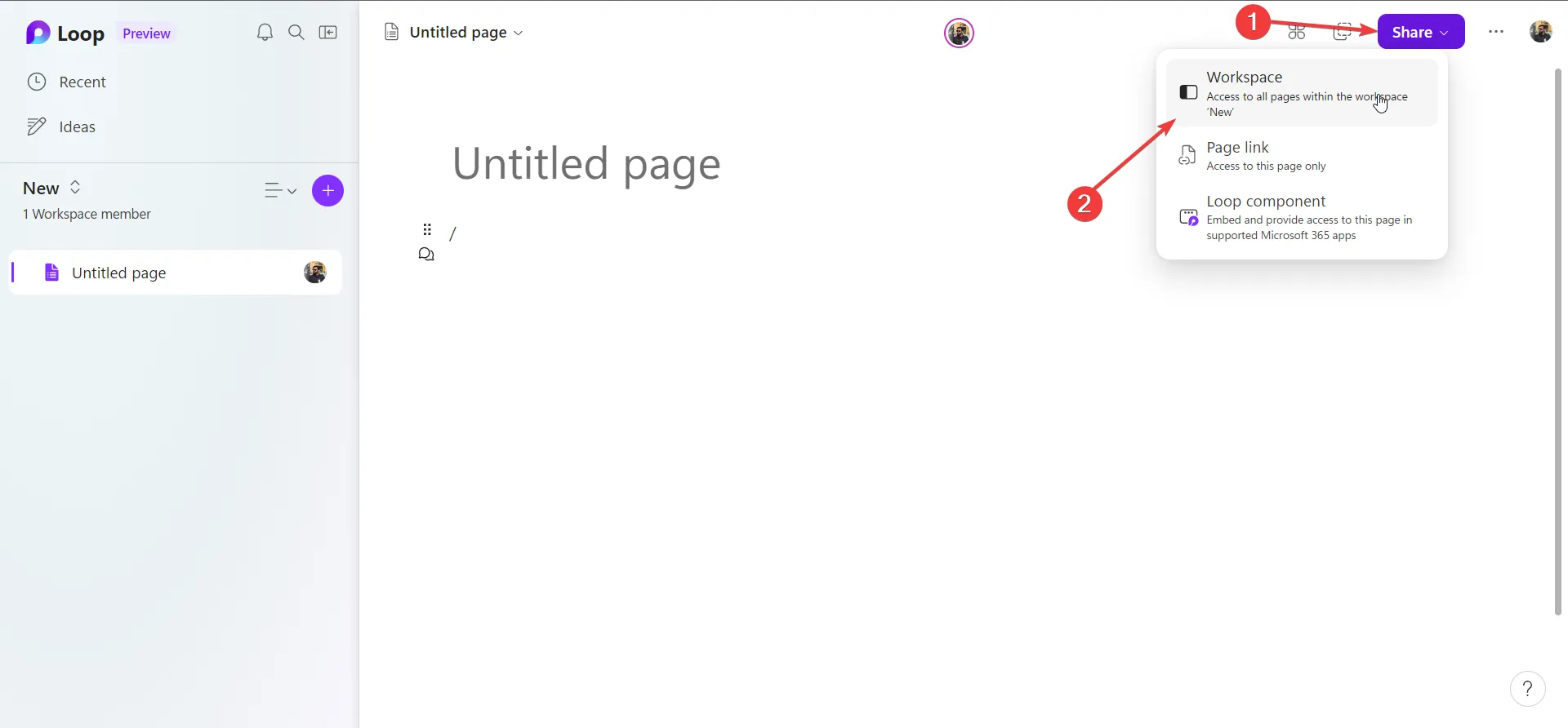
- Seleziona il collegamento alla pagina per condividere solo una determinata pagina.
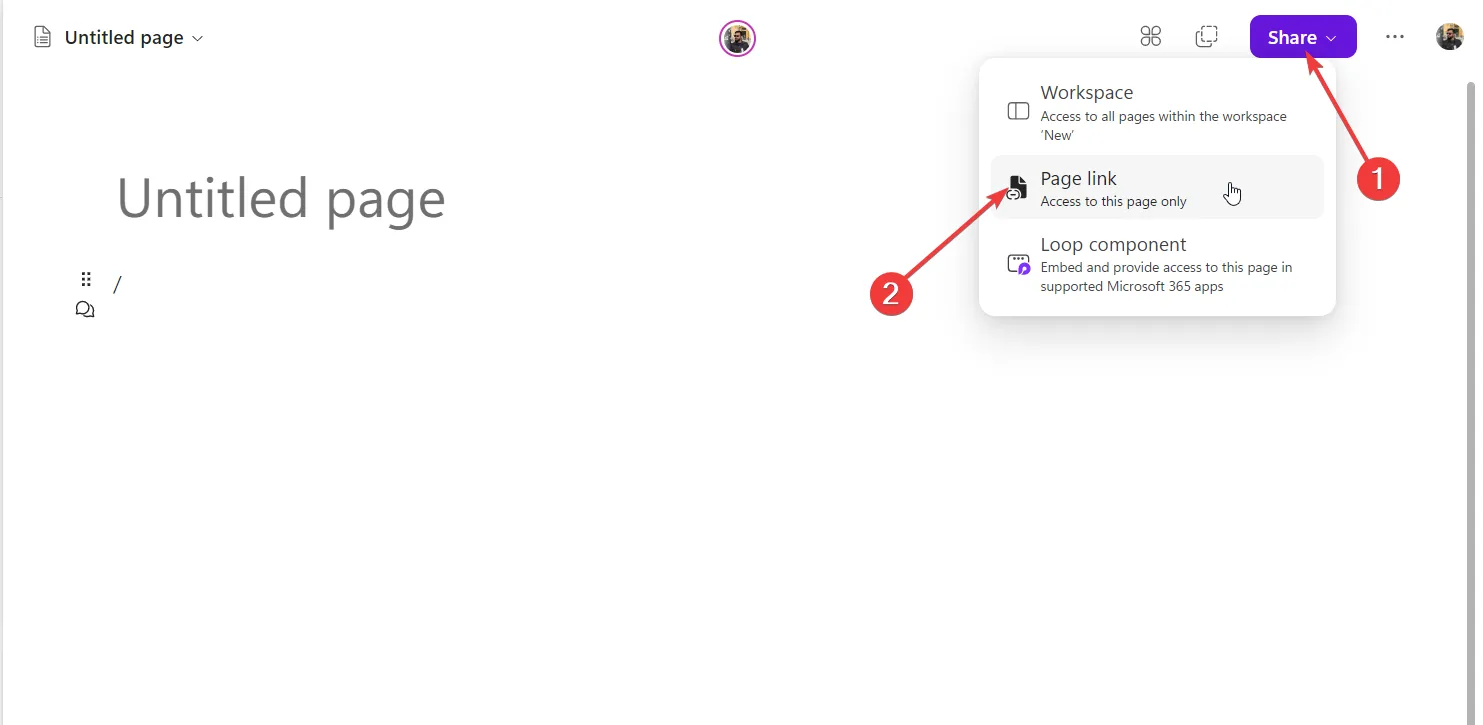
- Puoi anche fare clic sul pulsante Membri sotto il nome dell’area di lavoro.
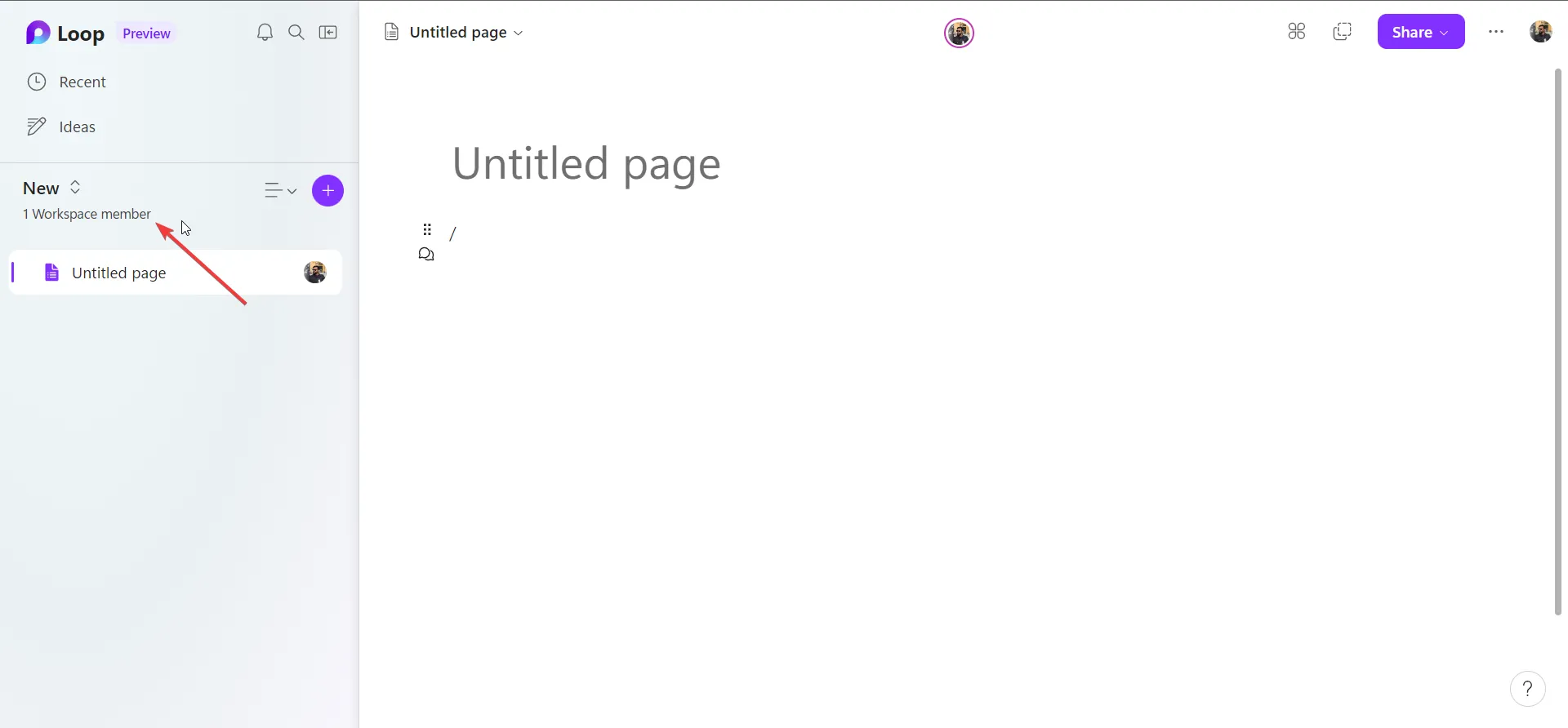
- Digita il nome o l’indirizzo email del membro del tuo team e fai clic su Invita .

7. Passa al tema scuro
- Fare clic sull’icona del menu a 3 punti e selezionare Impostazioni.
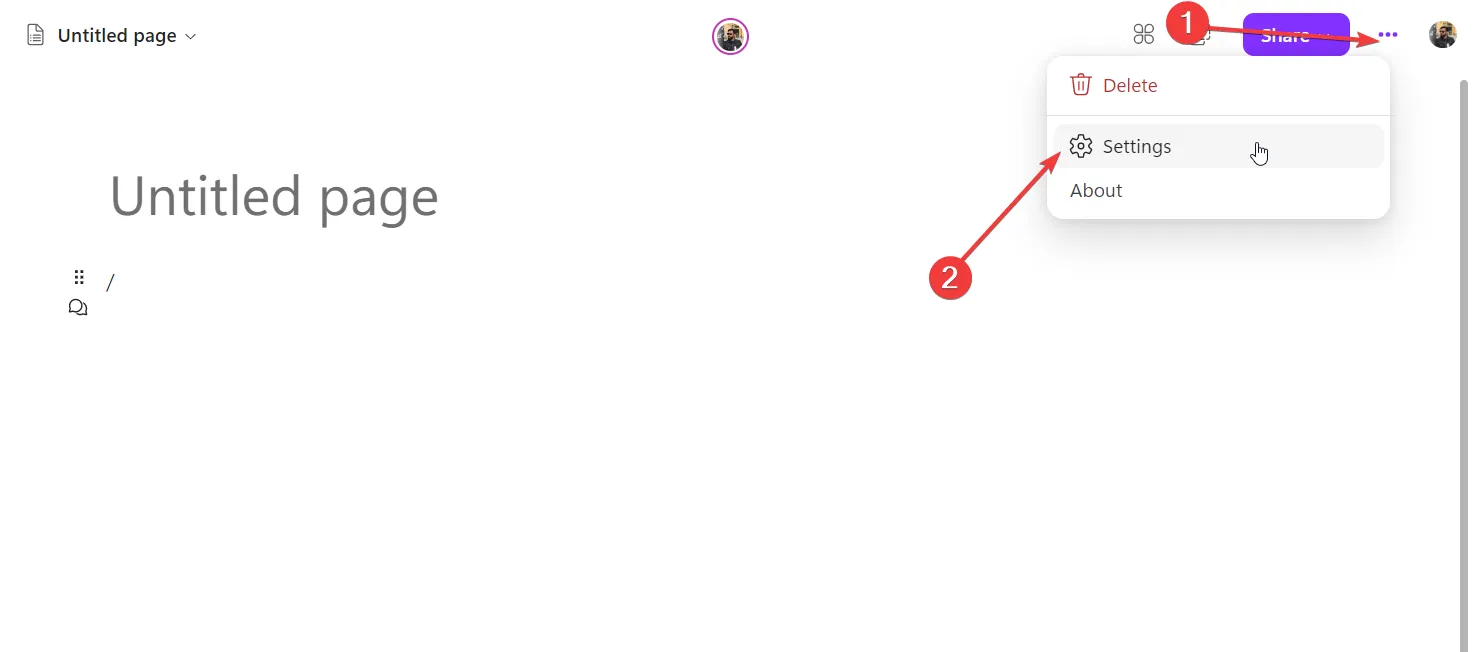
- Seleziona l’ opzione Tema scuro .
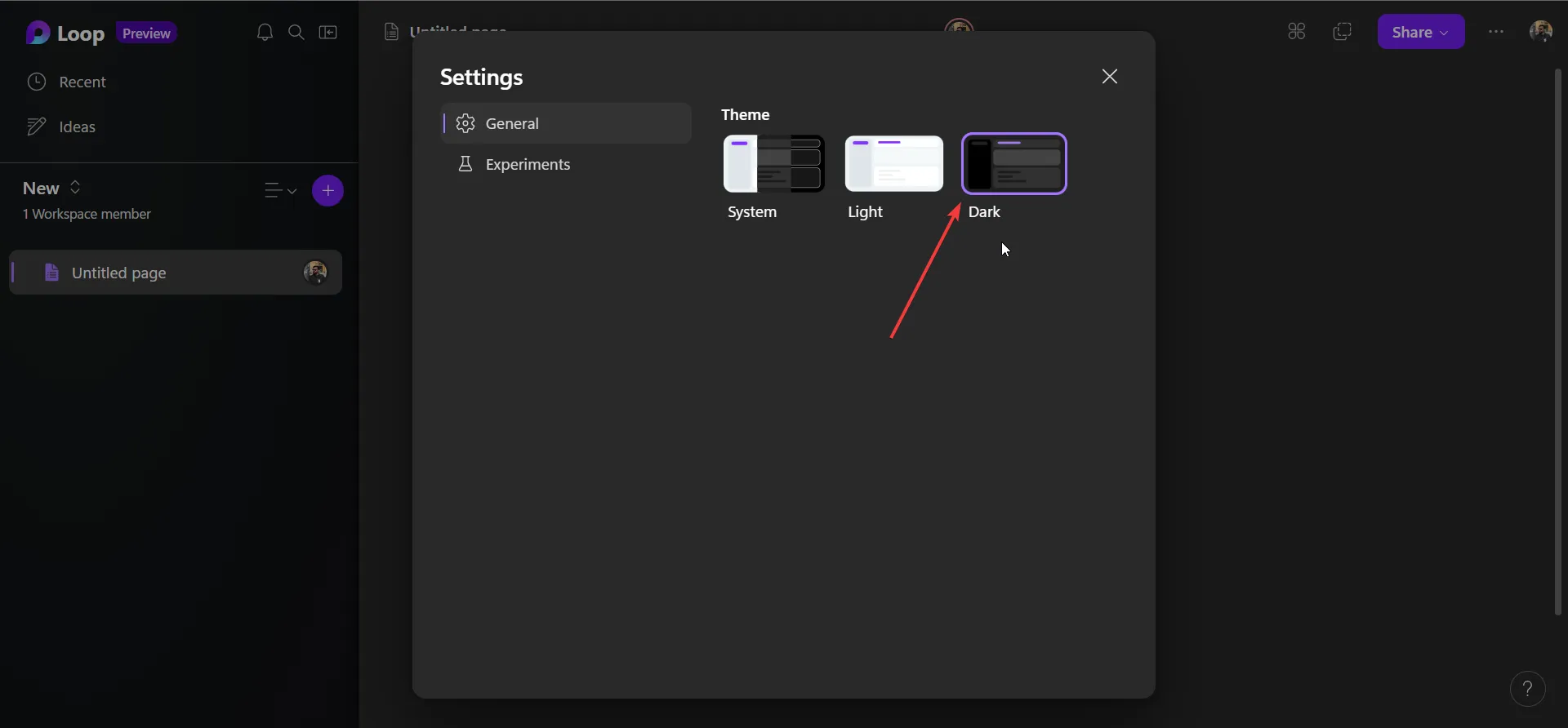
8. Aggiungi commenti e reazioni
- Seleziona qualsiasi contenuto sulla tua pagina e fai clic sull’icona a fumetto della chat.
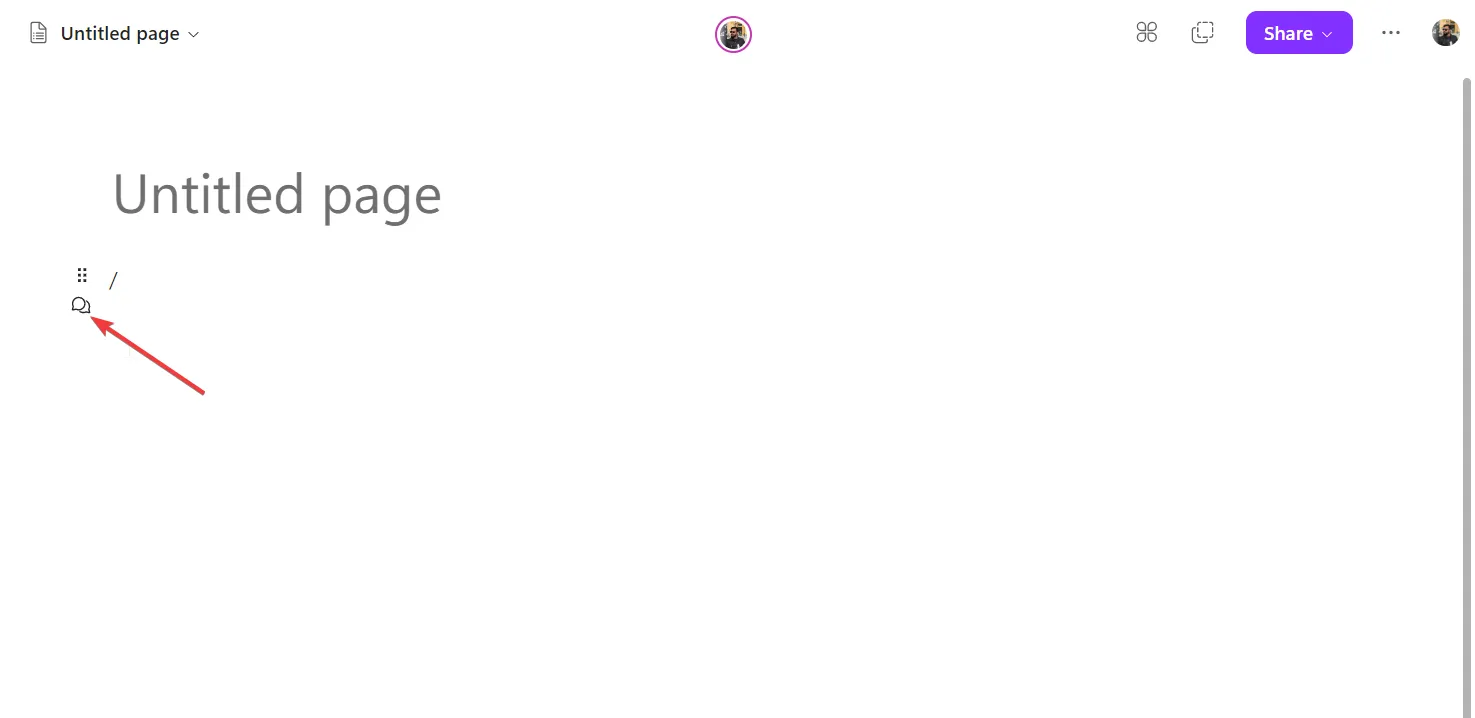
- Scegli l’icona della finestra di dialogo per aggiungere i tuoi commenti alla pagina o scegli una reazione.
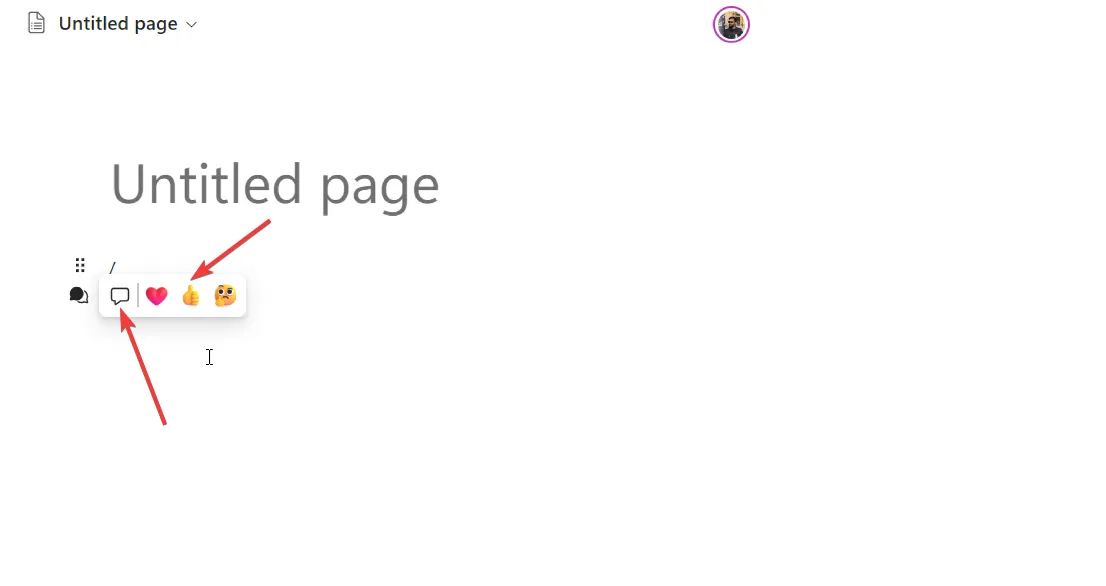
9. Creare un componente Loop
- Apri una pagina Microsoft Loop.
- Fare clic su Condividi e selezionare il componente Loop.
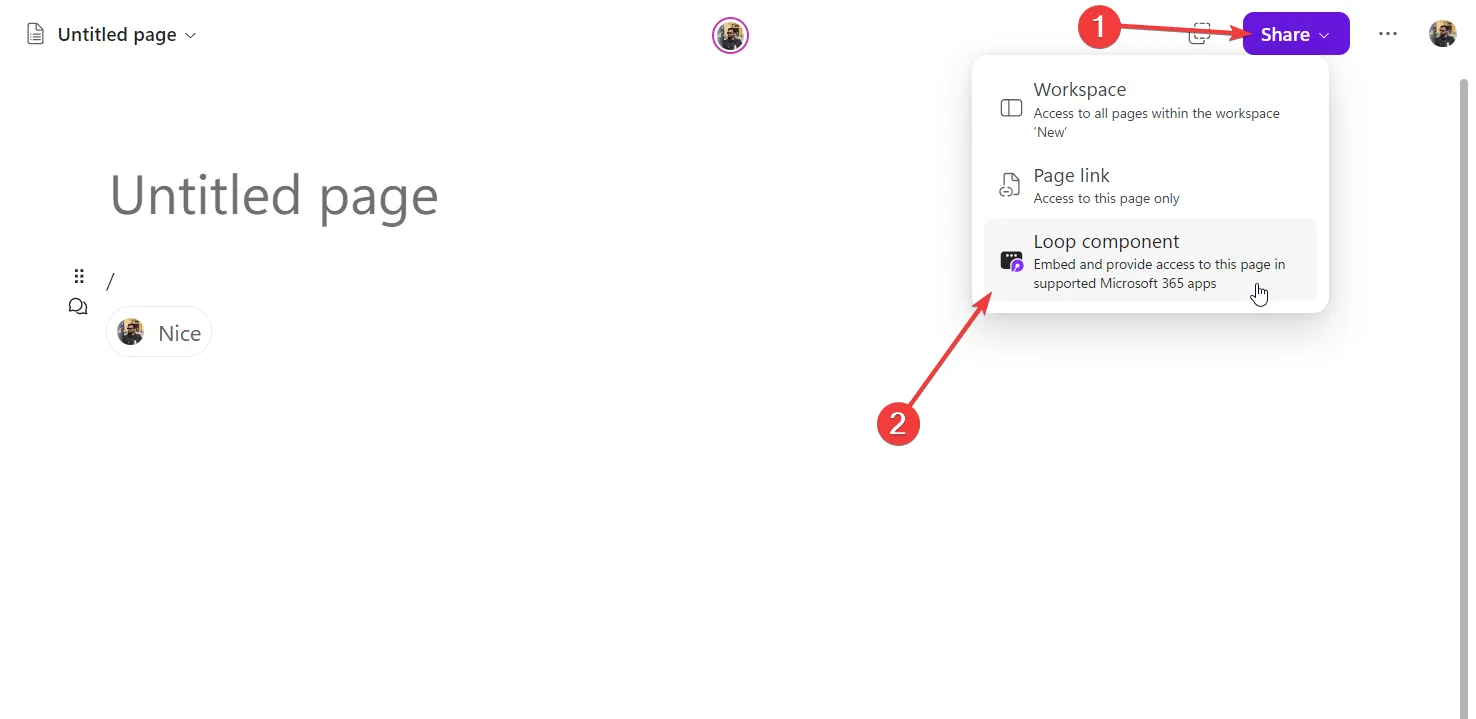
- Copia il collegamento.

- Incolla il collegamento in Microsoft Teams o in un’altra pagina Loop.
- Fai clic con il pulsante destro del mouse su qualsiasi contenuto, seleziona Crea componente loop e copia il collegamento.

- Puoi quindi incollarlo nelle app Microsoft 365 supportate.
10. Aggiungi tabelle e utilizza un tipo di colonna diverso
- Digita / per aggiungere un componente Loop.
- Seleziona Tabella dal menu contestuale.
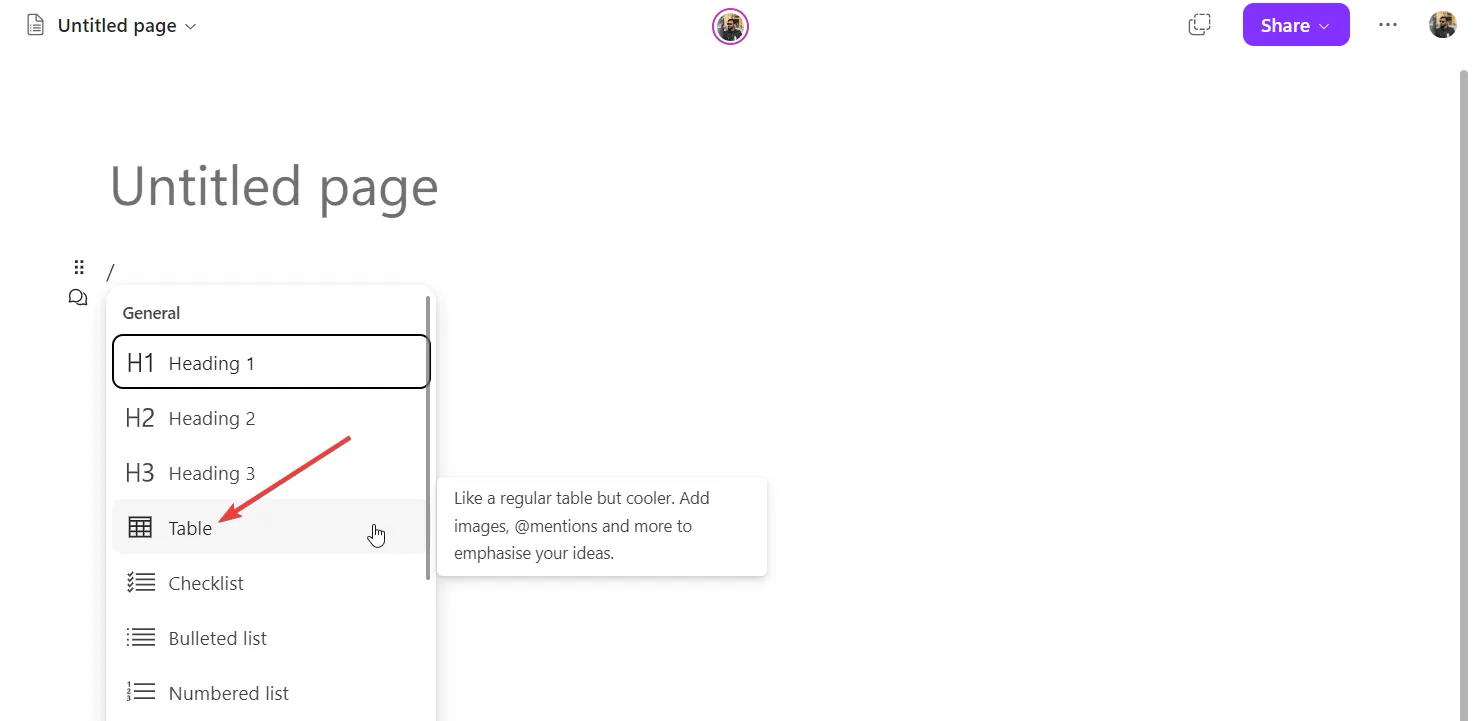
- Fare clic sull’icona della freccia giù o sull’icona del menu della colonna e selezionare Cambia tipo di colonna.
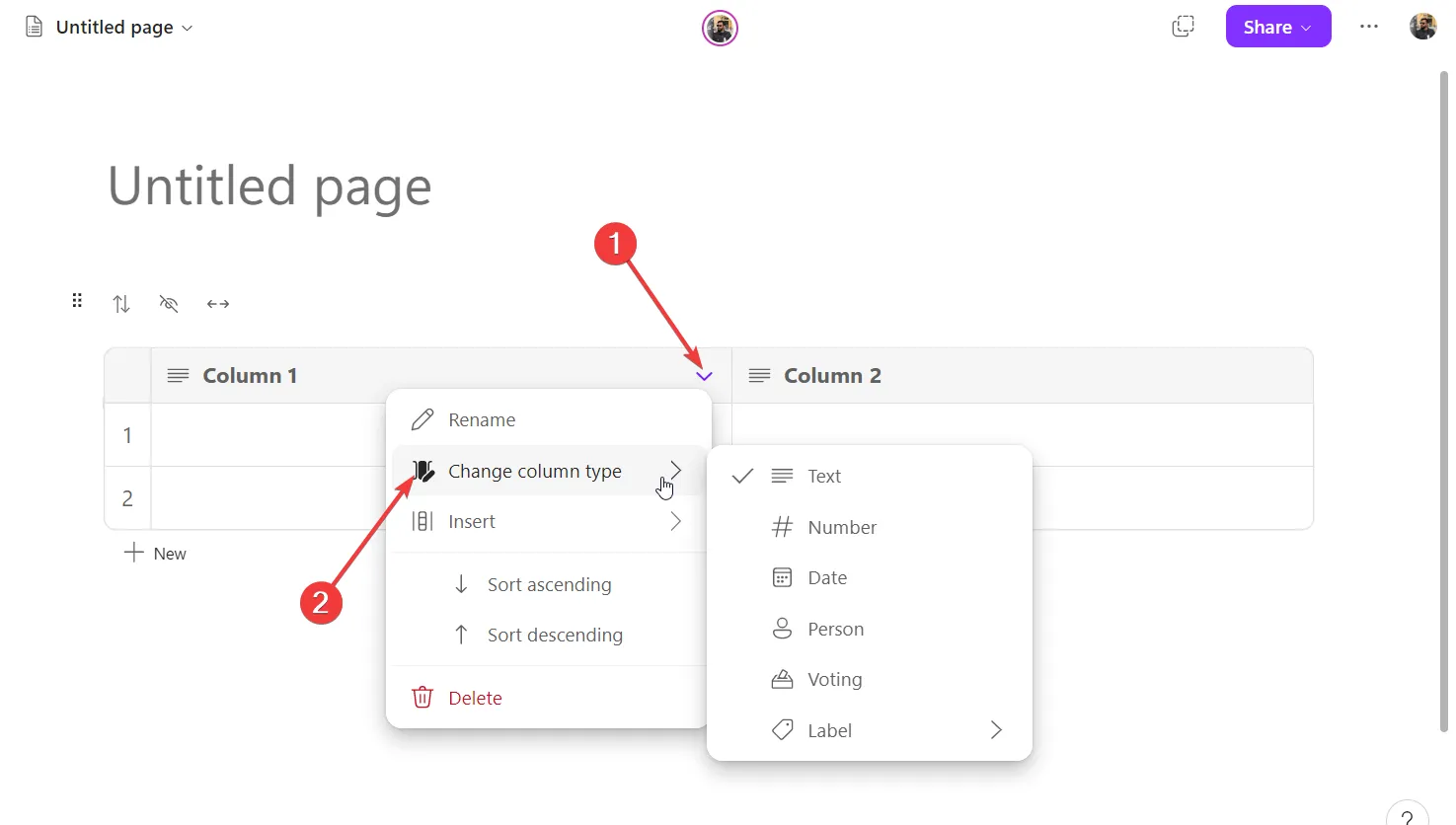
11. Crea un collegamento all’app Microsoft Loop
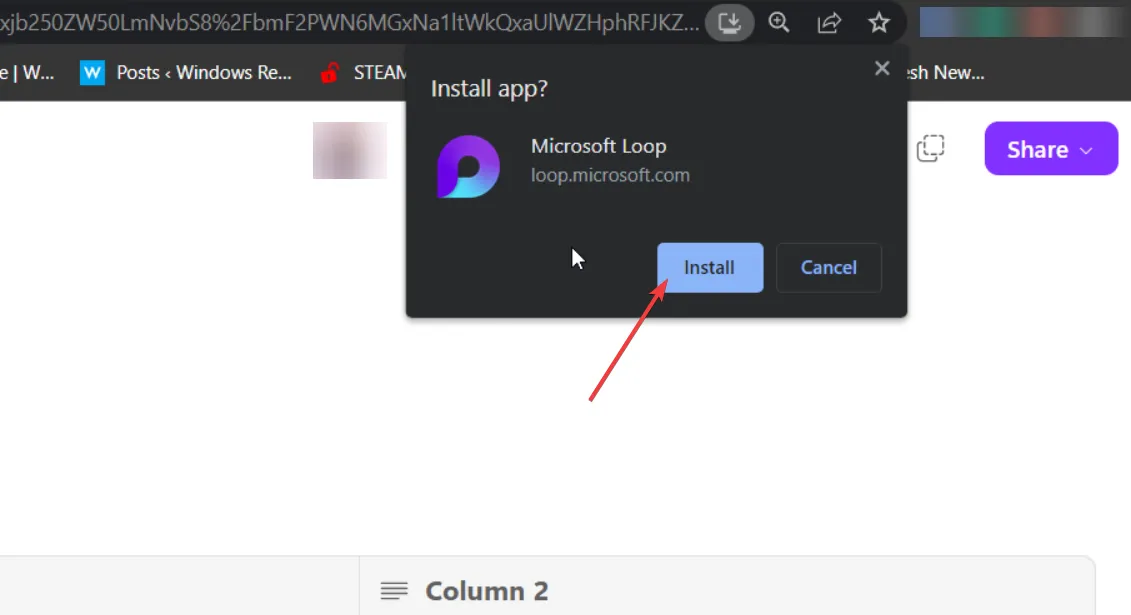
Sebbene Loop sia disponibile solo per il Web, puoi installare un collegamento all’app sul tuo PC. Su qualsiasi browser, cerca il collegamento dell’app o installa l’icona dell’app nella barra degli indirizzi e fai clic su di essa. Il collegamento all’app Microsoft Loop verrà installato.
Nel complesso, Microsoft Loop è un ottimo strumento di collaborazione e, con i pratici suggerimenti di cui sopra, sei pronto per gestire lo strumento con facilità.
La guida ti aiuterà a capire quale tra Microsoft Loop e Notion è il miglior strumento di gestione dei progetti e quale dovresti scegliere in base alle tue esigenze.
Questo è tutto da noi in questa guida. Facci sapere nei commenti qui sotto, se ci sono altri suggerimenti che usi in Microsoft Loop.



Lascia un commento