Come utilizzare l’app Messaggi in iOS 17: guida definitiva!
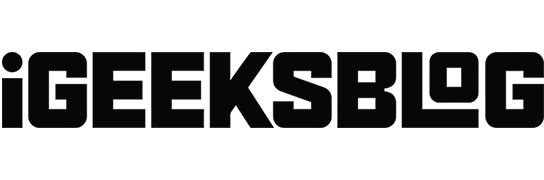
iOS 17 è ricco di nuove funzionalità per le app native e l’app Messaggi non fa eccezione. Questo nuovo aggiornamento dei messaggi di iOS 17 include risposte in linea, una nuova freccia di recupero e un foglio delle app iMessages riprogettato, ecc. Per comunicare in modo più efficace con i tuoi amici e familiari. Quindi, entriamo e diamo un’occhiata al riepilogo di come utilizzare l’app Messaggi sul tuo iPhone con iOS 17.
1. Nuovo, potente filtro di ricerca
Cercare in tutti i tuoi messaggi per trovarne uno in particolare è noioso, quindi Apple ha incorporato un robusto filtro di ricerca con risultati di ricerca più efficaci e accurati. Per utilizzare i filtri di ricerca nell’app Messaggi su iPhone:
- Digita qualsiasi parola nella casella di ricerca per visualizzare tutti i messaggi di testo e gli allegati con quella parola menzionata.
- Puoi aggiungere il nome di un contatto accanto alla parola per trovare qualsiasi testo o allegato con la parola in quella specifica casella di posta.
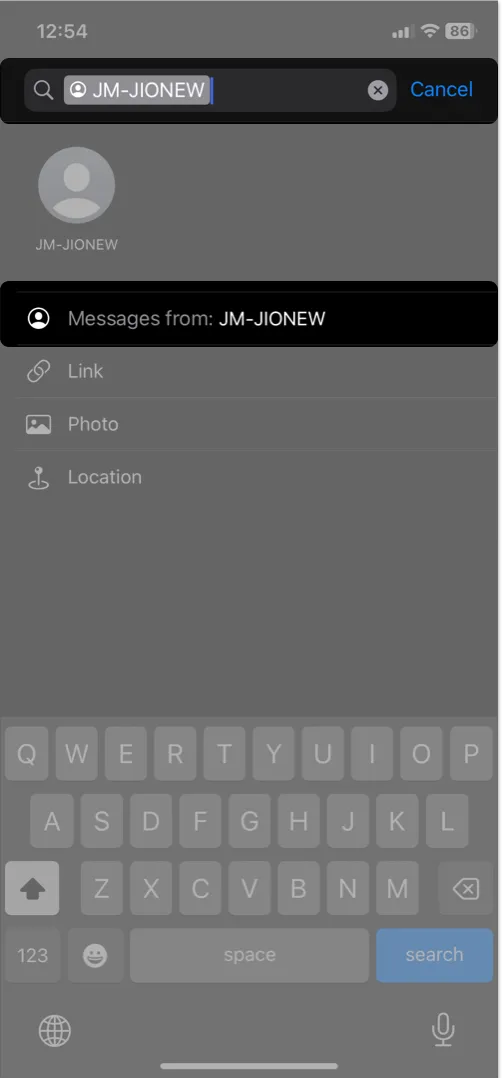
Inoltre, ci sono filtri aggiuntivi per ricevere risultati più specifici. Al momento della scrittura, questa funzione è disponibile su iOS 17 Developer Beta 1 o versioni successive.
2. Freccia di recupero
Le chat di gruppo a volte sono super caotiche e recuperare tutti i drammi non è sempre possibile. Quindi, questa nuova funzionalità di recupero nell’aggiornamento dei messaggi di iOS 17 è super utile.
Per utilizzare la freccia di recupero nell’app Messaggi:
- Apri una chat di gruppo con messaggi non letti.
- Tocca la freccia rivolta verso l’alto nell’angolo in alto a destra della conversazione.
Ti porterà al messaggio di testo in cui hai lasciato la conversazione. Quindi puoi facilmente scorrere i messaggi non letti senza scorrere e cercare l’intestazione del thread.
3. Scorri per rispondere
Finalmente è arrivata la funzione Messaggi più richiesta su iPhone!
Ora puoi semplicemente scorrere a destra un fumetto di testo verso destra e iniziare a digitare una risposta in linea, proprio come un Insta DM.
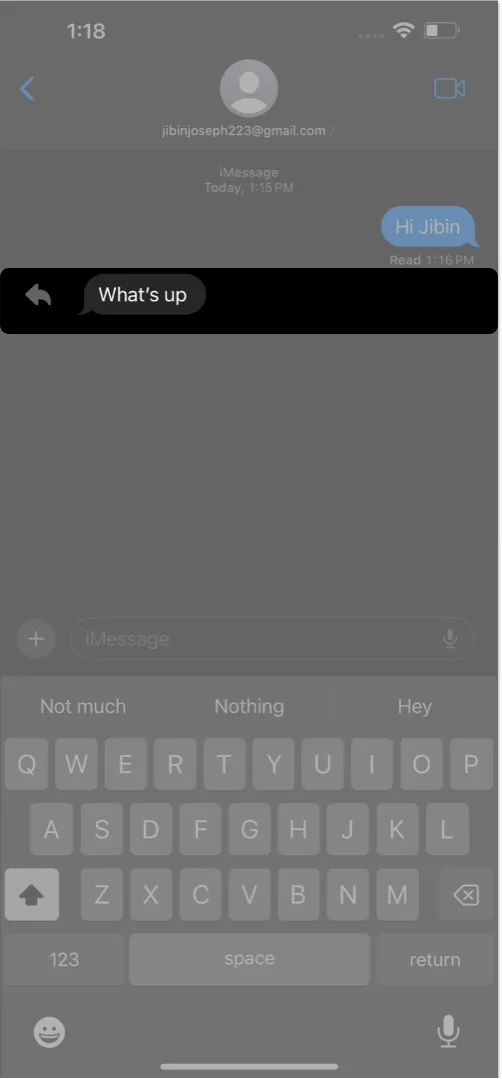
4. Nuovo cassetto delle app
Oltre a tante nuove funzionalità, Apple ha ridisegnato l’aspetto della finestra di chat per evitare distrazioni. Fino ad ora, tutte le app integrate e le funzionalità di supporto si trovavano sopra la tastiera. Ma Apple ha ora completato l’elenco delle app per un aspetto più elegante. Per accedervi:
- Apri una conversazione .
- Tocca il segno più (+) accanto alla barra dei messaggi.
L’elenco mostra Fotocamera, Foto, Adesivi, Contanti, Audio, Allegati alla posizione. - Seleziona Altro per vedere altre funzionalità e mini app come Apple Music, Memoji, OpenTable, Yelp, ecc.
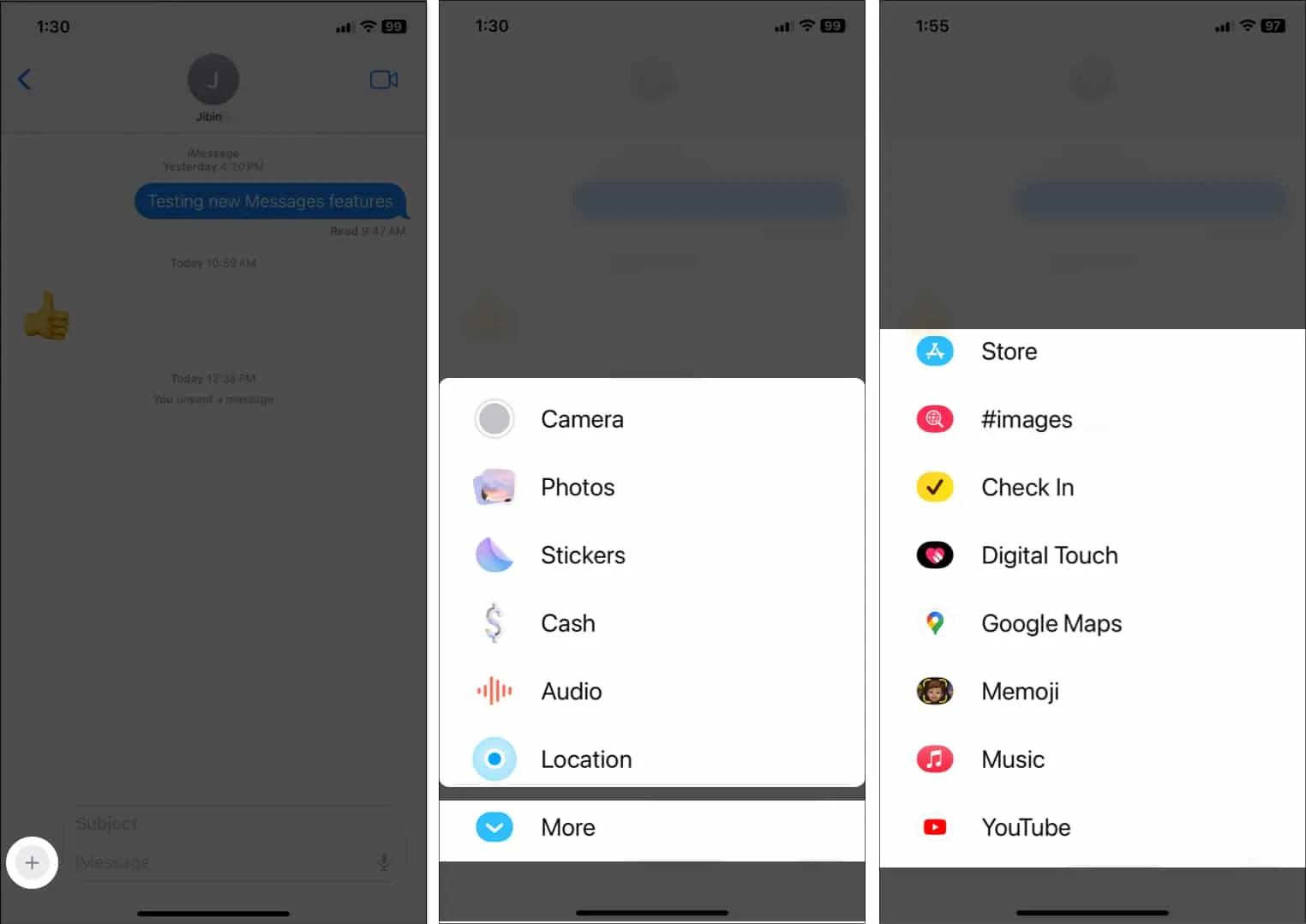
5. Funzionalità Check-in in iOS 17
Ora puoi rassicurare i tuoi amici e la tua famiglia che sei arrivato a casa in sicurezza utilizzando la nuova funzione Check-in nell’app Messaggi. Avvisa i contatti scelti dopo essere arrivato a destinazione.
Inoltre, se sei in ritardo o non ti muovi verso casa, condividerà la tua posizione attuale, la percentuale della batteria e lo stato del servizio cellulare. Leggi la nostra guida dettagliata per sapere come utilizzare la funzione Check-in nell’app Messaggi .
Supponiamo che il tuo amico abbia condiviso la sua posizione attuale nei Messaggi.
In iOS 17, puoi vedere gli aggiornamenti della posizione in tempo reale all’interno della chat. Inoltre, mostra il tempo di percorrenza della distanza dalla loro posizione. Quindi, non è necessario aprire Apple Maps ogni volta per trovare dove si trova effettivamente il tuo amico. Per iniziare a condividere la posizione:
- Aprire una conversazione → Toccare l’ icona più (+) accanto alla barra dei messaggi.
- Scegli Posizione → Seleziona Condividi → Scegli la durata in base alle tue preferenze.
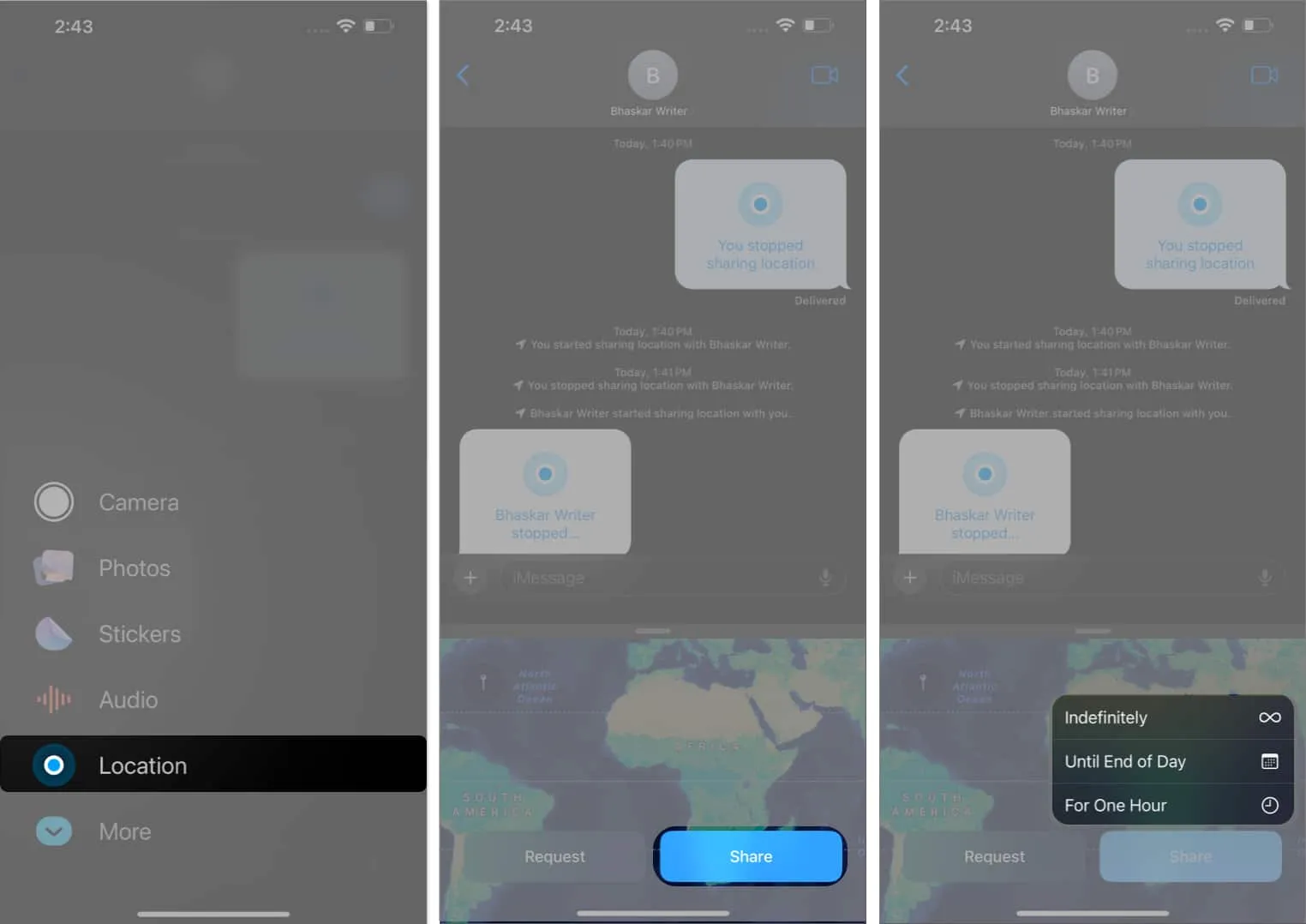
- Ora premi invio (freccia blu) per iniziare a condividere la tua posizione con il contatto.
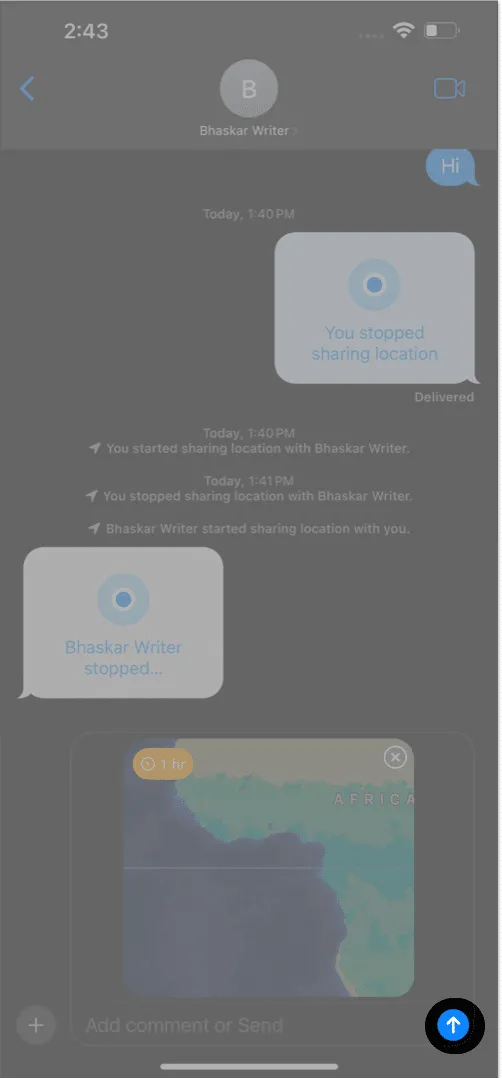
Ricorda, affinché il destinatario possa vedere la tua posizione, deve avere iOS 17 installato sul proprio iPhone. Puoi persino richiedere loro di inviare la loro posizione.
7. Trascrizione messaggio audio
È davvero frustrante quando sono fuori e ho dimenticato di prendere i miei AirPods. In questa situazione, la funzione di trascrizione dei messaggi vocali arriva letteralmente in soccorso. Per utilizzare la trascrizione audio nell’app Messaggi, non è necessario abilitare nulla.
L’app Messaggi trascrive automaticamente tutte le note vocali. Quindi, puoi sapere cosa sta dicendo il tuo amico senza ascoltare. Ma al momento, la funzione è disponibile solo in lingua inglese.
8. Esperienza sana dell’autoadesivo
Poiché Apple si sta concentrando maggiormente sulla praticità nelle app essenziali quotidiane, ha incorporato un nuovo cassetto delle emoji.
- Aprire una conversazione → Toccare il segno più (+) accanto alla barra dei messaggi.
- Seleziona Adesivi .
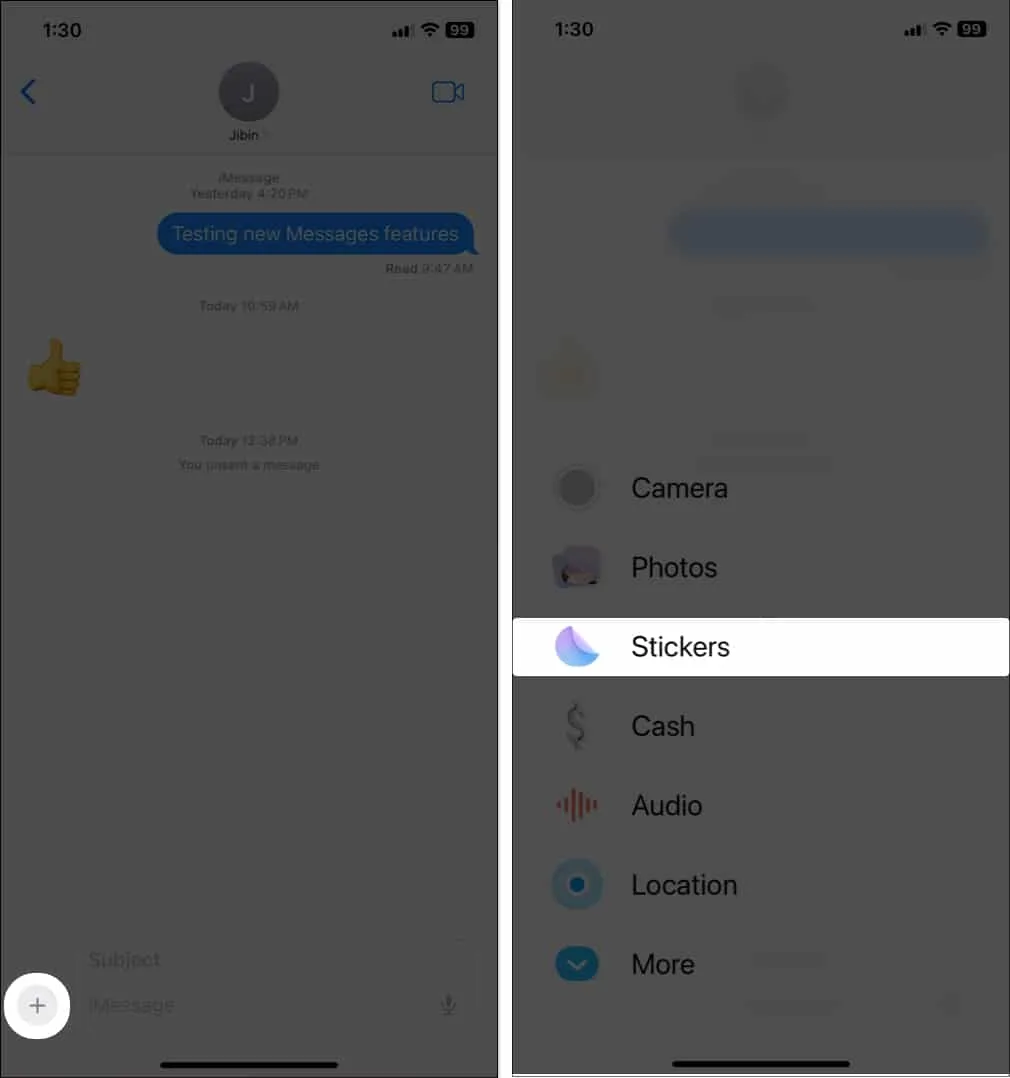
Mostrerà gli adesivi, le memoji, gli adesivi live e tutti i pacchetti di adesivi scaricati in un unico posto. Inoltre, ora puoi usare la tua emoji preferita come adesivo per rendere le conversazioni più divertenti. Per utilizzare i nuovi adesivi Emoji nell’app Messaggi:
- Seleziona la scheda emoji nel menu Adesivi.
- Tocca e trascina qualsiasi emoji accanto a un fumetto di testo.
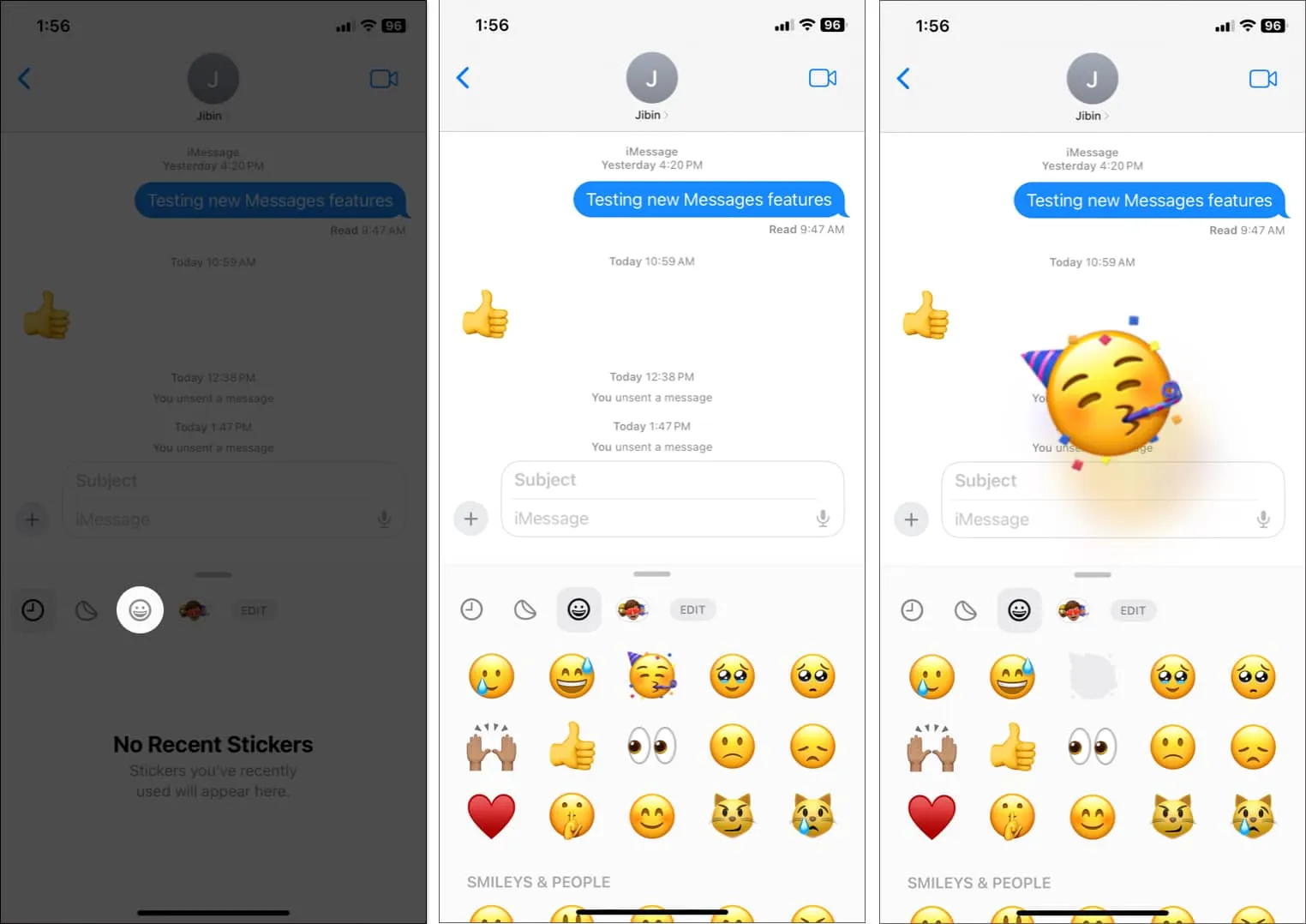
Puoi anche ruotarli e ridimensionarli. Inoltre, il menu tapback ora ha un’opzione Aggiungi adesivo per reagire a un testo con adesivi.
9. Adesivi animati
Insieme ai nuovi adesivi emoji, Apple ti consente di trasformare le foto della fotocamera in adesivi. Oltre agli adesivi statici, puoi utilizzare le tue Live Photo per creare adesivi animati. Inoltre, Live Stickers offre l’aggiunta di effetti come luccicanti, gonfi, fumetti e contorni per una maggiore creatività.
10. Tradurre i messaggi
Se il tuo amico ti sta prendendo in giro inviando messaggi scritti in una lingua straniera, ora puoi tradurlo istantaneamente nella chat stessa. Non dovrai più andare su Safari, tradurre e tornare indietro!
- Tocca e tieni premuta una bolla di testo .
- Seleziona Traduci .
- Rileverà la lingua del messaggio. Tocca il nome della lingua (in blu) e scegli quello che preferisci.
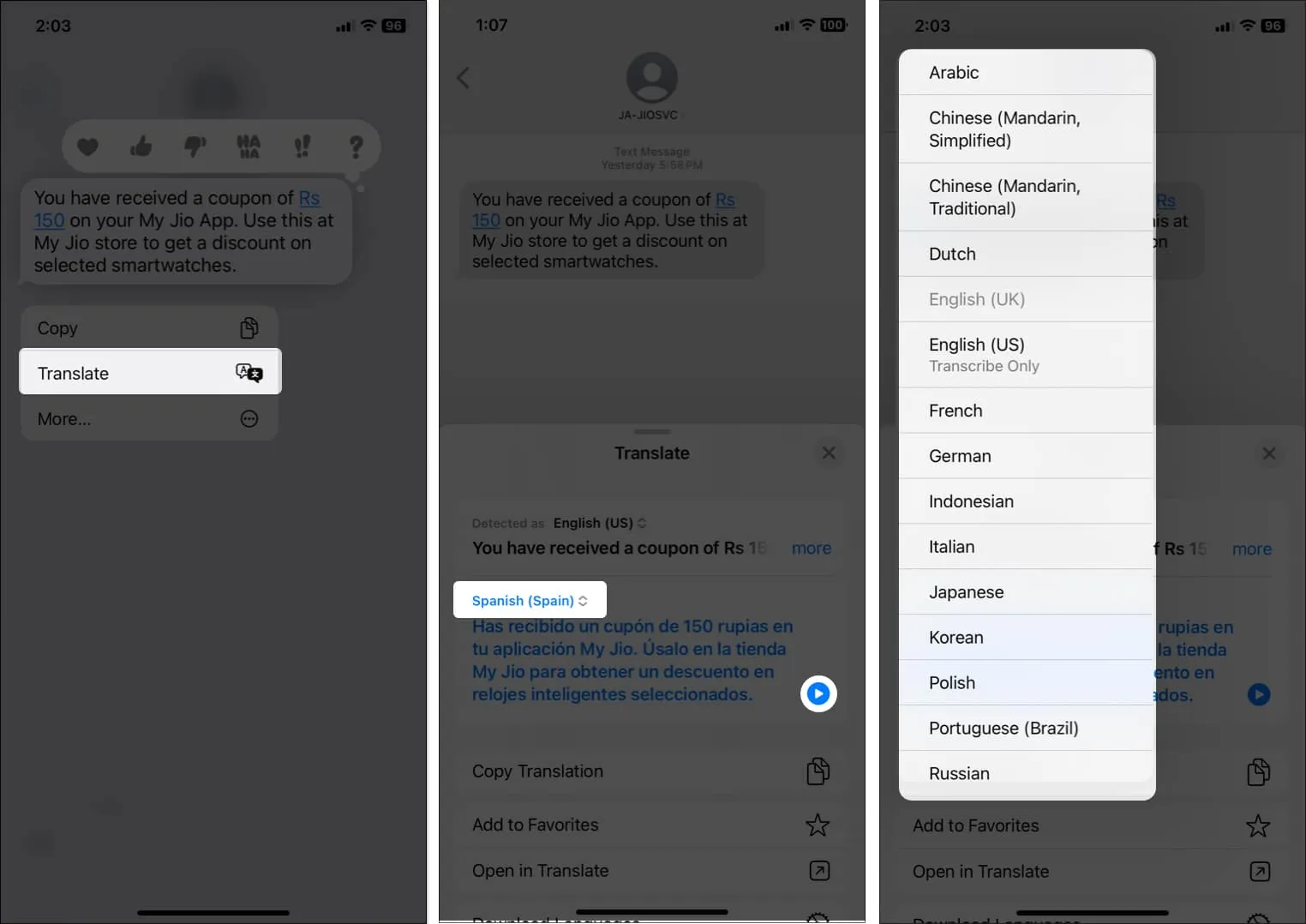
- Seleziona il pulsante di riproduzione per ascoltare il testo.
Puoi optare per le traduzioni offline toccando Scarica lingue .
11. Modifica e annulla un messaggio inviato su iPhone
Immagino che questa funzione fosse la più richiesta. Quindi, Apple l’ha finalmente aggiunto. Ora puoi modificare iMessage dopo che sono stati inviati. Pertanto, puoi correggere rapidamente errori di ortografia, errori di correzione automatica e altro testo errato senza alcun imbarazzo. Ma ci sono alcune regole per usarlo.
- Puoi modificare il testo solo entro 15 minuti dalla consegna del testo.
- Puoi modificare un iMessage inviato un massimo di 5 volte.
- Ogni volta che modifichi un testo, sotto di esso viene visualizzata un’etichetta “Modificato”. Tu o il destinatario potete vedere la cronologia delle modifiche toccandola.
- Quando ricevono un iMessage modificato, le persone con iOS o Android precedenti riceveranno un altro messaggio che indica “Modificato in [testo]”.
Annulla un iMessage
Un altro aggiornamento importante è la rimozione permanente di un testo dalla chat. Ma simile alla modifica dei testi, ha anche alcune limitazioni.
- La funzione funziona solo per due minuti dopo l’invio del messaggio.
- Un’indicazione che recita “non hai inviato un messaggio” apparirà dove si trova il messaggio. Dichiarerà “[Il tuo nome] non ha inviato un messaggio” nella casella di posta del destinatario.
- L’iMessage che intendevi eliminare sarà ancora visibile ai destinatari che utilizzano iOS obsoleto.
12. Segna i testi come non letti
Nei giorni di grande affluenza, dimentico di rispondere dopo aver aperto un messaggio. Quindi, questa nuova funzionalità di Messaggi è un salvatore! Ti assicurerà di ricordarti di rispondere ai messaggi quando hai tempo.
Se contrassegni un iMessage, SMS o MMS come non letto, verrà visualizzato dopo la cartella Messaggi non letti e il destinatario non lo saprà. Inoltre, i messaggi saranno ancora evidenziati dopo che li hai letti per la prima volta.
- Trova la chat che desideri contrassegnare come non letta → scorri da sinistra a destra su di essa.
- In alternativa, puoi premere a lungo una chat e toccare Segna come non letto .
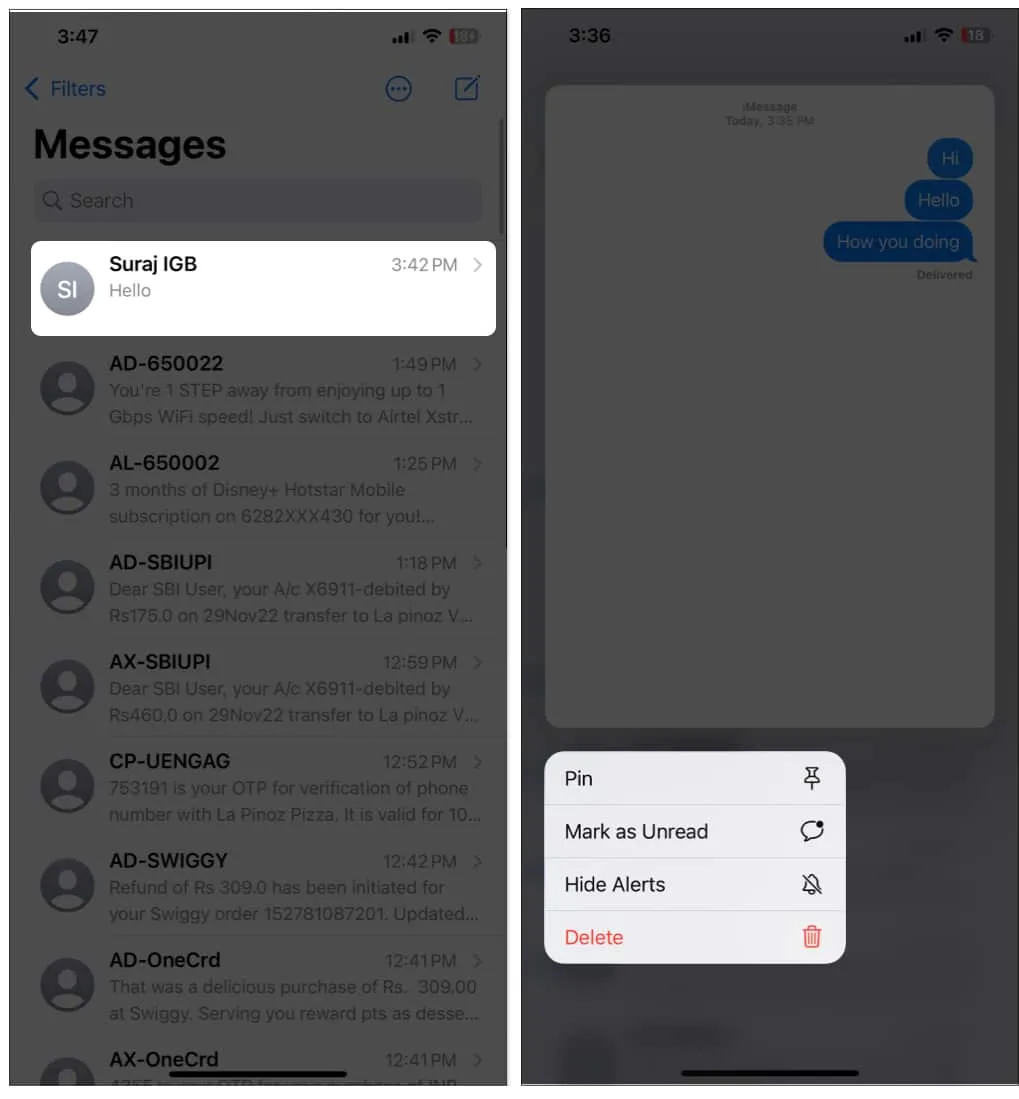
- Un altro modo per farlo è toccare l’ icona a tre punti → scegliere Seleziona messaggi → selezionare le conversazioni → toccare Non letti . (Vedrai Modifica invece di tre punti se non hai abilitato i filtri dei messaggi.)
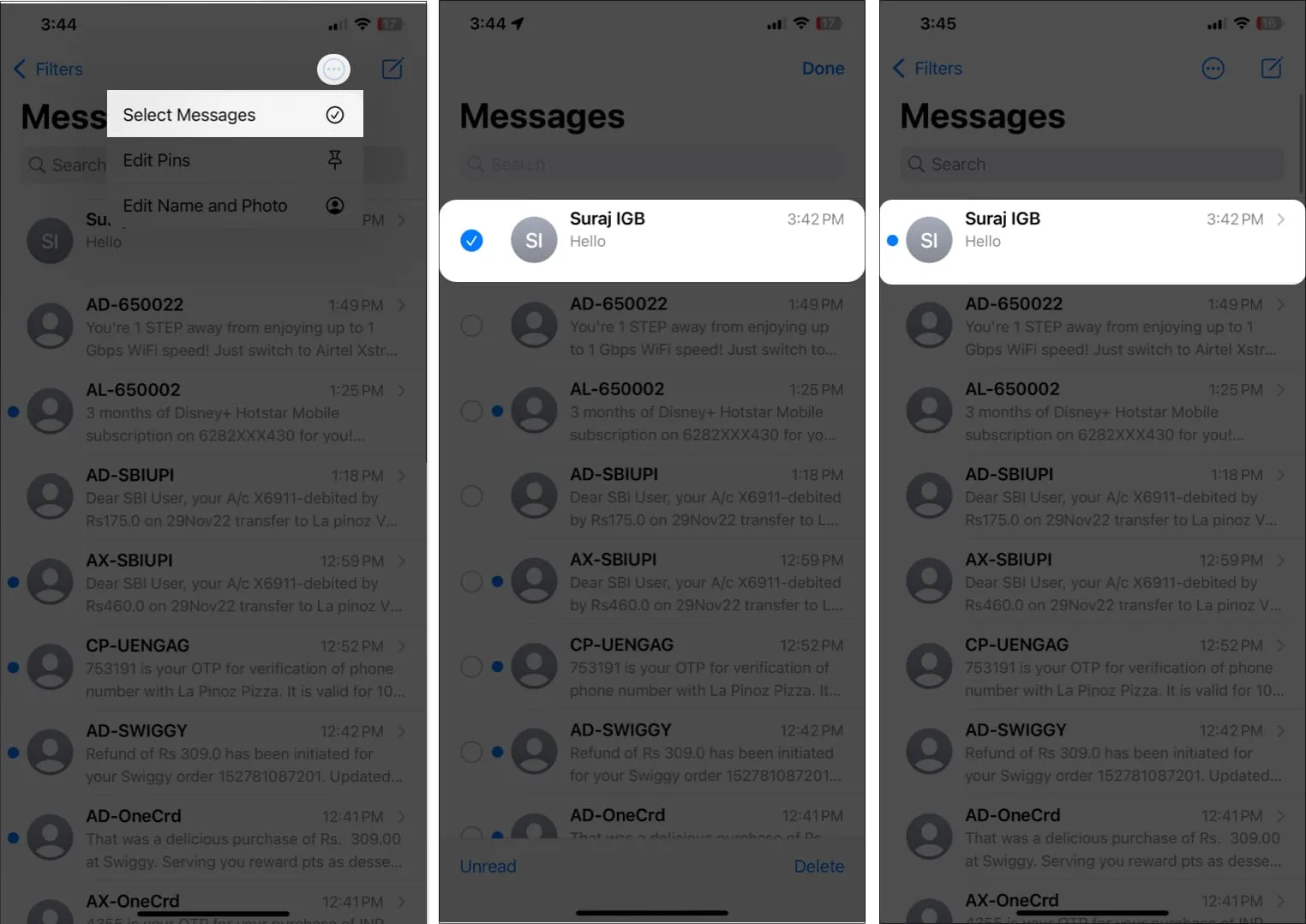
13. Recupera i messaggi cancellati
Siamo tutti abituati alla funzione Eliminati di recente su Note, Foto e Posta. Ora è il momento dell’app Messaggi.
Come di consueto, dopo 30 giorni, i messaggi eliminati verranno automaticamente rimossi dai server Apple. Pertanto, se elimini per errore un messaggio o hai improvvisamente bisogno di un testo eliminato, puoi recuperarlo. Ecco come:
- Avvia l’app Messaggi sul tuo iPhone → Scorri verso il basso fino a Eliminati di recente .
- Seleziona i messaggi toccandoli. I messaggi scelti avranno accanto un segno di spunta blu.
- In basso, seleziona Recupera . Per confermare, tocca di nuovo Recupera (x) Messaggi .
Qui, x denota il numero totale di messaggi.
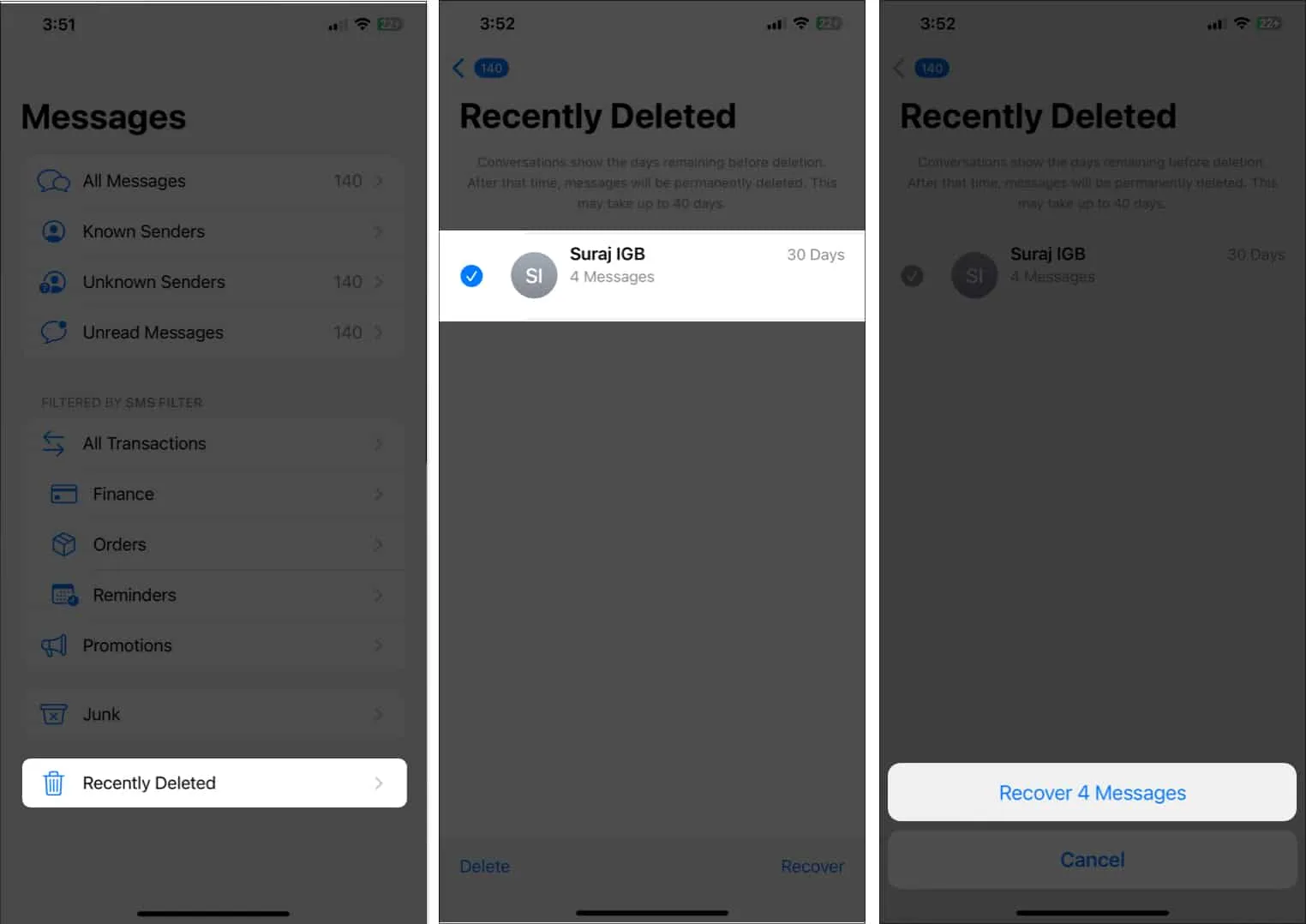
Puoi anche eliminare o recuperare tutti i messaggi in blocco scegliendo Elimina tutto e Ripristina tutto .
Apple SharePlay consente la condivisione FaceTime di esperienze sincronizzate in altre app per guardare un film, ascoltare musica o giocare. Ora puoi avviare una sessione SharePlay mentre chatti nell’app Messaggi. Non vedi l’ora di sapere come utilizzare SharePlay tramite l’app Messaggi? Segui i passaggi seguenti.
- Avvia un’app compatibile con SharePlay , come Apple TV, Spotify, ecc. → Seleziona il contenuto che desideri goderti insieme.
- Tocca Condividi o Altro → Seleziona SharePlay .
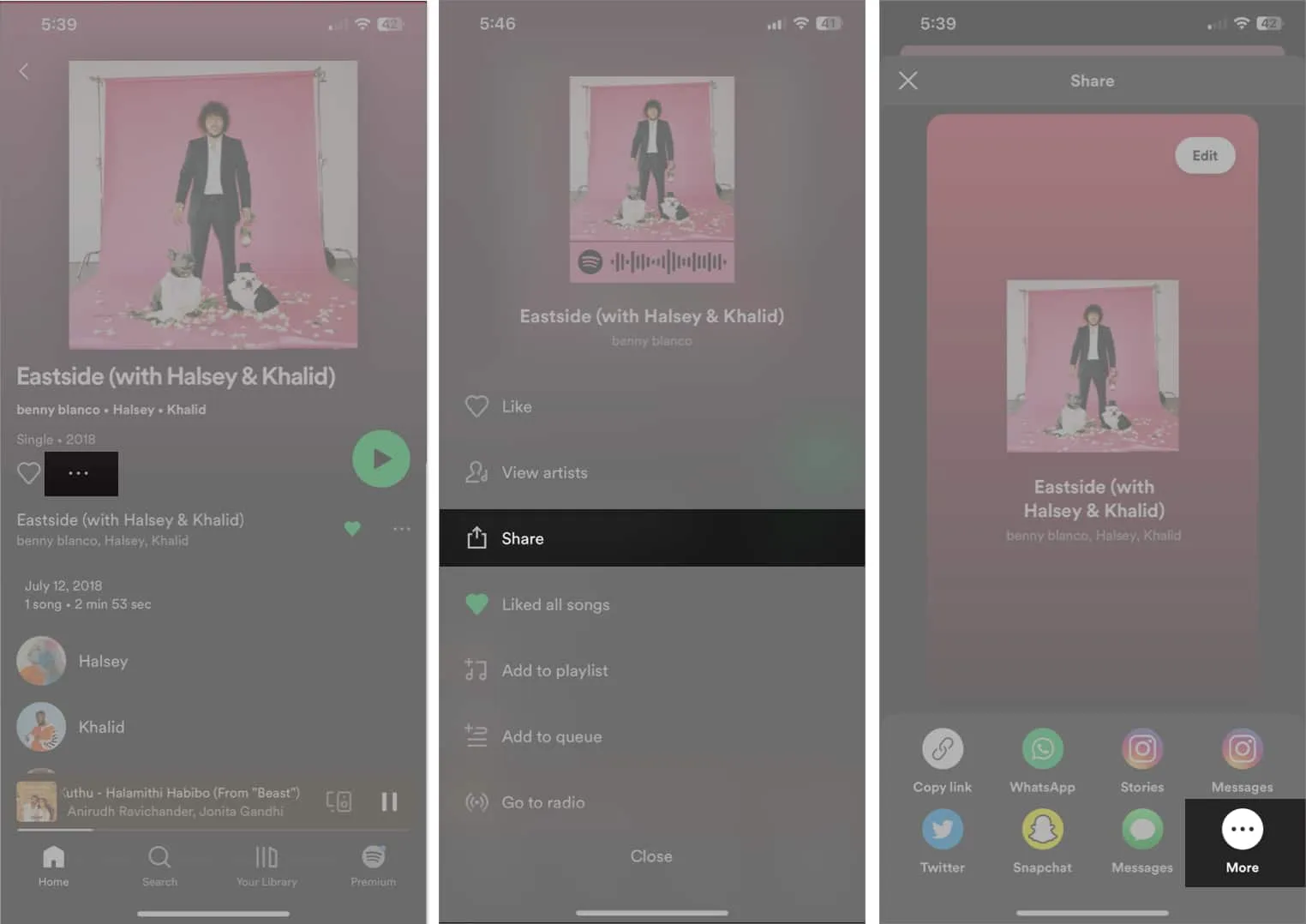
- Scegli la persona con cui desideri condividere inserendo il suo nome.
- Successivamente, devi scegliere tra FaceTime e Messaggi. Tocca Messaggi .
- Per inviare il link di invito al contatto, seleziona Invia .
Quando si uniranno, ognuno vedrà un pulsante Avvia nei controlli mobili di SharePlay e la sessione inizierà per tutti.
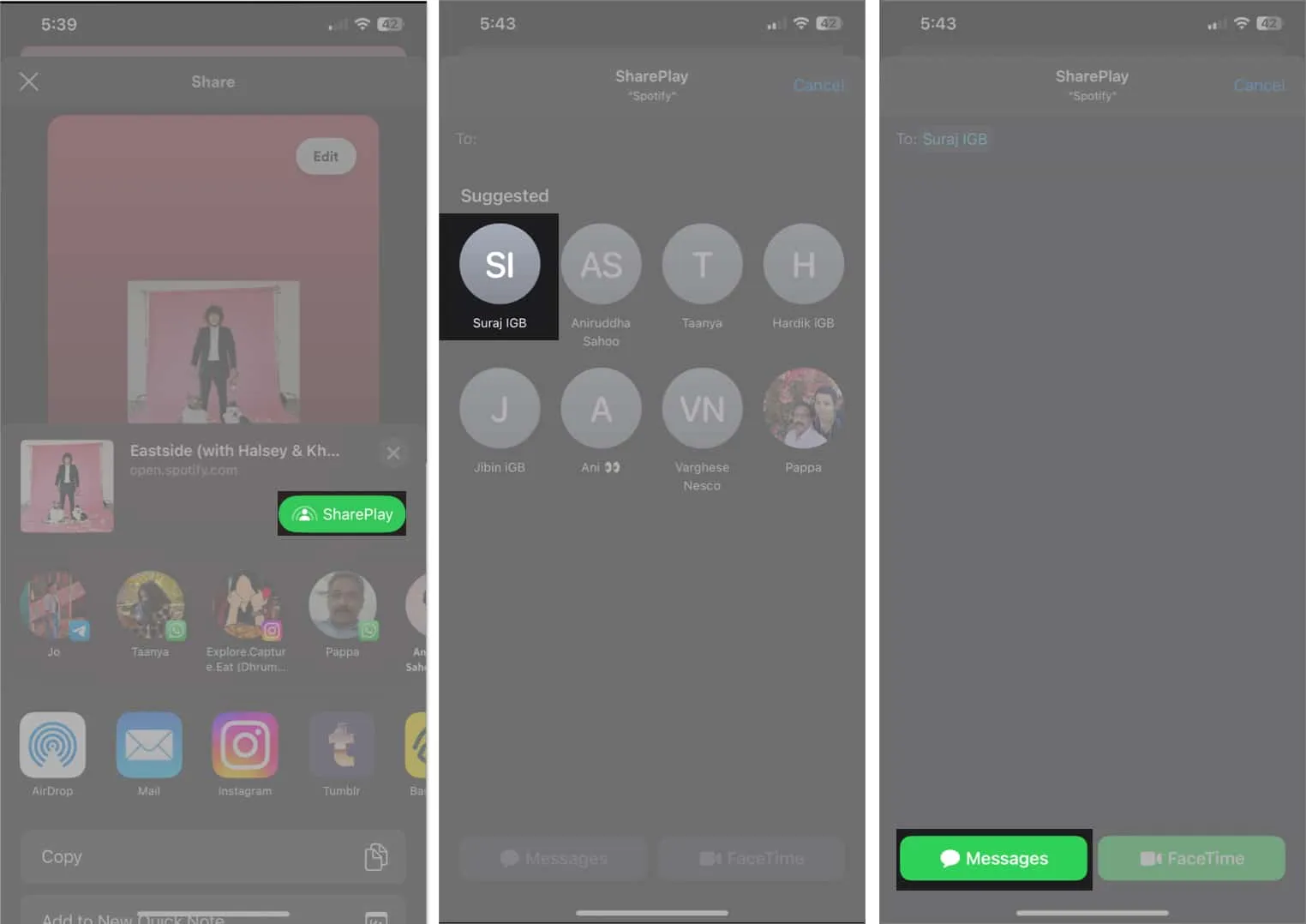
15. Collaborazione nei messaggi
Le funzionalità di collaborazione sono state implementate su iOS 16 in una certa misura. Puoi collaborare a progetti con altri direttamente all’interno di Messaggi.
Quindi, invia un invito a un individuo o un gruppo per lavorare con te dal foglio di condivisione come iMessage. Una volta accettato l’invito, avranno accesso immediato al progetto e potranno iniziare a lavorarci.
Inoltre, qualsiasi modifica al documento ti verrà notificata e potrai vedere tutta la cronologia delle modifiche nella parte superiore della discussione. Inoltre, puoi avviare una chiamata FaceTime di gruppo o tornare a Messaggi dal progetto. Questa funzione è supportata su Apple Keynote, Note, Promemoria, Safari, Freeform e app di terze parti utilizzando l’API di collaborazione messaggi.
16. Segnalazione dei messaggi indesiderati e contrassegno di SMS/MMS come spam
Apple aveva già un’opzione integrata “Segnala posta indesiderata” per bloccare le chiamate spam su iPhone . Ora hanno aggiunto questa funzione all’app Messaggi per segnalare messaggi di spam su determinati operatori negli Stati Uniti.
Prima di iOS 16, potevi segnalare iMessage da mittenti sconosciuti ad Apple. Ma dovevi segnalare i messaggi SMS e MMS al tuo operatore.
Ora, l’opzione Segnala posta indesiderata contrassegna il messaggio come spam per i messaggi SMS e MMS, lo inoltra ad Apple e a un operatore supportato e infine lo elimina. Se non vedi la funzionalità, è perché non tutti i gestori la supportano.
Per segnalare posta indesiderata:
- Apri il messaggio e tocca Segnala posta indesiderata sotto il testo.
- Seleziona Elimina e segnala posta indesiderata per confermare.
17. Dai ai tuoi messaggi un titolo in grassetto
Un campo argomento poco conosciuto in Messaggi è l’equivalente di un titolo di messaggio. Se è attivato, viene visualizzato come una linea distinta in grassetto sopra il contenuto del messaggio principale.
- Vai su Impostazioni → Scegli Messaggi .
- Quindi attiva Mostra campo oggetto in SMS/MMS.
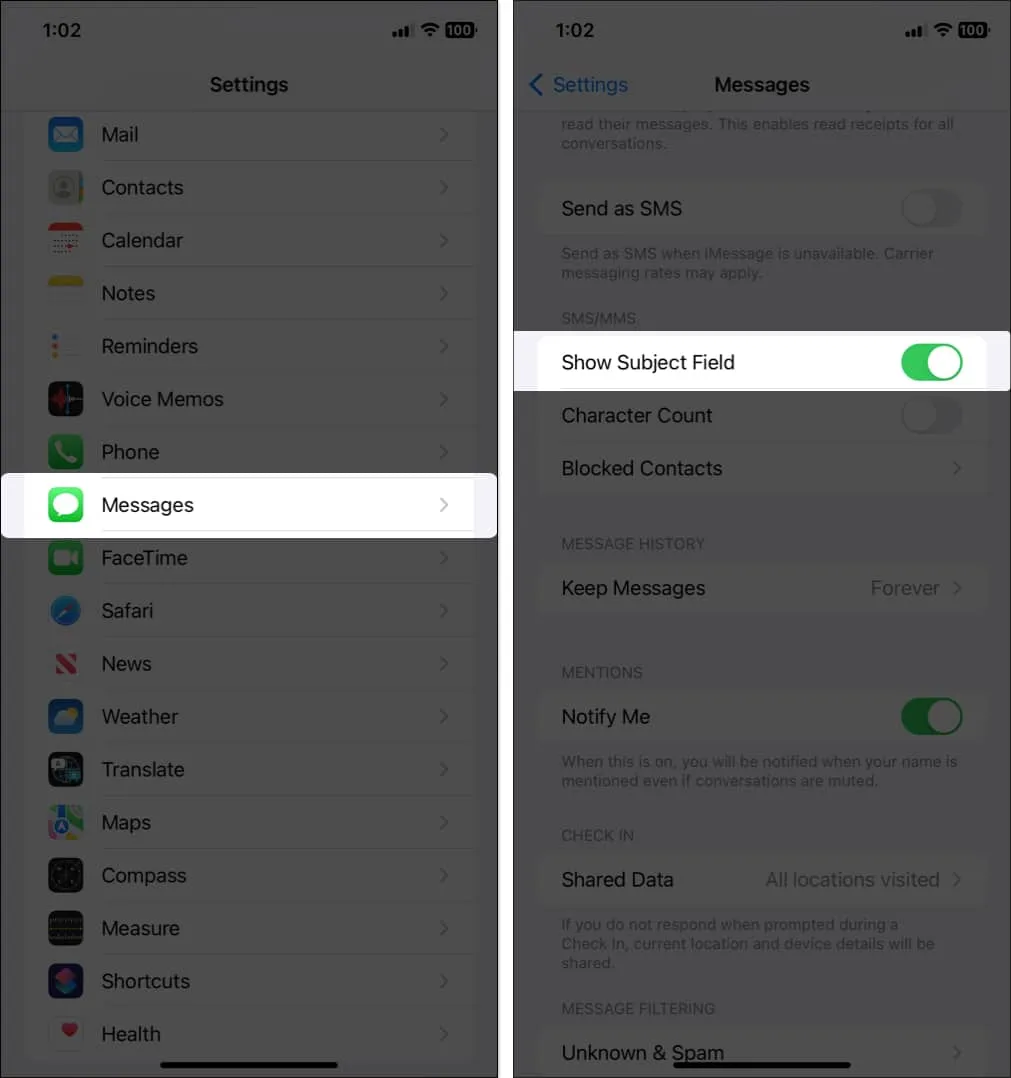
- Ora torna a Messaggi e ci saranno le caselle Oggetto e iMessage quando crei un nuovo messaggio. Qualunque cosa tu scriva nella casella Oggetto sarà in grassetto.
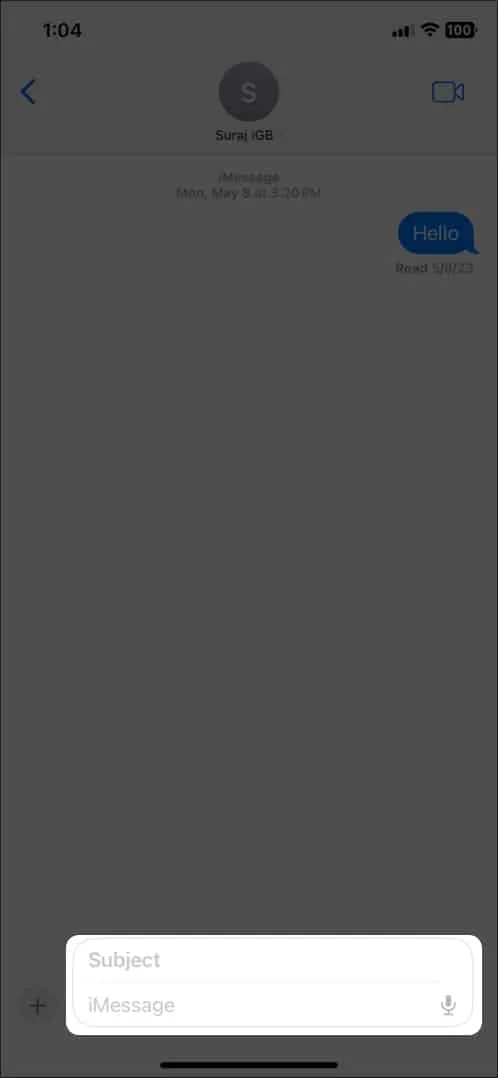
18. Nascondi le conferme di lettura
Le conferme di lettura sono una caratteristica comune nelle app di chat . Aiuta a sapere se qualcuno ha letto i tuoi messaggi o meno. Apple ora ti ha permesso di abilitare o disabilitare le conferme di lettura per tutti.
Puoi anche attivarli o disattivarli per determinati contatti. Ma ricorda una cosa, non puoi dire se qualcuno ha visto il tuo testo se disattivi le conferme di lettura per loro.
19. Tapback per i messaggi Android
Il colore della bolla di testo sarà verde ogni volta che ricevi un messaggio da un dispositivo Android. Tuttavia, questo sms multipiattaforma viene migliorato con l’ultima iterazione di iOS. Ora puoi utilizzare le risposte emoji, note come Tapback, per i messaggi Android.
La procedura per utilizzare gli emoji Tapback su iPhone è la stessa di iMessage, ovvero quando si risponde ai messaggi ricevuti da un iPhone. La tua reazione verrà mostrata ai destinatari se utilizzano il software di messaggistica disponibile sui loro dispositivi Android.
20. Attiva Nascondi avvisi
Questa funzione è ideale se sei bombardato da messaggi di testo o ti senti distratto ogni volta che viene visualizzata una notifica. Puoi nascondere gli avvisi per determinate conversioni. Tutti gli altri messaggi continueranno a raggiungerti e ad apparire come notifiche sulla schermata di blocco.
21. Trova gli allegati da una conversazione
Qualcuno ti ha inviato foto importanti o altri allegati tramite iMessage. Quindi, ora, come puoi salvarli sul tuo dispositivo? Eseguire i seguenti passaggi:
- Apri la chat in cui si trovano i file desiderati.
- Nella parte superiore del messaggio, tocca il nome del contatto .
- Troverai tutte le immagini e i link lì. Premi a lungo su un allegato per salvare, copiare, condividere ed eliminare.
22. Usa Spotlight per trovare immagini in Messaggi
La ricerca Spotlight ti consente di cercare foto nell’app Foto in base a posizione, persone, scenari, animali, automobili e altri oggetti. Potresti anche inserire il nome di un contatto per vedere le immagini della tua chat in Messaggi. Ora potrai cercare il testo all’interno delle immagini.
Pertanto, senza inserire il nome di un contatto, se cerchi “immagini gatto”, i risultati di Messaggi dovrebbero apparire accanto a Foto e suggerimenti di immagini del sito. Tutto questo è possibile grazie alla funzione Live Text di iOS 16 .
23. Suggerimenti di menzione
Quando inserisci @ per menzionare qualcuno nella chat di gruppo o digiti il nome di qualcuno, ora vedrai il nome della persona e il simbolo del profilo nei consigli della tastiera. Quindi è più facile riconoscere chi vuoi menzionare.
24. Più opzioni ed espressioni di stile Memoji
Mi piace usare Memoji, quindi sono felice di vedere le opzioni di personalizzazione per Memoji su iOS 17. Vedrai tre nuovi adesivi: Halo, Smirk e Peekaboo.
iOS 16 è arrivato con tre tagli di capelli aggiornati, 14 nuove acconciature, nove nuovi design del naso, un’opzione per il berretto e tre nuovi colori delle labbra neutri. Inoltre, sono disponibili sei espressioni aggiuntive per il tuo Memoji unico.
Devi andare su Usati di frequente a sinistra dell’emoji. Inoltre, puoi accedervi dall’icona degli adesivi Memoji nel cassetto delle app. Se non l’hai abilitato sulla tastiera, attivalo prima. Scopri come utilizzare memoji su iPhone e iPad Pro (Guida definitiva) .
25. Nuova opzione Messaggi audio
In precedenza, era possibile utilizzare il pulsante audio nella casella di testo della chat per inviare messaggi vocali. Su iOS 17, è sostituito da una funzione di dettatura e c’è un’opzione dedicata per i messaggi audio.
- Tocca il segno più (+) accanto alla barra dei messaggi.
- Dal cassetto delle app Messaggi, scegli Audio .
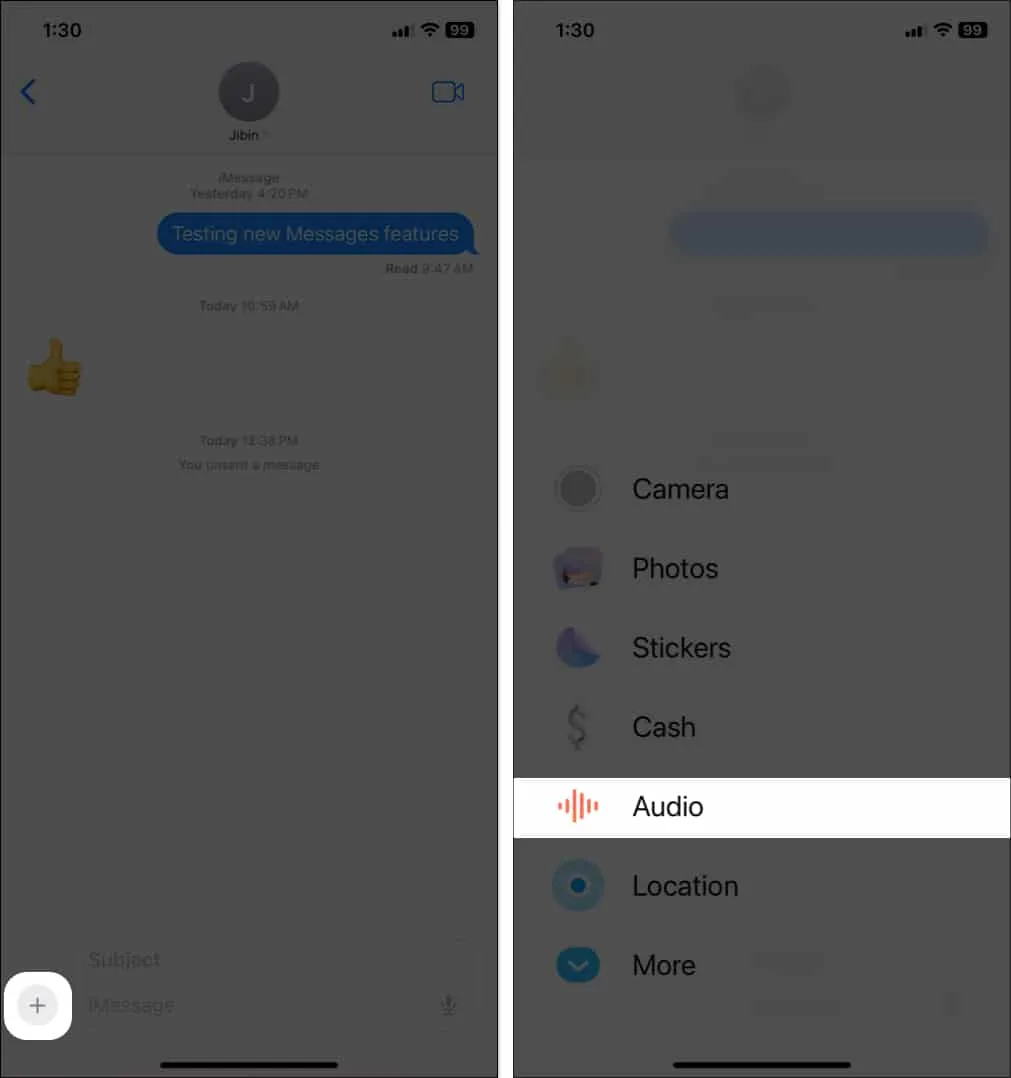
- Inizierà a registrare immediatamente . Tocca il pulsante di pausa (rosso) per interrompere la registrazione
- Toccare l’icona della freccia blu per inviare.
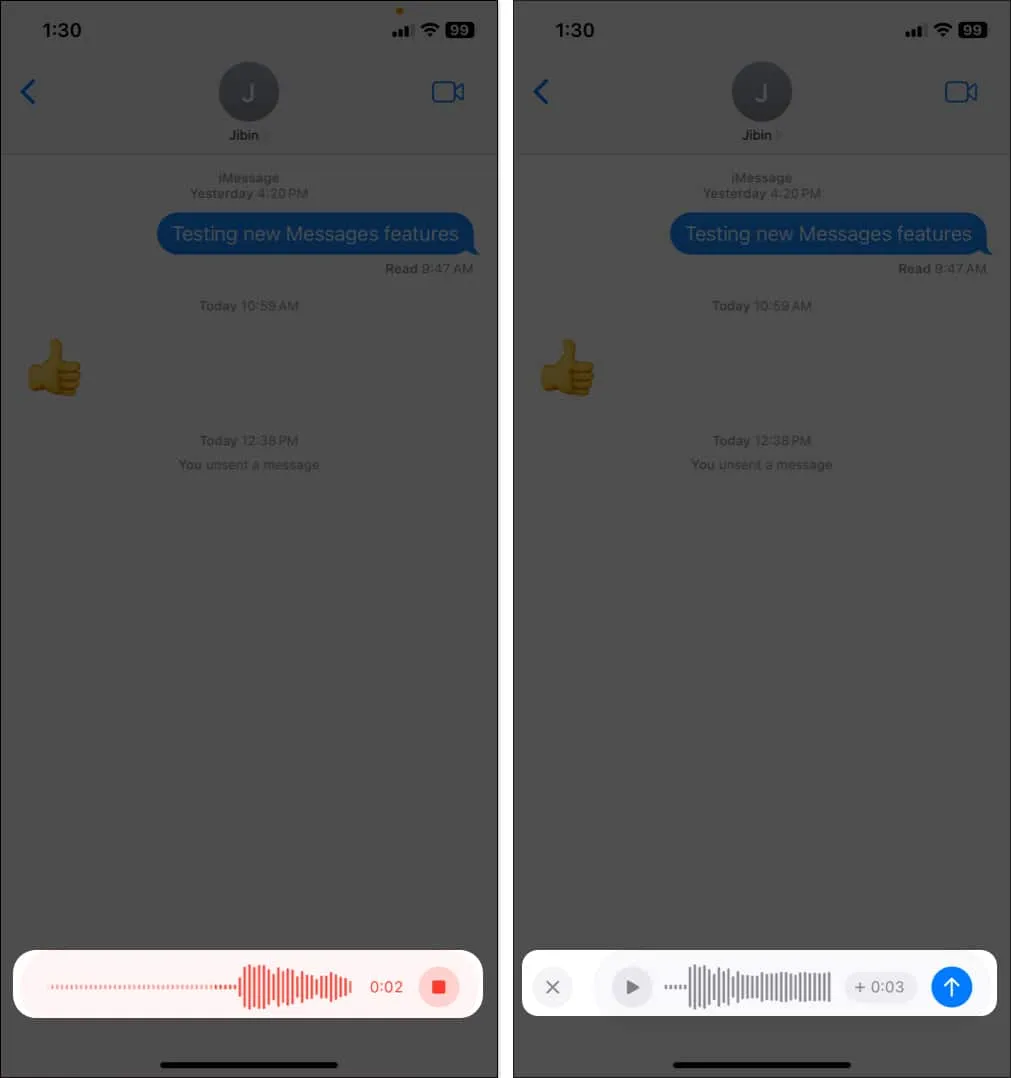
Puoi ascoltare toccando l’icona di riproduzione prima di inviare. Per eliminare la registrazione, tocca l’icona a forma di croce.
26. Detta il tuo messaggio
Come accennato in precedenza, ora puoi dettare direttamente i messaggi. iOS 17 ha incorporato un modello di riconoscimento vocale basato su Transformer che sfrutta Neural Engine per una dettatura più accurata.
- Tocca il pulsante del microfono nella casella del campo di immissione del testo.
- Detta il tuo messaggio e invialo .
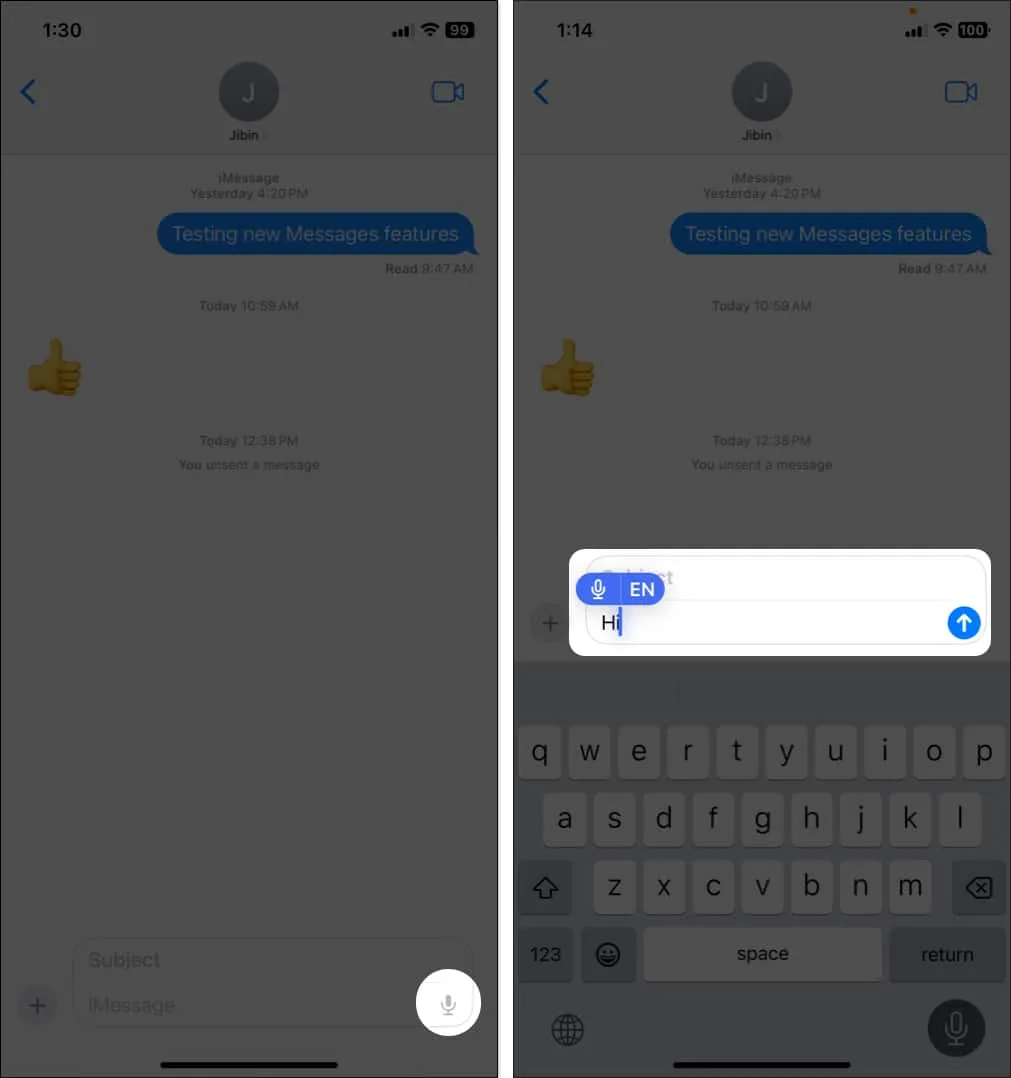
Inoltre, puoi cambiare la lingua di dettatura. La dettatura sarà principalmente nella tua lingua predefinita. Tocca l’icona della lingua accanto al microfono. Inoltre, per interrompere la dettatura, tocca il pulsante blu del microfono.
Inoltre, il pulsante del microfono sulla tastiera può interrompere la dettatura. Se non stai parlando, per il momento, la dettatura scade. Inoltre, mentre la dettatura è in corso, è possibile digitare il testo e modificarlo.
27. Converti le misurazioni in Messaggi
Apple ha aggiunto un convertitore di misure integrato nell’app Messaggi.
- Se invii un messaggio con un’unità, verrà sottolineato .
- Basta toccare o premere a lungo i numeri sottolineati . Visualizzerà un menu a comparsa con le opzioni del convertitore di misura, tra cui temperatura, denaro, peso, volume, area, angoli e fusi orari.
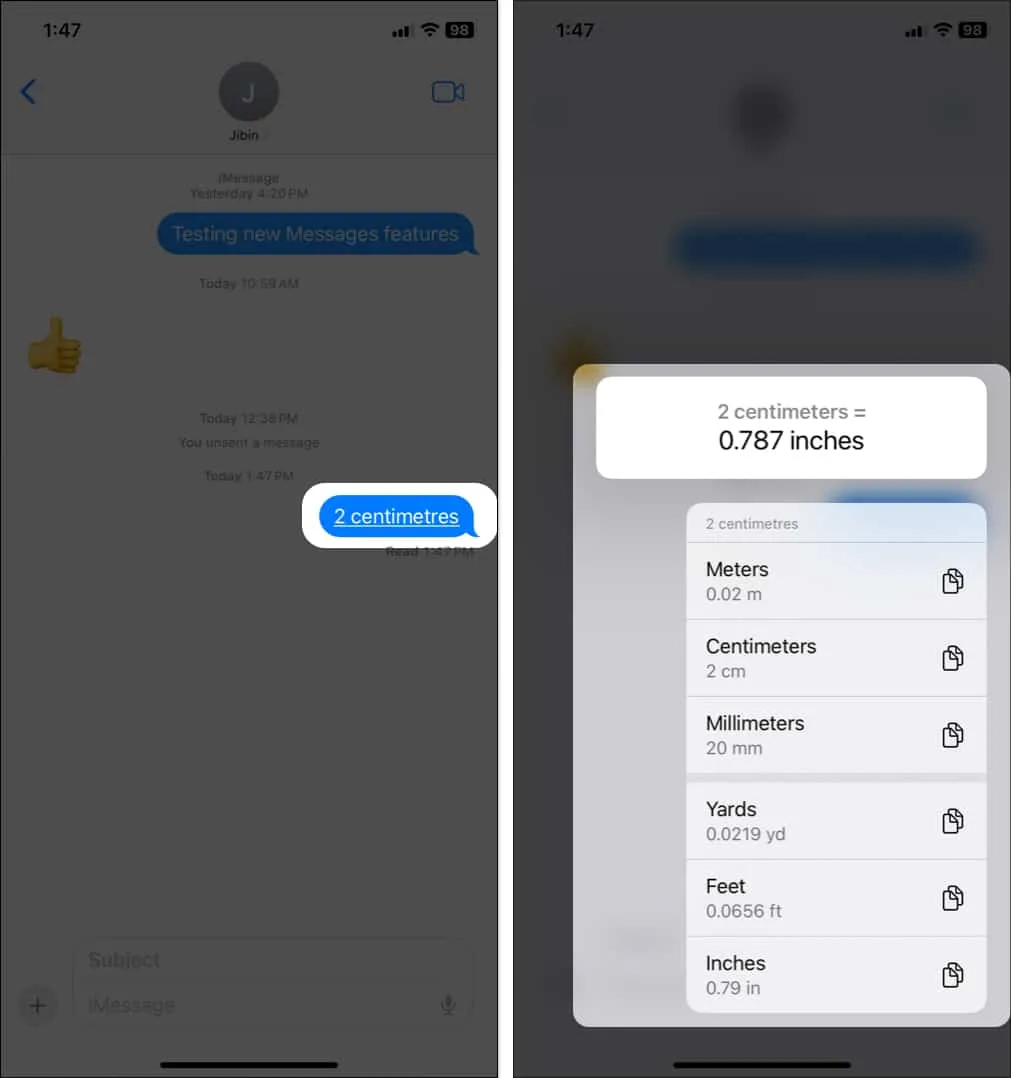
28. Usa Siri per inviare automaticamente i messaggi
Fino ad ora, era necessario confermare manualmente durante l’invio di messaggi tramite Siri. Ma ora puoi saltare il passaggio di conferma. Basta dettare il tuo messaggio a Siri e fare in modo che Siri invii il messaggio immediatamente entro cinque secondi. Inoltre, Siri ti chiederà se desideri annullare o inviare un altro messaggio. Vedrai un conto alla rovescia sul pulsante Invia. Abilitare:
- Avvia Impostazioni e seleziona Siri e Cerca .
- Dalla pagina successiva, tocca Invia automaticamente messaggi e attiva lo stesso.
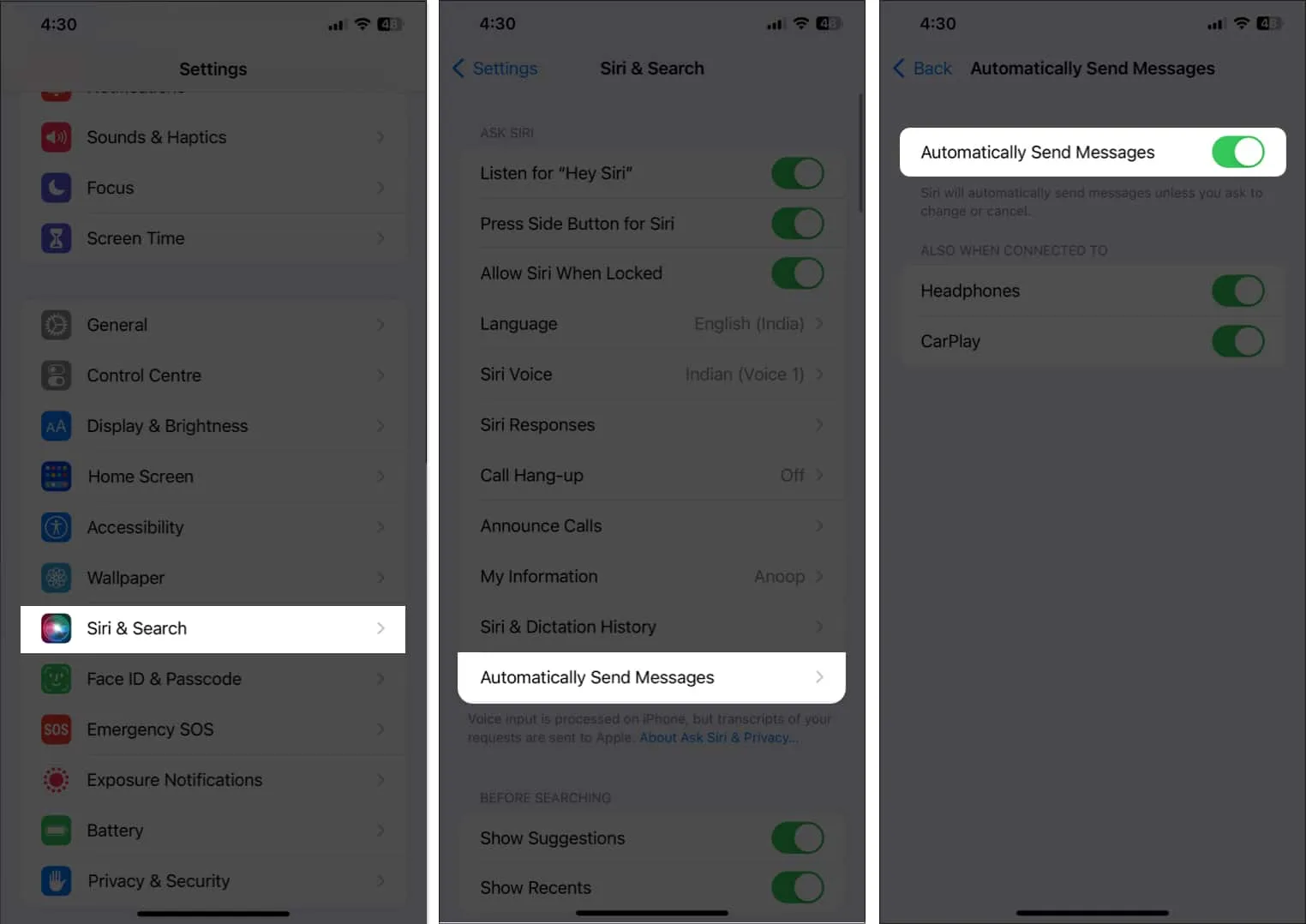
29. Inserisci emoji tramite Siri
Puoi utilizzare Siri su iOS 16 in modo più efficiente. Ora, Siri capirà e inserirà gli emoji nel tuo messaggio se pronunci il nome dell’emoji, ad esempio “emoji con faccina sorridente” o “emoji del cuore”, ecc. La parte migliore è che non devi pronunciare il nome dell’emoji in inglese.
Supporta altre lingue come cantonese (Hong Kong), francese (Francia), tedesco (Germania), giapponese (Giappone), cinese mandarino (Cina continentale, Taiwan) e spagnolo (Messico, Spagna, Stati Uniti).
30. Metti a fuoco il filtro su iMessage
Ad eccezione di “Guida”, ogni focus su iOS 16 può essere personalizzato per bloccare le app che distraggono. Pertanto, puoi anche impostare un filtro di messa a fuoco per i messaggi per includere o escludere le chat di determinate persone. Dopo aver attivato il filtro Focus, l’app Messaggi mostrerà solo le chat scelte. Per visualizzare tutte le chat, tocca Disattiva .
Con iOS 16, puoi condividere in sicurezza una chiave per un veicolo, una casa o un luogo di lavoro utilizzando Messaggi. Attualmente, Messaggi ha il supporto di Wallet, quindi le chiavi digitali sono accessibili. Pertanto, non è necessario cercare altre app di terze parti sicure per fare lo stesso.
32. Cerca Emoji sulla tastiera dell’iPhone
Un nuovo campo di ricerca nella tastiera emoji rende facile trovare le espressioni perfette. Per utilizzare questa funzione, tocca l’icona emoji sulla tastiera e vedrai un nuovo campo Cerca emoji nella parte superiore della tastiera.
Tocca questo campo e digita ciò che vuoi esprimere, come “sorriso”, “cuore”, “arrabbiato”, ecc. Vedrai tutti gli emoji pertinenti e puoi semplicemente toccare quello che vuoi inserire.
33. Avvia una chat di gruppo
L’interfaccia della chat di gruppo è stata aggiornata in iOS 16. Ora, nella parte superiore della conversazione, potrai vedere tutti i membri del gruppo, con quelli attivi più di recente visualizzati come icone più grandi.
Per iniziare una nuova conversazione, tocca l’icona della penna in alto a destra nella schermata Messaggi. Ora digita i nomi delle persone con cui vuoi avviare una chat di gruppo. Quindi scrivi il tuo messaggio nel campo di testo e premi invio.
34. Cambia l’immagine di gruppo o imposta le emoji nell’app Messaggi
- Apri una conversazione di gruppo .
- Tocca l’ icona del gruppo in alto → tocca la piccola icona delle informazioni.
- Seleziona Cambia nome e foto.
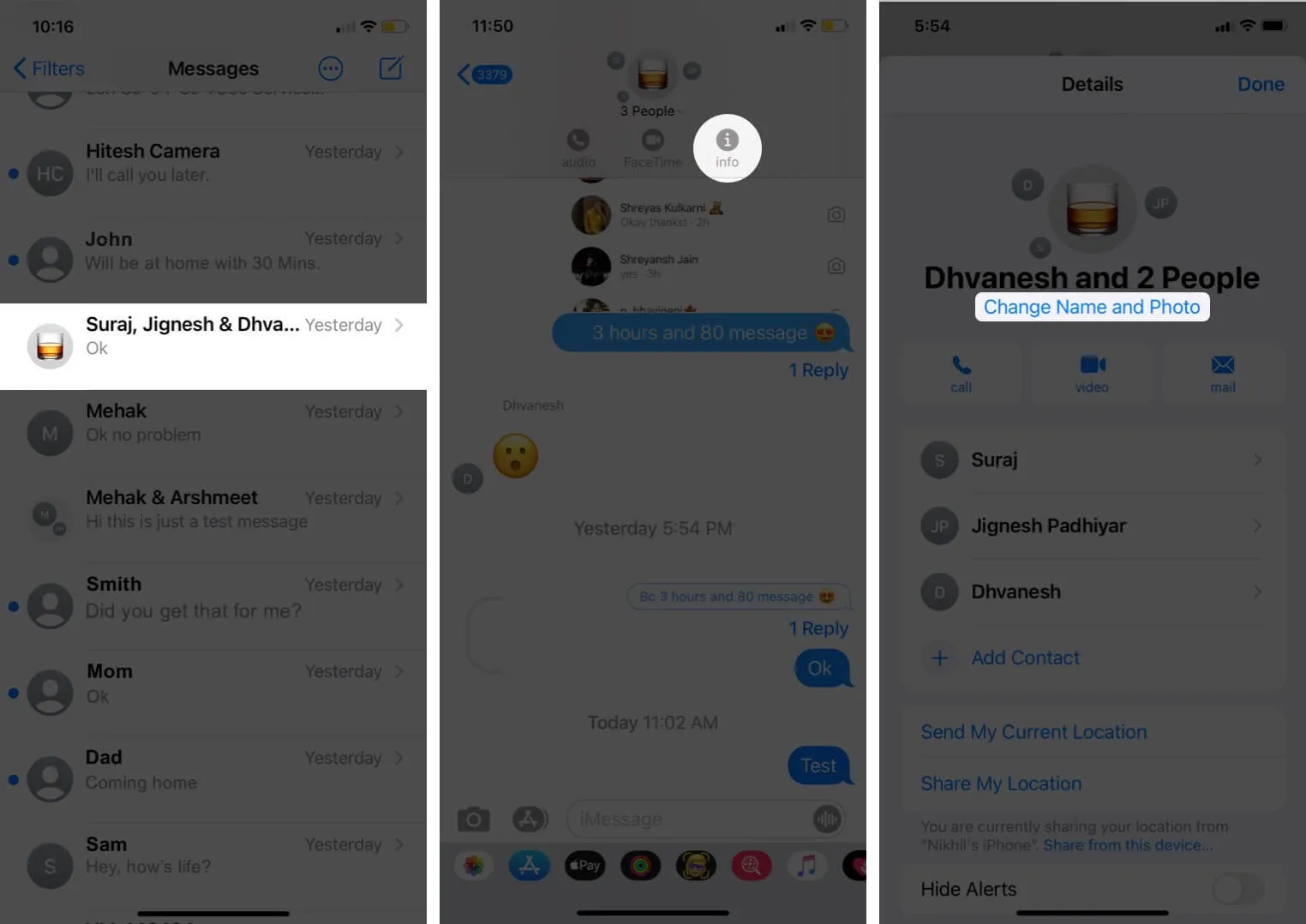
- Ora puoi impostare una foto , Memoji o emoji come icona del gruppo.
- Tocca Fatto .
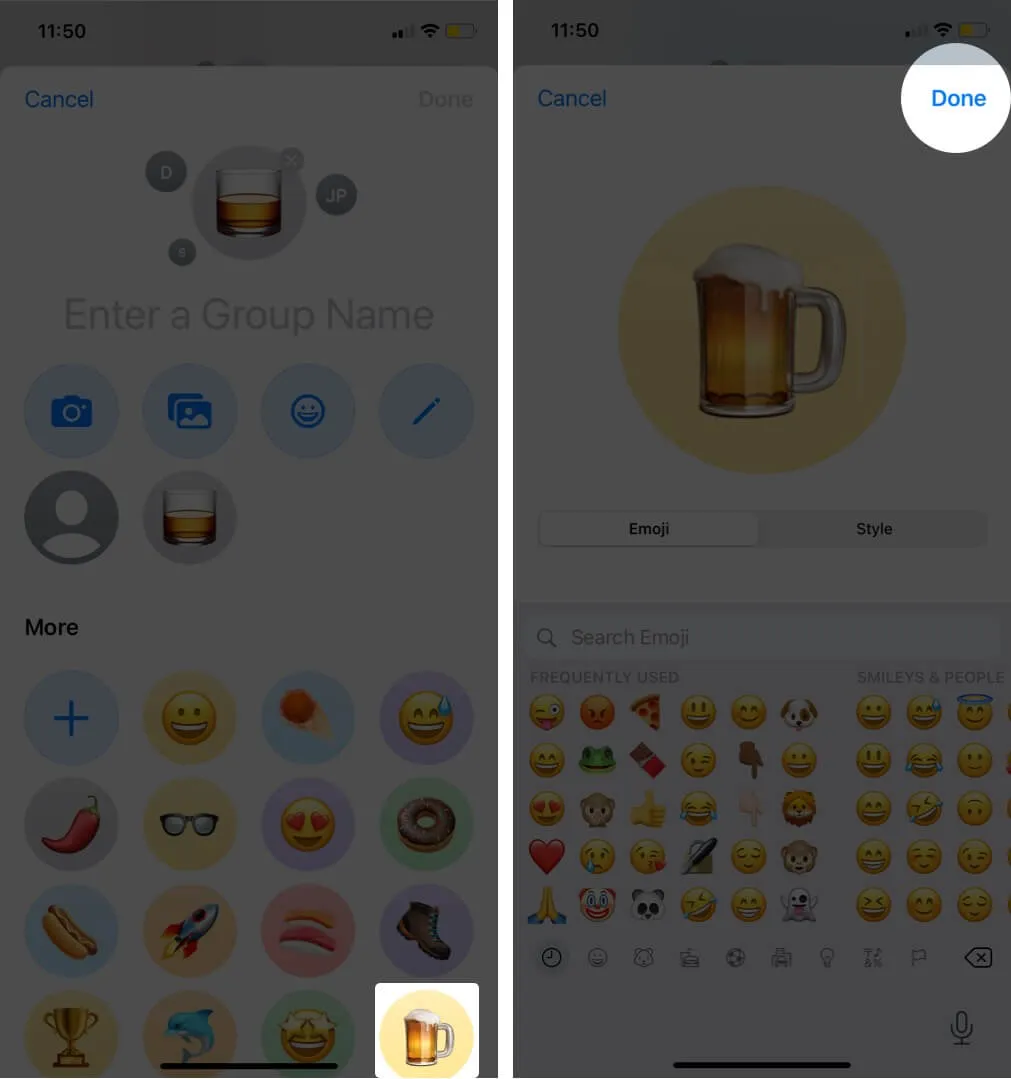
35. Avvia e visualizza un thread nella chat di gruppo
L’app Messaggi ti consente di rispondere direttamente a un messaggio specifico come risposta incorporata.
- Per fare ciò, tieni premuto su un particolare messaggio all’interno della chat di gruppo e tocca Rispondi .
- Digita la tua risposta e inviala.
- Apparirà come un thread piuttosto che un altro messaggio all’interno della conversazione. Questo rende facile mantenere le cose organizzate.
- Per visualizzare un particolare thread di messaggi , basta toccarlo per espanderlo.
Riassumendo!
Quindi, sei entusiasta di utilizzare Messaggi su iPhone in iOS 17? Quale caratteristica ti piace di più? Condividi i tuoi pensieri nei commenti qui sotto.



Lascia un commento