Come utilizzare il testo dal vivo con foto e video su iPhone, iPad e Mac

I progressi tecnologici rendono più facile per te fare sempre cose nuove. Una di queste tecnologie che ti piacerà come utente Apple è Live Text. Con esso, puoi prendere il testo da un’immagine e interagire con esso, permettendoti di copiare, tradurre, cercare o condividere il testo in modo rapido e semplice.
Cos’è il testo dal vivo?
Utilizzando l’intelligenza sul dispositivo, puoi utilizzare la funzione Live Text di Apple per interagire con il testo che vedi in foto e video.
Secondo Apple, ci sono diverse cose che puoi fare:
- Copia testo : copia il testo da incollare in un’altra app, come Note o Messaggi.
- Seleziona tutto : seleziona tutto il testo all’interno della cornice.
- Cerca : mostra suggerimenti web personalizzati.
- Tradurre : tradurre il testo.
- Cerca nel web : cerca il testo selezionato sul web.
- Condividi : condividi il testo utilizzando AirDrop, Messaggi, Mail o altre opzioni disponibili.
Inoltre, puoi chiamare numeri di telefono, inviare e-mail a indirizzi e-mail o aggiungere tali dettagli ai tuoi contatti. Puoi anche visitare un sito Web, visualizzare un indirizzo in Maps, controllare lo stato di un volo e tenere traccia delle consegne.
Puoi eseguire facilmente e quasi senza sforzo molte azioni utilizzando Live Text, rendendolo una delle funzionalità di foto e video più utili sul tuo dispositivo Apple.
Requisiti del testo in tempo reale
Per utilizzare Live Text con foto e video sul tuo dispositivo Apple, assicurati di disporre di uno dei seguenti modelli di dispositivo.
Supporto iPhone
- iPhone SE, 2a generazione e successivi
- iPhone XR, XS o XS Max
- iPhone 11, Pro, Pro Max o successivo
Supporto iPad
- iPad mini, 5a generazione o successiva
- iPad, 9a generazione o successiva
- iPad Air, 3a generazione o successiva
- iPad Pro da 11 pollici, tutte le generazioni
- iPad Pro da 12,9 pollici, 3a generazione o successiva
Supporto Mac
Su Mac, dovrai eseguire almeno macOS 12 Monterey per le foto e macOS 13 Ventura o versioni successive per i video.
Come abilitare il testo dal vivo
Per utilizzare la funzione Live Text, assicurati che l’impostazione sia abilitata sul tuo iPhone, iPad o Mac seguendo i passaggi seguenti.
Abilita Live Text su iPhone e iPad
- Apri l’app Impostazioni e tocca “Generale”.
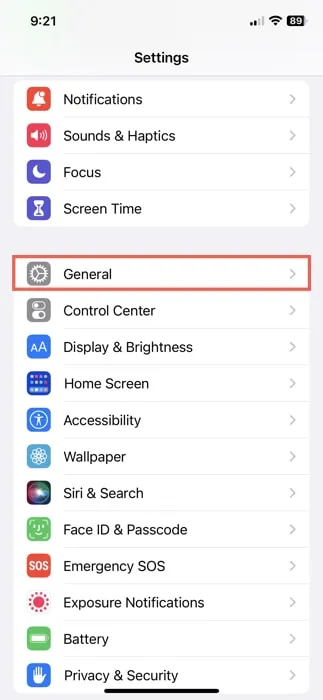
- Seleziona “Lingua e regione”.
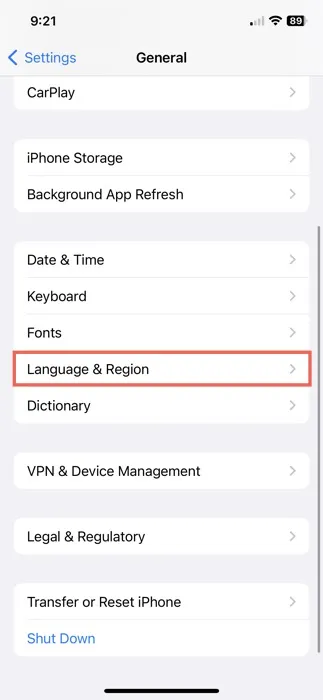
- Attiva l’interruttore per “Testo dal vivo”.
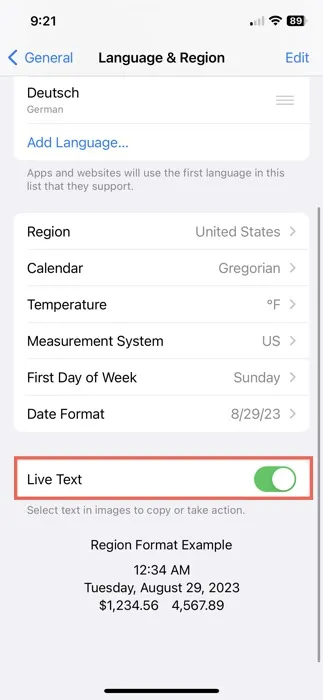
Abilita Live Text su Mac
- Apri Impostazioni di sistema utilizzando l’icona nel Dock o l’icona Apple nella barra dei menu.
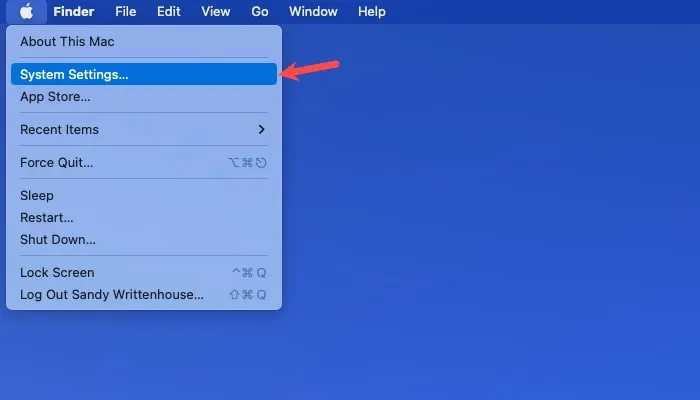
- Scegli “Generale” e seleziona “Lingua e regione”.
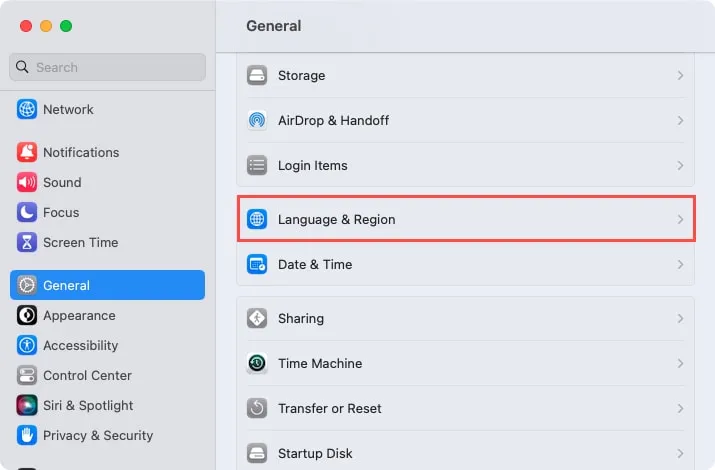
- Attiva l’interruttore per “Testo dal vivo”.
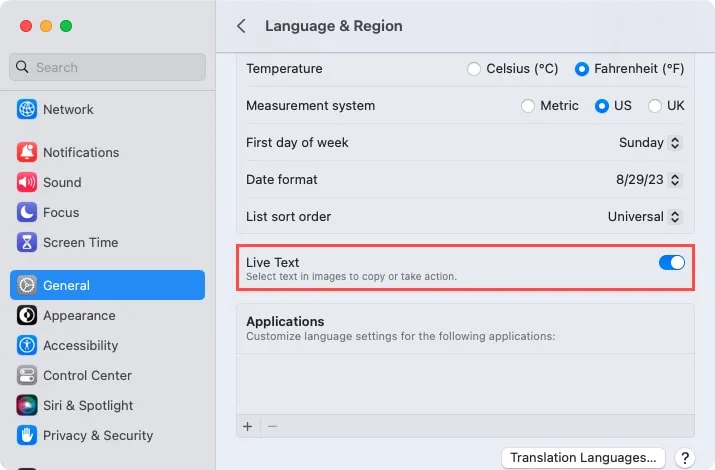
Come utilizzare il testo dal vivo per le foto su iPhone e iPad
Sul tuo dispositivo mobile, usa facilmente Live Text mentre visualizzi le immagini nell’app Foto. Puoi anche usarlo con l’app Fotocamera o un’immagine che vedi su un sito Web in Safari. La chiave è cercare l’icona Live Text.
Utilizzo di Live Text nell’app Foto
L’app Foto è probabilmente il posto più semplice per utilizzare Live Text sul tuo iPhone o iPad. Forse hai scattato una foto di un cartellone pubblicitario, un cartello o una brochure. Apri l’app Foto per visualizzare l’immagine.
- Seleziona una foto in modo che sia a piena vista e tocca l’icona Testo live nell’angolo in basso a destra.
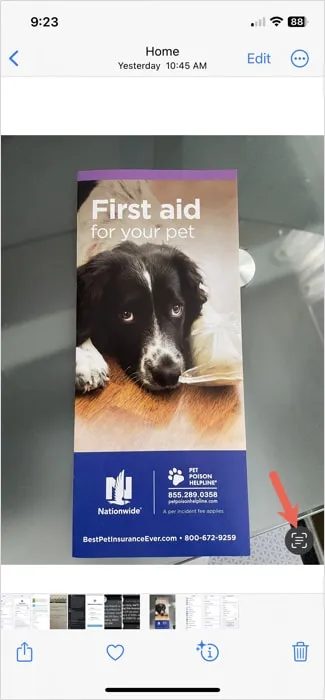
- Vedrai l’icona evidenziata in blu con alcune azioni rapide tra cui scegliere, a seconda del tipo di testo nella foto. Ad esempio, potresti visualizzare un sito Web o un numero di telefono in basso. Puoi anche toccare “Altro” per visualizzare ulteriori suggerimenti. Basta selezionare l’elemento per interagire con esso, ad esempio visitando il sito Web o chiamando il numero.
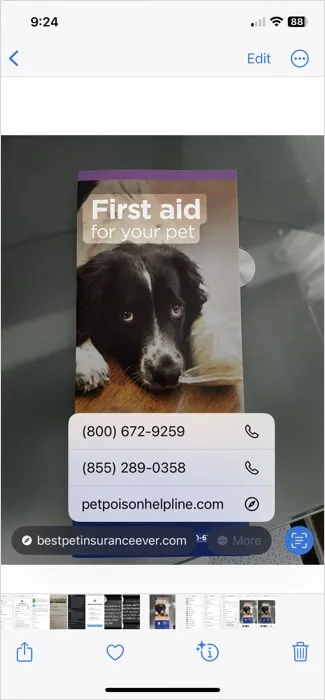
- Per interagire con altro testo, tocca, quindi trascina il dito su di esso utilizzando i punti di trascinamento all’inizio e alla fine della parte evidenziata.
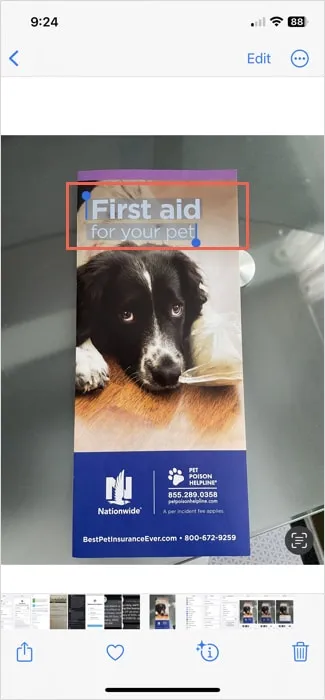
- Quando la barra degli strumenti viene visualizzata sopra il testo, puoi copiare il testo, selezionare tutto il testo nell’immagine, cercare il testo sul Web, tradurlo o condividerlo. Usa le frecce a destra ea sinistra della barra degli strumenti per visualizzare tutte le opzioni.
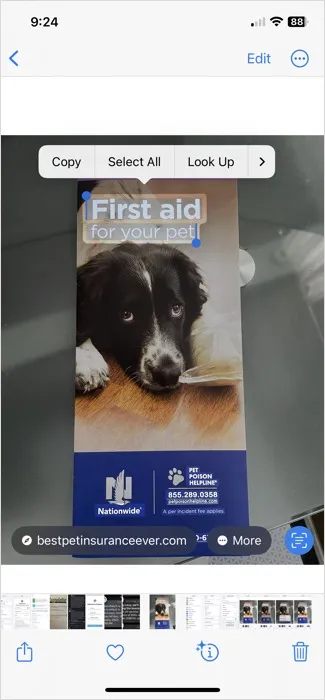
- Dopo aver finito di lavorare con il testo, tocca l’icona Testo attivo per disattivarla e tornare alla vista originale.
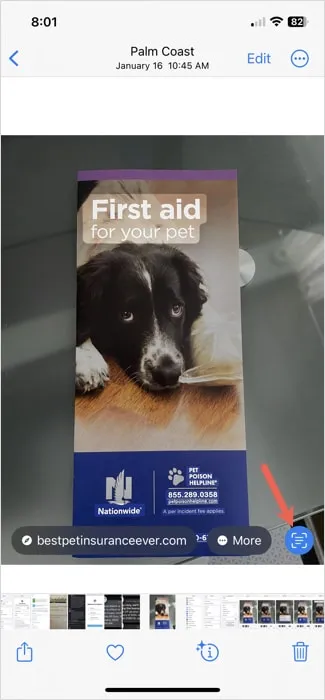
Utilizzo di Live Text nell’app Fotocamera
Non è necessario scattare una foto per lavorare con Live Text. Puoi semplicemente posizionare ciò che desideri catturare nella cornice della fotocamera e utilizzare Live Text da lì.
- Apri l’app Fotocamera e metti a fuoco l’elemento.
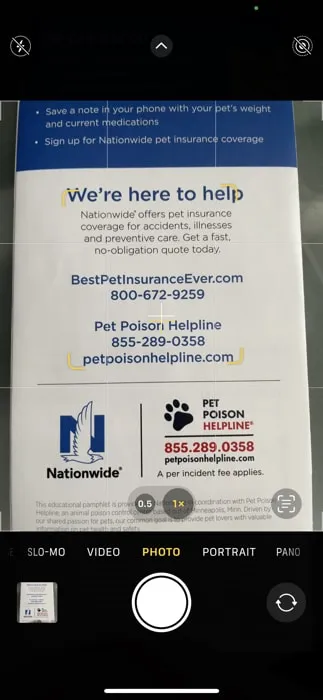
- Sposta il dispositivo sull’elemento finché il mirino al centro non si trova sopra il testo, quindi tocca l’icona Testo attivo nell’angolo in basso a destra.
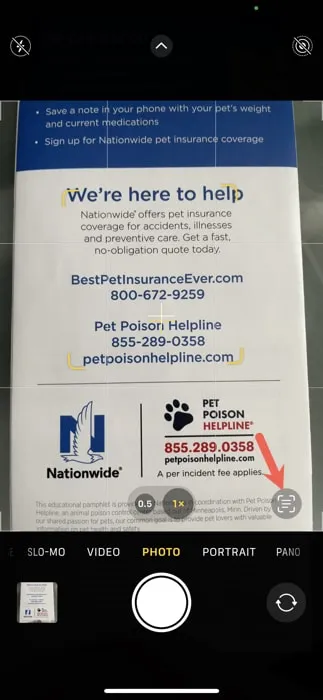
- Vedrai il testo apparire al centro dello schermo. Utilizza le azioni rapide in basso, visualizza le azioni aggiuntive selezionando “Altro” oppure utilizza la barra degli strumenti sopra il testo per copiare, cercare, tradurre o condividere il testo.
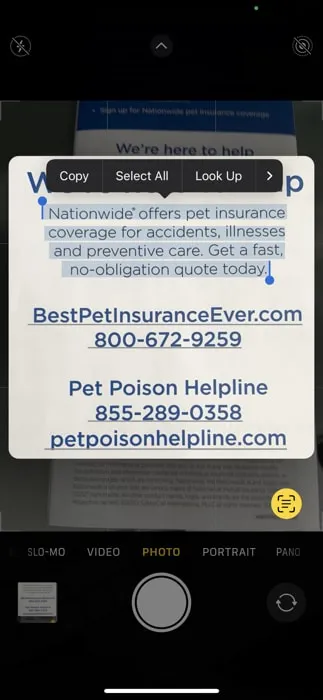
- Al termine, tocca l’icona Live Text per disattivare la funzione per la visualizzazione corrente e tornare alla fotocamera.
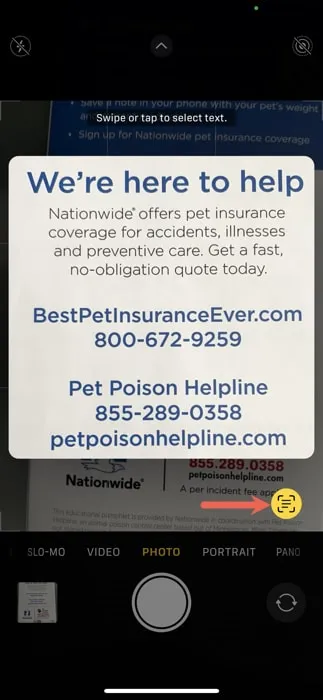
Utilizzo del testo dal vivo in Safari
Puoi anche usare la funzione Live Text Se stai visualizzando una pagina web in Safari e vuoi catturare il testo da un’immagine.
- Premi a lungo l’immagine e seleziona “Mostra testo” dal menu di scelta rapida.
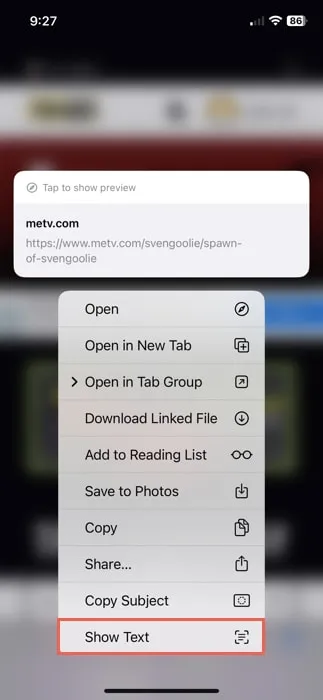
- Vedrai l’icona di Live Text evidenziata insieme a tutte le azioni rapide che puoi eseguire in basso, come “Copia tutto”.
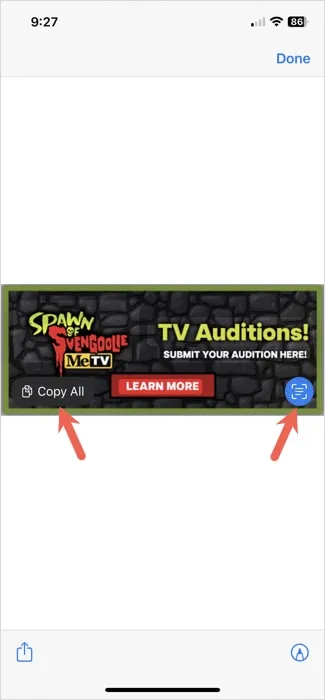
- Per selezionare un testo specifico, trascina il dito su di esso utilizzando i punti di presa, quindi utilizza la barra degli strumenti sopra il testo per copiare, selezionare, cercare, tradurre e altro.
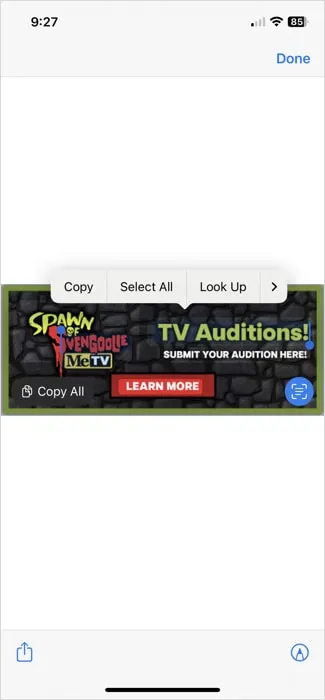
- Al termine, tocca “Fatto” in alto a destra per tornare alla pagina web.
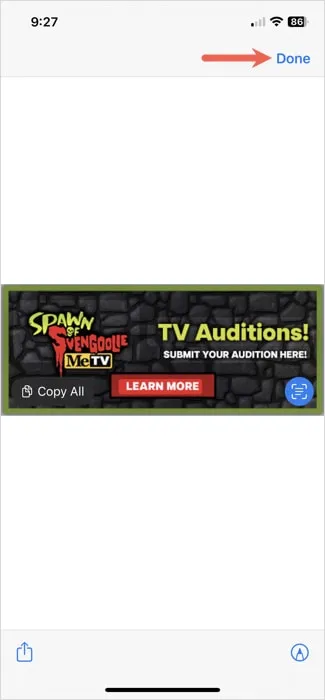
Come utilizzare il testo dal vivo con le foto su Mac
Potresti avere una foto sincronizzata dal tuo iPhone o iPad, uno screenshot dal tuo Mac o un’immagine che qualcuno ti ha inviato in un’e-mail. Puoi utilizzare Testo live per interagire con il testo in Foto o Anteprima su Mac.
Utilizzo di Live Text nell’app Foto
L’utilizzo di Live Text con un’immagine nell’app Foto è simile a quello che faresti su un iPhone o iPad.
- Apri Foto, fai doppio clic sull’immagine per visualizzarla a schermo intero e seleziona l’icona Testo attivo nell’angolo in basso a destra.
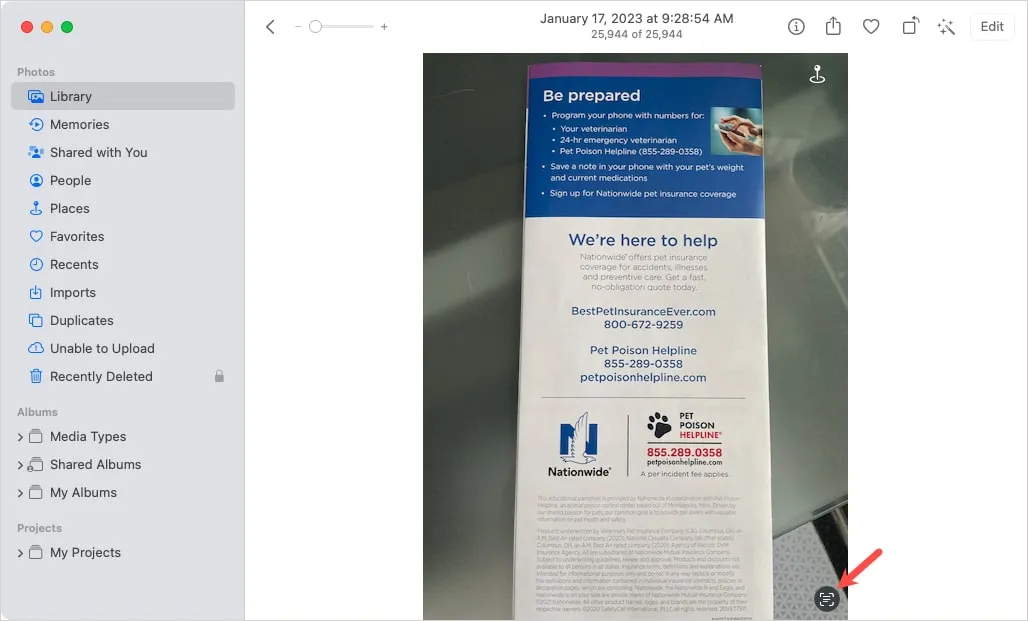
- Vedrai le varie porzioni di testo evidenziate nell’immagine. Puoi selezionare un’azione rapida o fare clic su “Altro” per visualizzare opzioni aggiuntive, tra cui visitare un sito Web, inviare un indirizzo e-mail o chiamare un numero di telefono.
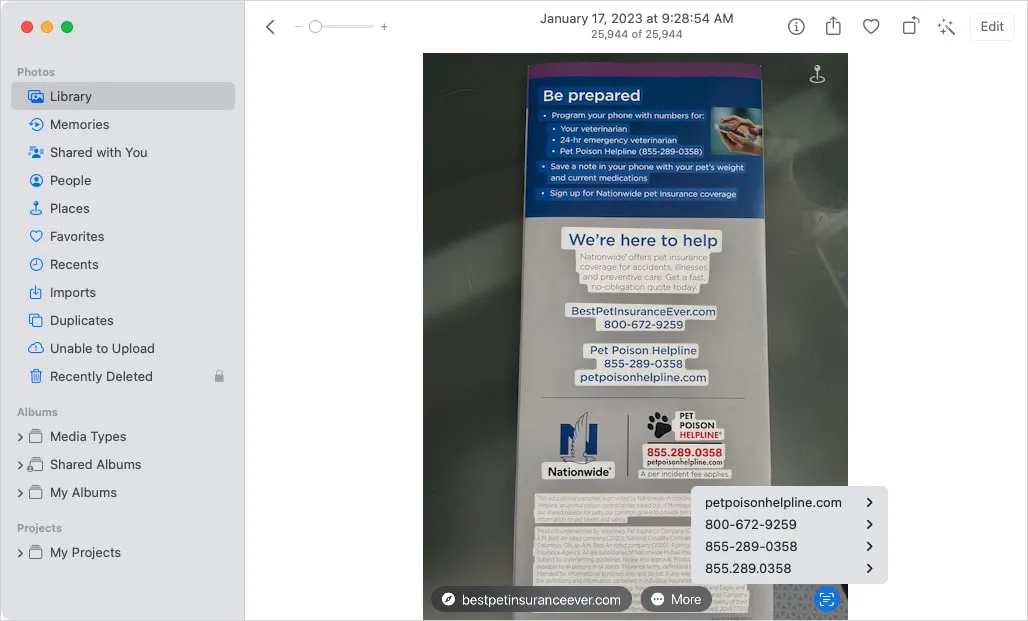
- Per selezionare un testo specifico nell’immagine, trascina il cursore su di esso finché non viene evidenziato, quindi fai clic con il pulsante destro del mouse o tieni premuto Controle fai clic per aprire il menu di scelta rapida delle opzioni. Puoi scegliere di cercare, tradurre, cercare, copiare o condividere il testo selezionato.
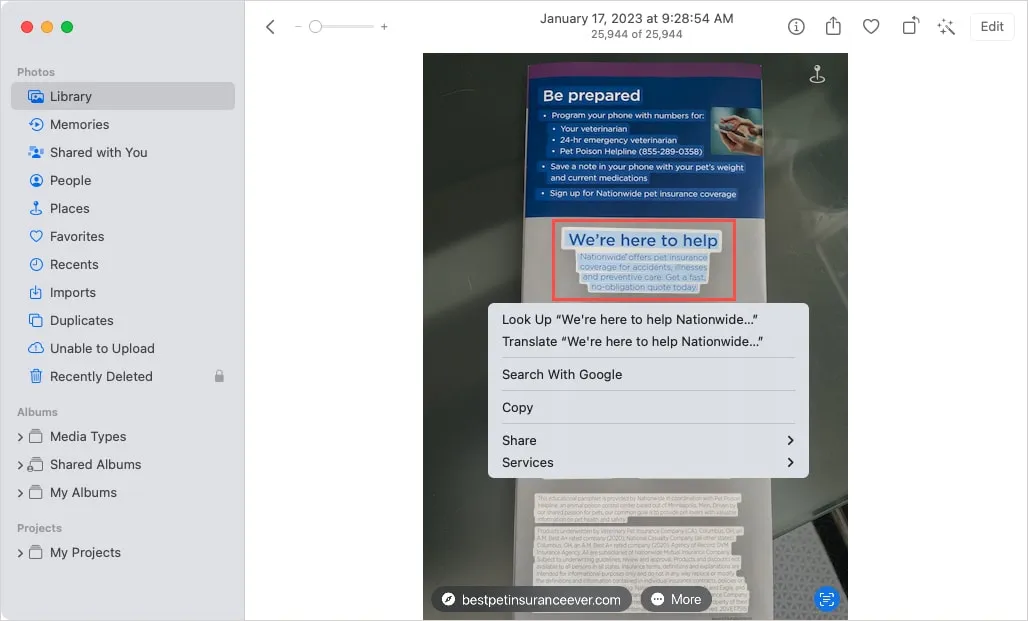
Utilizzo di Live Text nell’app di anteprima
Se hai uno screenshot o un’immagine simile, puoi utilizzare la funzione Live Text in Anteprima.
- Apri l’elemento in Anteprima, quindi seleziona il testo desiderato.
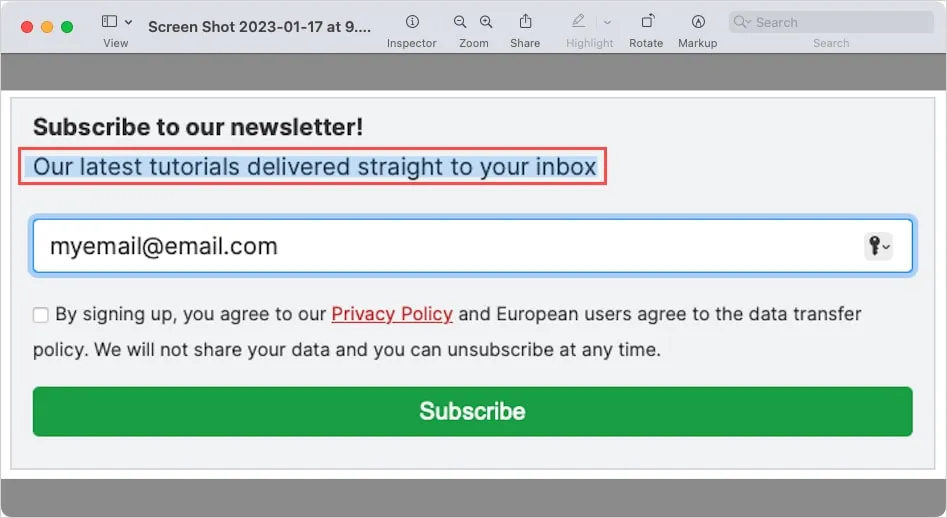
- Fai clic con il pulsante destro del mouse o tieni premuto Controle fai clic per visualizzare il menu di scelta rapida con le opzioni per cercare, tradurre, cercare, copiare o condividere il testo selezionato, lo stesso processo dell’utilizzo dell’app Foto.
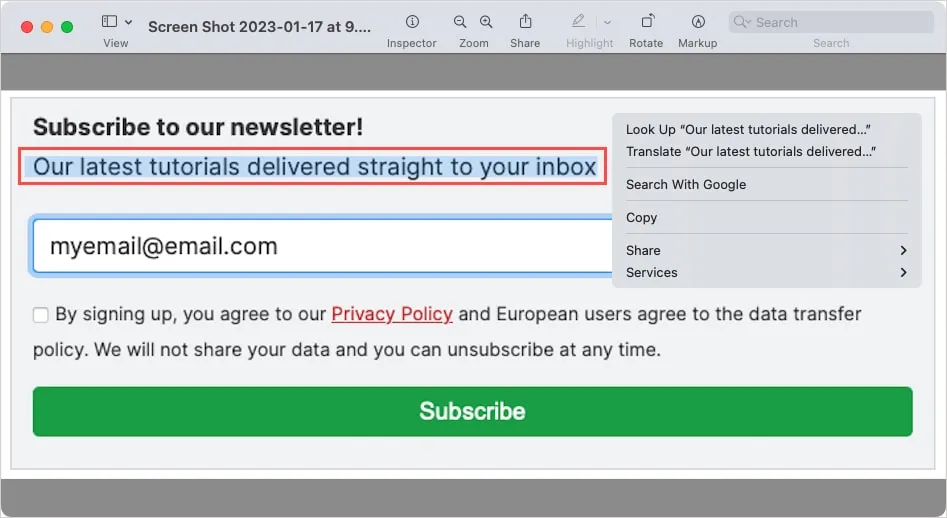
- Per alcuni tipi di testo, come siti web, indirizzi e-mail, numeri di telefono e numeri di tracciamento, vedrai apparire una freccia a discesa quando passi il cursore sopra l’elemento.
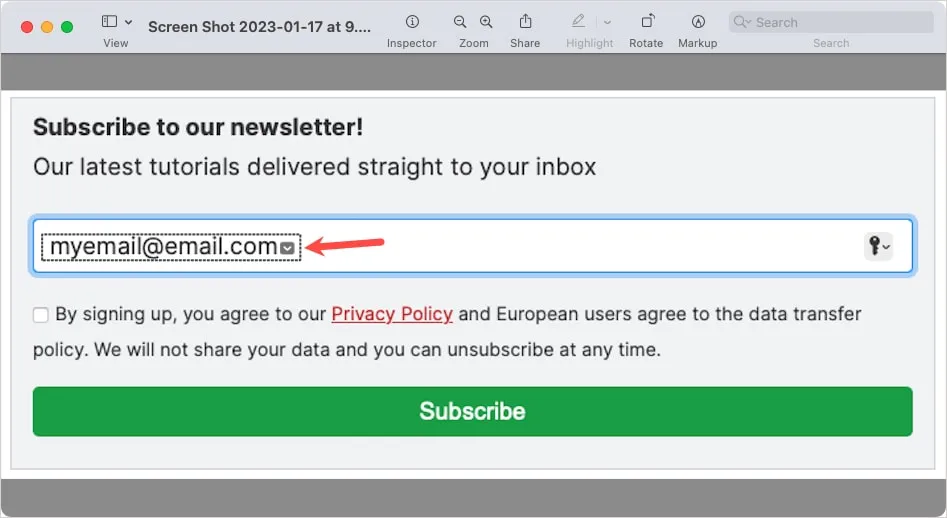
- Fai clic sulla freccia del menu a discesa per visualizzare azioni come l’aggiunta ai tuoi contatti, l’avvio di una chiamata, l’invio di e-mail o l’invio di un messaggio di testo.
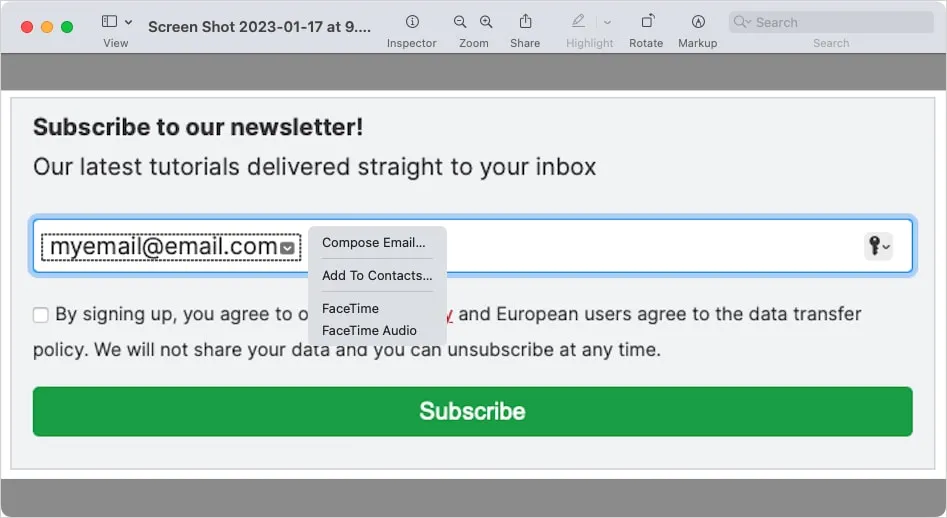
Usa Live Text per i video su iPhone, iPad e Mac
Usare Live Text per i video sul tuo dispositivo Apple equivale a usarlo per le foto. Quando metti in pausa un video che stai guardando, utilizza l’icona Testo live per interagire con il testo. Al momento puoi utilizzare Live Text per i video in app come Foto e Safari. Si spera che la funzione diventi successivamente disponibile in altre app.
- Riproduci il video e premi il pulsante Pausa quando arrivi nel punto che include il testo desiderato. Vedrai apparire l’icona di Live Text nell’angolo in basso a destra.

- Seleziona quell’icona per vedere tutto il testo in quel fotogramma del video evidenziato. Seleziona “Copia tutto” o un’altra azione rapida in basso.
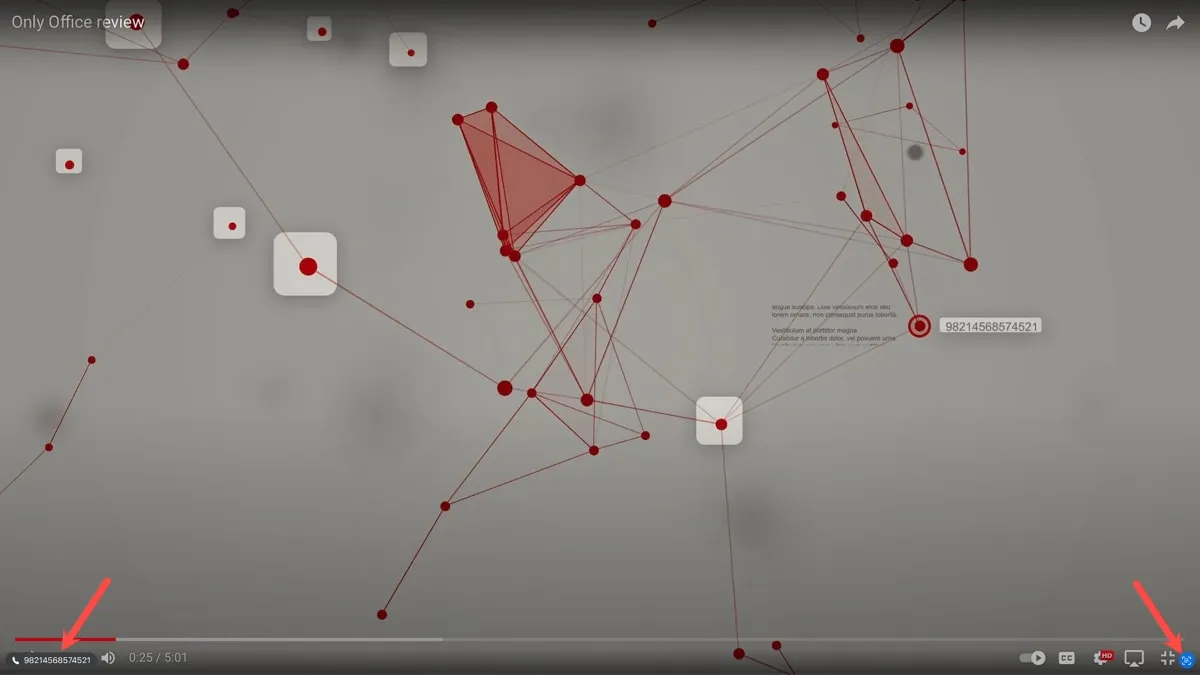
- In alternativa, seleziona un testo specifico utilizzando uno dei metodi seguenti:
- Su iPhone e iPad, trascina il dito sul testo utilizzando i punti di presa, quindi toccalo e tienilo premuto o seleziona una freccia del menu a discesa.
- Su Mac, usa il cursore con i punti di presa per selezionare il testo, quindi fai clic con il pulsante destro del mouse, tieni premuto Controle fai clic o seleziona una freccia a discesa.
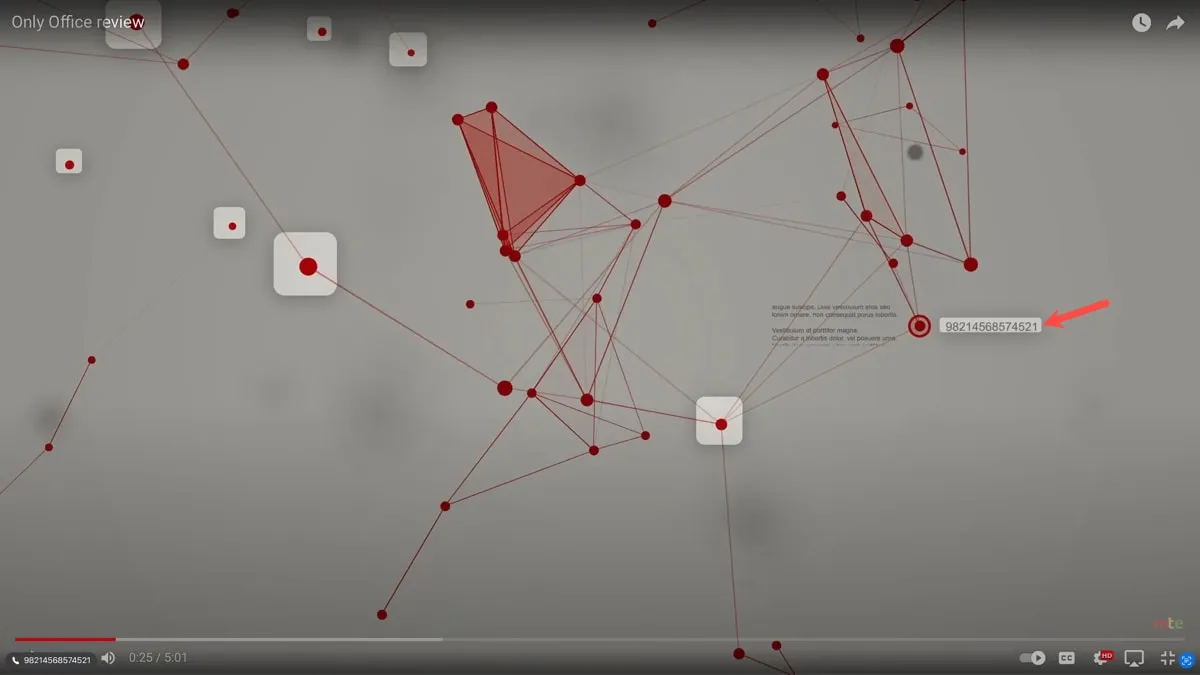
- Scegli una delle azioni disponibili per copiare, tradurre, cercare, condividere o cercare il testo sul Web.
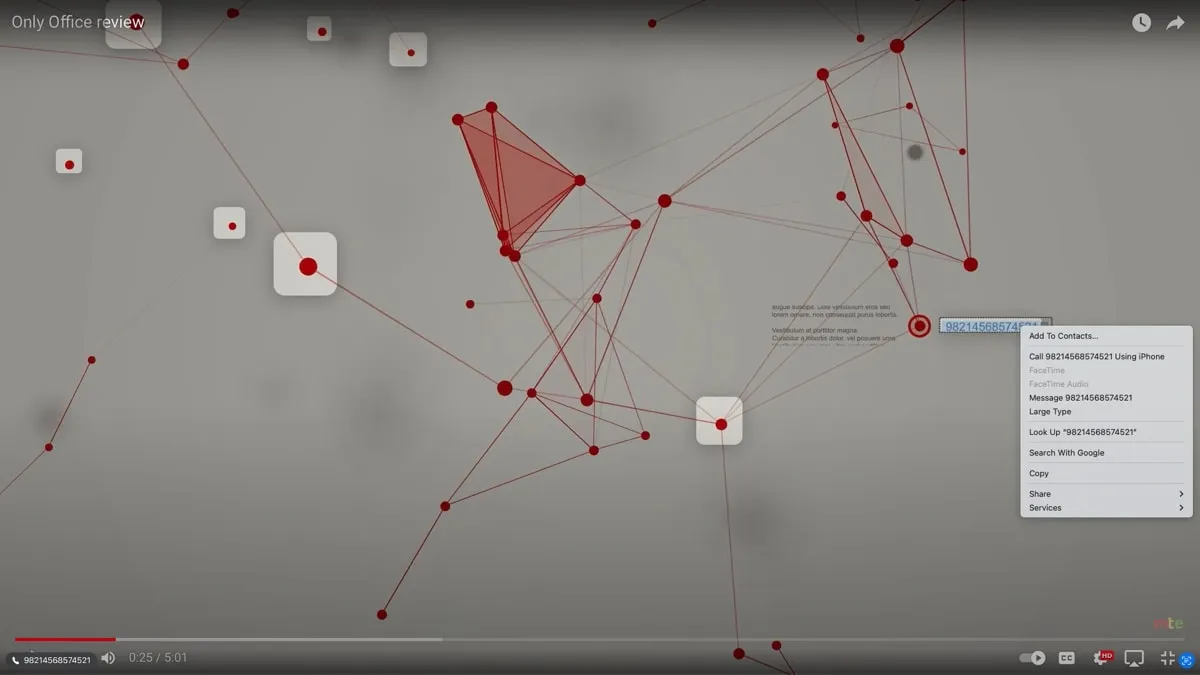
Per ulteriori informazioni, dai un’occhiata a come abilitare i sottotitoli in tempo reale su iPhone, iPad e Mac.
Domande frequenti
Come faccio a disabilitare il testo dal vivo?
Per disabilitare Live Text, puoi invertire i passaggi che hai usato per abilitarlo. Su iPhone e iPad, vai su “Impostazioni -> Generali -> Lingua e area geografica” e disattiva l’interruttore “Testo live”. Su Mac, vai su “Impostazioni di sistema -> Generale -> Lingua e area geografica” e disattiva l’interruttore “Testo live”.
C’è una funzione simile su Android?
I dispositivi Android offrono la funzione Google Lens, che funziona in modo simile a Live Text. Puoi tradurre testo, cercare dettagli sul Web, tenere traccia dei pacchi, aggiungere persone ai tuoi contatti e altro ancora.
Come funziona il testo dal vivo?
In poche parole, Live Text utilizza OCR, che sta per riconoscimento ottico dei caratteri. Questa tecnologia converte le immagini di testo digitato, scritto o stampato in un formato che può essere letto dalle macchine.
Credito immagine: Pixabay . Tutti gli screenshot di Sandy Writtenhouse.



Lascia un commento