Come utilizzare i metodi di fusione dei livelli in Photoshop

Photoshop offre molti strumenti e funzionalità che possono rendere la creazione e la modifica delle immagini facile e interessante. Photoshop utilizza i livelli per creare e modificare la grafica. Puoi utilizzare i livelli per manipolare la grafica e aggiungervi effetti. Per modificare il modo in cui le diverse parti di un disegno interagiscono tra loro, è possibile utilizzare diverse modalità di fusione dei livelli .
Come utilizzare i metodi di fusione dei livelli in Photoshop
In Photoshop puoi utilizzare i metodi di fusione per modificare il modo in cui i livelli interagiscono tra loro, producendo così opere d’arte interessanti. Pensa a ogni livello come a una tela di vetro trasparente, ciò che viene posizionato sugli strati superiori influenzerà il modo in cui viene mostrato il contenuto sugli strati inferiori. Le modalità di fusione consentono di mostrare diversi aspetti delle immagini del fondale. Pensa ai metodi di fusione come a modi in cui puoi mescolare i colori o dipingere. I metodi di fusione consentono la miscelazione di aspetti dal livello sopra e sotto di esso.
Cinque modalità di fusione più utili in Photoshop
- Moltiplica la modalità di fusione
- Modalità di fusione dello schermo
- Modalità di fusione sovrapposta
- Modalità di fusione del colore
- Modalità di fusione della luminosità
Panoramica della modalità di fusione
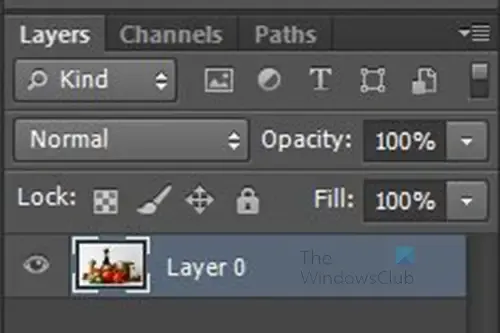
I metodi di fusione si trovano nella parte superiore del pannello dei livelli di fronte ai controlli Opacità . Quando fai clic sull’elenco dei metodi di fusione, noterai che i metodi di fusione sono raggruppati in sei gruppi. I gruppi si basano su ciò che i metodi di fusione fanno all’immagine. ciò significa che le modalità di fusione in ciascun gruppo si comporteranno in modo abbastanza simile. Questo è vero per tutti i gruppi tranne il primo gruppo con solo due modalità di fusione. Queste prime due modalità di fusione non hanno nulla in comune.
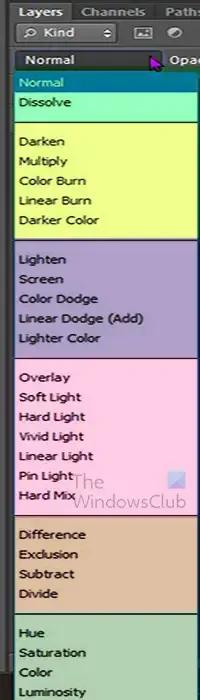
Di seguito è riportato un elenco delle modalità di piegatura e del modo in cui sono raggruppate.
Non che ogni modalità di fusione sarà utilizzata al meglio su determinate immagini e per determinati scopi. Mentre lavori in Photoshop avrai immagini diverse con proprietà diverse. Puoi sperimentare i metodi di fusione e vedrai che alcuni funzionano meglio per determinate immagini. In alcuni casi, dovrai utilizzare altri strumenti ed effetti insieme ai metodi di fusione per migliorare ulteriormente l’aspetto della tua immagine.
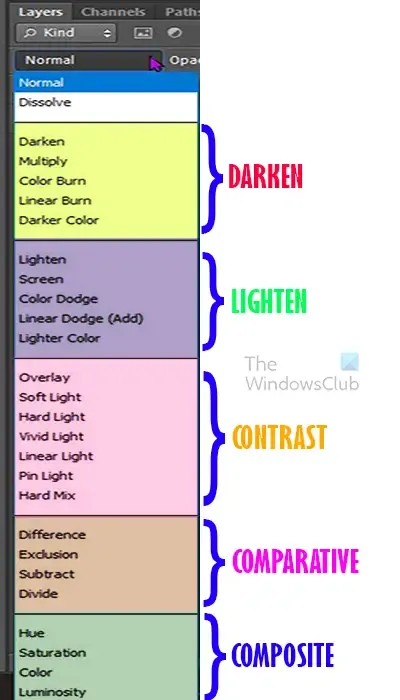
In questa immagine, vedrai tutte le categorie in cui rientra la modalità di fusione. Vedrai i nomi del gruppo in cui rientrano le cinque modalità di fusione più utili. I nomi dei gruppi danno un’idea di cosa fa la modalità di fusione quando viene utilizzata.
1] Moltiplica la modalità di fusione
La modalità di fusione Moltiplica viene utilizzata quando si desidera scurire un’immagine. Ricorda che i metodi di fusione consentono la fusione di elementi dai livelli sopra e sotto. La modalità di fusione Moltiplica prende il nome dal calcolo matematico utilizzato per ottenere il suo valore di oscurità. Photoshop prende i colori dal livello impostato sulla modalità di fusione Moltiplica e li moltiplica per i colori sui livelli sottostanti, quindi li divide per 255 per darci il risultato.
Quando viene selezionata la modalità di fusione moltiplica, i bianchi nell’immagine scompariranno, i neri rimarranno neri e i grigi diventeranno più scuri. La modalità di fusione Moltiplica può essere utilizzata nei casi in cui si desidera scurire un’immagine. La modalità di fusione Moltiplica può essere utilizzata quando si hanno immagini che necessitano di restauro. La modalità di fusione Moltiplica può scurire le aree sbiadite dell’immagine.

Questo è l’aspetto dell’immagine con la modalità di fusione Moltiplica utilizzata.
2] Modalità di fusione dello schermo
La modalità di fusione dello schermo viene utilizzata quando si desidera schiarire l’immagine. La modalità di fusione Schermo rientra nel gruppo con le altre modalità di fusione che schiariscono anche le immagini quando vengono utilizzate. Le altre modalità di fusione nel gruppo sono Schiarisci , Scherma colore , Scherma lineare (aggiungi) e Colore più chiaro. La modalità di fusione Schermo viene utilizzata se si desidera schiarire un’immagine. La modalità di fusione Schermo è l’opposto della modalità di fusione Moltiplica, schiarisce invece di scurire quando viene utilizzata. La modalità di fusione Schermo non schiarirà le aree nere o le aree vicine al nero. Si noti che diverse modalità di fusione avranno effetti diversi su immagini diverse. Alcune immagini appariranno estremamente luminose se viene utilizzata la modalità di fusione dello schermo. Le immagini con colori chiari possono far scomparire i bordi o diventare difficili da vedere.

Immagine con la modalità di fusione Schermo utilizzata.
3] Modalità di fusione sovrapposta
La modalità di fusione Sovrapposizione aiuta a creare contrasto nell’immagine utilizzata. La modalità di fusione Sovrapposizione crea luce e oscurità nell’immagine creando così contrasto. Le aree scure vengono rese più scure e le aree chiare vengono rese più luminose.

L’immagine con la modalità di fusione Sovrapposizione.
4] Modalità di fusione del colore
La modalità di fusione del colore rientra nello stesso gruppo della modalità di fusione luminosa , che è la modalità di fusione successiva che verrà discussa. La modalità di fusione Colore è una combinazione delle modalità di fusione Tonalità e Saturazione. La modalità di fusione Colore fa parte del gruppo con le modalità di fusione Tonalità, Saturazione e Luminosità. Questi metodi di fusione hanno a che fare con i colori dei livelli. Quando la modalità di fusione di un livello viene modificata in Colore, fonde solo i colori (Tonalità e Saturazione) del livello o dei livelli sottostanti. Pensalo come dire allo strato di ammettere solo i colori degli strati sottostanti. Quando si utilizza la modalità di fusione Colore, i valori luminosi (luminosità) dei livelli sottostanti non vengono utilizzati. La modalità di fusione del colore è ottima quando si desidera modificare i colori in un livello senza influire sul livello di luminosità.
Quando usi la modalità di fusione Colore sul livello superiore, potresti non vedere alcuna differenza, se il livello sottostante è un duplicato o è bianco. Tuttavia, se posizioni un livello di sfondo colorato sotto il livello dell’immagine, vedrai alcune opere d’arte interessanti.
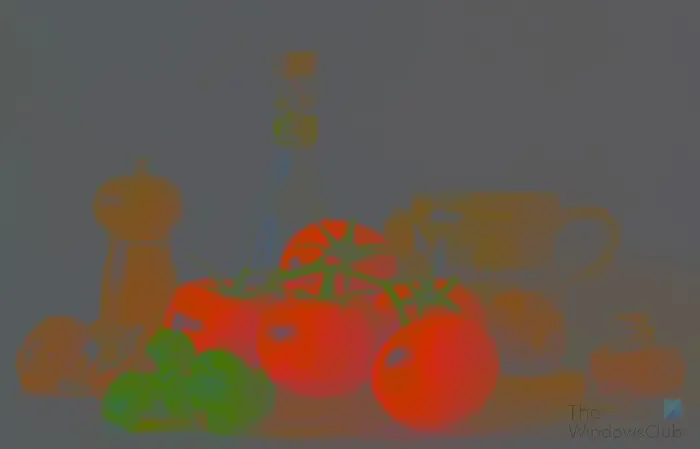
Il livello dell’immagine sopra con la modalità di fusione Colore rispetto a un semplice livello di sfondo verde scuro sotto. Puoi vedere come l’immagine sembra un dipinto.
5] Modalità di fusione della luminosità
La modalità di fusione Luminosità è la quinta e ultima modalità di fusione tra le cinque modalità di fusione più utili in Photoshop. Questa modalità di fusione è nello stesso gruppo della modalità di fusione Colore, ma fa l’opposto di ciò che fa la modalità di fusione Colore. Mentre la modalità di fusione Colore fonde i colori dei livelli e ignora i valori di luminosità, la modalità di fusione Luminosità ignora i colori e fonde i valori di luminosità.
Quando viene utilizzata la modalità di fusione Luminosità, su un’immagine potresti non notare alcuna modifica, soprattutto se il livello sottostante ne è un duplicato o un livello di sfondo bianco.

Per vedere cosa accadrebbe quando viene utilizzata la modalità di fusione Luminosità, puoi posizionare uno sfondo colorato sotto il livello che ha la modalità di fusione Luminosità. Vedrai l’immagine assumere il colore del livello sottostante, sarebbe brillante e non avrebbe alcun colore originale dell’immagine.

Puoi anche usare un gradiente sul livello sottostante e vedrai il gradiente integrarsi nell’immagine sopra che ha la modalità di fusione Luminosità.
Ora che vedi come appare la modalità di fusione Luminosità, può essere utilizzata per creare immagini monocromatiche.
Dove si trovano le modalità di fusione?
Per utilizzare i metodi di fusione, devi sapere come trovarli. I metodi di fusione si trovano vicino alla parte superiore del pannello dei livelli.
Ogni volta che posizioni un’immagine in Photoshop, la vedrai posizionata su un nuovo livello nel pannello dei livelli. Vicino alla parte superiore del pannello dei livelli, vedrai la parola Normale con le frecce accanto. È possibile fare clic sulle frecce o sulla parola Normale per ottenere un elenco a discesa di tutte le modalità di fusione.
Perché la modalità di fusione è disattivata?
L’opzione della modalità di fusione può essere disattivata per alcuni motivi. La modalità di fusione verrà disattivata se l’immagine viene aperta come sfondo. Gli sfondi sono bloccati in modo che non possano essere completamente modificati, ciò significa che lo sfondo dovrà essere convertito in un livello o duplicato e il duplicato utilizzato per la modalità di fusione.
Perché l’immagine rimane invariata quando scelgo una modalità di fusione?
La modalità di fusione non apporterà alcuna modifica se è presente un solo livello, quindi dovrai duplicare il livello o aggiungere un altro livello. L’immagine può anche rimanere invariata se provi ad applicare la modalità di fusione all’ultimo livello nel pannello dei livelli o al livello appena sopra lo sfondo. Ricorda che la modalità di fusione mescolerà il livello sottostante con il livello sopra di esso.
Perché la modalità di fusione si chiama Moltiplica?
La modalità di fusione Moltiplica è così chiamata a causa del metodo utilizzato per regolare il colore dei livelli.



Lascia un commento