Come usare Keepass2Android per compilare automaticamente le password nei browser Web Android
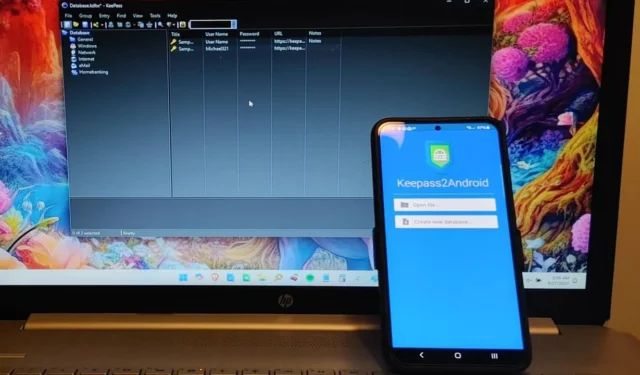
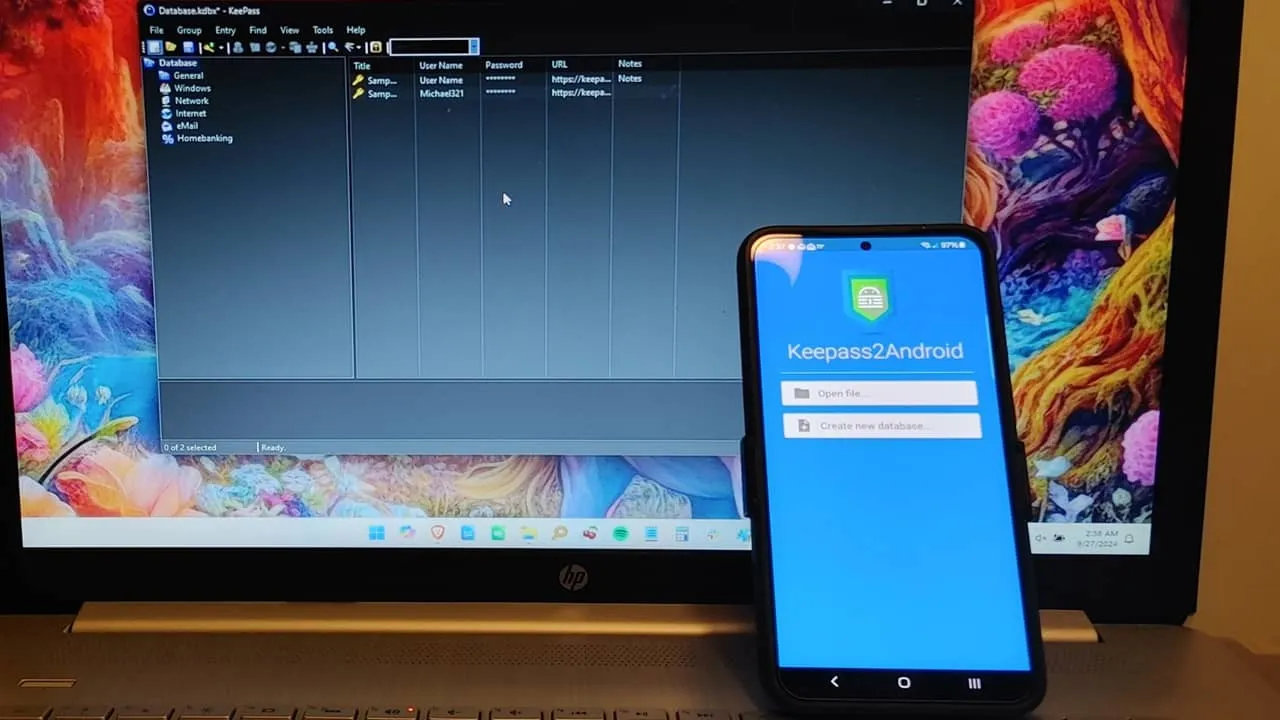
Ricordare un numero crescente di password può essere frustrante, soprattutto quando si tratta di digitare password lunghe piene di caratteri casuali su un dispositivo mobile. Fortunatamente, con Keepass2Android , posso compilare automaticamente le password in modo efficiente su Android utilizzando il mio gestore di password preferito, KeePass .
Seleziona la versione corretta di Keepass2Android
Keepass2Android è la versione mobile del rinomato gestore di password desktop open source KeePass. A differenza della sua controparte desktop, che richiede un plugin per il riempimento automatico delle password, Keepass2Android semplifica il processo con piccole modifiche alle impostazioni del tuo dispositivo.
Ci sono due versioni distinte di Keepass2Android disponibili sul Play Store. La versione completa supporta sia l’archiviazione locale che più servizi di archiviazione cloud. Per l’archiviazione online del mio file di database, opterei per Keepass2Android Password Safe . La seconda opzione è Keepass2Android Offline , pensata per coloro che preferiscono solo l’archiviazione locale senza accesso al cloud.
Entrambe le app supportano i database KeePass 1.x e 2.x, rendendo la scelta tra loro puramente una questione di preferenza personale. Personalmente preferisco l’archiviazione locale, ma per questa guida, mostrerò la versione di archiviazione cloud, poiché funzionano in modo simile a parte il metodo di archiviazione.
Impostazione del database KeePass
Dopo aver installato Keepass2Android, avvia l’app e connettiti al tuo database KeePass selezionando il file del database dall’archiviazione locale o cloud. Se sei nuovo su KeePass, seleziona invece Crea nuovo database e scegli tra le opzioni di archiviazione locale o cloud durante il processo di configurazione.
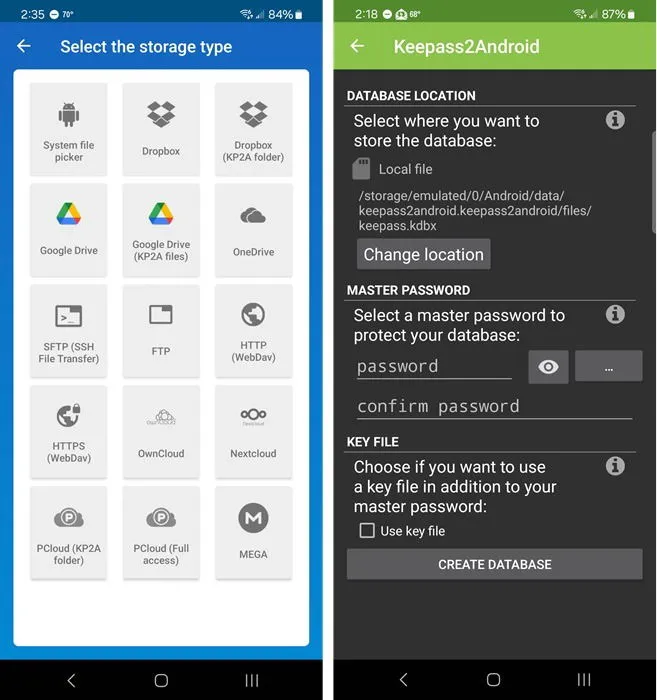
Una volta stabilita una connessione tra il servizio selezionato e Keepass2Android, inserisci la tua password principale (e completa tutti gli ulteriori passaggi di sicurezza necessari) per sbloccare il tuo database. Per questo tutorial, userò Dropbox, poiché lo preferisco a Google Drive per l’archiviazione di password sensibili.
Come compilare automaticamente le password in Android
Keepass2Android non abilita di default le password di riempimento automatico in Android, il che trovo sia un vantaggio in quanto incoraggia gli utenti a configurare la funzionalità anziché presumere che sia impostata. Al mio primo accesso all’app, è apparso un prompt in fondo allo schermo che suggeriva di abilitare il riempimento automatico.
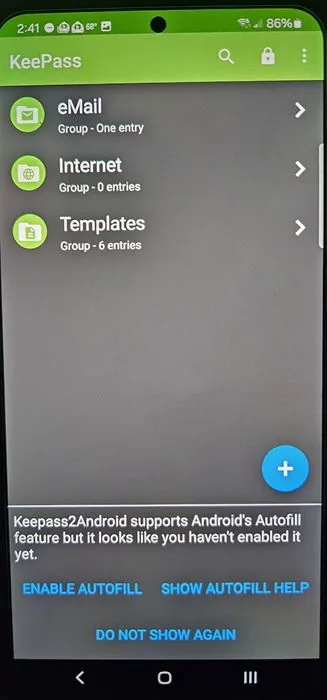
Se il prompt non appare, vai alle Impostazioni del tuo telefono e, in Gestione generale (o Lingua e immissione a seconda del tuo dispositivo), scorri verso il basso fino a Password, Passkey e Compilazione automatica . Se questa opzione non è visibile, utilizza la funzione di ricerca in Impostazioni per cercare Compilazione automatica . Ho riscontrato passaggi leggermente diversi su tre dispositivi Android durante i test. Assicurati di selezionare Keepass2Android .
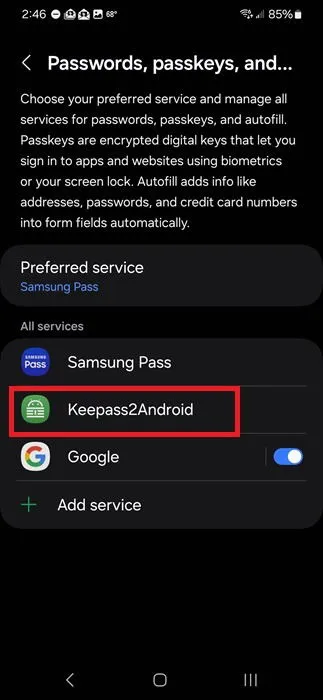
Torna a General Management , tocca Keyboard List e Default e abilita Keepass2Android . Quindi, tocca Default Keyboard nella parte superiore dello schermo e scegli Keepass2Android . Questa regolazione aggiunge un pulsante di riempimento automatico alla tastiera, rendendola più comoda.
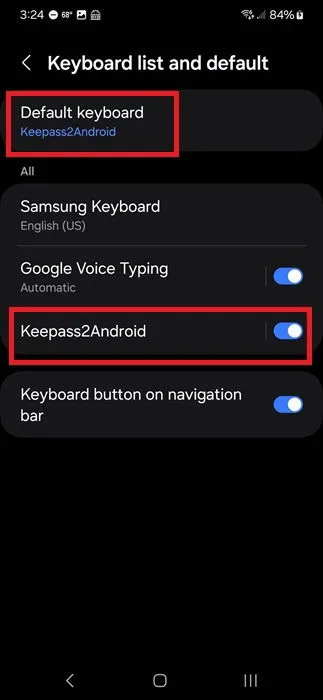
Sebbene abbia dovuto confermare due volte l’utilizzo di Keepass2Android, il procedimento potrebbe variare leggermente a seconda del dispositivo.
Ora, apri il tuo browser mobile preferito e visita una pagina di login o apri direttamente Keepass2Android, seleziona una voce e tocca l’URL per accedere al sito di login. Assicurati che questo sito abbia le tue credenziali salvate.
Tocca i campi username e password sul sito web, quindi tocca l’adorabile icona del droide sulla riga inferiore della tastiera. A seconda del tuo dispositivo, potresti vedere un pulsante Fill with Keepass2Android apparire appena sopra la tastiera.
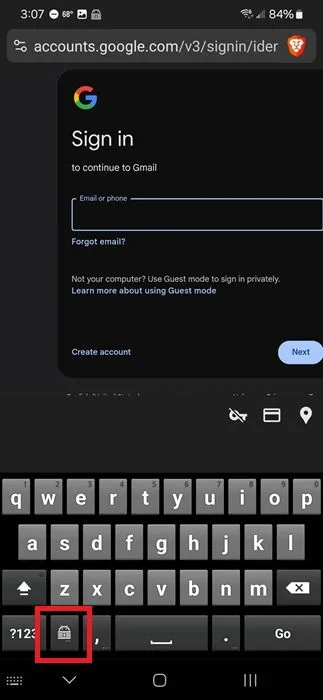
Per semplificare il processo, l’app consente agli utenti di immettere gli ultimi tre caratteri della loro password principale per accedere al database. Tuttavia, se hai spento il dispositivo, potresti dover immettere nuovamente la password principale completa per sbloccare il database.
Quando richiesto, seleziona la voce e tocca il campo nome utente. La tastiera si adatterà a una singola riga. Utilizza il pulsante freccia per scegliere nome utente o indirizzo e-mail . Ad esempio, se stai effettuando l’accesso alla tua e-mail, seleziona indirizzo e-mail .
Dopo il primo utilizzo di Keepass2Android, potresti visualizzare un pop-up (non sempre garantito) quando tocchi un campo di accesso, che suggerisce di compilare automaticamente con Keepass2Android.
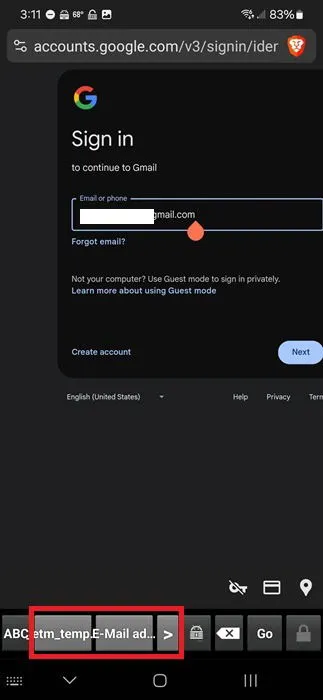
Poi, tocca il campo password e ripeti il processo di riempimento automatico. Nel mio caso, dopo aver inserito l’indirizzo email, è apparso un pop-up di riempimento automatico della password, anche se questo non accade su tutti i siti web.
Inoltre, toccando l’icona del droide viene visualizzato un elenco di campi. Sebbene potrebbe non funzionare per il riempimento automatico dei nomi utente su vari siti, riempie correttamente le password. Questa incoerenza è qualcosa da tenere a mente.
Anche se all’inizio può sembrare un po’ complesso, fidatevi: con la pratica, usare Keepass2Android per compilare automaticamente le password su Android diventerà molto più intuitivo.
Attivazione di QuickUnlock
Oltre alla funzione di riempimento automatico, Keepass2Android include una funzione QuickUnlock, che consente agli utenti di sbloccare rapidamente un database a cui si è avuto accesso senza dover digitare di nuovo la password completa. Questa funzione era abilitata di default per me; tuttavia, se ti stai chiedendo come trovarla dopo aver seguito i passaggi sopra, ecco cosa fare.
Avvia Keepass2Android, accedi al tuo database e clicca sull’icona del menu a tre punti nell’angolo in alto a destra. Scegli Impostazioni -> App -> QuickUnlock e attiva QuickUnlock . Puoi anche personalizzare la lunghezza della password richiesta e scegliere di nascondere la lunghezza della password.
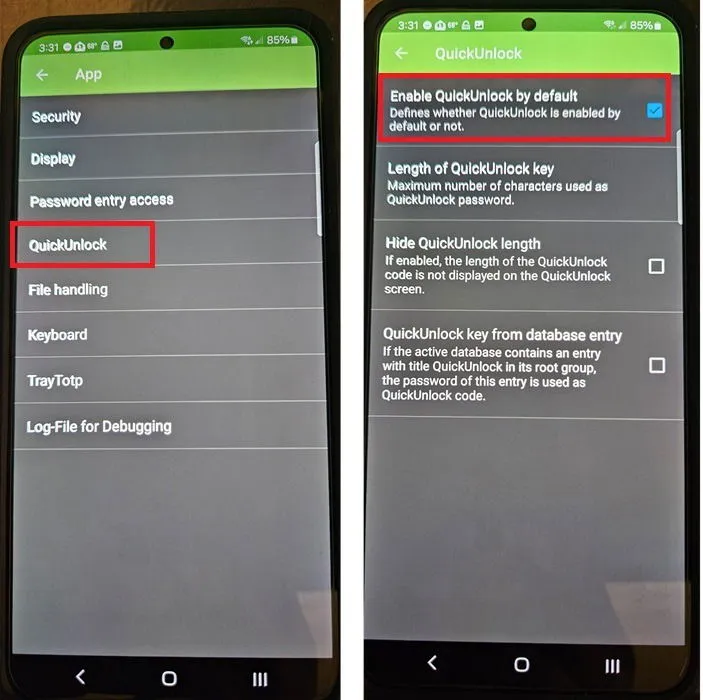
Individuazione delle voci in database estesi
Mentre ho utilizzato un database temporaneo contenente solo poche voci per questa guida, il mio database Keepass2Android regolare ospita oltre duecento voci, il che dimostra la necessità di un gestore di password. Per trovare in modo efficiente ciò di cui ho bisogno, sfrutto la funzionalità Ricerca avanzata .
Quando ti viene chiesto di selezionare una voce durante l’accesso a un sito, tocca il menu a tre punti in Keepass2Android e scegli Ricerca avanzata . Puoi usare i filtri per restringere la ricerca e immettere termini di ricerca specifici. Inoltre, è disponibile un’opzione Espressione regolare .
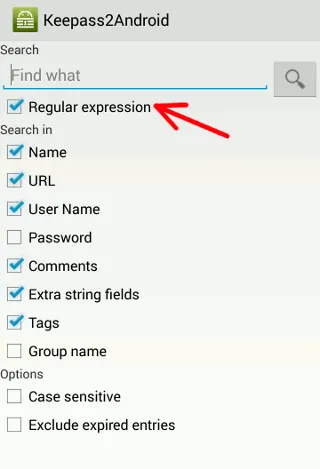
Personalmente, preferisco KeePass per la sua crittografia robusta, la natura open source e la facilità d’uso. Tuttavia, se il servizio di riempimento automatico non soddisfa le tue esigenze, prendi in considerazione l’esplorazione di gestori di password alternativi. Per gli utenti Windows, non perdetevi l’occasione di imparare come proteggere i vostri file e cartelle con password.
Tutte le immagini e gli screenshot sono di Crystal Crowder .



Lascia un commento