Come utilizzare KDE Connect per controllare il PC con il telefono e Vice Versa
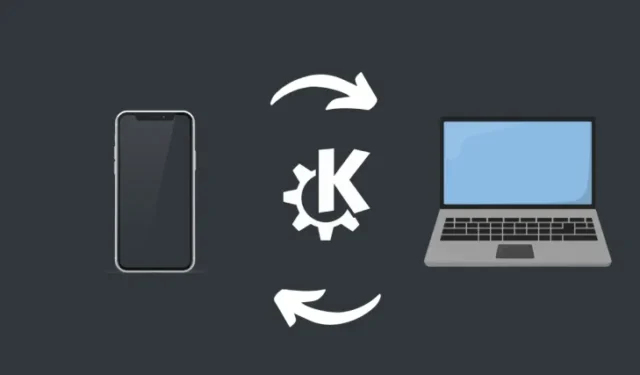
Cosa sapere
- KDE Connect è un’app open source gratuita che ti consente di connettere il tuo PC e lo smartphone e controllarli l’uno dall’altro (in entrambe le direzioni).
- KDE Connect ha diverse funzioni utili, come il controllo remoto della riproduzione multimediale, l’utilizzo del telefono come controller e puntatore per le presentazioni, la condivisione di file in entrambi i modi, la condivisione degli appunti, il controllo di entrambi i dispositivi in remoto e molto altro.
Hai mai desiderato poter utilizzare senza problemi il tuo PC con il tuo telefono o viceversa? Certo, c’è l’app Phone Link di Microsoft che offre alcune funzionalità su questo fronte, ma la maggior parte di esse è disponibile esclusivamente per i dispositivi Samsung di fascia alta e solo poche arrivano ai normali utenti Android.
Fortunatamente, app di terze parti come KDE Connect sono qui per salvare la situazione. Cominciamo.
Come configurare KDE Connect su telefono e PC
KDE è un’app open source per smartphone e PC che consente la comunicazione tra dispositivi. Con esso puoi controllare la riproduzione multimediale, condividere appunti, ricevere notifiche, controllare presentazioni, trasferire file e molto altro. Potrai così controllare il tuo PC con lo smartphone così come lo smartphone con il PC.
Ecco come puoi configurare l’app sui due dispositivi in modo che possano parlare tra loro.
Passaggio 1: scarica e installa KDE Connect sul telefono e sul PC
- Scarica l’app KDE Connect per Windows utilizzando questo collegamento .
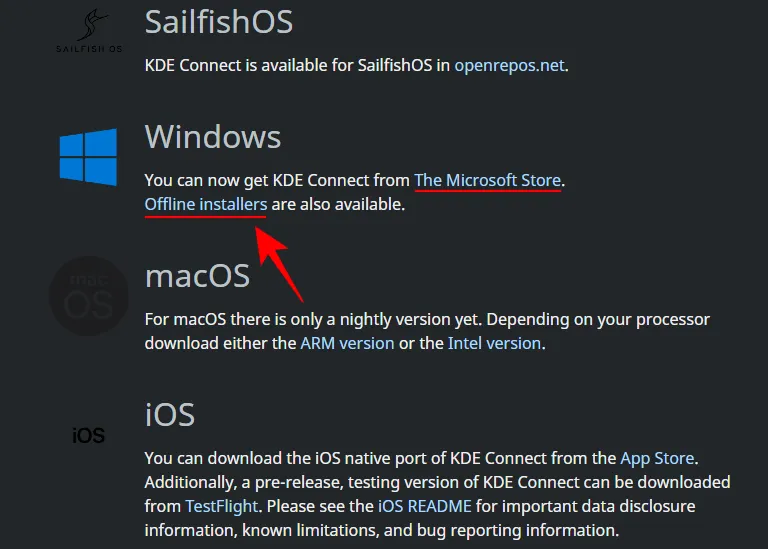
- Una volta scaricato, esegui il file di installazione.
- Segui le istruzioni visualizzate sullo schermo per installare KDE Connect sul tuo PC.
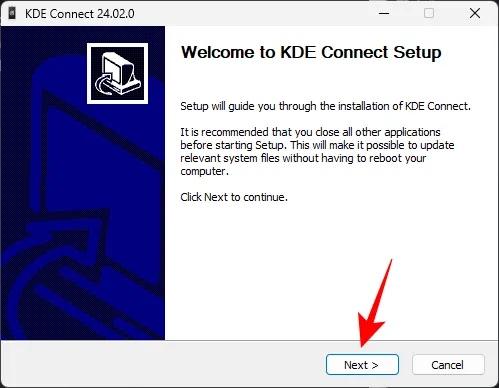
- Successivamente, scarica e installa l’app per smartphone dal Play Store o dall’App Store .
Passaggio 2: collega lo smartphone al PC utilizzando KDE Connect
- Una volta installata l’app, avviala sia sul tuo smartphone che sul tuo PC. Assicurati che entrambi i dispositivi siano sulla stessa rete.
- Tocca il dispositivo disponibile e Richiedi abbinamento .


- Fare clic sul dispositivo sul PC e accettare la richiesta.
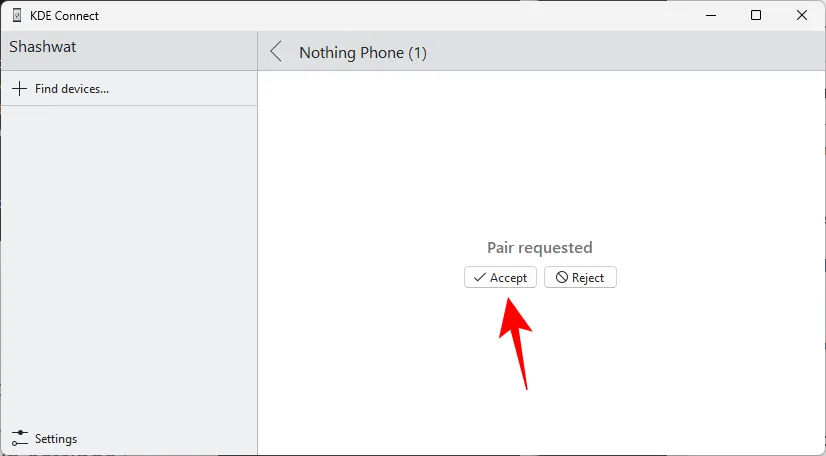
- E proprio così, i due dispositivi saranno collegati.
- Alcuni plugin richiederanno autorizzazioni per funzionare. Basta toccarli uno per uno e fornire le autorizzazioni necessarie.


- Consenti le autorizzazioni per tutti i plugin che desideri utilizzare. Se ci sono alcuni plugin che desideri disabilitare o abilitare in seguito, puoi farlo dalle Impostazioni plugin sull’app per smartphone .


- Per l’app per PC di KDE Connect, vai su “Impostazioni plug-in”.
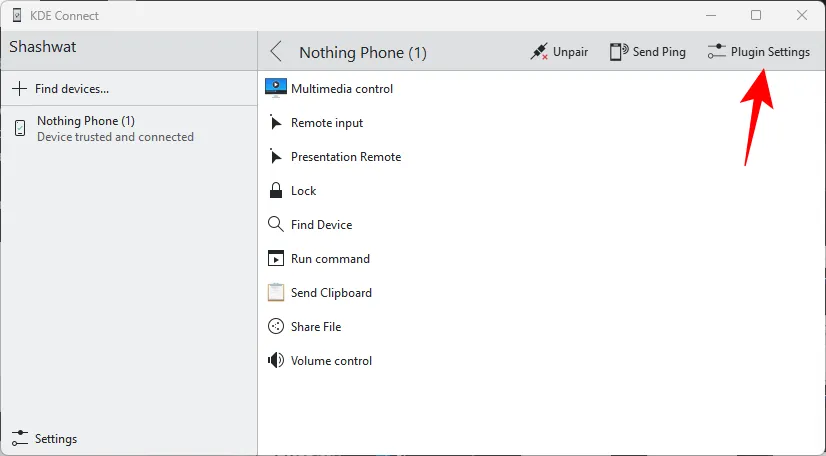
- E assicurati che tutti i plugin che desideri utilizzare siano abilitati.
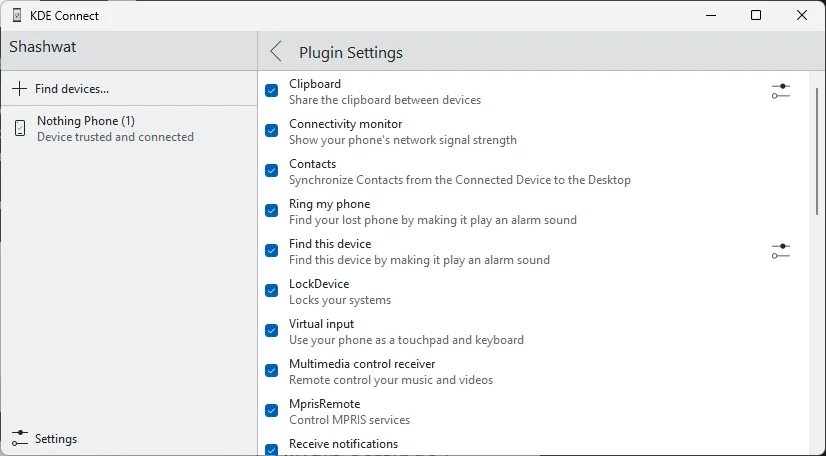
Come utilizzare KDE Connect per la comunicazione e il controllo tra dispositivi [12 modi]
Una volta stabilita la connessione e ottenuti i permessi a tutti i plugin, sei pronto per utilizzare le varie funzionalità di KDE Connect per controllare il PC con il telefono e il telefono con il PC.
1. Ricevi notifiche
Grazie alla sincronizzazione delle notifiche di KDE Connect, qualsiasi notifica ricevuta su entrambi i dispositivi verrà visualizzata su entrambi i dispositivi. Tutte le notifiche arriveranno sotto il banner KDE Connect.
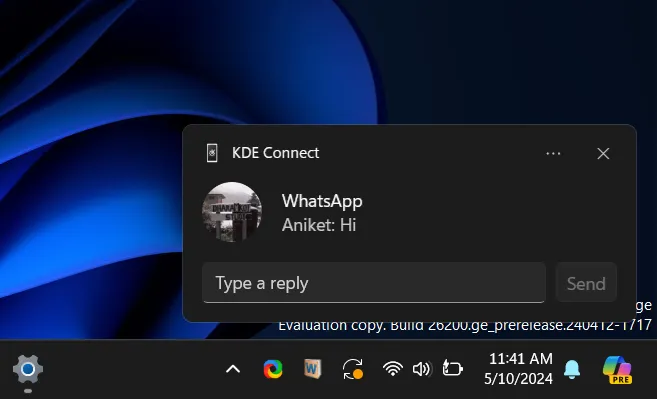
A seconda della notifica, potresti vedere azioni specifiche che puoi eseguire direttamente dalla notifica stessa. Assicurati solo che le notifiche siano attivate per KDE Connect.
2. Controlla la riproduzione multimediale
Controllare la riproduzione multimediale su un dispositivo con un altro dispositivo è un gioco da ragazzi.
- Se stai riproducendo contenuti multimediali sul tuo PC, tocca “Controllo multimediale” sull’app per smartphone di KDE Connect. Seleziona l’applicazione che riproduce i contenuti multimediali sul tuo PC e utilizza i controlli multimediali di seguito.


- Puoi anche cambiare i dispositivi di uscita e i livelli di volume dalla sezione “Dispositivi”.
Al contrario, puoi anche controllare la riproduzione multimediale sul tuo Android con l’app KDE Connect sul PC.
- Fare clic su “Controlli multimediali” .
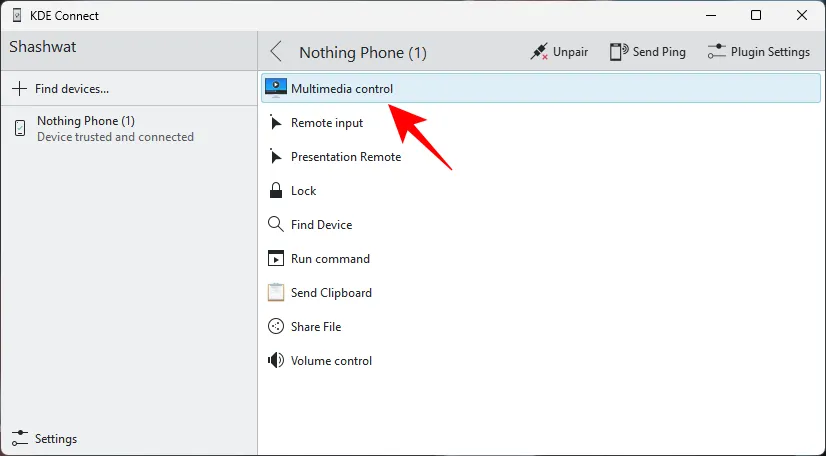
- Seleziona l’applicazione che riproduce i contenuti multimediali.
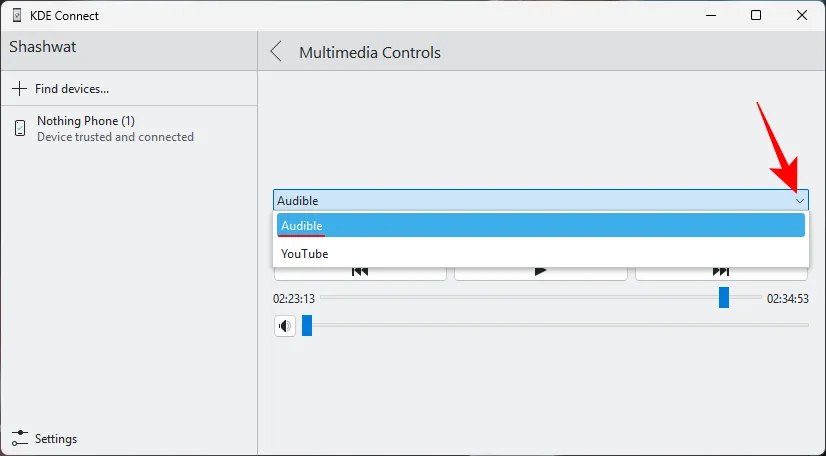
- E usa i controlli multimediali e del volume.
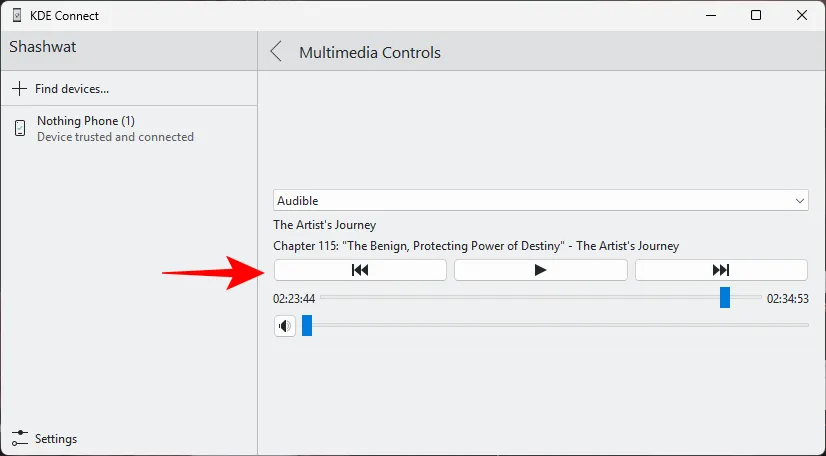
A differenza dei controlli da telefono a PC, i controlli da PC a telefono non consentono di modificare il dispositivo di output. Altrimenti, le operazioni tra dispositivi sono impeccabili e veloci.
La condivisione del contenuto degli appunti tra il tuo PC e lo smartphone è una delle funzionalità più utili di KDE Connect.
- Sul tuo PC, copia del testo.
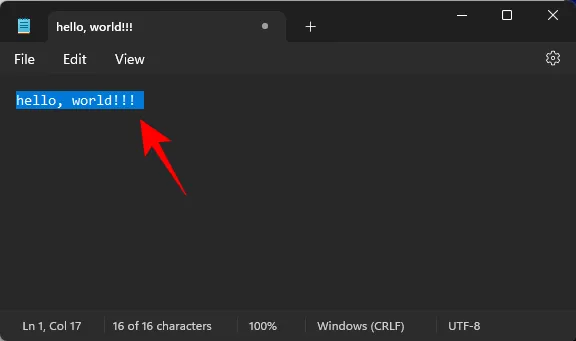
- Quindi fai clic su “Invia appunti” nell’app KDE Connect per inviarlo al tuo smartphone.
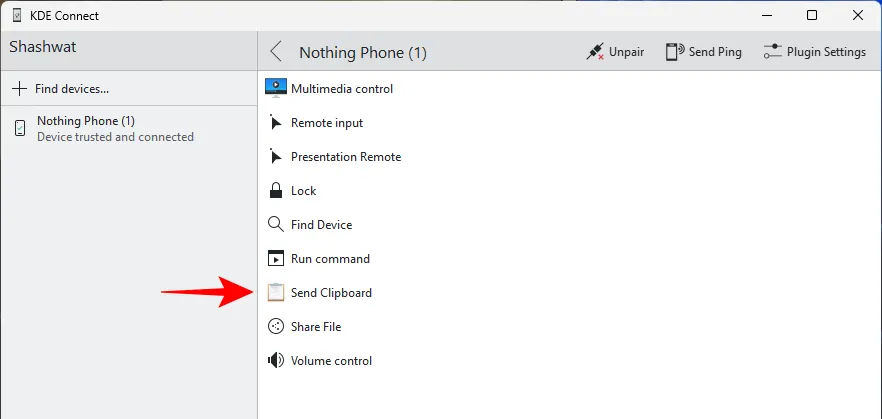
- Il testo copiato apparirà negli appunti del tuo smartphone.
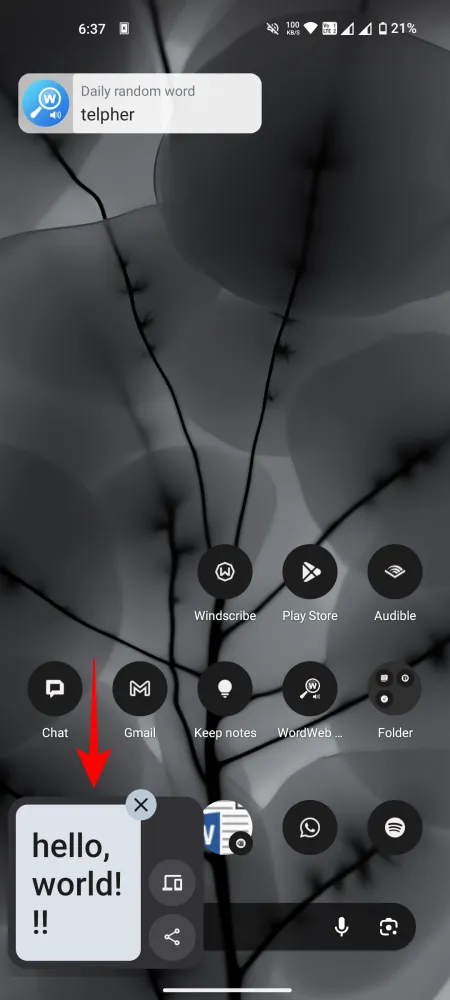
- Inoltre, puoi anche inviare automaticamente allo smartphone tutto ciò che copi dal PC. Per questo, abilita “Condividi automaticamente gli appunti da questo dispositivo” da Impostazioni plugin > Impostazioni appunti.
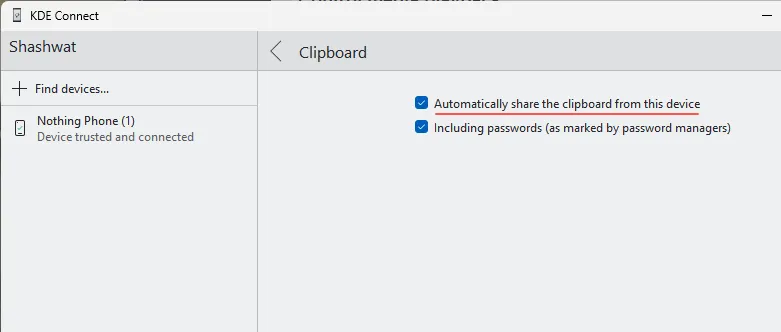
Il contenuto degli appunti può essere inviato anche nell’altro modo, ovvero dallo smartphone agli appunti del PC.
- Per fare ciò, copia qualcosa sul tuo smartphone e quindi tocca “Invia appunti” dalla notifica di KDE.


- Lo stesso sarà ora disponibile negli appunti del tuo PC.
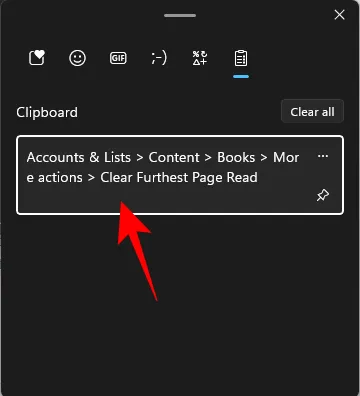
Tuttavia, non è possibile inviare automaticamente tutto ciò che copi al PC. Ma questo è solo un piccolo inconveniente.
4. Ricevi una notifica delle chiamate in arrivo
KDE Connect ti avvisa anche delle chiamate in arrivo.
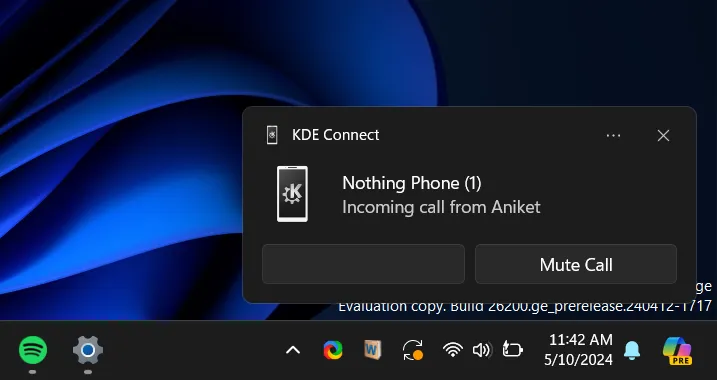
Non ti consente di rispondere alle chiamate, il che è un peccato, ma speriamo che questo venga presto esaminato dal team di KDE Connect.
Oltre a questo, puoi anche abilitare “Metti in pausa i contenuti multimediali durante le chiamate” dalle impostazioni del plugin sull’app KDE Connect sul PC in modo da non perdere nessuna chiamata importante perché stai consumando contenuti multimediali.
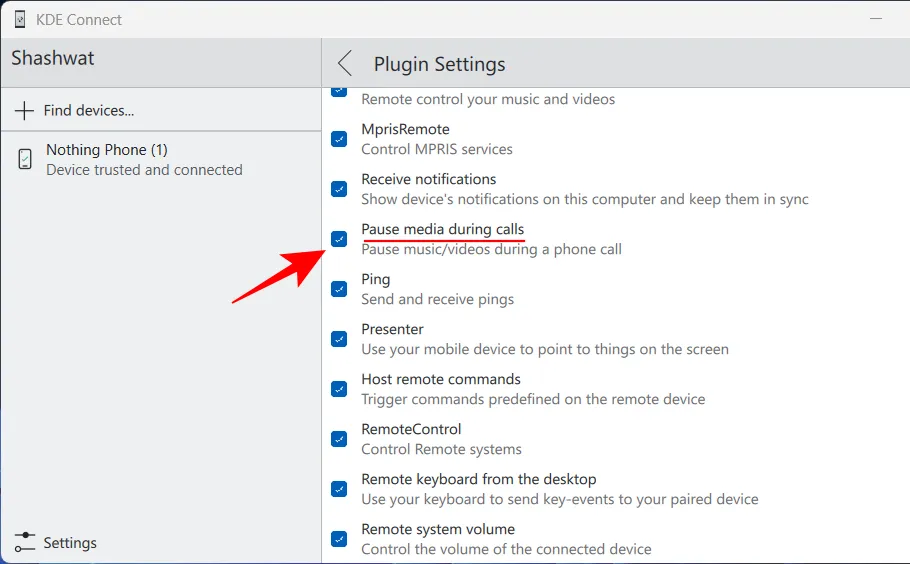
5. Invia SMS tramite PC
- Le notifiche SMS che ricevi sul tuo PC ti permettono anche di rispondere direttamente.
- Se perdi questa notifica, puoi anche rispondere dalla finestra SMS di KDE Connect. Per fare ciò, fai clic con il pulsante destro del mouse sull’icona KDE Connect nella barra delle applicazioni > seleziona telefono > Messaggi SMS.
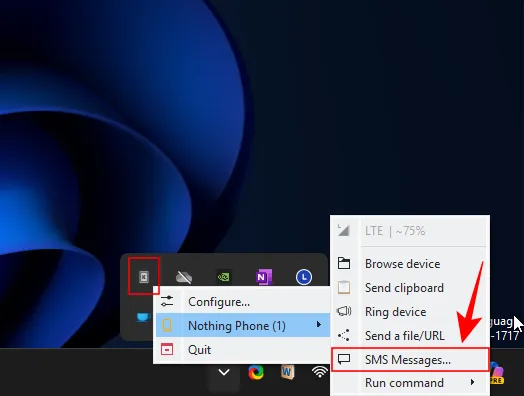
- E seleziona semplicemente il tuo thread, digita il tuo messaggio e premi Invia.
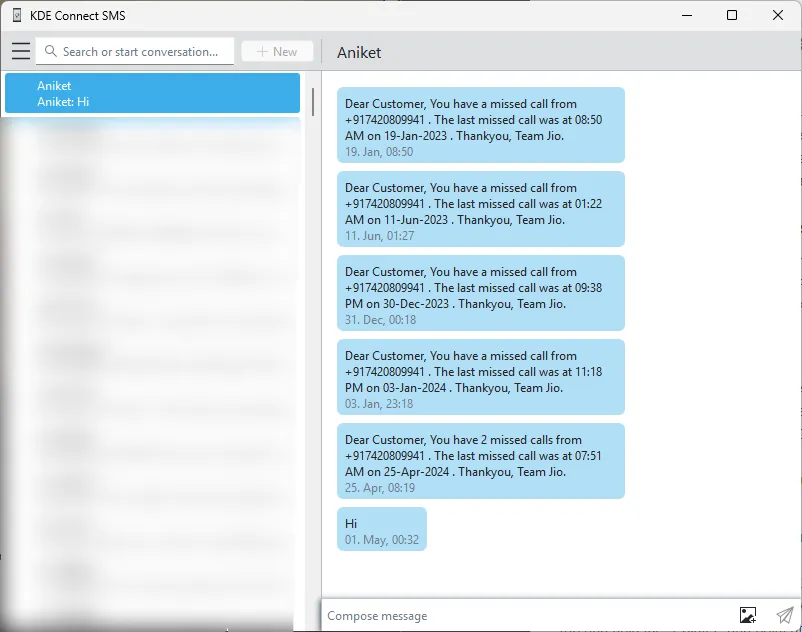
6. Controlla le presentazioni
Con la comunicazione tra dispositivi, puoi utilizzare il tuo dispositivo Android per spostare le diapositive avanti o indietro, nonché utilizzarlo come puntatore.
- Tocca “Presentazione remota” sull’app KDE Connect sul tuo smartphone e utilizza i pulsanti freccia per passare alla diapositiva precedente o successiva. Tocca e tieni premuto il “Puntatore” e punta sulle diapositive.


- Il puntatore apparirà come un cerchio blu e bianco.
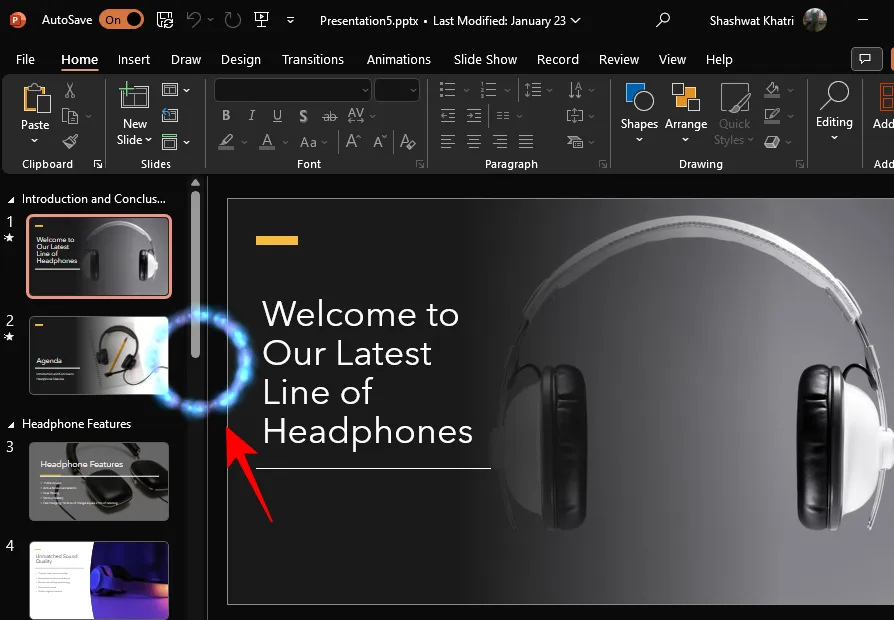
- Puoi anche visualizzare la presentazione a schermo intero o chiuderla toccando l’icona a tre punti nell’angolo in alto a destra e selezionando la rispettiva opzione.
Sebbene la maggior parte degli utenti utilizzi i propri dispositivi Android per controllare le presentazioni sui propri PC, è disponibile anche l’opzione per farlo al contrario.
7. Trasferisci file
Per la maggior parte degli utenti, la possibilità di trasferire file tra PC e telefono sarà la funzionalità più utilizzata, se non altro per la velocità con cui i file vengono trasferiti.
- Per trasferire file dal tuo smartphone, tocca “Invia file” nell’app KDE Connect. In alternativa, tocca “Invia file” dalla notifica persistente nella barra delle notifiche. Seleziona i file da Esplora file o dalla galleria e tocca “Seleziona”.


- I file verranno inviati al tuo PC.
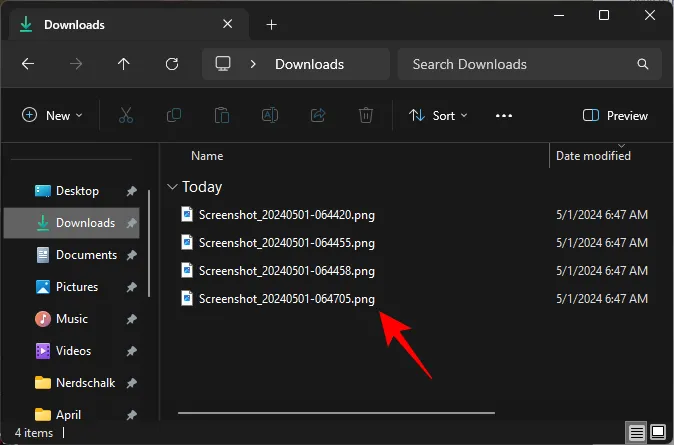
- Puoi verificare dove vengono salvati i file da “Impostazioni plug-in > Condividi e ricevi”. Anche qui potrai scegliere una posizione diversa per ricevere i file.
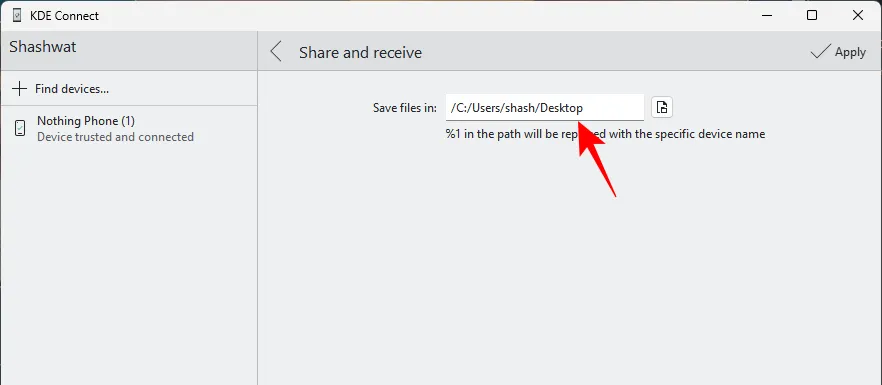
- Per inviare file nella direzione opposta, ovvero dal PC al telefono, fai clic su “Condividi file” nell’app KDE Connect sul tuo PC.
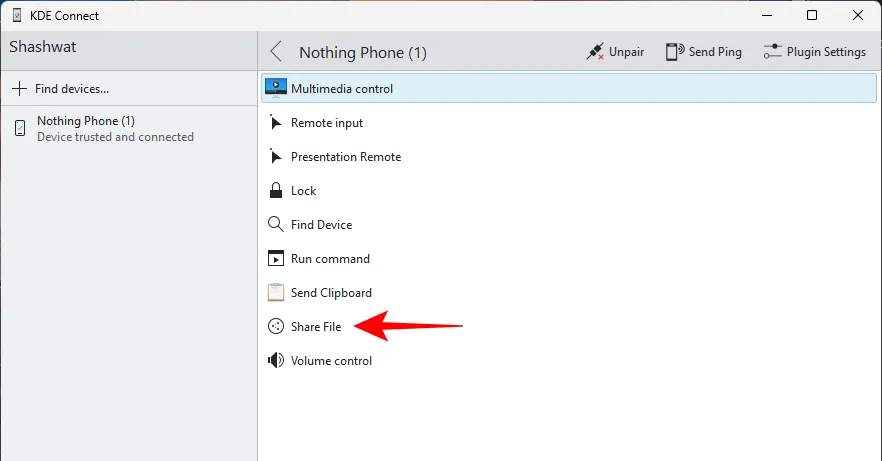
- Seleziona il tuo file e fai clic su Apri.
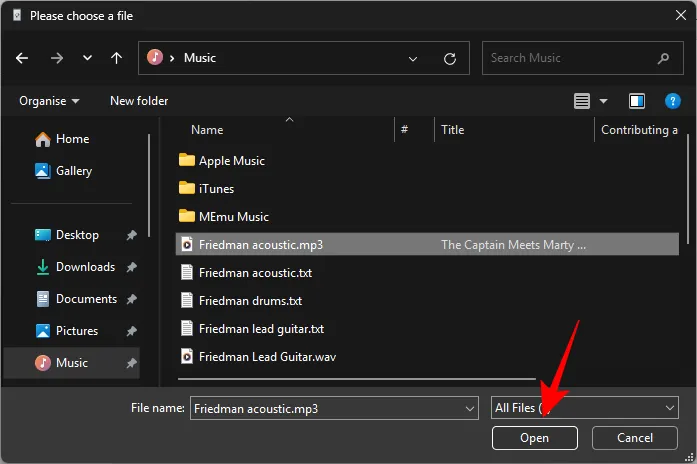
- Se il metodo sopra non funziona, puoi anche condividere il file dall’icona KDE Connect nella barra delle applicazioni. Fare clic con il tasto destro sull’icona KDE Connect > selezionare il dispositivo > Invia un file/URL.
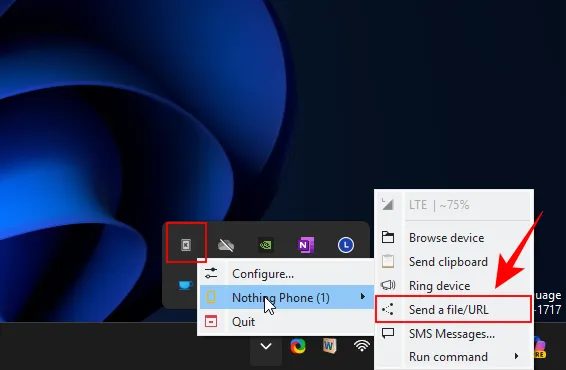
- Seleziona “Invia file”. Quindi fare clic sull’icona del file accanto al campo “Inserisci qui il percorso del file”.
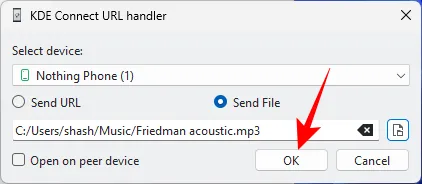
- Seleziona il tuo file e fai clic su Apri come prima.
- Il file sarà disponibile nella cartella Download del telefono.
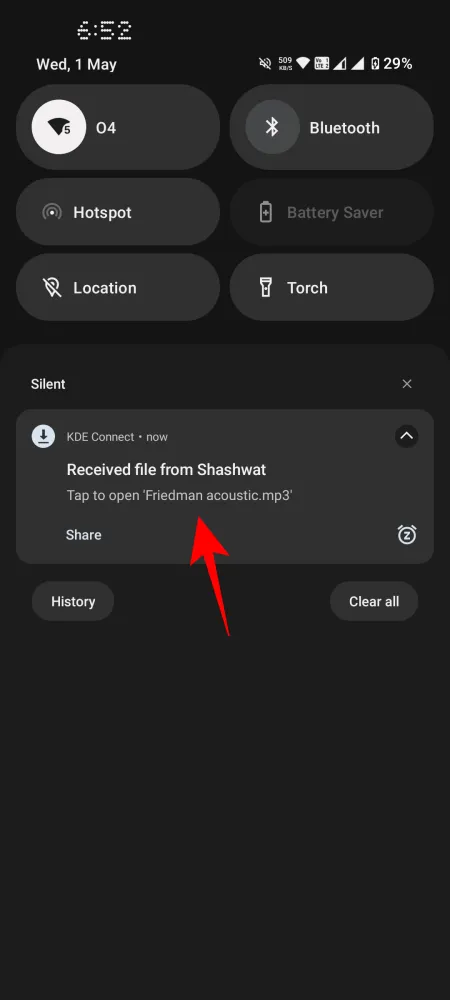
8. Ingresso remoto (controllo del cursore del PC e della tastiera con il telefono)
Questa è un’altra straordinaria funzionalità di KDE Connect che risulta particolarmente utile quando sei seduto lontano dal dispositivo che desideri controllare.
- Per controllare il tuo PC con lo smartphone, tocca “Ingresso remoto”.
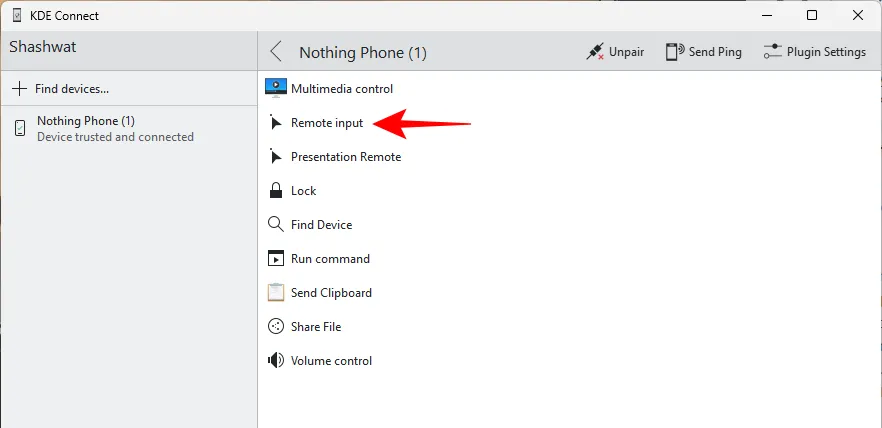
- Quindi usa il dito per spostare il cursore sul tuo PC. Utilizzare i pulsanti in basso rispettivamente per fare clic a sinistra, al centro e a destra.

- Ma non è tutto. Se non ti piace usare le dita per trascinare lo schermo per controllare il cursore del PC, puoi anche utilizzare la funzionalità del mouse giroscopico e spostare il telefono stesso per controllare il cursore. Per fare ciò, tocca Impostazioni (icona a forma di ingranaggio) nell’angolo in alto a destra. E abilita “Abilita mouse giroscopio”.


- Inoltre, puoi anche utilizzare la tastiera del telefono e digitare sul PC. Per fare ciò, tocca l’icona della tastiera in alto. Quindi digita semplicemente e gli input appariranno sul tuo PC.


9. Ingresso remoto (controlla il telefono con il mouse e usa la tastiera del PC per digitare sul telefono)
L’input remoto funziona anche nella direzione opposta, ovvero dal PC al telefono. Ecco come controllare il telefono con il mouse:
- Fai clic su “Input remoto” nell’app KDE Connect sul tuo PC.
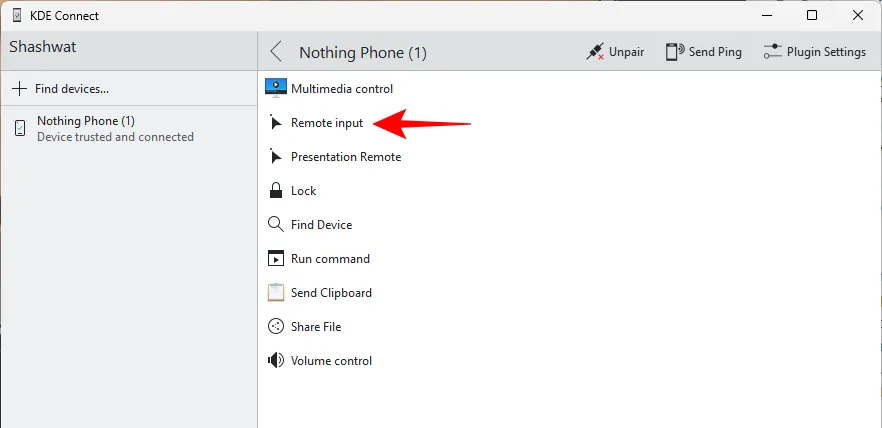
- Il clic sinistro corrisponde a un tocco singolo, il clic destro serve per tornare indietro e il clic centrale serve per tornare alla schermata Home. Puoi fare clic e trascinare nell’app KDE Connect per spostare il punto del cursore sullo schermo del tuo telefono. Tuttavia, un modo migliore è “Bloccare” il telecomando.
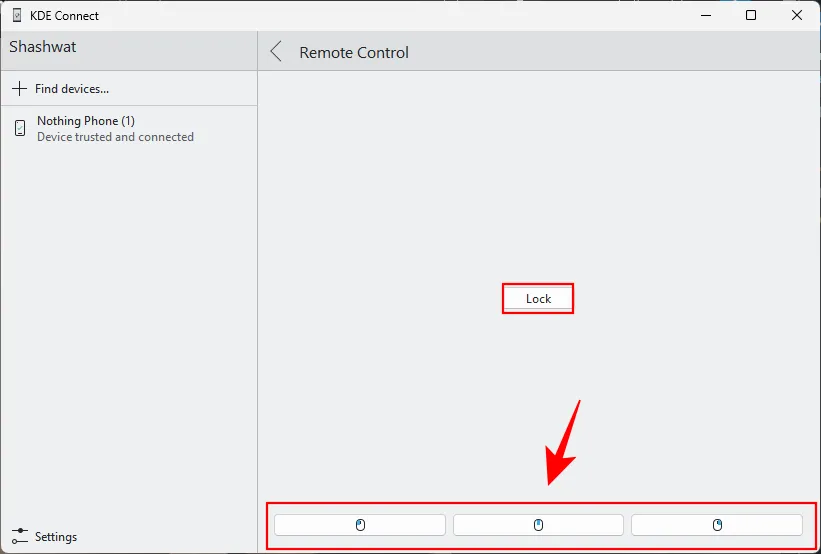
- In questo modo potrai semplicemente trascinare il mouse e spostare il punto del cursore sullo schermo del tuo telefono. Utilizzare i clic del mouse per eseguire le diverse funzioni. Per uscire dal blocco, premere
Alt+X.
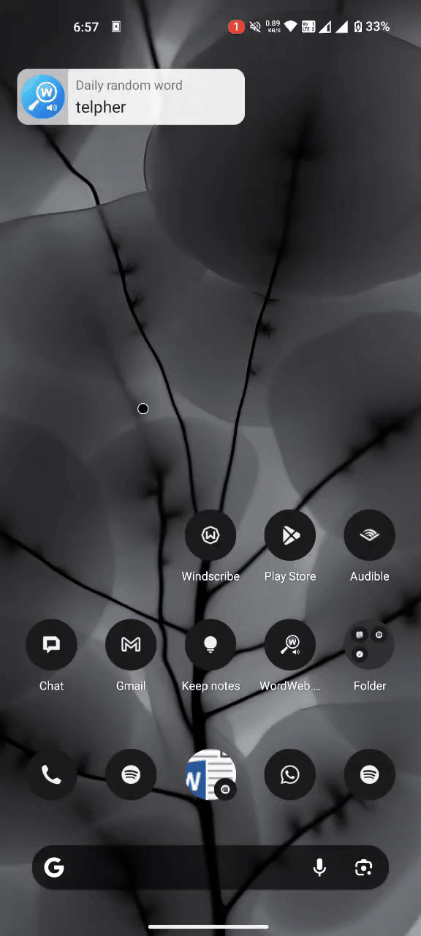
- Per utilizzare la tastiera del PC sul telefono, apri prima l’app sul telefono in cui desideri digitare. Tocca per visualizzare la tastiera. Quindi tocca l’icona del cambio tastiera nell’angolo in basso a destra. Seleziona la tastiera remota KDE Connect.


- Ora fai clic su “Input remoto” sul PC.
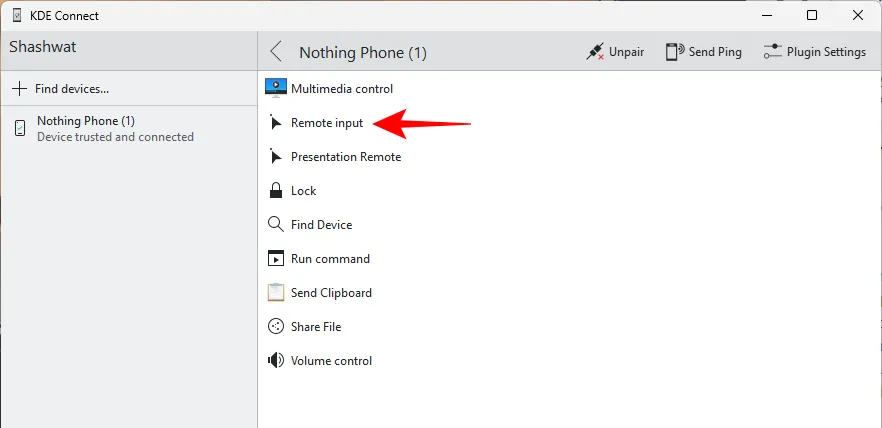
- Fai clic nel campo in basso e inizia a digitare.
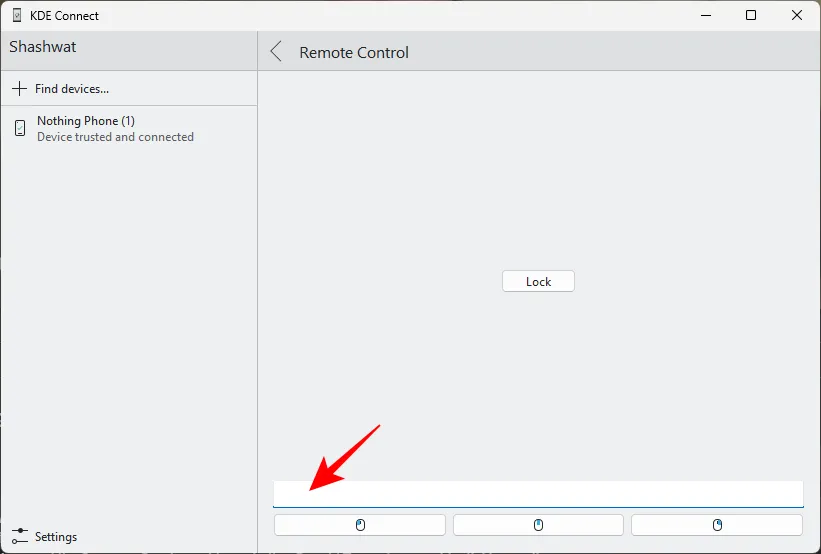
- Le sequenze di tasti verranno ora registrate sull’app del tuo telefono.
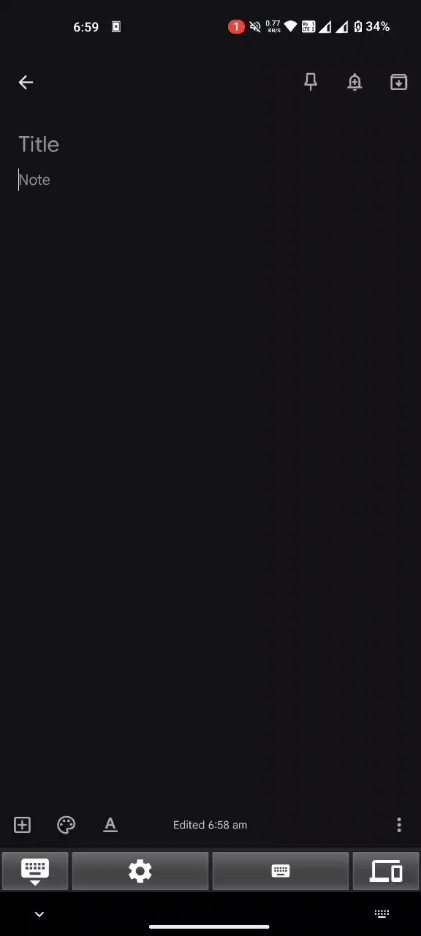
10. Sfoglia la memoria del tuo telefono dal PC
KDE Connect ti consente anche di sfogliare file e cartelle sul telefono utilizzando il PC (oltre a trasferire file in questo modo).
- Per fare ciò, fai clic con il pulsante destro del mouse sull’icona KDE Connect nella barra delle applicazioni, seleziona il tuo dispositivo > Sfoglia dispositivo.
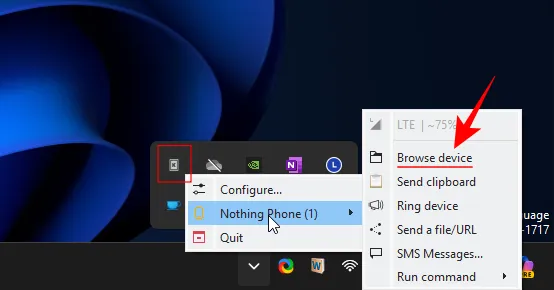
- Windows ti chiederà di installare un’applicazione in grado di aprire il collegamento sftp. Ma se navighi in Microsoft Store, riceverai solo app a pagamento.
- Invece, scarica e installa WinSCP .
- Una volta installato, prova a sfogliare i file utilizzando gli stessi passaggi indicati sopra.
- Quando richiesto da WinSCP, fare clic su Accetta.
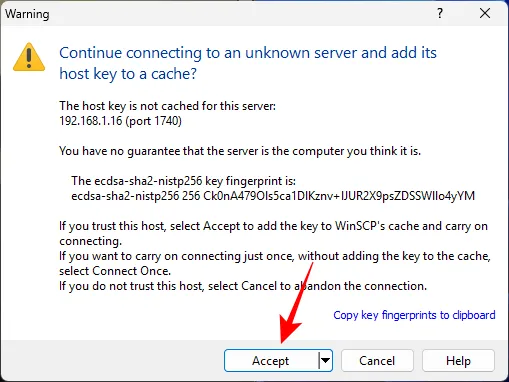
- I file e le cartelle del tuo Android si apriranno nell’app WinSCP.
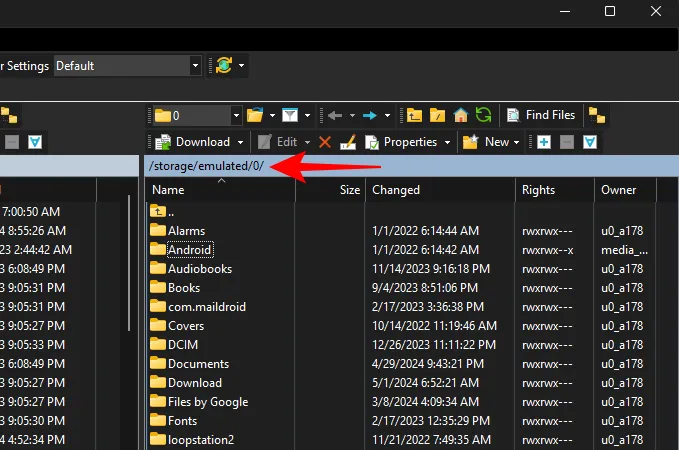
11. Trova il tuo smartphone utilizzando il PC
Se smarrisci il telefono ed è ancora connesso, puoi semplicemente fare clic su “Trova dispositivo” nell’app KDE Connect sul PC. Il tuo telefono inizierà a squillare. Una volta trovato, premi semplicemente “Trovato” per far sì che non squilli.
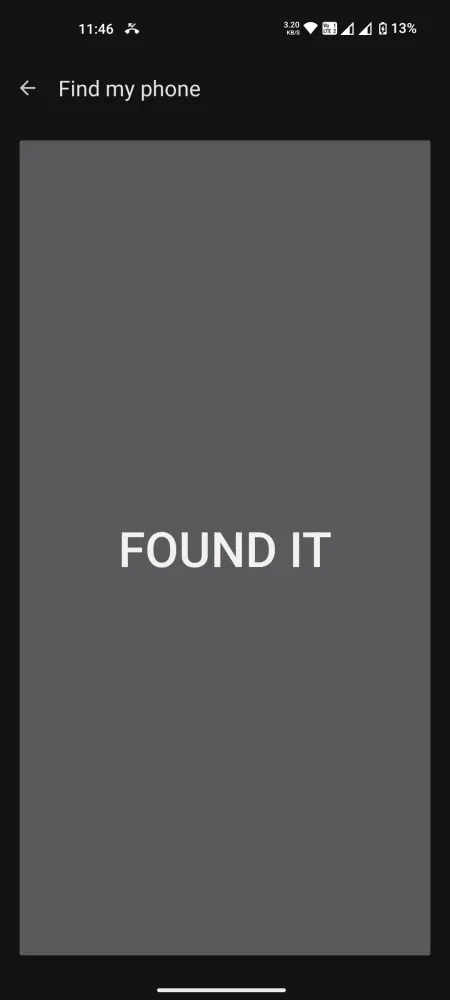
12. Esegui i comandi dal tuo telefono
KDE Connect ha varie funzioni utili. Ma dove non è sufficiente, ti consente anche di colmare le lacune ed eseguire comandi per eseguire una funzione specifica. A dire il vero, questi comandi vengono eseguiti dal telefono solo per il PC. Ecco come configurarli:
- Nell’app KDE Connect per PC, fai clic su “Impostazioni plug-in”.
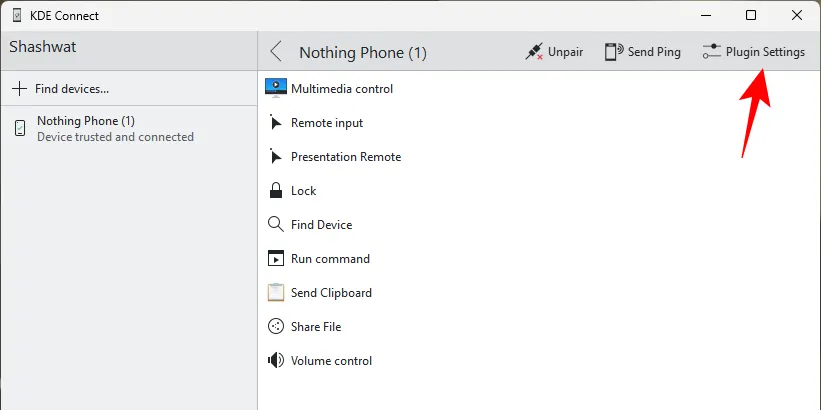
- Scorri verso il basso fino a “Esegui comandi” e fai clic sull’icona delle impostazioni accanto ad essa.
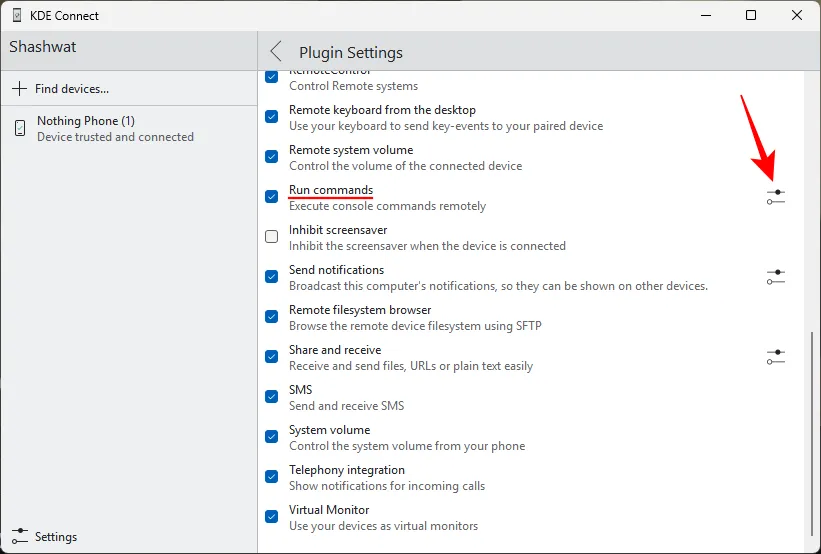
- Fare clic su “+ Aggiungi comando”.
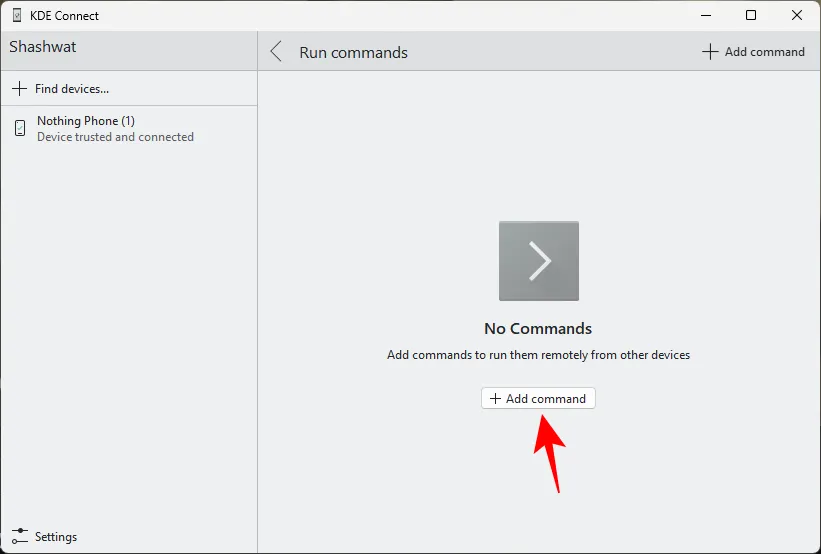
- È possibile selezionare uno dei comandi di esempio. e premi “Salva”.
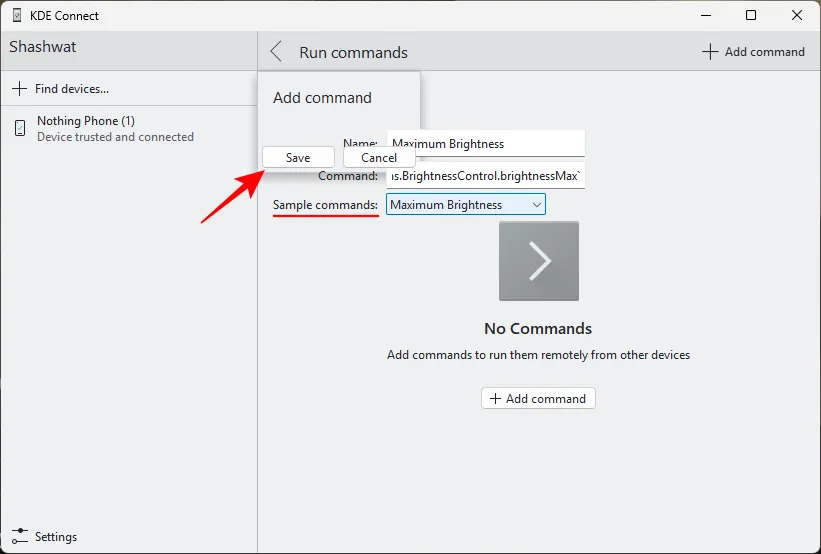
- In alternativa, puoi anche inserire i tuoi comandi. Il sito Web KDE Connect elenca alcuni comandi di esempio che puoi provare.
- Una volta salvati i comandi che desideri eseguire, apri l’app KDE Connect sul tuo telefono e tocca “Esegui comando”. Quindi tocca il comando e verrà eseguito sul tuo PC.


Nota: alcuni comandi potrebbero non funzionare a causa di bug nell’app più recente. Tuttavia, speriamo che questo problema venga risolto man mano che viene rilasciato un aggiornamento.
FAQ
Consideriamo alcune domande frequenti sull’uso di KDE Connect.
KDE Connect dispone del mirroring dello schermo?
Sfortunatamente no. Nonostante tutte le sue numerose funzionalità, il mirroring dello schermo non è una delle caratteristiche di KDE Connect.
Differenza tra l’app Phone Link di Microsoft e KDE Connect
Sebbene l’app Phone Link di Microsoft abbia alcune funzionalità interessanti come l’accesso agli screenshot di Android su Windows e l’utilizzo della fotocamera del telefono come webcam su Windows, c’è poco altro. KDE Connect, in confronto, ha diverse funzionalità che sono molto più utili di quelle offerte da Phone Link.
CORREZIONE: KDE Connect non riesce a rilevare nessuno dei due dispositivi
Se KDE Connect non riesce a rilevare l’altro dispositivo, assicurati che l’app sia consentita sul firewall di Windows. Potresti anche voler riavviare il PC e verificare nuovamente la connessione.
In che modo KDE Connect raccoglie i tuoi dati per il trasferimento?
KDE Connect non raccoglie né trasferisce i tuoi dati. Tutti i dati trasferiti tra i tuoi dispositivi vengono eseguiti localmente.
KDE Connect è una delle migliori app in circolazione quando si tratta di stabilire una connessione tra il tuo PC e il tuo smartphone e di controllarli l’uno con l’altro. Ci auguriamo che questa guida ti abbia aiutato a iniziare con le funzionalità di KDE Connect. Fino alla prossima volta! Rimani connesso.



Lascia un commento