Come utilizzare l’app Intel Unison su Windows 11 per connettere e sincronizzare il tuo iPhone

Ecco come configurare e utilizzare l’app Intel Unison per sincronizzare il tuo iPhone con un PC Windows 11.
Di cosa hai bisogno per usare l’app Intel Unison su iOS e Windows
Prima di iniziare, esaminiamo alcuni prerequisiti per l’utilizzo dell’app Intel Unison su iPhone e computer Windows:
- Il tuo computer Windows 11 deve eseguire la build 22H2 o successiva.
- L’app Intel Unison è compatibile solo con computer dotati di CPU Intel Evo di 12a o 13a generazione . Detto questo, abbiamo testato l’app su un PC Windows 11 non idoneo e ha funzionato perfettamente.
- Il tuo iPhone deve avere iOS 15 o versioni successive.
Come ottenere l’app Intel Unison
L’app Intel Unison è disponibile gratuitamente su Microsoft Store. Fare clic sul collegamento seguente per scaricare e installare rapidamente l’app Intel Unison sul computer Windows.
Download: app Intel Unison per Windows
Sul tuo iPhone, puoi scaricare l’app Intel Unison dall’App Store. Per questo, puoi utilizzare il seguente link.
Download: app Intel Unison per iOS
Come configurare l’app Intel Unison
Dopo aver scaricato l’app Intel Unison su entrambi i dispositivi, puoi iniziare il processo di installazione.
Sul tuo PC, premi Win+S per aprire il menu di ricerca. Digita Intel Unison nel campo di ricerca e seleziona il primo risultato visualizzato.
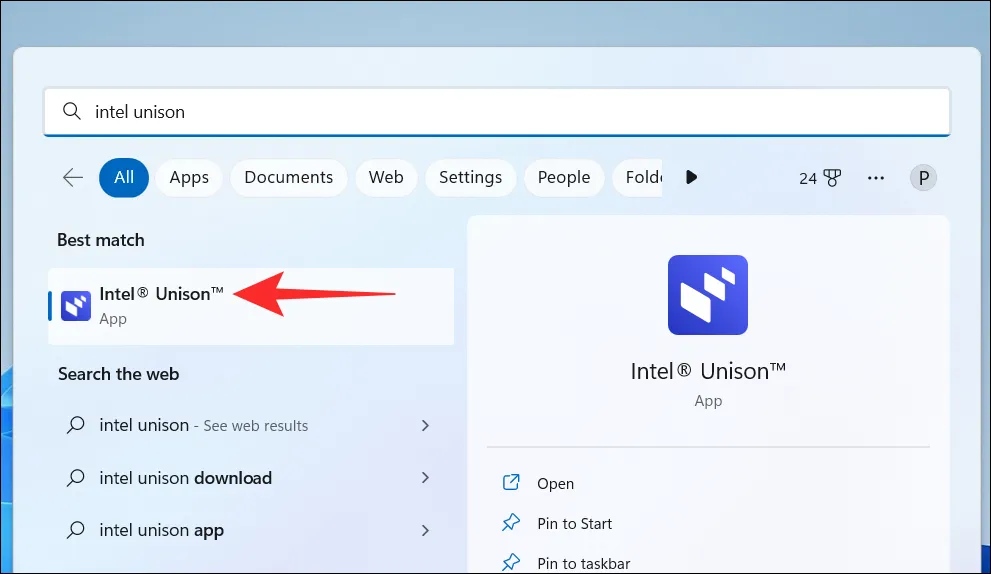
Fare clic sul pulsante Accetta e continua .
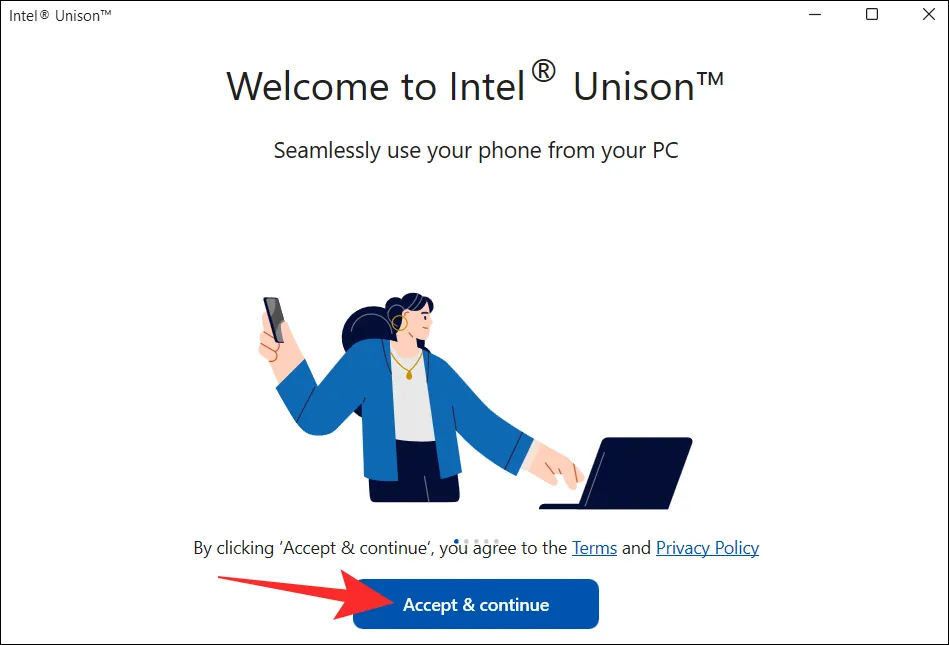
Successivamente, l’app chiederà la tua autorizzazione per condividere i dati e le statistiche sugli arresti anomali. Fare clic sul pulsante Consenti o Non consentire per continuare.
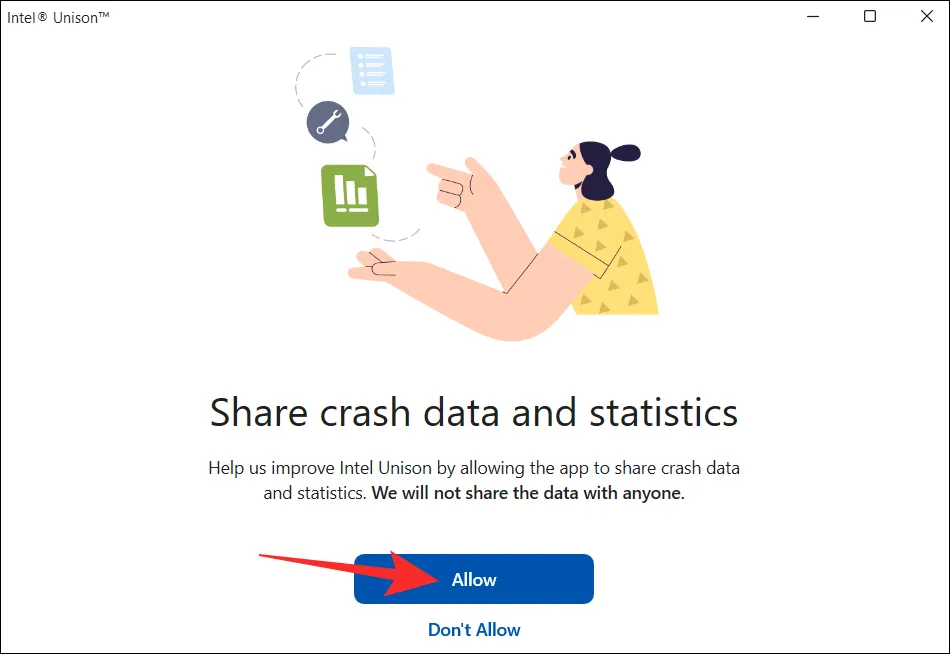
Nella schermata seguente, dovresti vedere un codice QR.
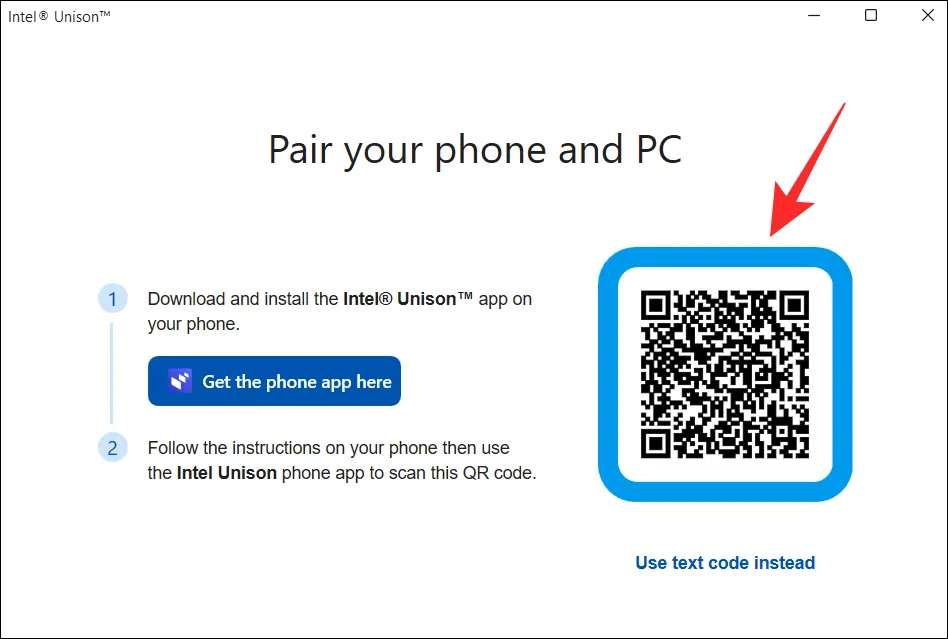
Ora apri l’app Intel Unison sul tuo iPhone e tocca il pulsante Accetta e continua .
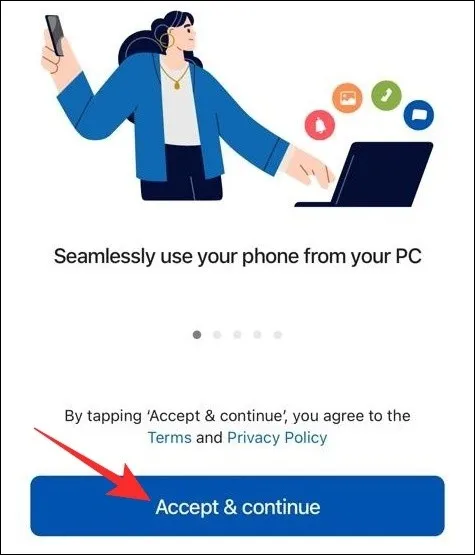
Toccare il pulsante Let’s go e quindi seguire le istruzioni sullo schermo per concedere tutte le autorizzazioni necessarie all’app Intel Unison.
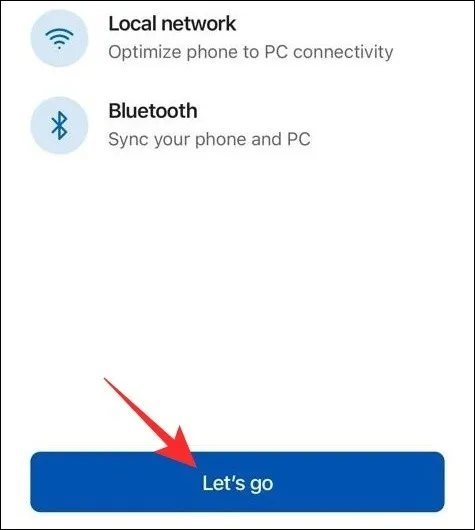
Successivamente, tocca il pulsante Scansiona codice QR e utilizza la fotocamera del telefono per scansionare il codice QR sullo schermo del computer.
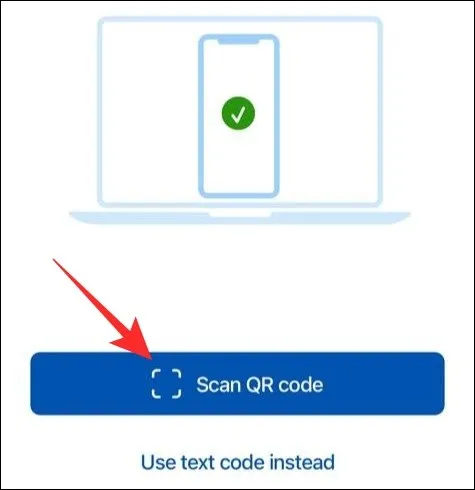
Ora, sul tuo computer, dovresti vedere lo stesso codice del tuo telefono. Fare clic sul pulsante Conferma per continuare.
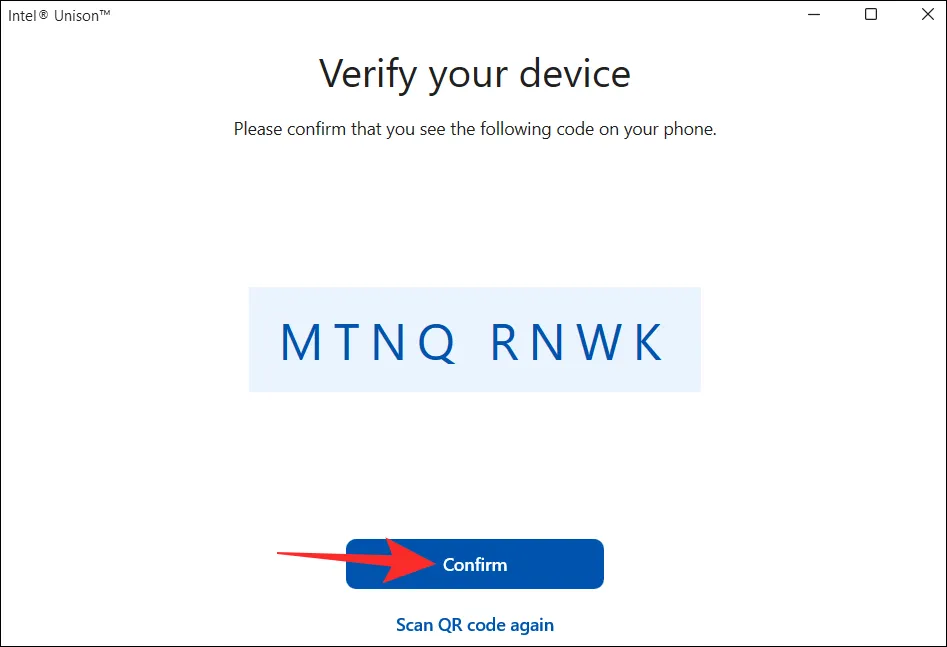
E questo è tutto. Questo dovrebbe connettere il tuo iPhone al PC tramite l’app Intel Unison.
Come utilizzare l’app Intel Unison
Dopo aver configurato l’app Intel Unison sul tuo PC, puoi usarla per accedere alle notifiche del tuo telefono, effettuare chiamate, condividere file tra i tuoi dispositivi e altro ancora. Vediamo come.
Come trasferire file da iPhone a PC
Innanzitutto, apri l’app Intel Unison sul tuo iPhone. Tocca l’ icona dell’aeroplano di carta nell’angolo in basso a destra, quindi seleziona il file che desideri trasferire sul tuo computer.
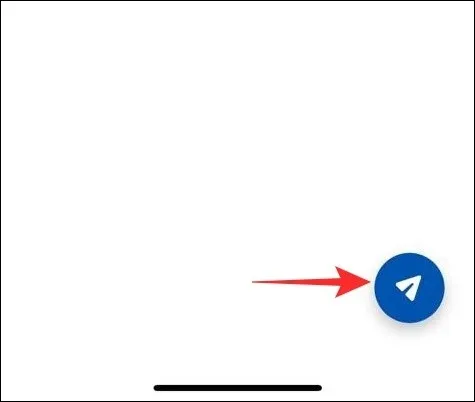
Tutti i file che trasferisci dal tuo iPhone vengono salvati nella cartella Download sul tuo PC. Per visualizzarli, fai clic sulla scheda Download nell’app Intel Unison.
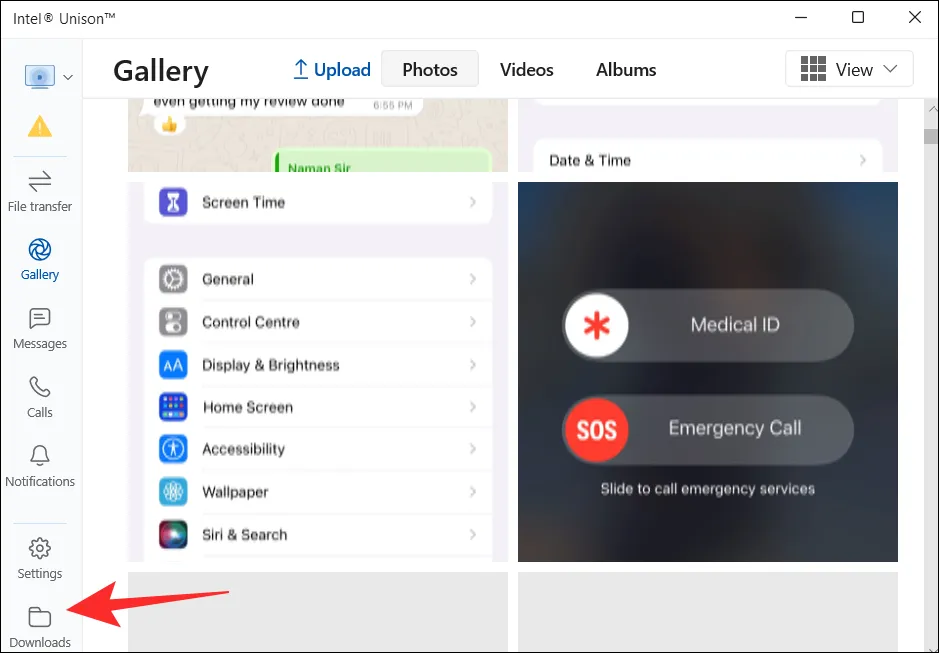
Come trasferire file da PC a iPhone
Allo stesso modo, puoi anche trasferire file dal tuo PC al tuo iPhone. Per fare ciò, apri l’app Intel Unison sul tuo PC e fai clic sulla scheda Trasferimento file . Quindi, trascina semplicemente i file dal tuo computer per trasferirli sul tuo iPhone.
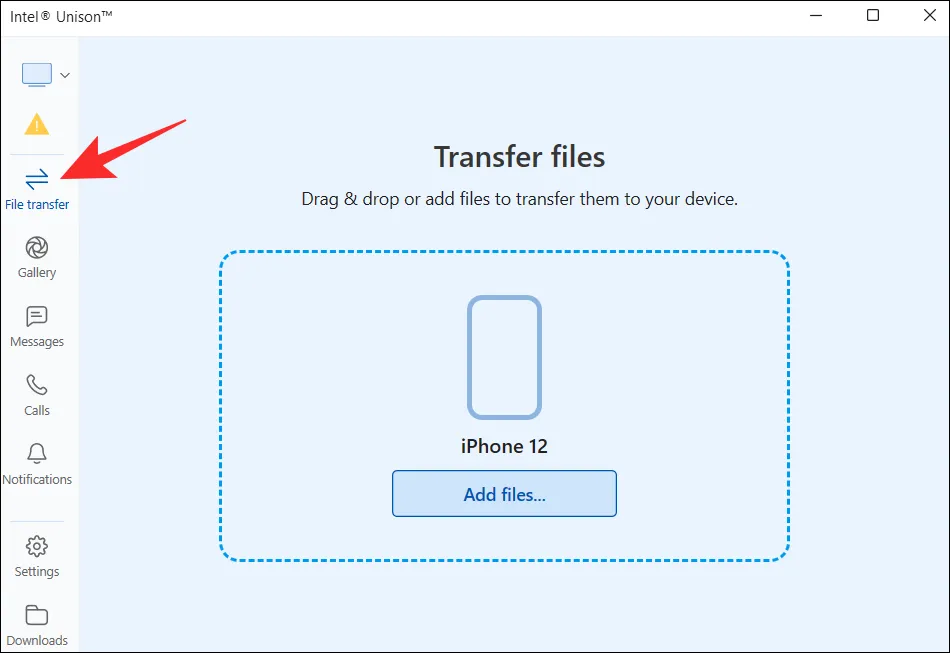
Tutti i file che condividi dal tuo computer verranno visualizzati nella scheda Ricevuti nell’app Intel Unison sul tuo iPhone.
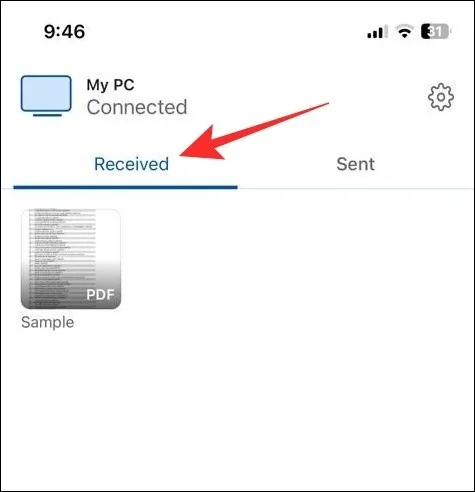
Come visualizzare foto e video dal tuo iPhone su PC
Oltre ai trasferimenti di file, l’app Intel Unison ti consente di visualizzare sul PC foto e video ripresi con l’iPhone.
Apri l’app Intel Unison sul tuo computer e fai clic sulla scheda Galleria . Quindi, fai clic su un riquadro con foto o video per ingrandirlo.
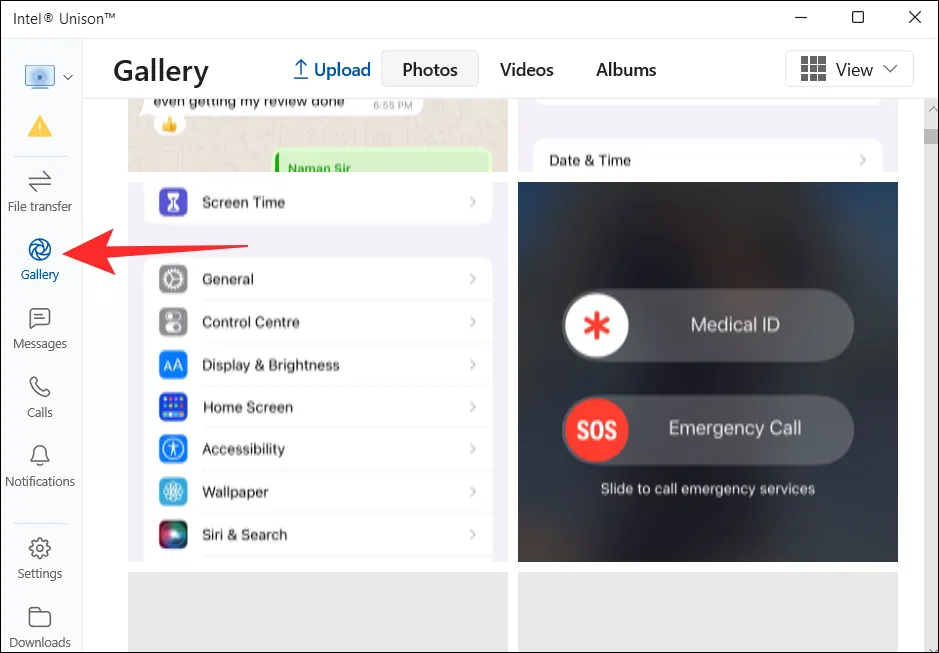
Puoi quindi salvare la foto o il video sul tuo PC o eliminarlo dal tuo iPhone.
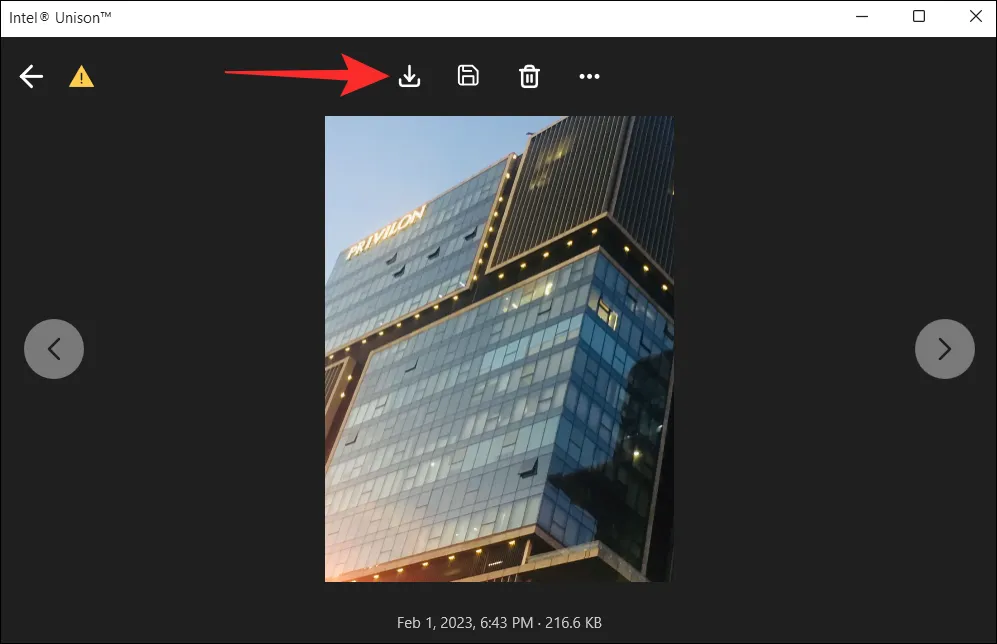
Come vedere le notifiche dell’iPhone su PC
Per impostazione predefinita, l’app Intel Unison non sincronizza le notifiche del telefono. Per questo, devi consentire al tuo iPhone di sincronizzare le notifiche con il tuo computer. Ecco come farlo.
Apri l’ app Impostazioni sul tuo iPhone e tocca Bluetooth .
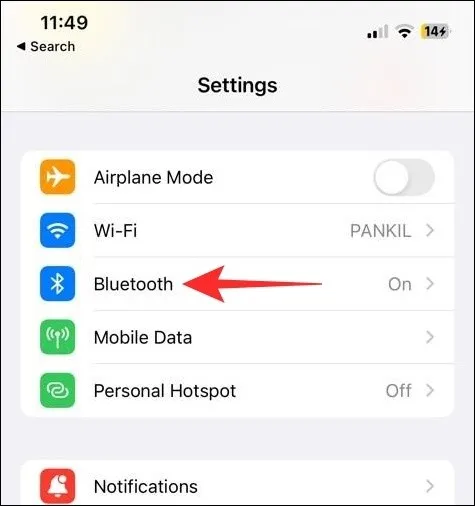
Tocca l’ icona delle informazioni accanto al computer associato.

Attiva l’interruttore accanto a Mostra notifiche .
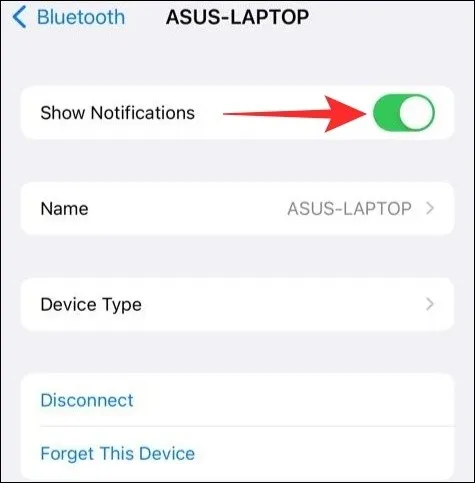
Successivamente, tutte le notifiche verranno visualizzate nella scheda Notifiche dell’app Intel Unison.
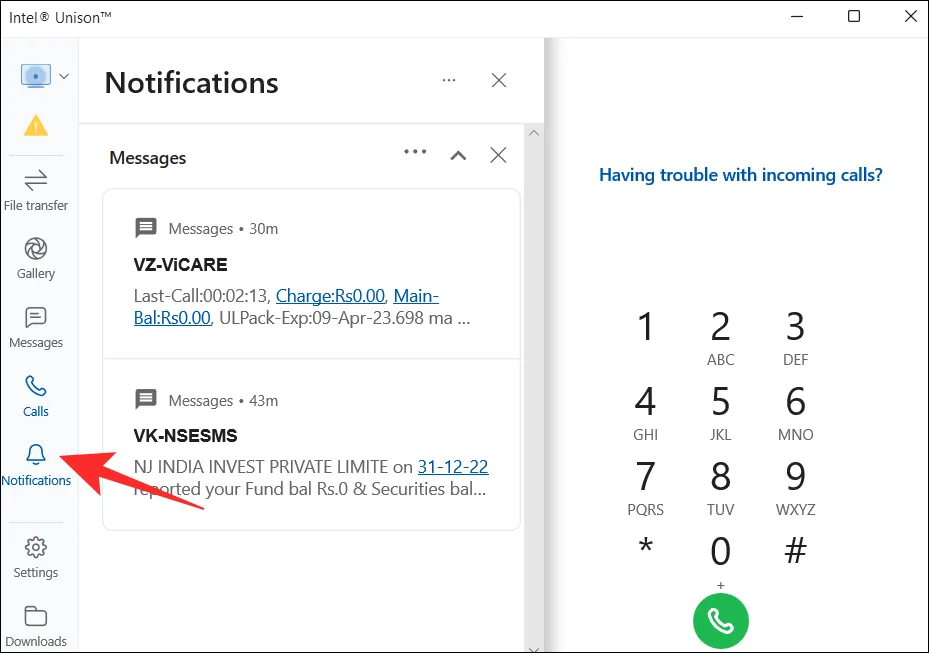
Come vedere i messaggi dell’iPhone sul tuo PC
L’app Intel Unison ti consente inoltre di inviare e ricevere messaggi di testo dal tuo computer Windows. Per questo, apri l’app Intel Unison sul tuo PC e vai alla scheda Messaggi . Tutti i messaggi di testo ricevuti verranno visualizzati nel riquadro centrale.

Puoi creare nuove conversazioni facendo clic sull’icona di composizione in alto.

Come effettuare una chiamata da PC su iPhone
Apri l’app Intel Unison sul tuo PC e passa alla scheda Chiamate . Scorri l’elenco dei contatti per trovare il tuo contatto e fai clic sull’icona di chiamata accanto al suo nome.
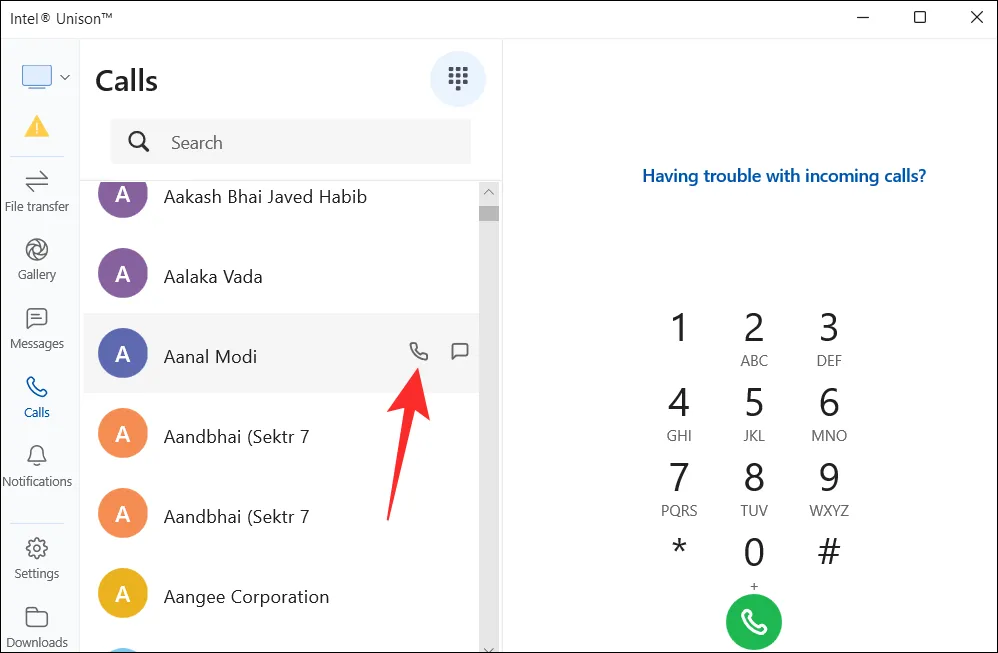
In alternativa, puoi anche utilizzare la tastiera nel riquadro di destra per chiamare qualcuno.

E questo è praticamente tutto ciò che devi sapere sulla sincronizzazione del tuo iPhone con il computer Windows 11 tramite l’app Intel Unison. Se hai domande o riscontri problemi, faccelo sapere nei commenti qui sotto.



Lascia un commento