Come utilizzare la tecnica Pomodoro integrata in Windows 11/10

Se desideri utilizzare la tecnica Pomodoro integrata in Windows 11 o Windows 10 , ecco come puoi configurarla e utilizzarla senza alcuna applicazione di terze parti. Puoi utilizzare l’app Orologio integrata per impostare tutti i timer e iniziare a utilizzare la tecnica del Pomodoro per fare più cose in meno tempo.

La tecnica del Pomodoro utilizza un timer per suddividere il lavoro in intervalli, tradizionalmente di 25 minuti, separati da brevi pause.
Esistono principalmente due modi per utilizzare l’app Orologio come timer Pomodoro. Prima di ciò, dovresti sapere alcune cose sulla tecnica del Pomodoro. La tecnica del Pomodoro si basa su una psicologia semplice. Sarebbe meglio se facessi più pause del solito per fare più cose sfruttando tutto il potenziale del tuo cervello. Ecco perché è necessario eseguire alcuni passaggi:
- È necessario assegnare un’attività per un timer di 25 minuti.
- Quindi, è necessario fare una pausa per 5 minuti.
- Dopo questa breve pausa, è necessario riprendere a lavorare per altri 25 minuti.
- Dopo ciascuna delle quattro sessioni da 25 minuti, è necessario fare una lunga pausa di almeno 15 minuti. Potrebbero essere di più, ma dovrebbero superare i 30 minuti.
In altre parole, ti mostreremo come creare un timer di 25 minuti e assegnargli un’attività.
Come utilizzare la tecnica Pomodoro integrata in Windows 11/10
Per utilizzare la tecnica Pomodoro integrata in Windows 11/10, attenersi alla seguente procedura:
- Apri l’app Orologio sul tuo computer.
- Fare clic su qualsiasi timer esistente e impostare 25 minuti.
- Fare clic sul segno più per creare un nuovo timer.
- Inserisci 5 minuti e fai clic sul pulsante Salva.
- Crea un nuovo timer di 15 minuti seguendo gli stessi passaggi.
- Avvia il timer di 25 minuti facendo clic sul pulsante Riproduci.
- Inizia a lavorare sui tuoi compiti.
- Avvia il timer da 5 minuti.
- Ricominciare a lavorare dopo 5 minuti.
- Ripeti la stessa cosa altre tre volte.
- Fare clic sul pulsante Riproduci per il timer di 15 minuti.
Come detto prima, devi creare tre timer: 25 minuti, 5 minuti e 15 minuti. Per farlo, apri prima l’app Orologio sul tuo computer e assicurati di essere nella scheda Timer . Se disponi già di un timer esistente, puoi modificarlo oppure crearne uno nuovo. Per fare ciò, fai clic sul segno più (+) e crea un timer di 25 minuti.
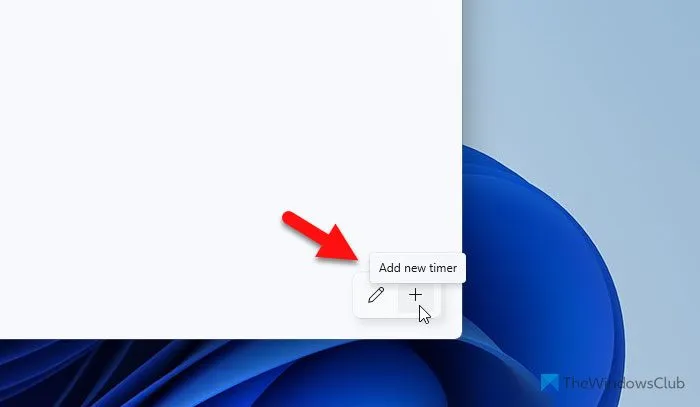
Puoi anche dargli un nome.
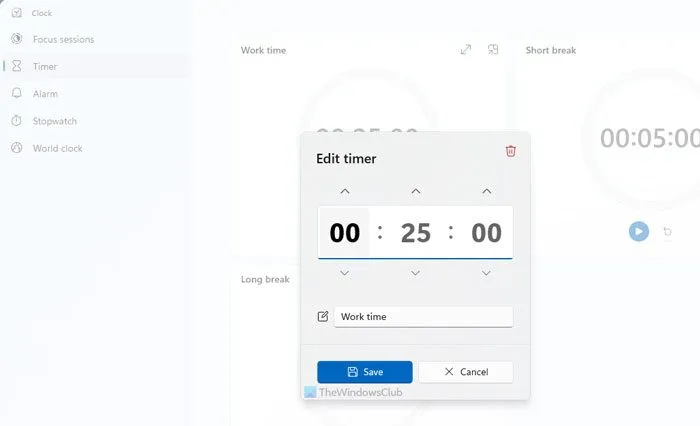
Quindi, ripeti gli stessi passaggi per creare un altro timer da 5 minuti e 15 minuti. Il timer di 15 minuti potrebbe essere lungo, ma non dovrebbe superare i 30 minuti. In questo momento, hai tre timer pronti a lavorare per te.
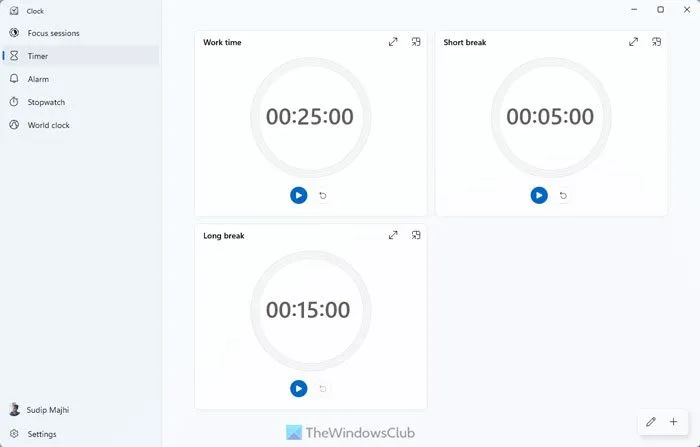
Ora devi fare clic sul pulsante Riproduci del timer da 25 minuti e iniziare a lavorare sulla tua attività. Non appena scade il timer di 25 minuti, devi smettere di lavorare, indipendentemente dal fatto che tu lo abbia finito o meno, e avviare il timer di 5 minuti per fare una breve pausa.
Una volta terminato il timer di 5 minuti, è necessario riavviare il timer di 25 minuti. Quindi, ripeti gli stessi passaggi quattro volte in totale.
Successivamente, avvia il timer da 15 minuti e fai una lunga pausa.
Esiste un altro modo per utilizzare la tecnica Pomodoro integrata in Windows 11/10. È necessario utilizzare le sessioni Focus per portare a termine il lavoro. In tal caso, è necessario impostare un timer di almeno 26 minuti. Per farlo, passa alla scheda Sessioni Focus nell’app Orologio e imposta un timer. Potrebbe essere qualsiasi cosa, ma non dovrebbe essere inferiore a 26 minuti.
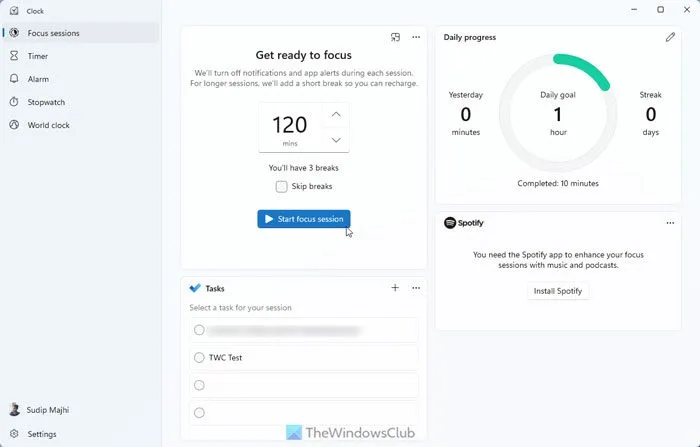
Successivamente, fai clic sul pulsante Avvia sessioni focus . L’app Orologio farà tutto per te. Detto questo, si ferma dopo 25 minuti e ti dà la possibilità di fare una breve pausa di 5 minuti.
L’abbiamo provata tante volte e questa tecnica del Pomodoro ci ha aiutato molto. Spero che tu possa aumentare la tua produttività facendo lo stesso.
Microsoft ha un timer Pomodoro?
Sebbene Microsoft non disponga di un’app timer Pomodoro autonoma, puoi utilizzare l’app Orologio su Windows 11 e Windows 10 per configurare le cose secondo le tue esigenze. Poiché è integrato con Microsoft To Do, puoi impostare le tue attività in Microsoft To Do e impostare i timer nell’app Orologio. Puoi invece sfruttare Focus Sessions, che è un vero toccasana per chi vuole utilizzare Pomodoro senza installare applicazioni di terze parti. Sebbene sia necessario fare tutto manualmente, questa app funziona abbastanza bene.
C’è un timer integrato in Windows 11?
Sì, puoi trovare un timer integrato in Windows 11. Tuttavia, non esiste un’applicazione autonoma. Devi utilizzare l’app Orologio, che è prontamente disponibile in Windows 11 e Windows 10. Puoi aprire l’app Orologio e passare alla sezione Timer. Quindi, puoi fare clic su qualsiasi timer preimpostato e impostare l’ora di conseguenza. In alternativa, puoi fare clic sul segno più (+) per creare un nuovo timer.



Lascia un commento