Come utilizzare le password di iCloud su Windows 11

Ti sei mai trovato nella lotta per destreggiarti in modo sicuro tra le tue credenziali su due diversi ecosistemi? Per gli utenti Apple, la perfetta armonia di iCloud Keychain per archiviare le password è una benedizione. Ma se sei anche un utente di PC Windows, le cose diventano rapidamente meno che piacevoli.
Se memorizzi le tue password su iCloud Keychain ma stai cercando un’alternativa senza problemi e ugualmente sicura per Windows, devi interrompere quella ricerca. Lascia che ti presenti iCloud Passwords, un’app che colma il divario e ti consente di accedere ai tuoi sacri dati del portachiavi iCloud direttamente dal tuo computer Windows 11, senza un pizzico di preoccupazione per la compromissione della sicurezza.
Cosa sono le password di iCloud per Windows?
iCloud Passwords è un’estensione di iCloud Keychain per Windows. Il portachiavi iCloud non ha bisogno di presentazioni per gli utenti Apple. Tuttavia, per chi non lo sapesse, Keychain è il gestore di password nativo su tutte le piattaforme Apple.
Ora, iCloud Passwords è un’app che ti consente di accedere a tutte le password memorizzate nel tuo portachiavi Apple su una piattaforma Windows. È estremamente conveniente se sei una persona che tende a utilizzare dispositivi Apple e Windows contemporaneamente o frequentemente.
Puoi utilizzare iCloud Passwords come app autonoma per accedere alle tue password e installarlo come estensione del browser per inserire le credenziali direttamente sui tuoi siti Web preferiti.
La parte migliore è che iCloud Passwords non solo ti consente di accedere alle password memorizzate, ma puoi anche modificare, rimuovere o aggiungere credenziali esistenti o nuove direttamente dal tuo dispositivo Windows e si sincronizzeranno sui tuoi dispositivi Apple.
Detto questo, iCloud Passwords viene fornito in bundle con l’app iCloud e, piaccia o no, dovrai scaricare iCloud per utilizzare iCloud Passwords. È un po ‘un peccato dato che iCloud tende a eseguire alcuni processi non necessari in background, ma immagino che questo sia il compromesso con cui dovrai accontentarti.
Installa e configura l’app iCloud da Microsoft Store
Innanzitutto, vai al menu Start e fai clic sull’icona “Microsoft Store”. Nel caso in cui l’icona non sia appuntata, digita Storeper cercare. Quindi, dai risultati della ricerca, fai clic sull’icona “Microsoft Store” per avviarlo.

Successivamente, digita “iCloud” nella barra di ricerca e premi Enterper eseguire una ricerca.
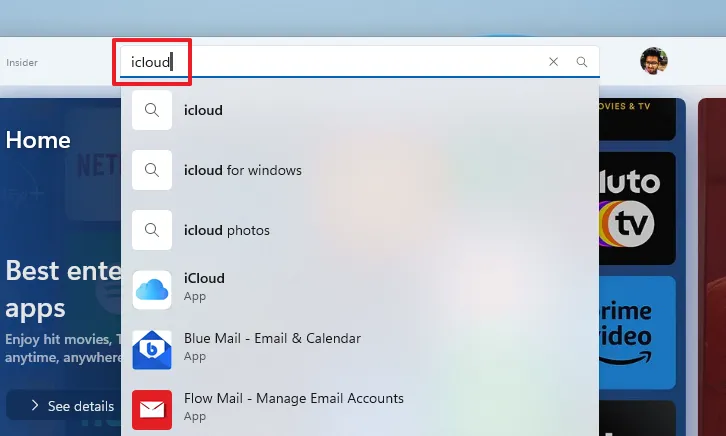
Quindi, dai risultati della ricerca, passa con il mouse sopra il riquadro “iCloud” e fai clic sull’icona “Ottieni” nel riquadro iCloud per scaricare e installare l’app sul tuo PC.
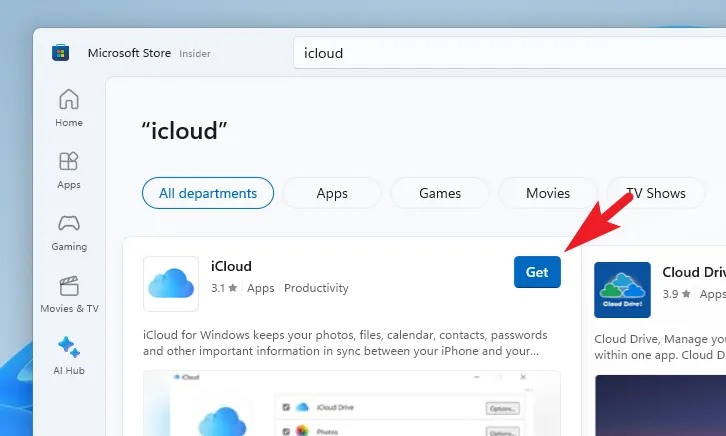
Una volta installato, vai al menu Start e digita iCloud. Quindi, dai risultati della ricerca, fai clic sul riquadro “iCloud” per procedere.
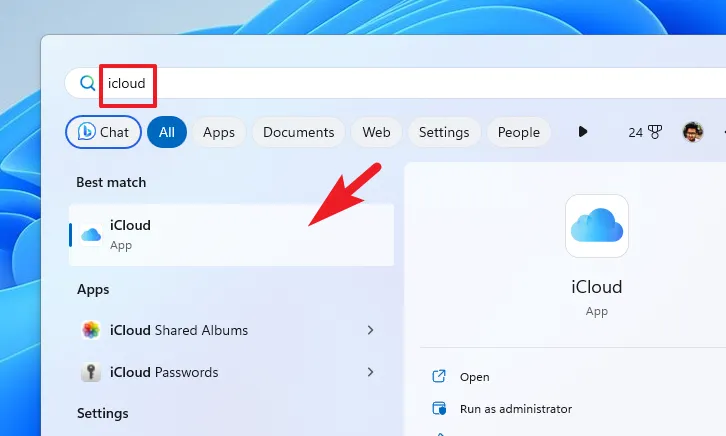
Successivamente, inserisci le credenziali del tuo ID Apple per accedere. Ti verrà inoltre richiesto sui tuoi dispositivi Apple di approvare l’accesso.
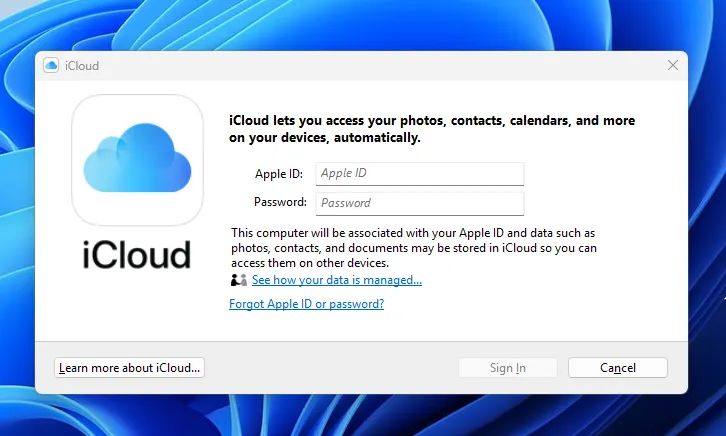
Dopo l’autenticazione, vedrai la schermata delle impostazioni. Assicurati di controllare l’opzione ‘Password’. Puoi anche abilitare altre opzioni come iCloud Drive, Foto e Segnalibri. Abbiamo trattato in dettaglio il resto delle app iCloud nella guida di seguito.
Al termine, fai clic su “Applica” per salvare le modifiche.
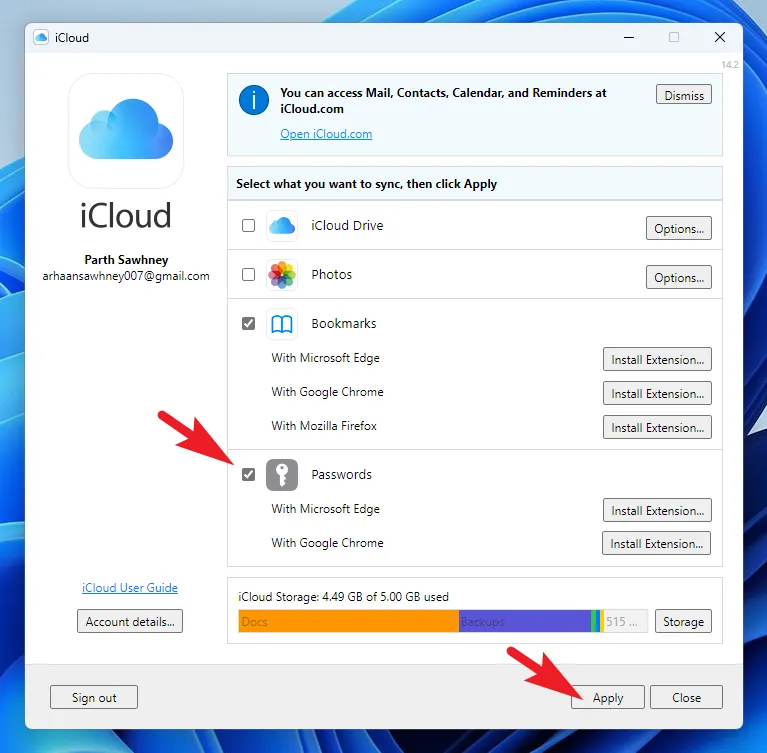
Usa le password di iCloud sul tuo computer Windows
Esistono due modi per utilizzare le password di iCloud, utilizzando l’estensione del browser Web o accedendo all’app, se e quando necessario.
Per installare le estensioni del browser , dalla schermata delle impostazioni di iCloud, fai clic sul pulsante “Installa estensione” seguendo il tuo browser preferito. Questo porterà un avviso sullo schermo.
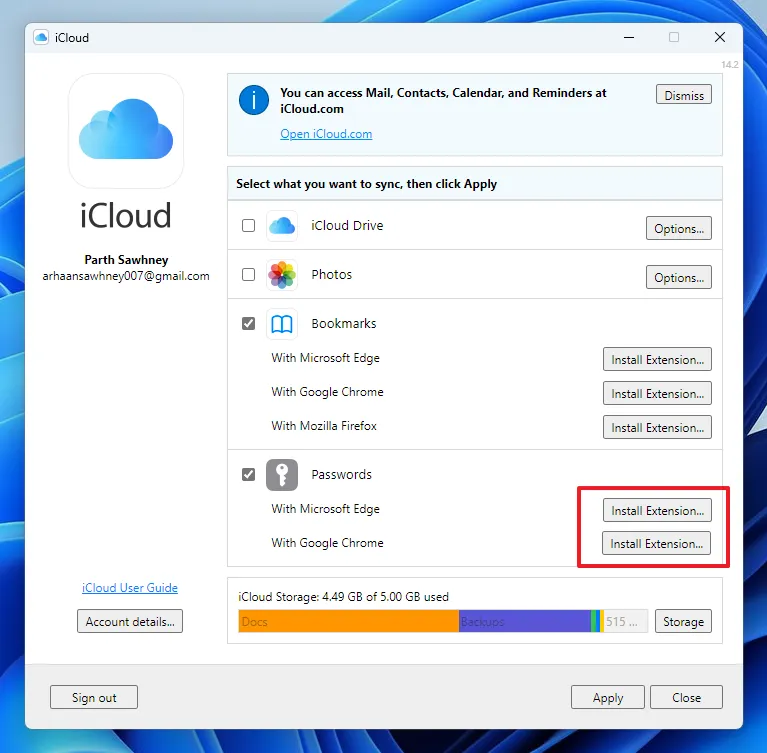
Ora, fai clic sul pulsante “Download” per avviare il browser. (Qui, stiamo mostrando il processo con Microsoft Edge).

Successivamente, nella finestra del browser, fai clic su “Ottieni” per procedere. Questo porterà una finestra di dialogo aggiuntiva sullo schermo.
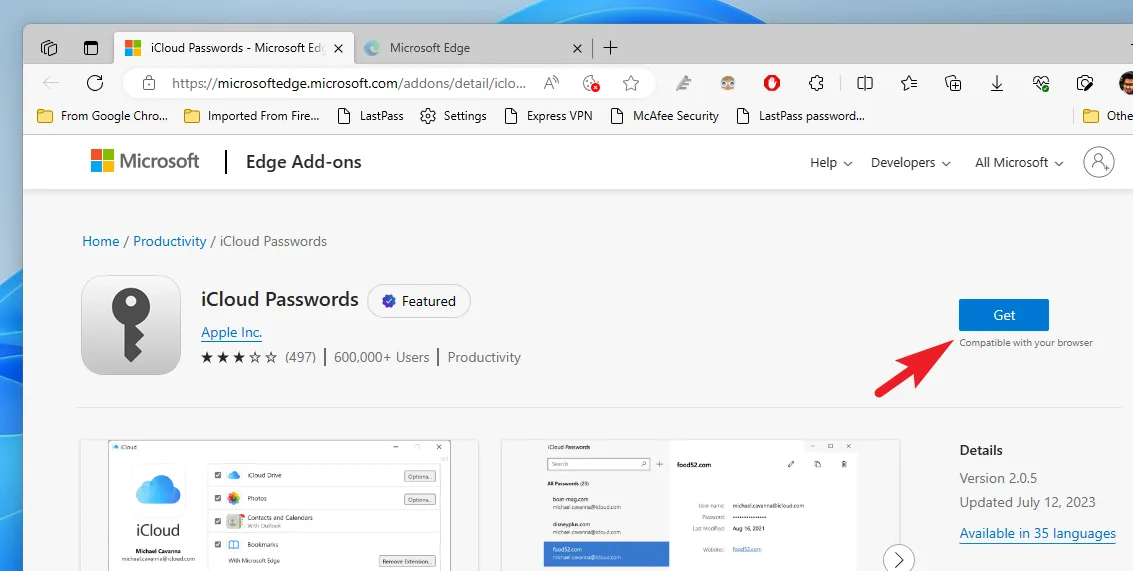
Nella finestra di avviso, fai clic su “Aggiungi estensione”. Ecco fatto, l’estensione è ora pronta per l’uso.

Per utilizzare le credenziali salvate, vai al sito Web a cui desideri accedere. Quindi, nella pagina “Accedi”, fai clic sull’icona dell’estensione “Password iCloud”.
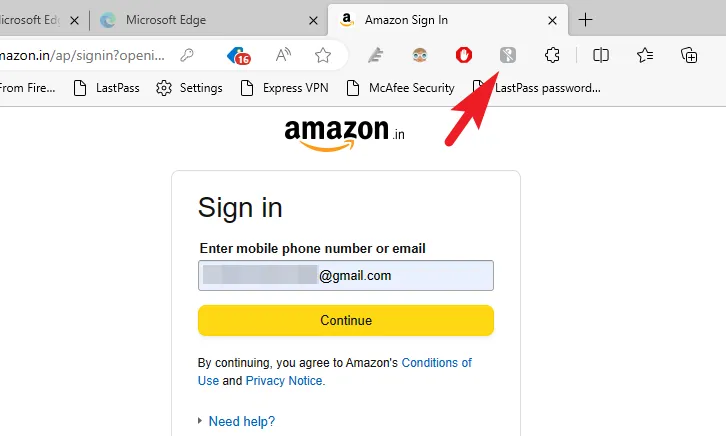
Nel caso in cui non riesci a vedere l’icona sulla barra degli strumenti, fai clic sull’icona “Estensioni”, quindi fai clic sull’icona “Occhio” dopo “Password iCloud” per bloccarla nella barra degli indirizzi.
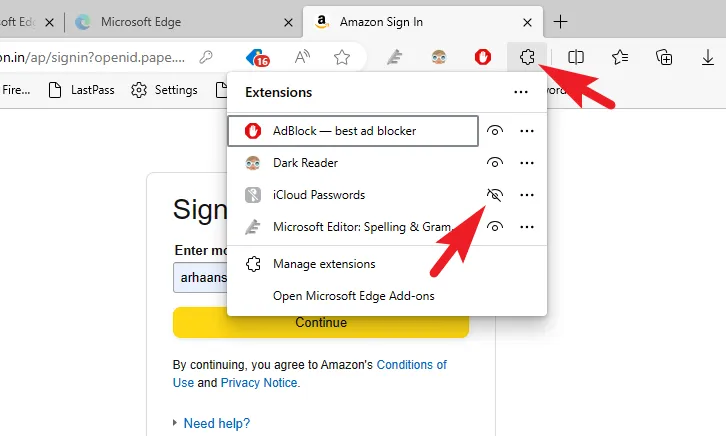
Ora ti verrà chiesto di inserire un codice per abilitare “iCloud Passwords”. Il codice di verifica verrà visualizzato nell’angolo in basso a destra dello schermo. Questo è un processo una tantum per la sessione di navigazione corrente. Cioè, una volta inserito il codice, puoi utilizzare l’estensione per accedere alle password memorizzate o aggiungere nuove password fino a quando non esci dal browser. Tuttavia, quando riavvierai il browser, dovrai reinserire il codice.
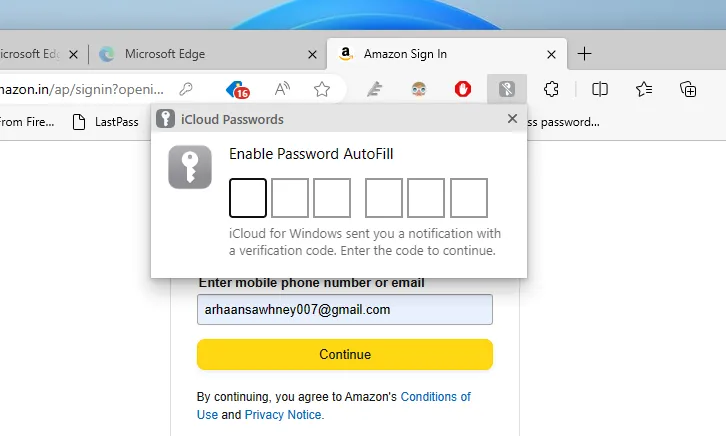
Una volta inserito il codice, potrai vedere le credenziali salvate per il sito web. Fare clic su uno dall’elenco da utilizzare.
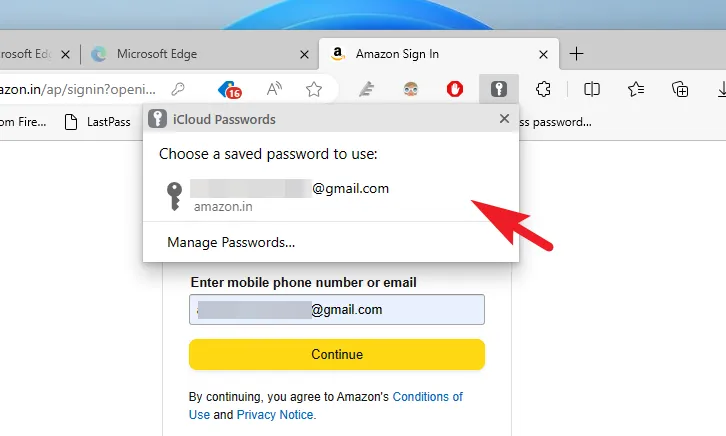
Quando crei un nuovo account su qualsiasi sito Web o accedi da qualche parte per il quale le credenziali non sono salvate in iCloud Keychain, avrai anche la possibilità di salvare la password in iCloud Passwords a condizione che l’estensione sia attiva, ovvero che tu abbia inserito il codice per la sessione di navigazione corrente.
Visualizza, modifica, rimuovi o aggiungi credenziali sulle password di iCloud
Se desideri visualizzare, modificare, rimuovere o aggiungere manualmente qualsiasi credenziale al portachiavi iCloud dal tuo dispositivo Windows 11, dovrai accedere all’app iCloud Passwords. Vai al menu Start e digita iCloud Passwords. Quindi, dai risultati della ricerca, fai clic sul riquadro “Password iCloud”.
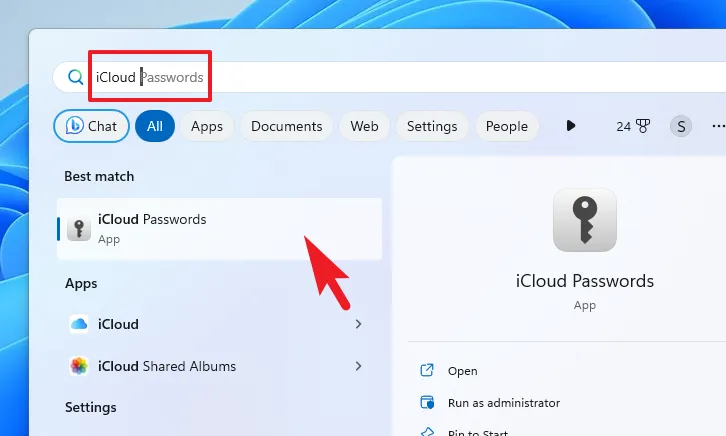
Successivamente, fai clic su “Accedi” e fornisci l’autenticazione inserendo la password del tuo account utente o utilizzando Windows Hello (PIN, dati biometrici, ecc.).
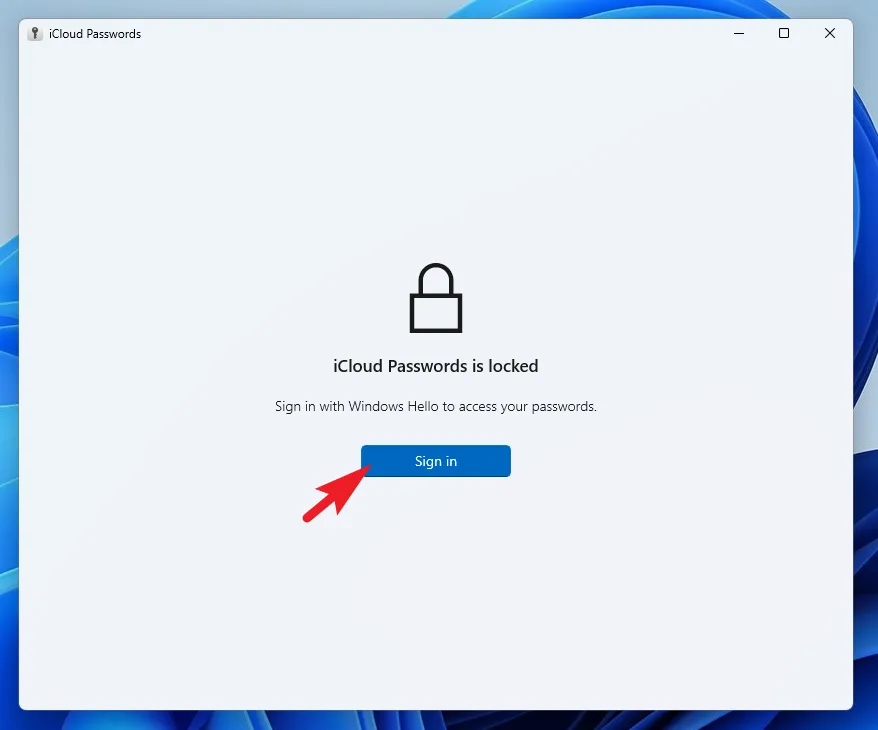
Una volta autenticato, potrai vedere l’elenco delle password salvate sul tuo portachiavi iCloud. Puoi anche cercare una password particolare utilizzando la barra di ricerca in alto a sinistra.
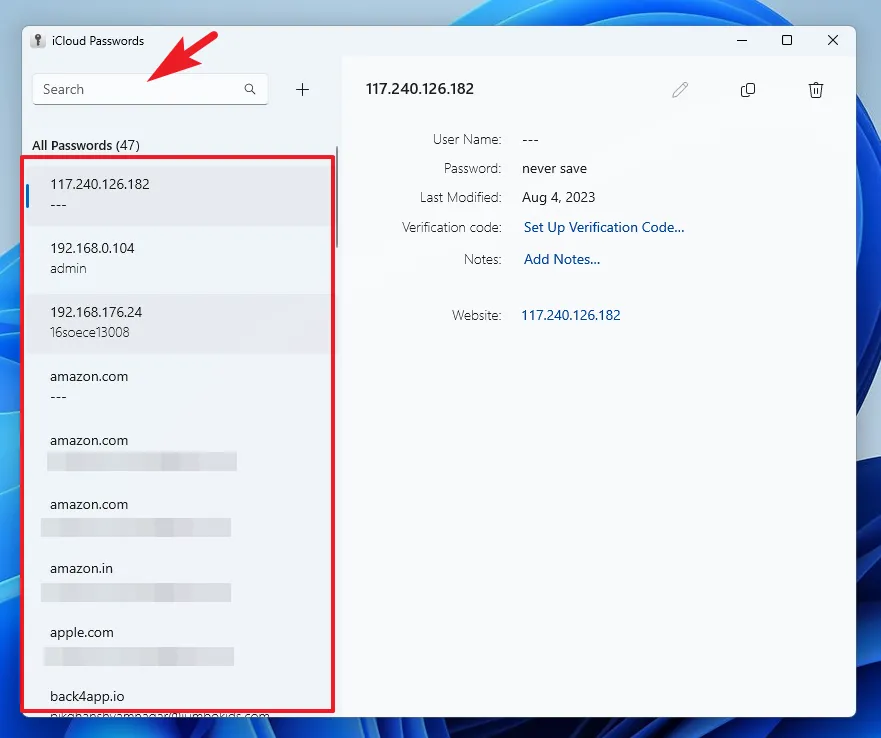
Per modificare una particolare password , accedi alle credenziali utilizzando la barra laterale di sinistra e, dalla sezione di destra, fai clic sull’icona “Modifica”.
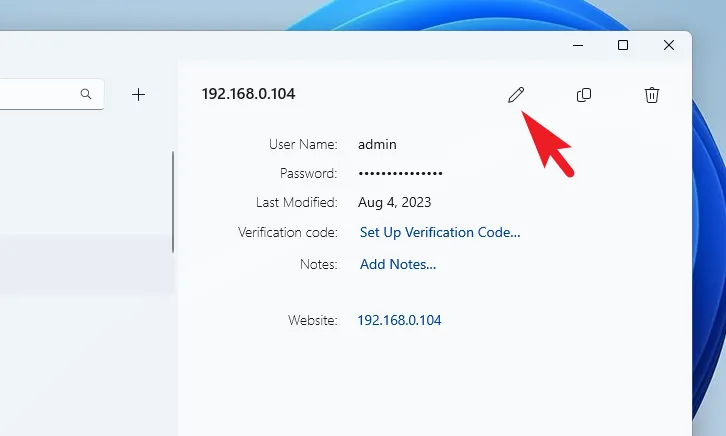
Nella schermata successiva, puoi modificare il nome utente e/o la password. Tieni presente che qualsiasi modifica qui si rifletterà su tutti i dispositivi che hanno accesso al portachiavi iCloud. Puoi anche generare una password facendo clic su “Genera password complessa”. Al termine, fai clic sul pulsante “Salva”.
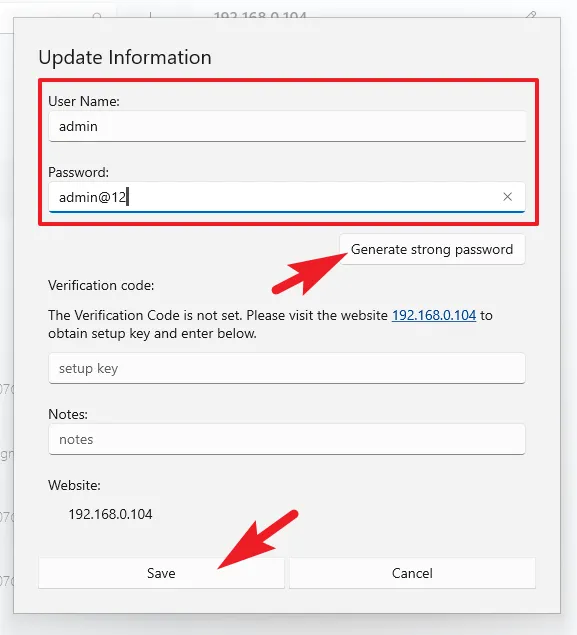
Per aggiungere una nuova password , fai clic sull’icona “+” nella sezione a sinistra. Questo porterà una nuova finestra sullo schermo.
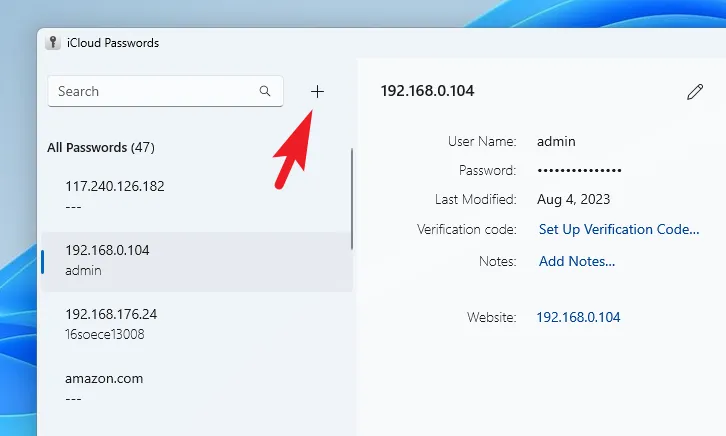
Dalla finestra aperta separatamente, aggiungi le credenziali insieme all’indirizzo del sito web. Se devi ancora creare un account, puoi utilizzare l’opzione “Genera password complessa”. Al termine, fai clic su “Aggiungi password” per salvarla.
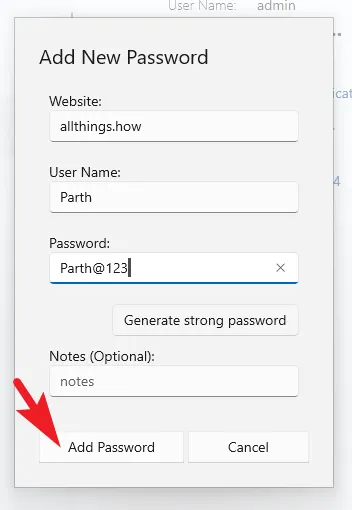
Se desideri eliminare una password , accedi ad essa utilizzando la barra laterale sinistra. Quindi, dalla sezione a destra, fai clic sull’icona “Cestino”.
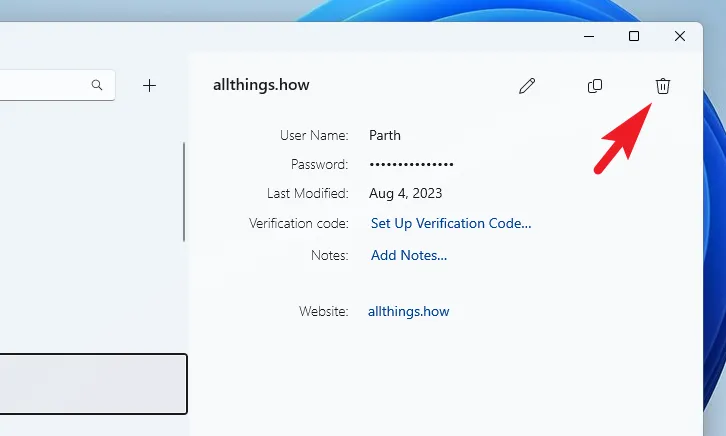
Una finestra di avviso apparirà sullo schermo. Fare clic su “Elimina” per eliminare definitivamente le credenziali.

Essere in grado di accedere alle password del tuo portachiavi iCloud su Windows è molto utile quando tendi a utilizzare entrambi i dispositivi. Anche se non utilizzi l’ecosistema Apple ma stai cercando un gestore di password affidabile e sicuro, non c’è nessuno migliore di Apple.



Lascia un commento