Come utilizzare intestazioni e piè di pagina in Word, Excel e PowerPoint
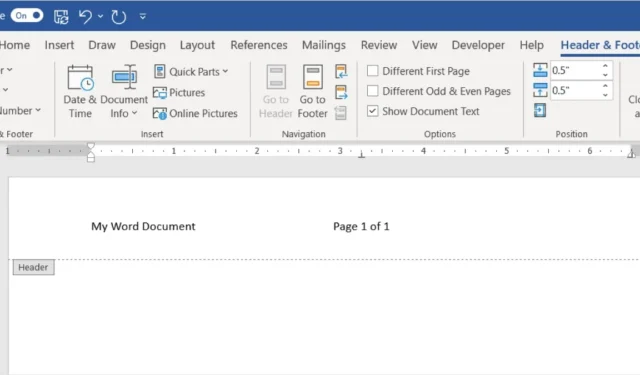
Quando desideri includere dettagli nel tuo documento, foglio di lavoro o presentazione, senza distrarre dal contenuto o occupare spazio, puoi utilizzare intestazioni e piè di pagina. Questi punti sono ideali per cose come i numeri di pagina o la data, ma possono contenere anche altri dettagli. Questa guida ti guida attraverso l’inserimento di intestazioni e piè di pagina e la loro personalizzazione in Microsoft Word, Excel e PowerPoint.
Intestazioni e piè di pagina in Word
Microsoft Word offre il numero più salutare di opzioni di dettaglio per intestazioni e piè di pagina. Dalle nozioni di base alle proprietà del documento, al testo o a un’immagine, puoi aggiungere quasi tutto ciò di cui hai bisogno.
Aggiungi un’intestazione o un piè di pagina in Word
Hai un paio di opzioni per aggiungere un’intestazione o un piè di pagina in Word. Puoi scegliere un predefinito creato da Microsoft o creare la tua intestazione o piè di pagina personalizzati.
Inserisci un’intestazione o un piè di pagina predefinito
Utilizzando un’intestazione o un piè di pagina preimpostati, puoi aggiungere rapidamente numeri di pagina o altri dettagli con un design semplice o accattivante.
- Per aggiungere un’intestazione o un piè di pagina predefiniti, vai alla scheda “Inserisci”. Seleziona la casella a discesa “Intestazione” o “Piè di pagina” nella sezione “Intestazione e piè di pagina” della barra multifunzione.
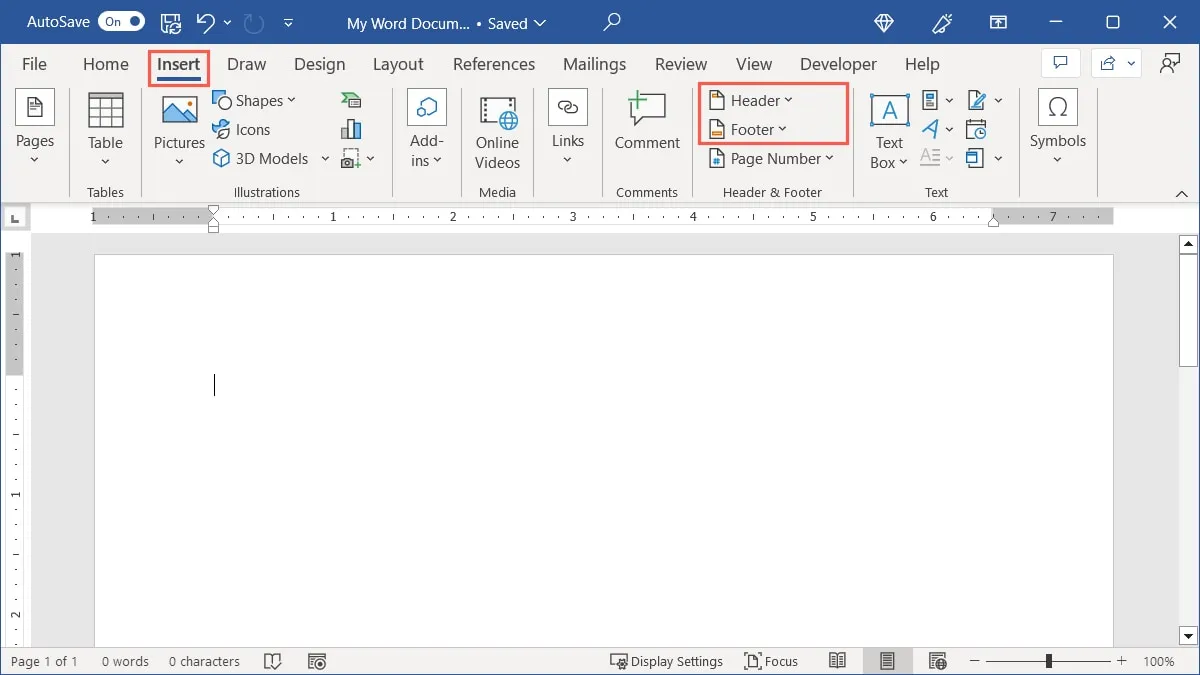
- Vedrai diverse opzioni preimpostate che includono un layout a tre colonne, design colorati, bordi della pagina e dettagli specifici.
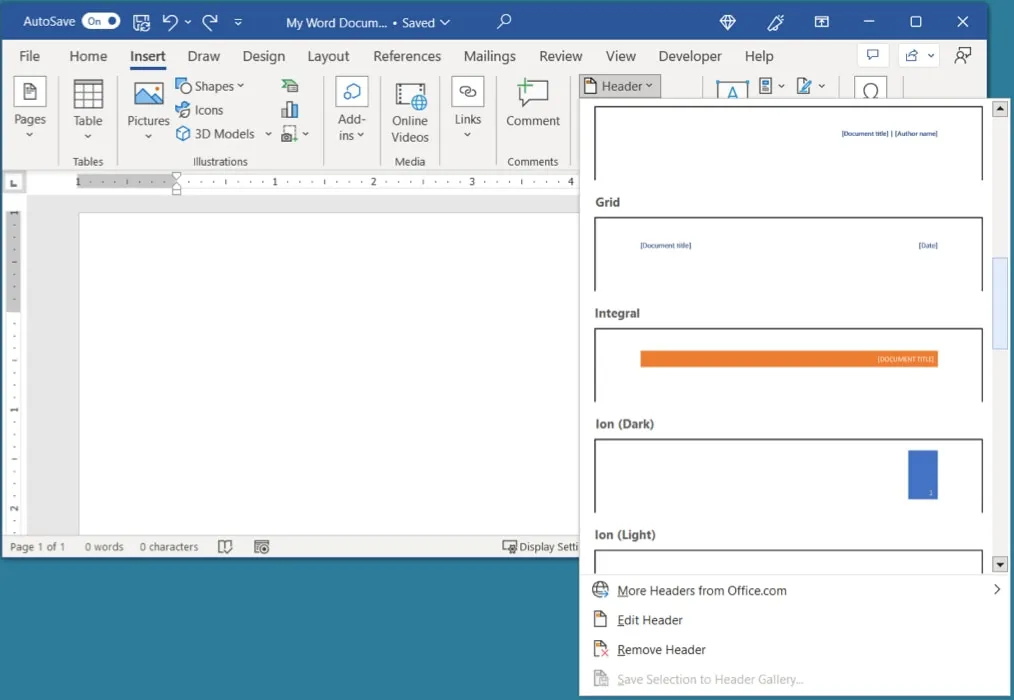
- Dopo aver selezionato un’opzione, verrà applicata al documento. Seleziona il segnaposto nell’intestazione o nel piè di pagina per aggiungere le informazioni corrispondenti.
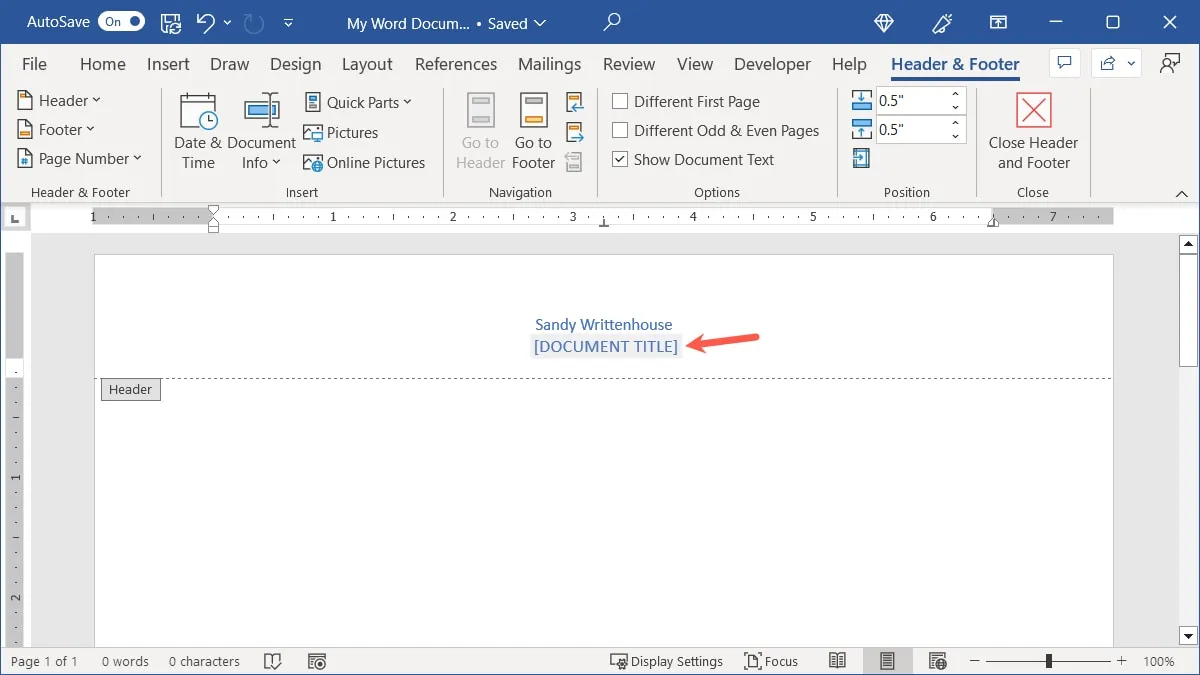
Inserisci un’intestazione o un piè di pagina personalizzato
Se preferisci selezionare determinati dettagli, inserire il tuo testo o inserire un’immagine, puoi creare un’intestazione o un piè di pagina personalizzati.
- Per un’intestazione, fai doppio clic sulla parte superiore della pagina; per un piè di pagina, fai doppio clic in basso. Questo apre la modalità di modifica per le rispettive aree, insieme alla scheda “Intestazione e piè di pagina”.
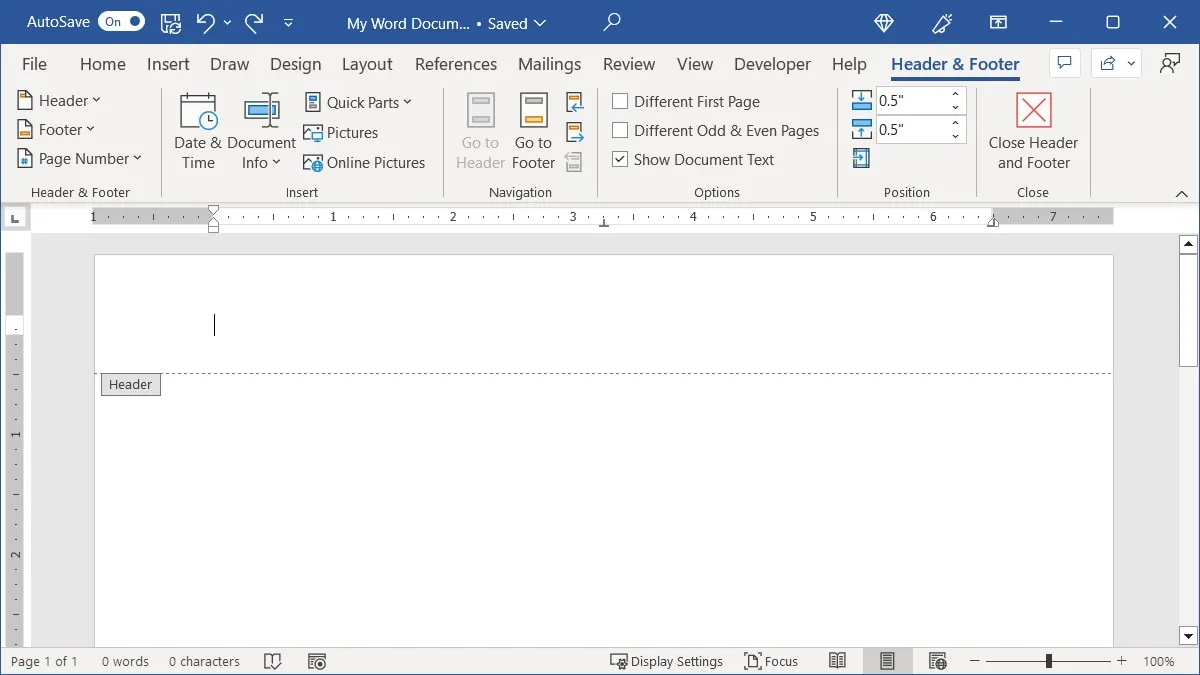
- Se vuoi aggiungere il tuo testo, puoi semplicemente inserirlo nell’intestazione o nel piè di pagina.
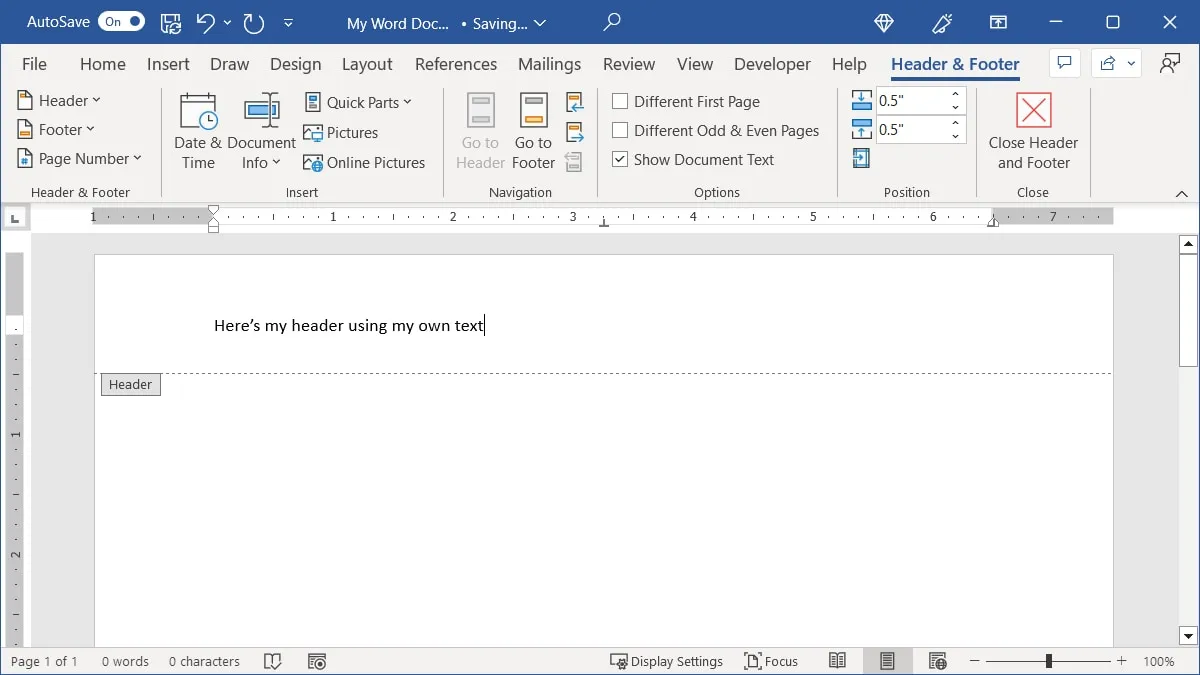
- Per inserire i numeri di pagina , la data e l’ora, le proprietà del documento o un’immagine, utilizzare le opzioni nella scheda “Intestazione e piè di pagina”.
- Intestazione e piè di pagina : scegli un’opzione preimpostata come descritto sopra.
- Numero di pagina : apri questa casella a discesa e scegli la posizione dei numeri di pagina, tramite “In cima alla pagina” o “In fondo alla pagina”.
- Data e ora : fai clic su questo pulsante, quindi scegli il formato di data e ora nella finestra che appare.
- Informazioni sul documento : scegli una delle opzioni, come “Autore” o “Nome file”, passa a “Proprietà documento” per selezionare un dettaglio diverso, come “Azienda” o “Data di pubblicazione”, oppure utilizza “Campo” per selezionare un proprietà, come “Collegamento ipertestuale” o “Sezione”.
- Parti rapide : apri questa casella a discesa per inserire il glossario che hai impostato o accedi alle opzioni “Proprietà documento” e “Campo”.
- Immagine : fare clic su questo pulsante per inserire un’immagine dal computer.
- Immagini online : fare clic su questo pulsante per cercare e selezionare un’immagine da Bing tramite il Web.
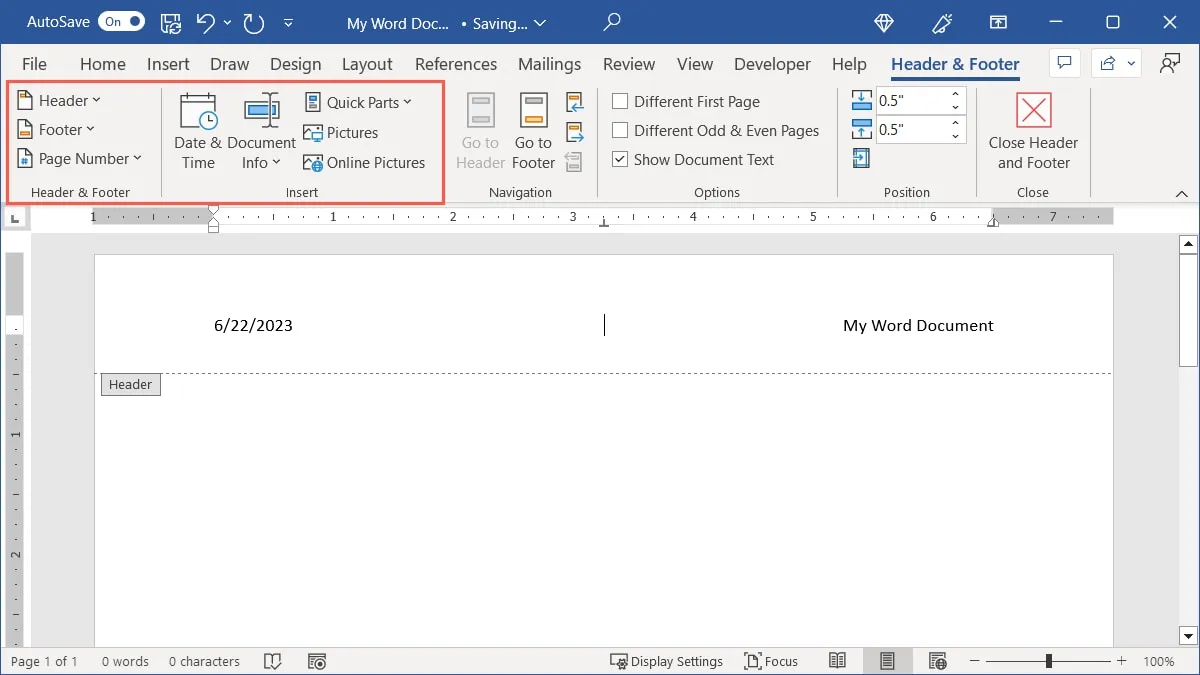
- Quando hai finito di aggiungere i tuoi elementi, fai clic su “Chiudi intestazione e piè di pagina” per continuare a lavorare sul documento.
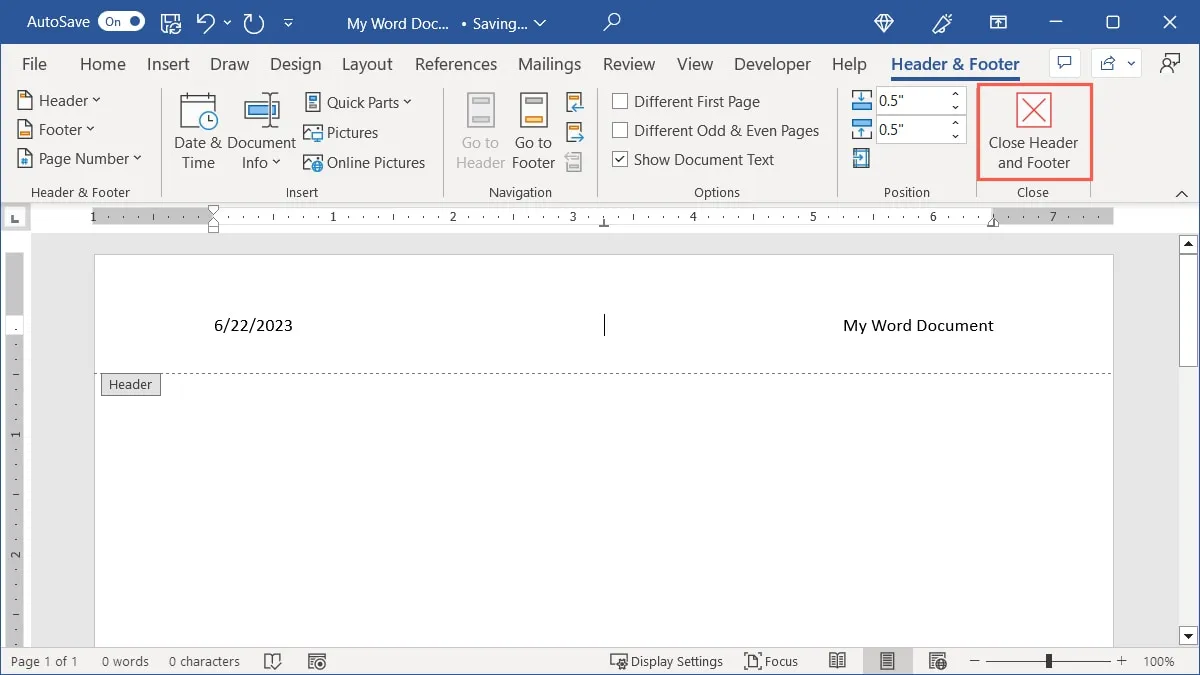
Regola un’intestazione o un piè di pagina in Word
Insieme ai dettagli inseriti nell’intestazione o nel piè di pagina, puoi scegliere dove visualizzare l’intestazione o il piè di pagina e regolare la distanza dall’alto o dal basso.
- Nella scheda “Intestazione e piè di pagina”, utilizza la sezione “Opzioni” della barra multifunzione per scegliere quali pagine devono o non devono avere l’intestazione o il piè di pagina. Puoi selezionare le caselle per visualizzare qualcosa di diverso sulla prima pagina o sulle pagine pari e dispari.
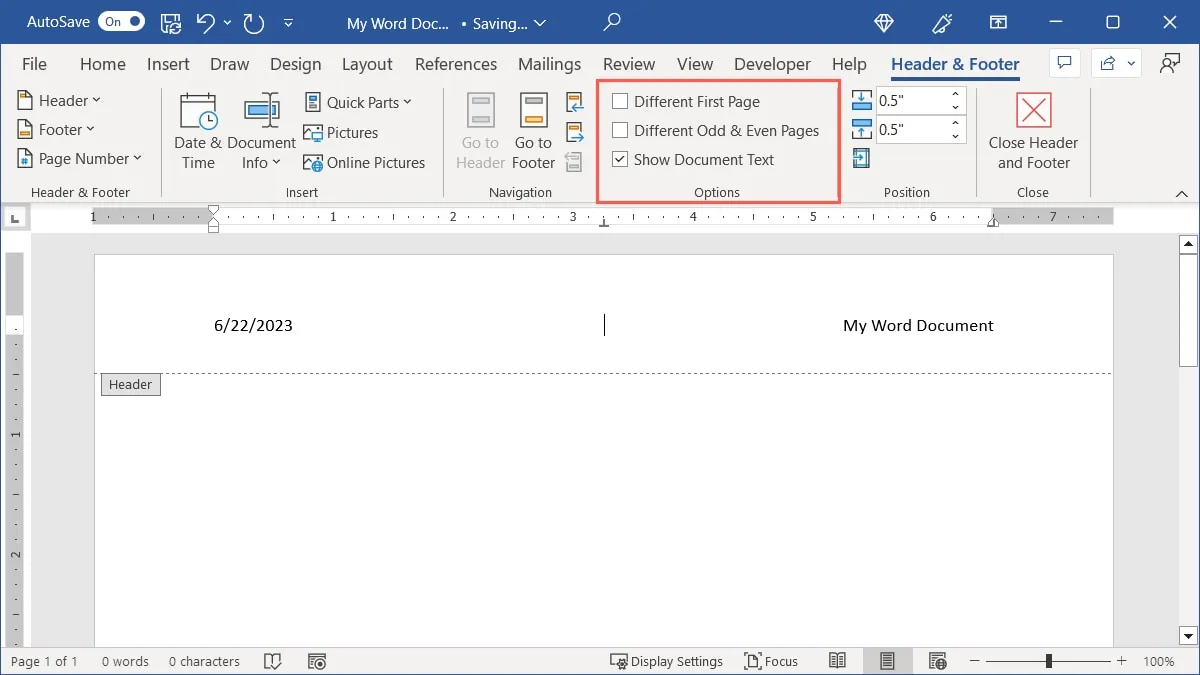
- Usa la sezione “Posizione” del nastro per regolare la distanza. Inserisci la misurazione che desideri utilizzare accanto a “Intestazione dall’alto” o “Piè di pagina dal basso” oppure utilizza le frecce per aumentare o diminuire la misurazione con piccoli incrementi.
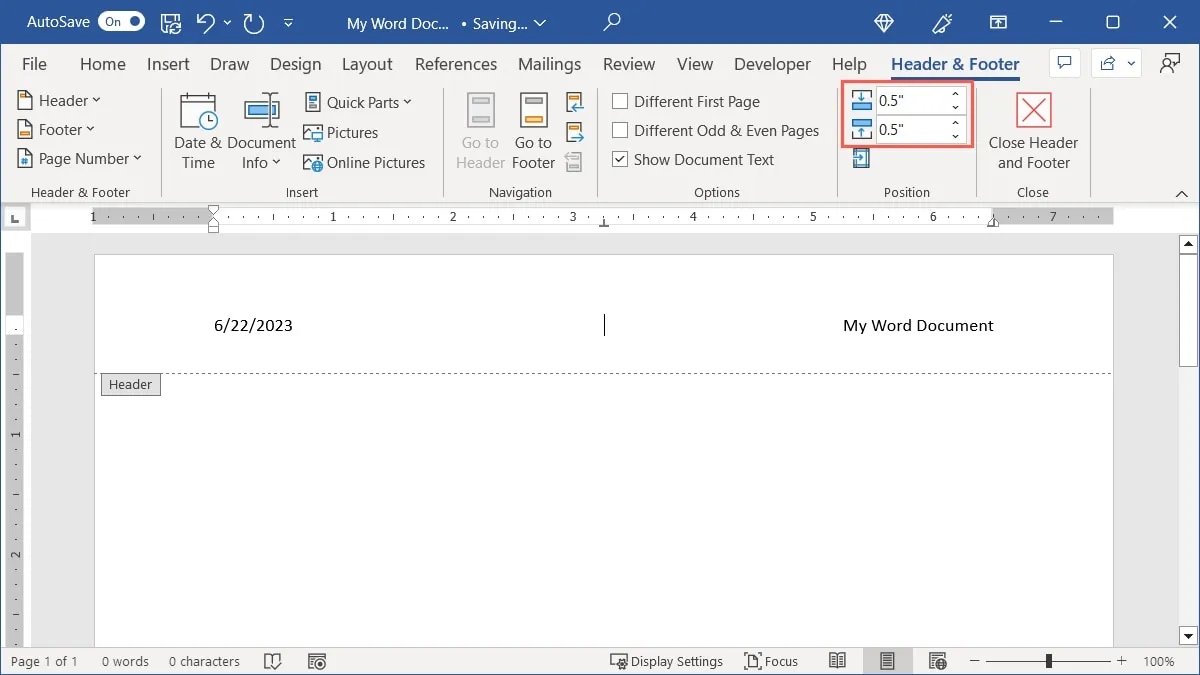
- Se desideri impostare l’allineamento, seleziona “Inserisci scheda allineamento”, inserisci i dettagli per la scheda dell’intestazione o del piè di pagina, quindi fai clic su “OK”.

Modifica un’intestazione o un piè di pagina in Word
Dopo aver aggiunto i dettagli all’intestazione o al piè di pagina in Word, potresti voler apportare alcune modifiche, ad esempio aggiungere altri elementi o rimuovere i dettagli.
- Fare doppio clic sulla parte superiore della pagina per l’intestazione o sulla parte inferiore per il piè di pagina. In alternativa, vai alla scheda “Inserisci”, apri il menu a discesa “Intestazione” o “Piè di pagina” e scegli “Modifica intestazione” o “Modifica piè di pagina”.
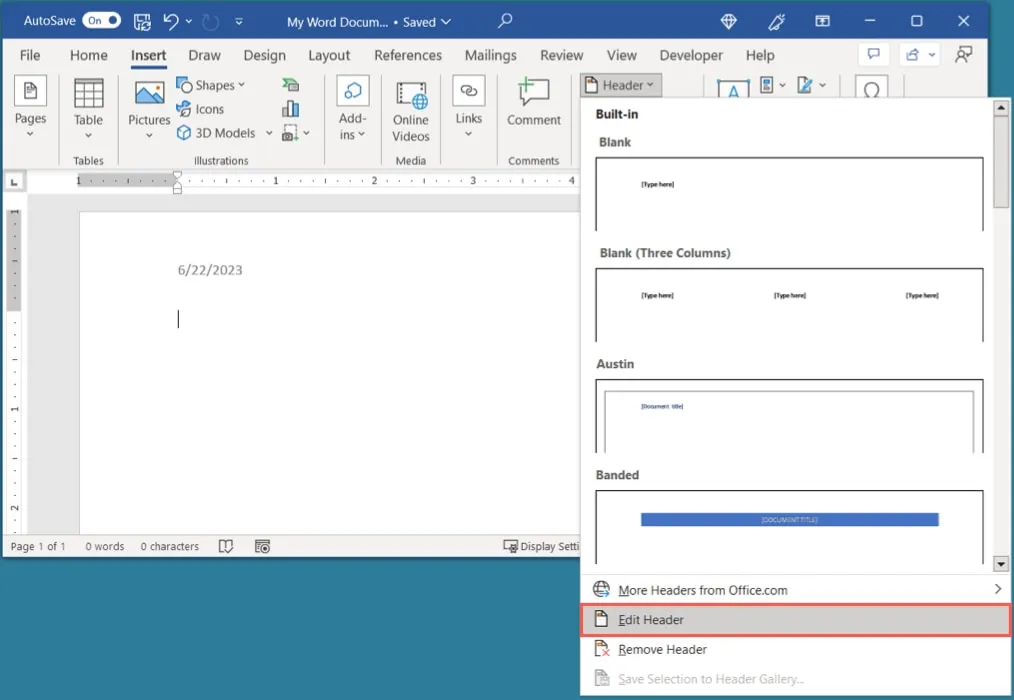
- Apporta le modifiche e fai clic su “Chiudi intestazione e piè di pagina” al termine.
Rimuovi un’intestazione o un piè di pagina in Word
Se in seguito decidi di non volere più l’intestazione o il piè di pagina, puoi rimuoverli facilmente.
Seleziona il menu a discesa “Intestazione” o “Piè di pagina” nella scheda “Inserisci” o nella scheda “Intestazione e piè di pagina”, quindi scegli “Rimuovi intestazione” o “Rimuovi piè di pagina”.
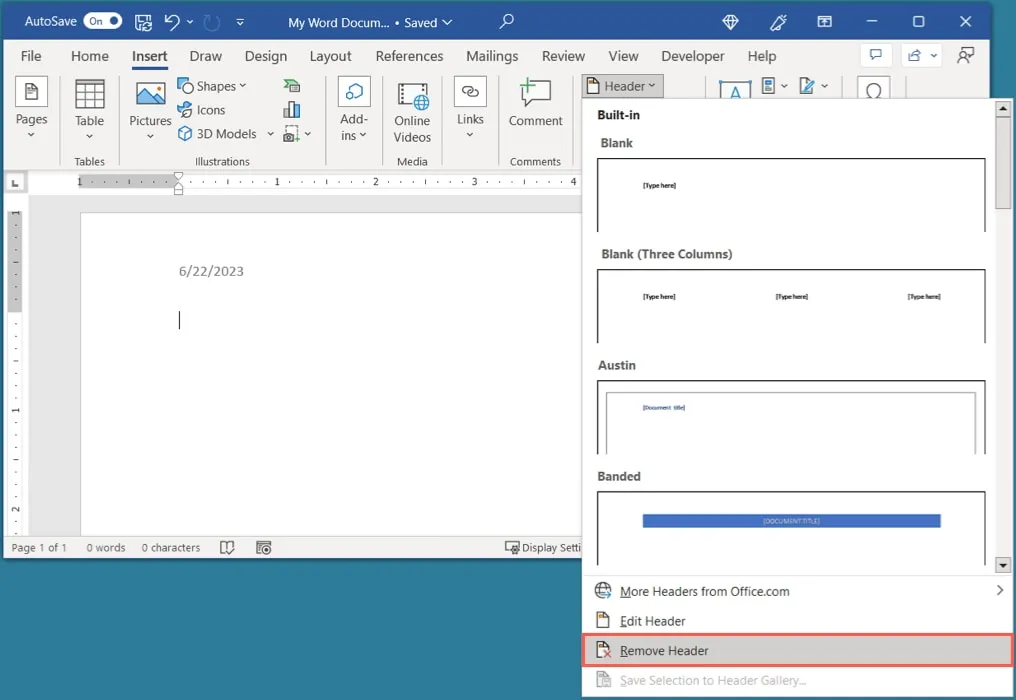
Intestazioni e piè di pagina in Excel
Le sezioni di intestazione e piè di pagina funzionano in modo leggermente diverso in Excel rispetto a Word. Una differenza importante è che non puoi vedere queste sezioni mentre lavori nel tuo foglio di calcolo; tuttavia, sono visibili nell’anteprima di stampa e quando si stampa il foglio.
Inoltre, hai opzioni più limitate per quanto riguarda i dettagli che puoi aggiungere.
Aggiungi un’intestazione o un piè di pagina in Excel
Esistono due modi per accedere alla modalità di modifica dell’intestazione e del piè di pagina in Excel. Una volta lì, puoi utilizzare le opzioni nella scheda “Intestazione e piè di pagina” per aggiungere i dettagli.
- Vai alla scheda “Visualizza” e scegli “Layout di pagina” nella sezione “Visualizzazione cartella di lavoro” della barra multifunzione, oppure vai alla scheda “Inserisci” e scegli “Intestazione e piè di pagina” nella sezione “Testo”.
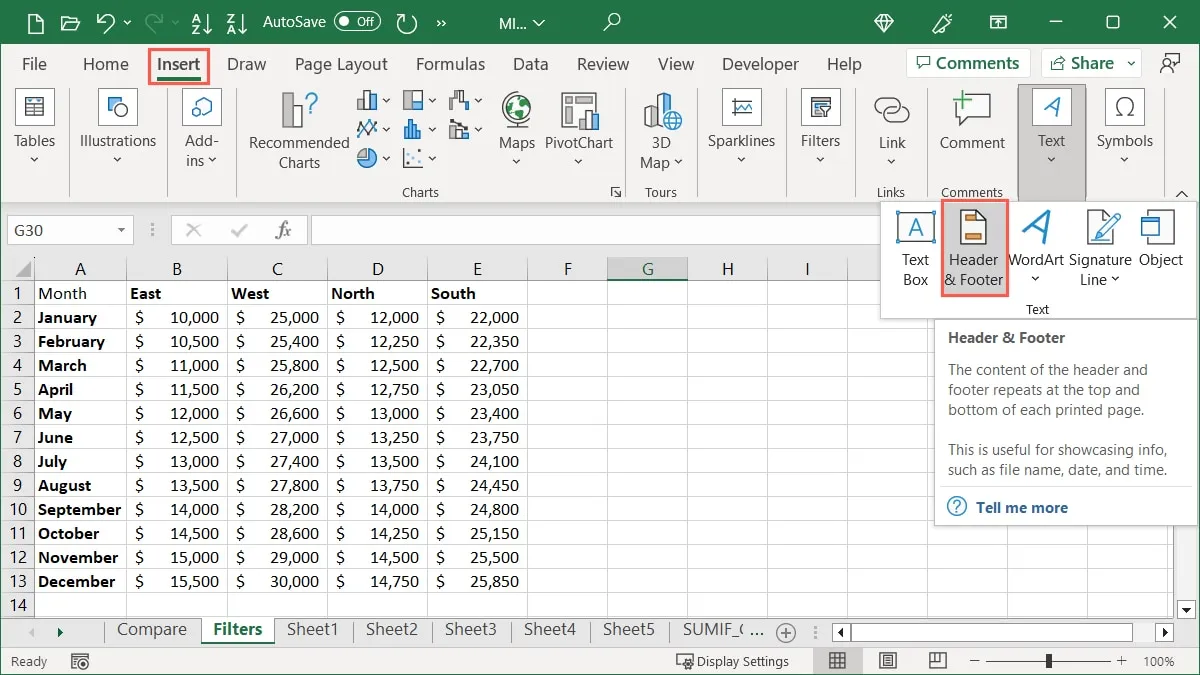
- Fai clic su “Aggiungi intestazione” per inserire un’intestazione o seleziona “Vai a piè di pagina” nella sezione “Navigazione” della barra multifunzione per inserire un piè di pagina.
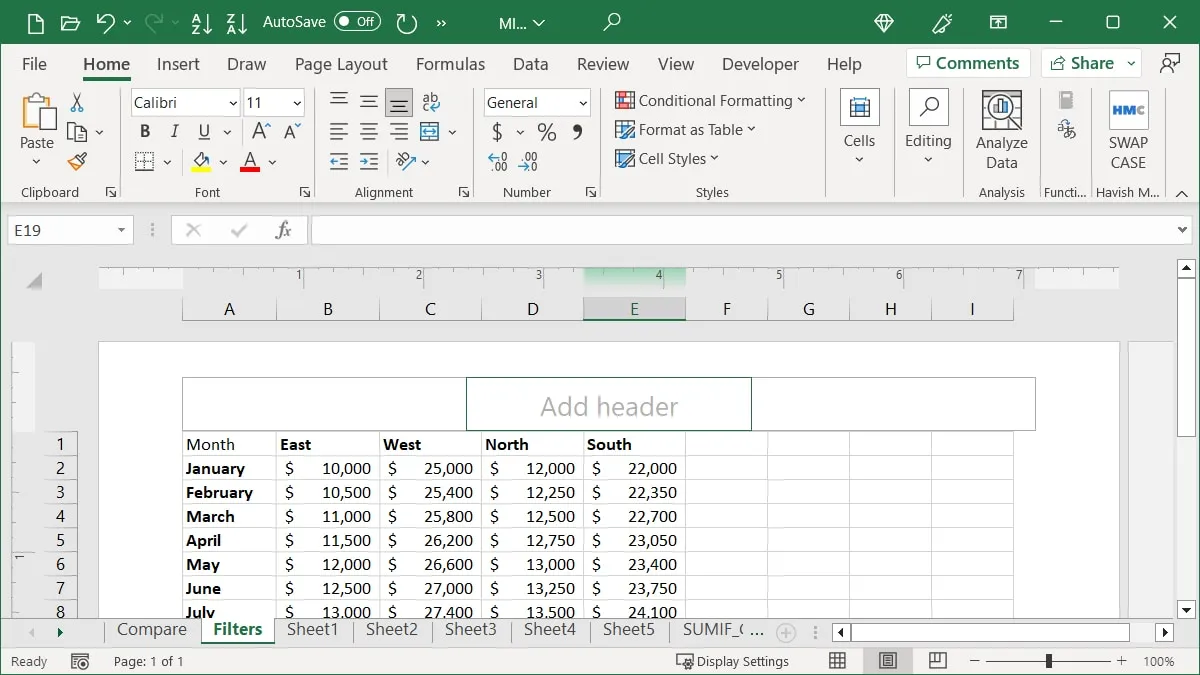
- Se vuoi aggiungere il tuo testo, inseriscilo nell’intestazione o nel piè di pagina.
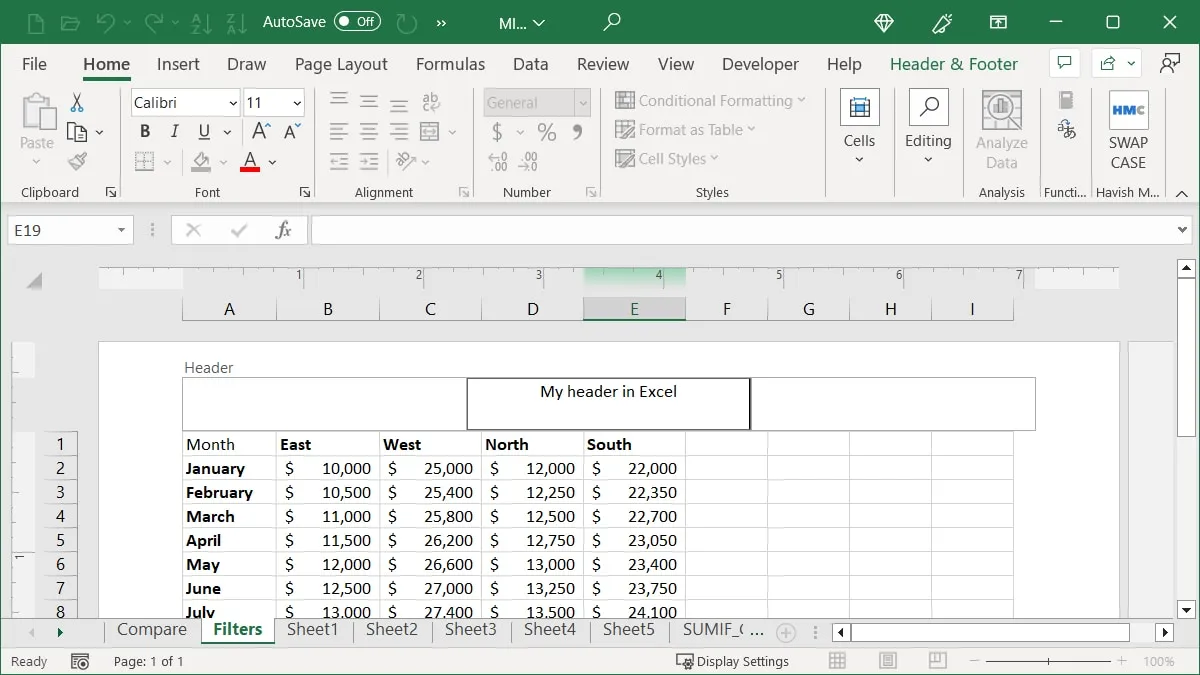
- Per inserire i numeri di pagina, la data, il percorso del file o un’immagine, utilizzare le opzioni nella scheda “Intestazione e piè di pagina”.
- Intestazione e piè di pagina : scegli un dettaglio preimpostato da una di queste caselle a discesa, ad esempio titolo con numero di pagina.
- Numero di pagina e Numero di pagine : fare clic su uno o entrambi questi pulsanti per aggiungere i numeri di pagina e/o il numero totale di pagine.
- Data corrente e Ora corrente : utilizzare questi pulsanti per inserire la data e/o l’ora corrente.
- Percorso file, Nome file e Nome foglio : fare clic su uno o più di questi pulsanti per includere il percorso o il nome.
- Immagine : utilizzare questo pulsante per inserire un’immagine. Se aggiungi un’immagine, vedrai il pulsante “Formatta immagine” disponibile per formattare l’immagine.
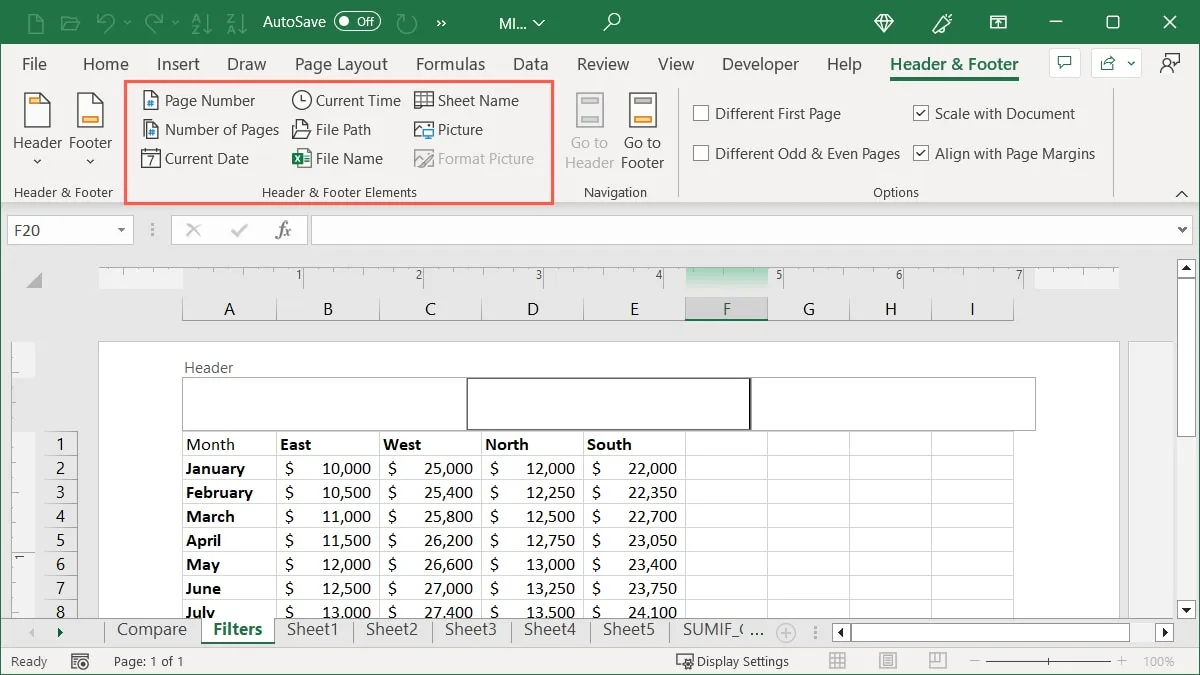
- Al termine, fai clic in un punto qualsiasi al di fuori dell’intestazione o del piè di pagina, vai alla scheda “Visualizza” e scegli “Normale”.
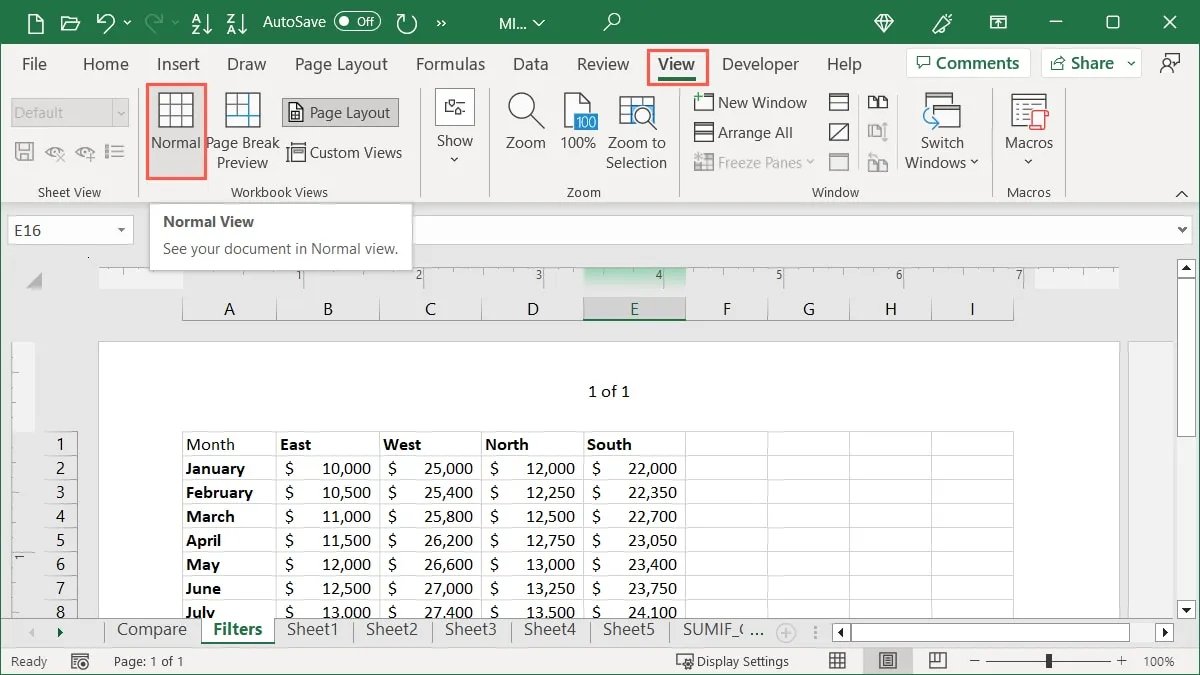
Regola un’intestazione o un piè di pagina in Excel
È anche possibile utilizzare un’intestazione o un piè di pagina su determinate pagine, ridimensionare queste aree con la funzione “Riduci per adattare” o allineare i dettagli con i margini.
Vai alla sezione “Opzioni” della barra multifunzione nella scheda “Intestazione e piè di pagina” e seleziona le caselle per le opzioni desiderate.
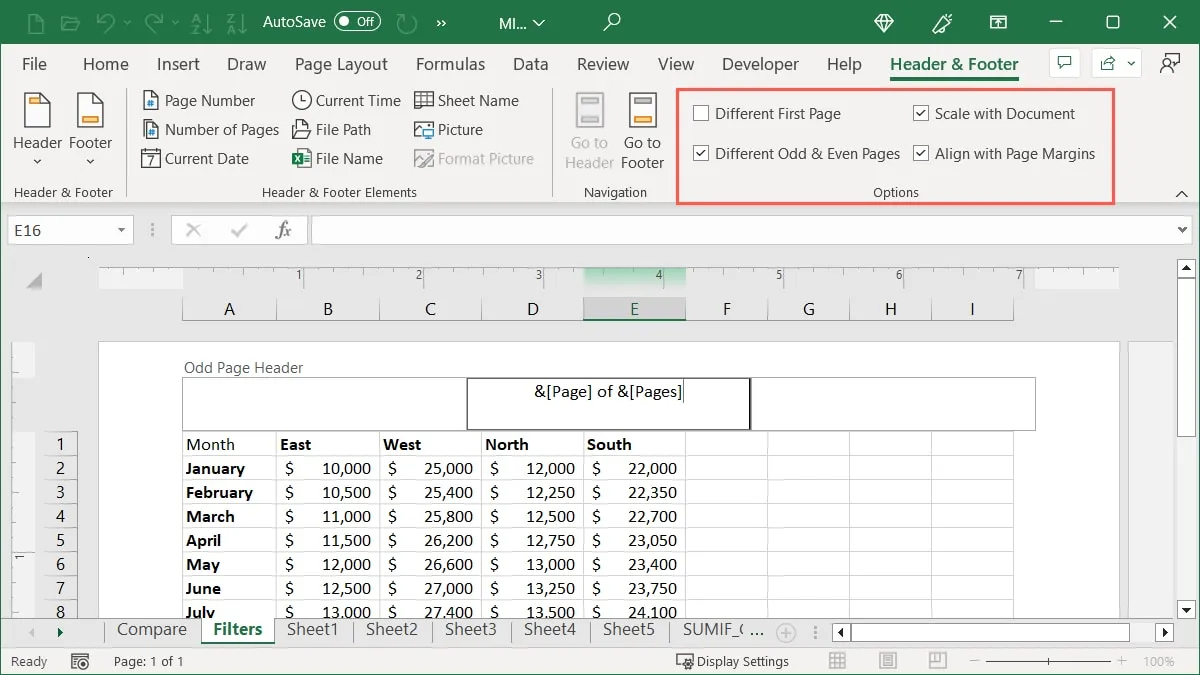
Modifica o rimuovi un’intestazione o un piè di pagina in Excel
Se desideri apportare modifiche a un’intestazione o un piè di pagina in Excel o rimuoverne uno, puoi farlo facilmente.
- Apri la sezione dell’intestazione o del piè di pagina per modificarla come hai fatto per aggiungerla, utilizzando la visualizzazione “Layout di pagina” o la scheda “Inserisci”.
- Per modificare l’intestazione o il piè di pagina, apporta semplicemente le modifiche.
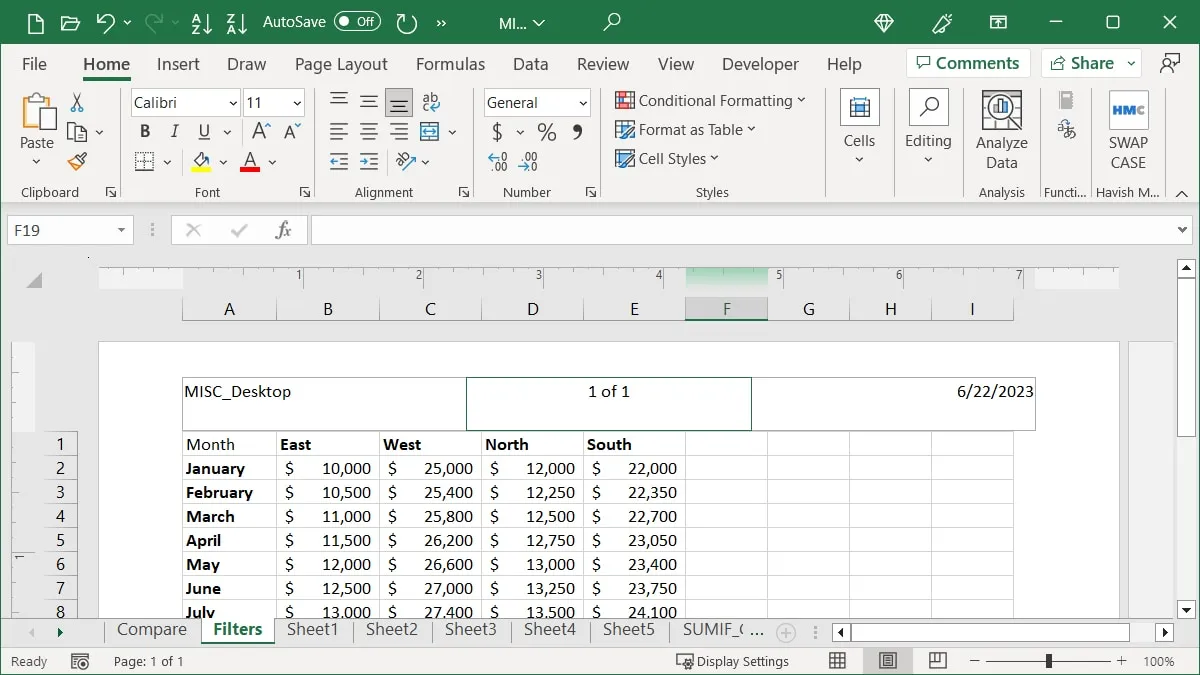
- Per rimuovere un’intestazione o un piè di pagina, rimuovi tutto il contenuto da quell’area.
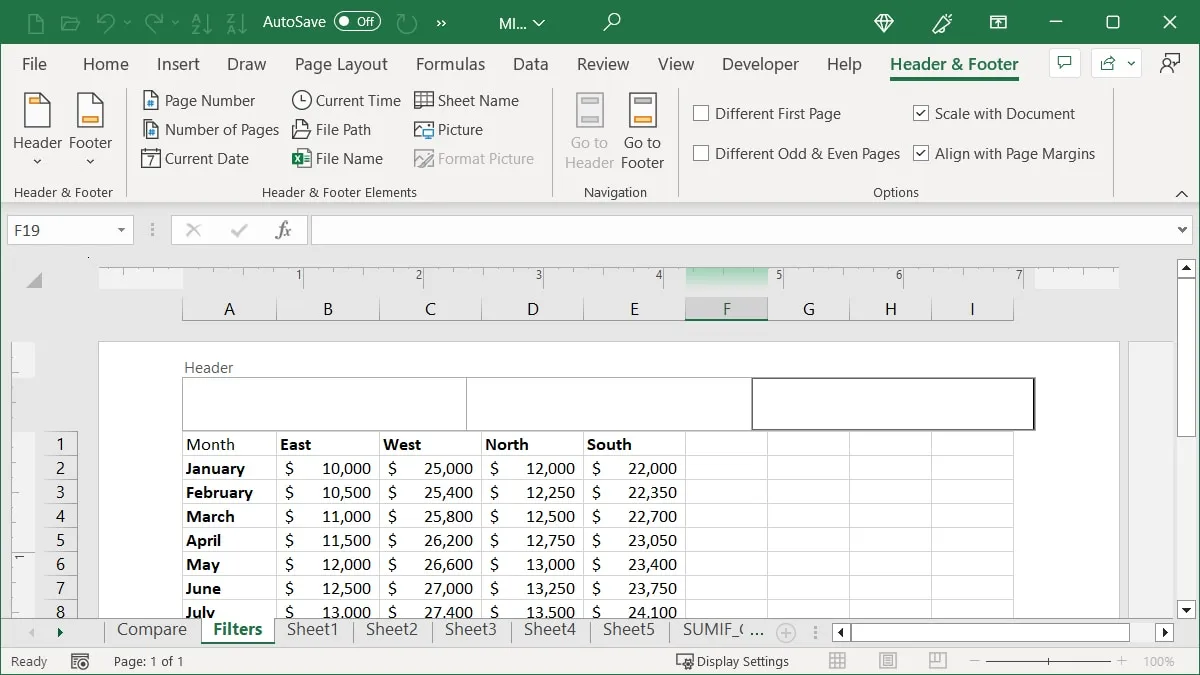
- Quando hai finito di modificare o rimuovere un’intestazione o un piè di pagina, fai clic fuori dall’area e seleziona “Normale” nella scheda “Visualizza”.
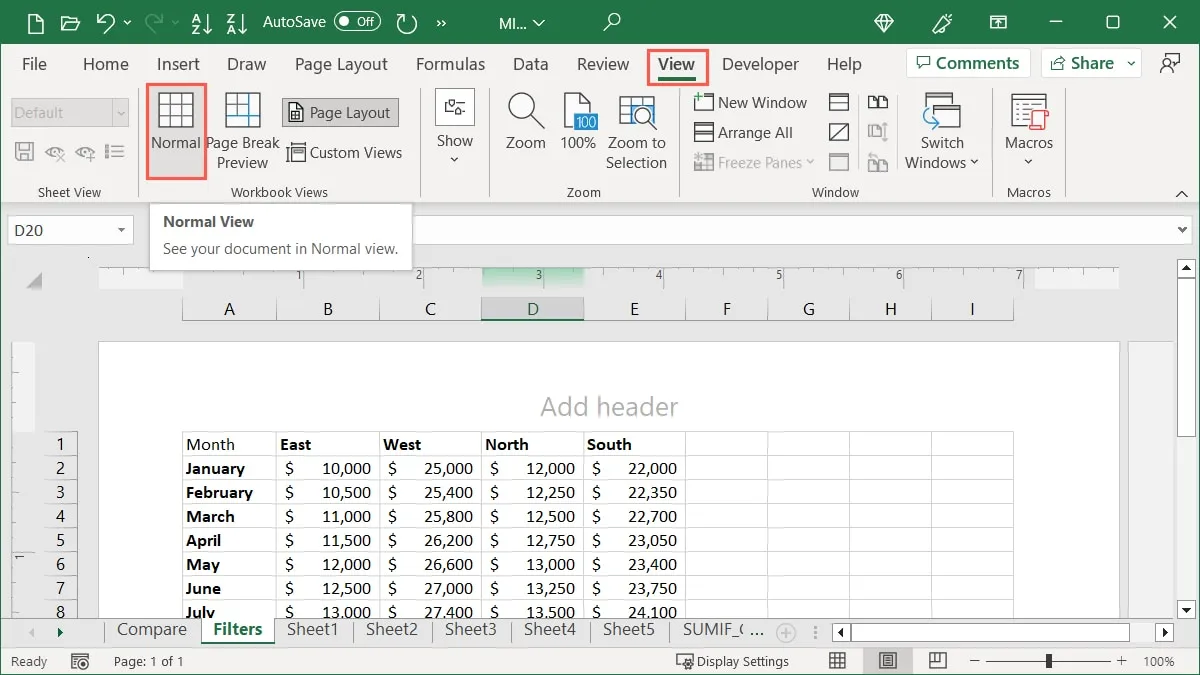
Intestazioni e piè di pagina in PowerPoint
Se desideri aggiungere l’intestazione o il piè di pagina a PowerPoint, le opzioni sono diverse.
Innanzitutto, puoi aggiungere un piè di pagina alle tue diapositive, nonché alle pagine Note e Stampati. Tuttavia, al momento non esiste alcuna funzione di intestazione per le diapositive, solo per le pagine Note e Stampati. Per aggiungere un’intestazione alla tua presentazione, aggiungi una casella di testo nella parte superiore di ogni diapositiva o nello schema diapositiva.
Esaminiamo l’aggiunta sia di un’intestazione che di un piè di pagina in PowerPoint.
Aggiungi un’intestazione in PowerPoint
Se desideri solo l’intestazione su diapositive specifiche, aggiungi semplicemente una casella di testo alla sezione dell’intestazione mentre sei nella vista “Normale”. Ma se vuoi la stessa intestazione su ogni diapositiva della tua presentazione, è meglio aggiungere la casella di testo allo “Slide Master”, poiché questo lo applicherà a tutte le diapositive.
- Per utilizzare la visualizzazione normale, vai alla scheda “Visualizza” e seleziona “Normale” nella sezione “Visualizzazioni di presentazione” della barra multifunzione. Per modificare lo Slide Master, seleziona “Slide Master” in quella scheda.
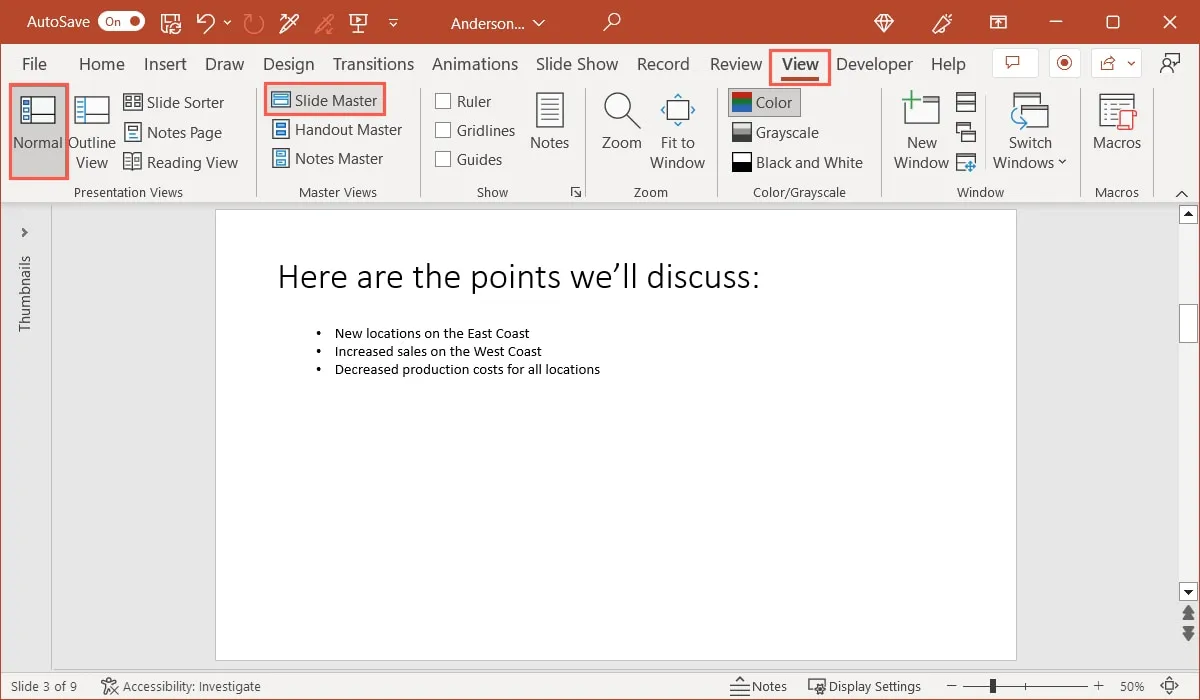
- Se stai modificando lo Slide Master, seleziona la prima miniatura della diapositiva sul lato sinistro.
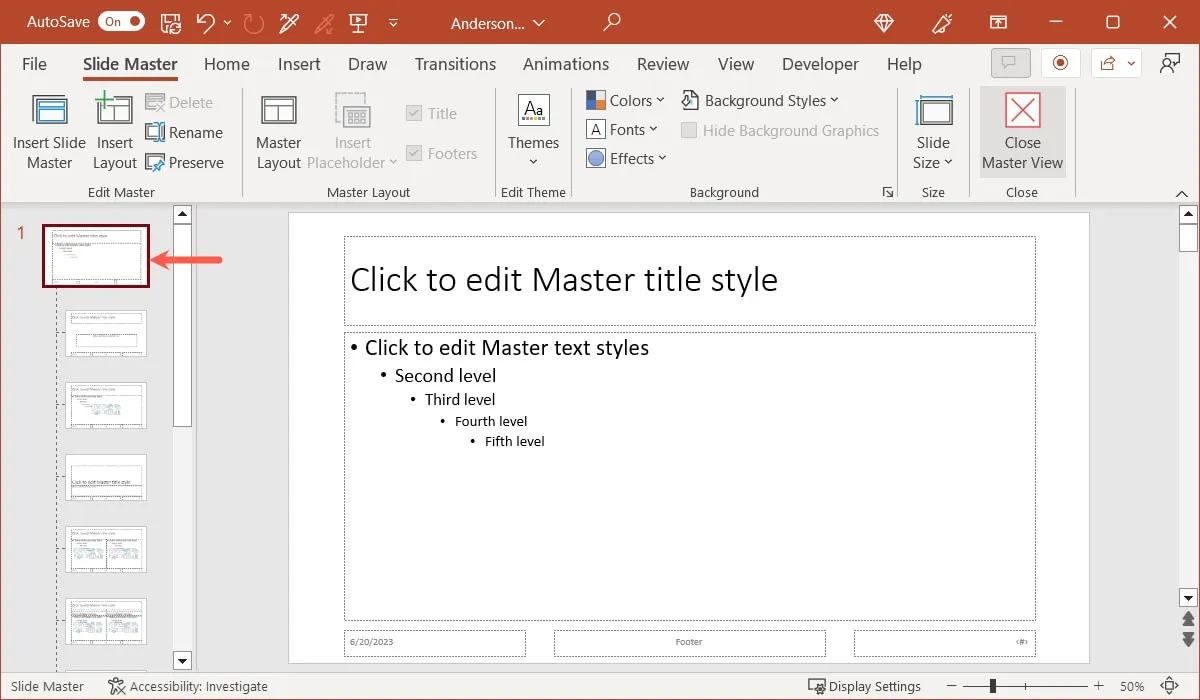
- Per aggiungere la casella di testo in entrambe le viste, vai alla scheda “Inserisci” e seleziona “Casella di testo” nella sezione “Testo” della barra multifunzione. Se preferisci utilizzare un’immagine, scegli un’opzione nella sezione “Immagini”.
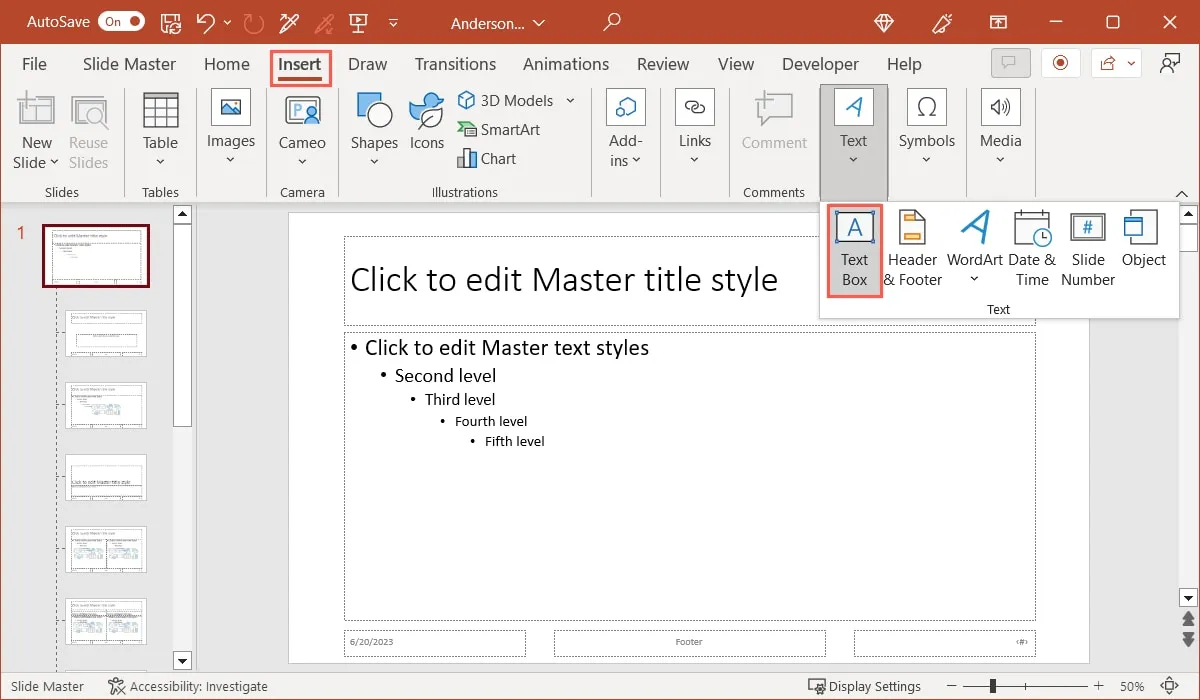
- Disegna la casella di testo nell’area dell’intestazione della dimensione approssimativa che desideri; puoi sempre ridimensionarlo in seguito, se necessario. Immettere il testo che si desidera utilizzare per l’intestazione e trascinare la casella di testo in posizione.
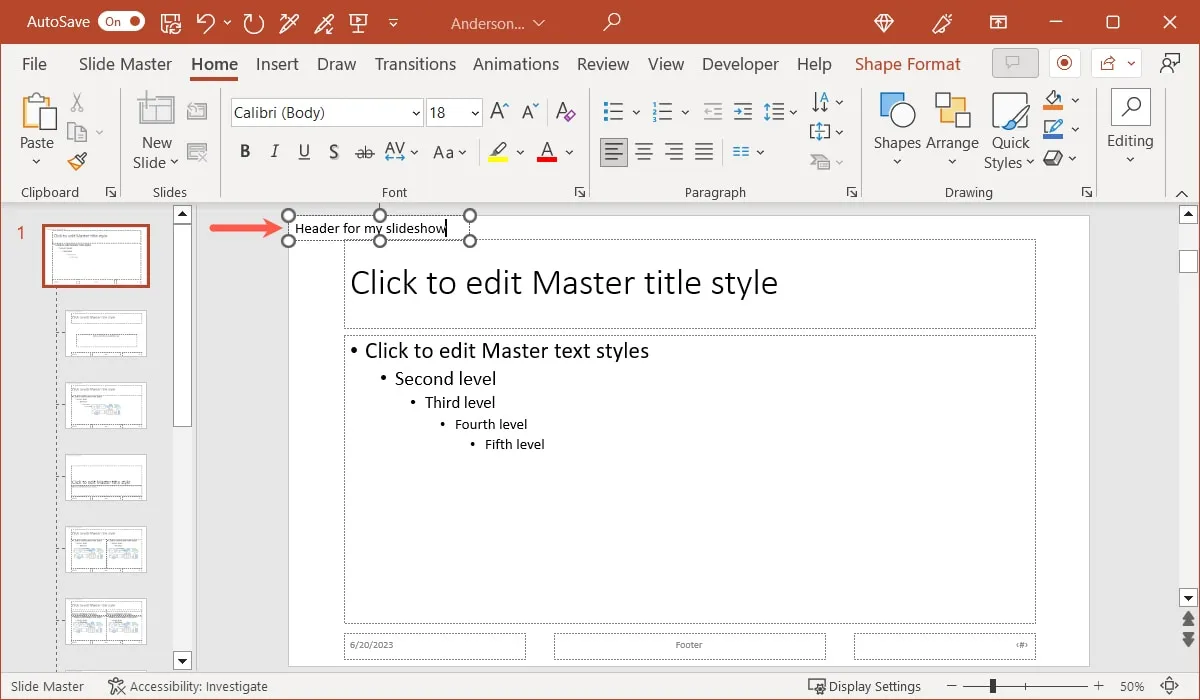
- Se utilizzi la visualizzazione normale, segui la stessa procedura per aggiungere la casella di testo al resto delle diapositive oppure copia e incolla la casella di testo. Se utilizzi lo schema diapositiva, fai clic su “Chiudi visualizzazione master” nella barra multifunzione oppure torna alla scheda “Visualizza” e scegli “Normale”.
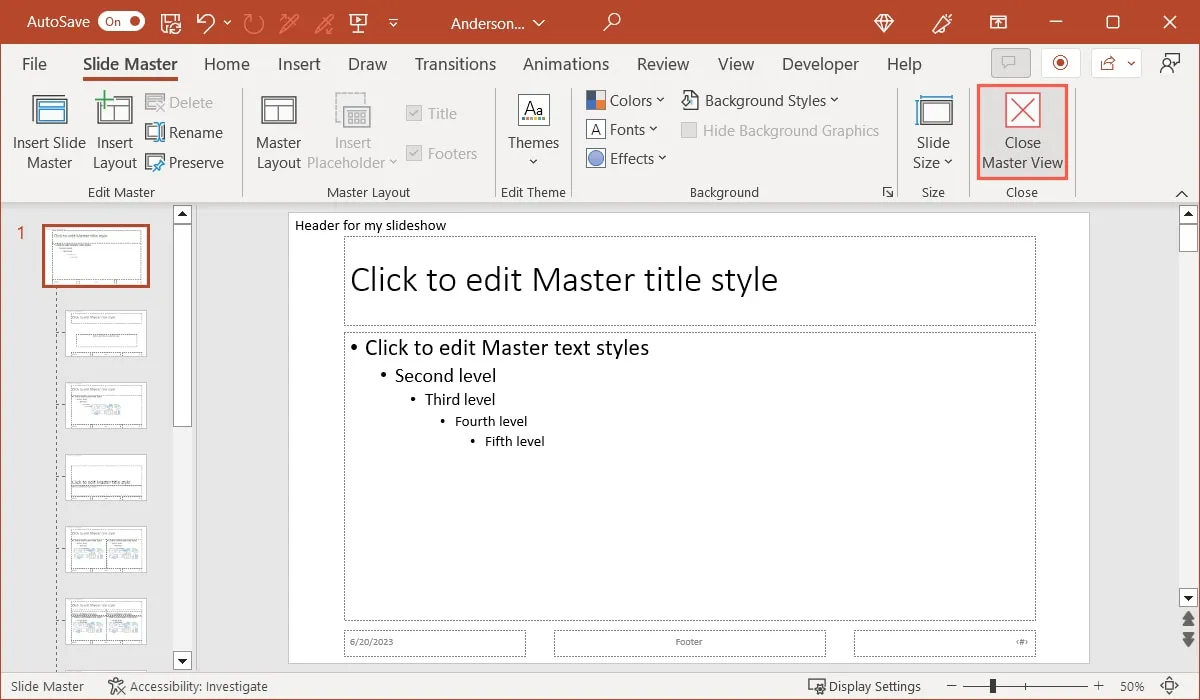
Modifica o rimuovi un’intestazione in PowerPoint
Per modificare o rimuovere un’intestazione in PowerPoint, seleziona la casella di testo in visualizzazione normale o schema diapositiva e apporta le modifiche. Per rimuovere l’intestazione, eliminare la casella di testo.
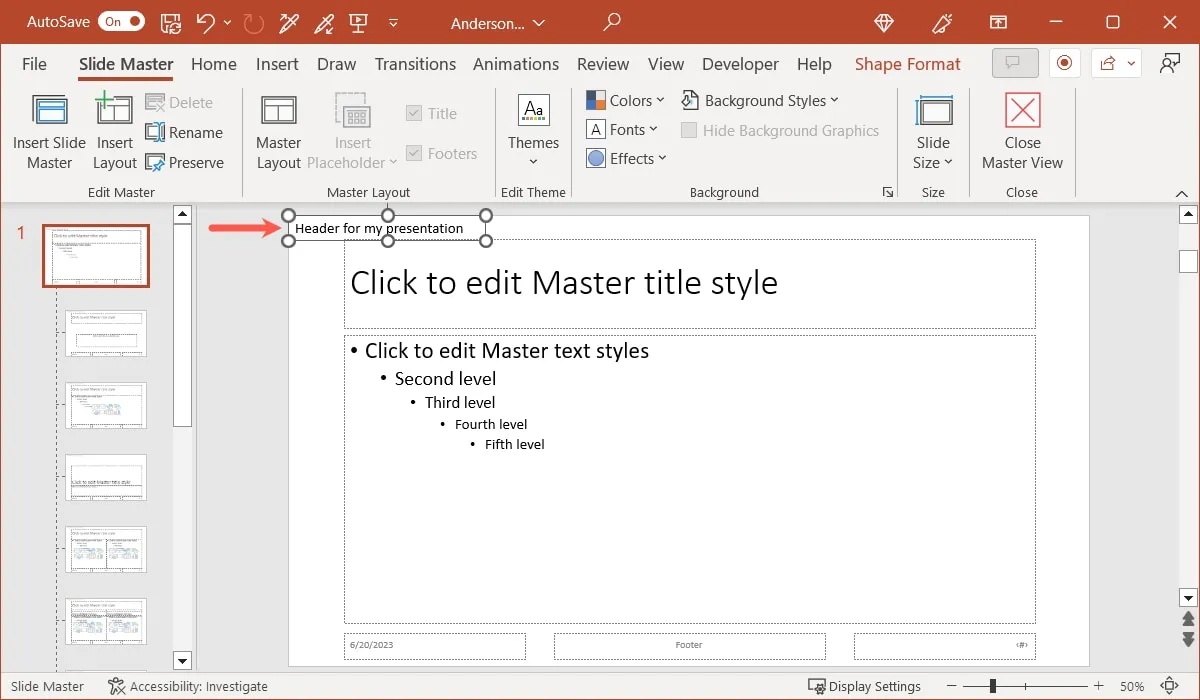
Aggiungi un piè di pagina in PowerPoint
L’aggiunta di un piè di pagina in PowerPoint è molto più semplice, poiché è disponibile una funzionalità integrata per farlo.
- Vai alla scheda “Inserisci” e seleziona “Intestazione e piè di pagina” nella sezione “Testo” della barra multifunzione.
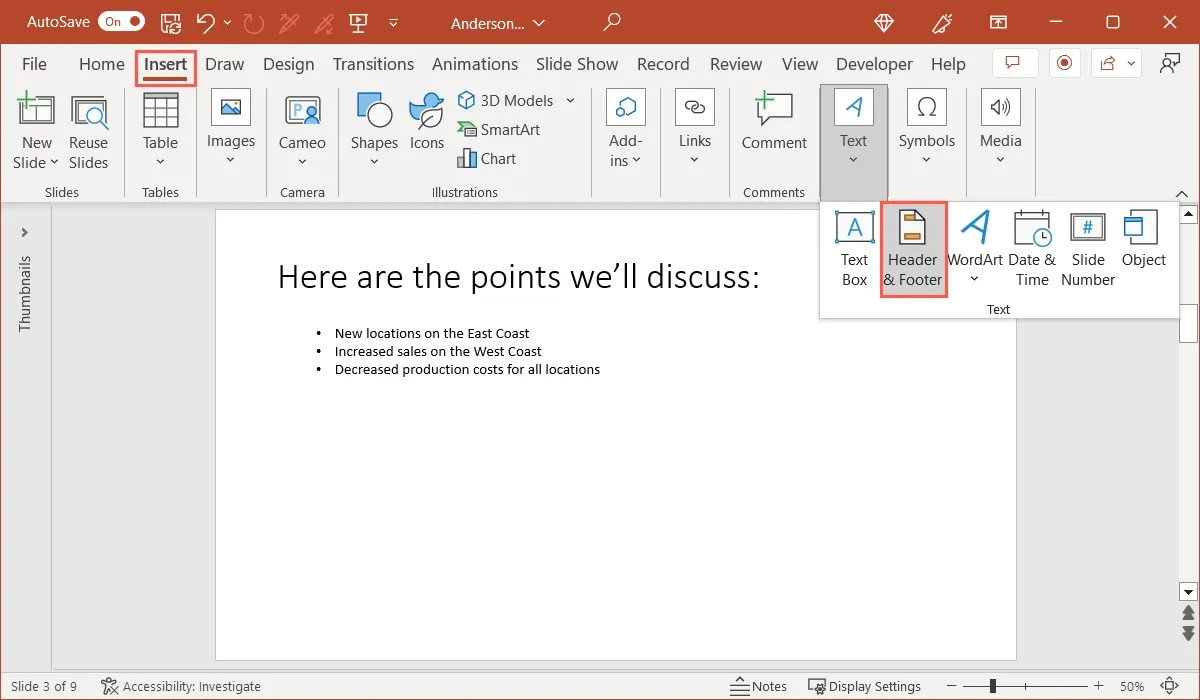
- Quando si apre la finestra Intestazione e piè di pagina, seleziona la scheda “Diapositiva”. Per lavorare sia con i piè di pagina che con le intestazioni nelle pagine Note e Stampati, scegli invece quella scheda.
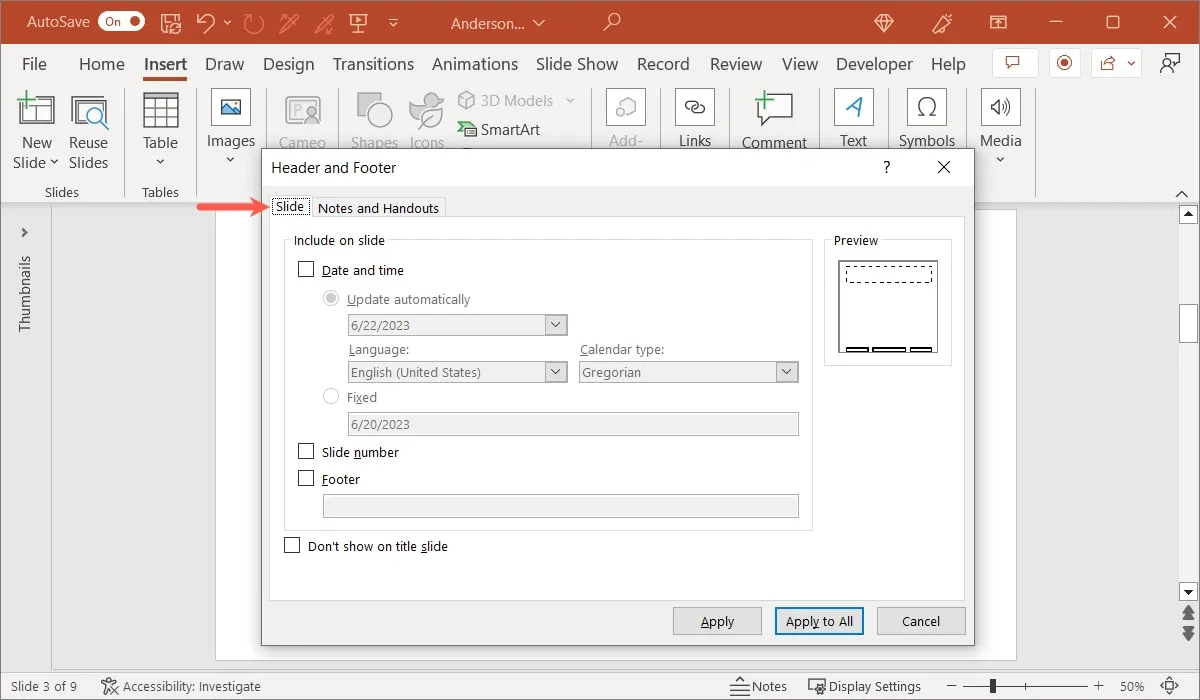
- Seleziona le caselle per gli elementi che desideri nel piè di pagina. Puoi includere la data e l’ora, aggiungere il numero della diapositiva e inserire un testo personalizzato per il piè di pagina. Per mostrare il piè di pagina su tutte le diapositive tranne la diapositiva del titolo, seleziona la casella appropriata in basso.
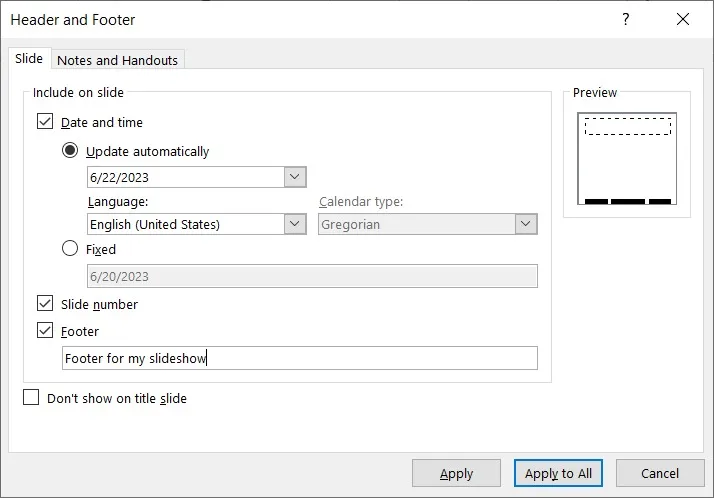
- Al termine, seleziona “Applica” per aggiungere il piè di pagina solo alla diapositiva corrente o “Applica a tutte” per aggiungerlo a tutte le diapositive.
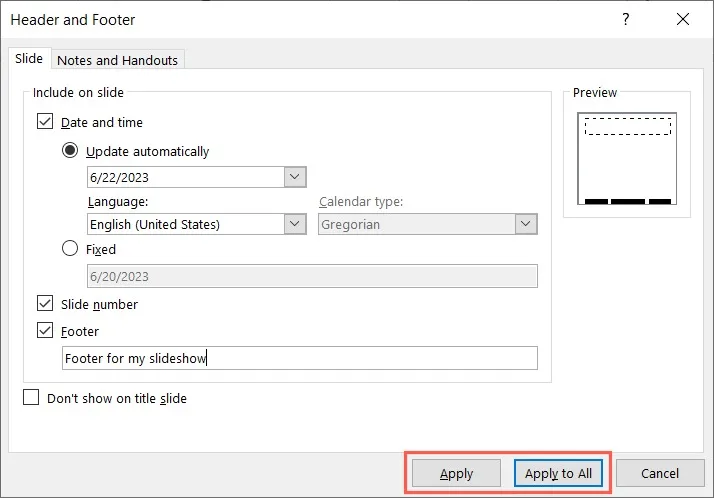
Modifica o rimuovi un piè di pagina in PowerPoint
Puoi modificare o rimuovere un piè di pagina in PowerPoint utilizzando la stessa finestra per la configurazione iniziale.
- Nella scheda “Inserisci”, seleziona “Intestazione e piè di pagina” nella sezione Testo della barra multifunzione. Vai alla scheda “Diapositiva”.
- Per modificare il piè di pagina, apporta semplicemente le modifiche. Per rimuovere il piè di pagina, deseleziona tutte le caselle.
- Seleziona “Applica” o “Applica a tutti”.
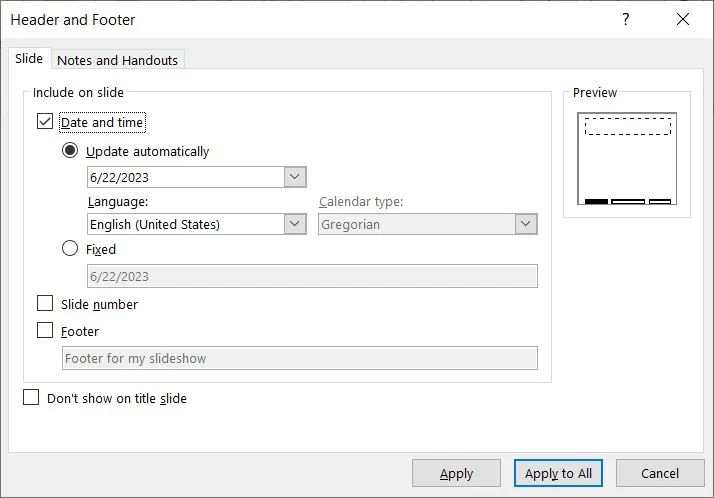
Domande frequenti
Perché la mia intestazione non viene visualizzata su tutte le pagine in Word?
Se vedi la tua intestazione in Word, ma solo su determinate pagine, è probabile che tu abbia l’opzione contrassegnata per mostrarla solo su pagine pari o dispari.
Fare doppio clic all’interno della sezione dell’intestazione e selezionare la scheda “Intestazione e piè di pagina”. Vai alla sezione “Opzioni” della barra multifunzione e deseleziona la casella “Diverse pagine pari e dispari”. L’intestazione dovrebbe apparire su tutte le pagine del documento.
Come posso visualizzare in anteprima la mia intestazione e piè di pagina in Excel?
Poiché visualizzi solo l’intestazione e il piè di pagina nella visualizzazione Layout di pagina, non li vedrai mentre lavori sul foglio di calcolo. Per vedere come appaiono l’intestazione e il piè di pagina su un pezzo stampato, apri l’anteprima di stampa.
Vai su “File -> Stampa” per vedere l’intestazione e il piè di pagina nell’anteprima a destra (Windows) oa sinistra (Mac).
Perché non riesco a vedere il mio piè di pagina in PowerPoint?
Se hai aggiunto un piè di pagina seguendo le istruzioni qui, ma non lo vedi sulla diapositiva, è probabile che il problema riguardi lo Slide Master.
Vai a “Visualizza -> Schema diapositiva”. Assicurati di essere nella scheda “Slide Master” e seleziona la casella “Footers” nella sezione Master Layout della barra multifunzione. Quando torni alla presentazione, dovresti vedere il piè di pagina.
Tutti gli screenshot di Sandy Writtenhouse.



Lascia un commento