Come utilizzare l’app Condivisione nelle vicinanze di Google su PC Windows
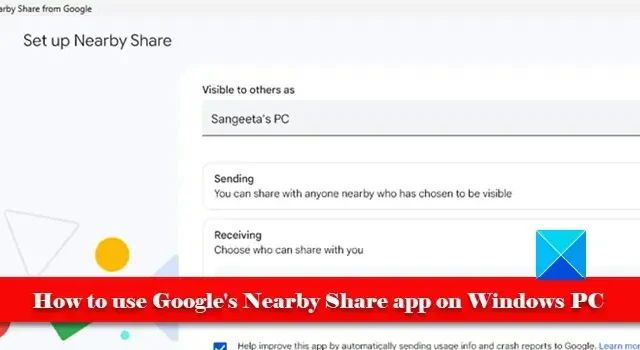
L’app Nearby Share di Google è stata ufficialmente rilasciata per il sistema operativo Windows. In questo post, esamineremo le sue caratteristiche principali e impareremo come utilizzare l’app di condivisione nelle vicinanze di Google su un PC Windows 11/10 .
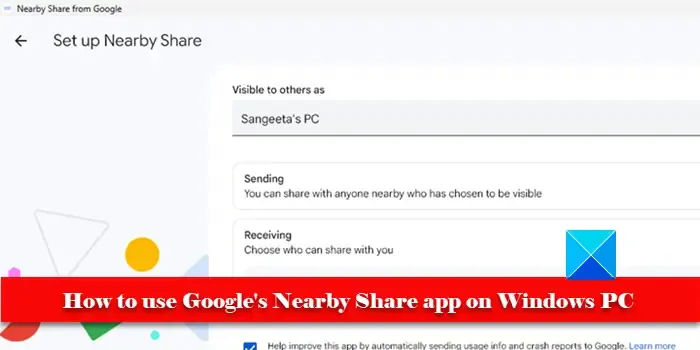
La condivisione nelle vicinanze era inizialmente presente nei telefoni Android per trasferire i dati in modalità wireless . Successivamente, Google ha esteso la funzionalità al sistema operativo Windows per trasferire file tra un PC Windows e un dispositivo Android (telefono, tablet o Chromebook). L’app è stata lanciata nella sua fase beta nell’aprile 2023. Ora è ufficialmente disponibile per gli utenti di Windows 10 e Windows 11.
Condivisione nelle vicinanze ti consente di condividere file, tra cui foto, video, documenti e persino un’intera cartella su reti Wi-Fi e Bluetooth . I file possono essere inviati o ricevuti quando i due dispositivi sono vicini l’uno all’altro entro 16 piedi (5 m) . Puoi anche controllare chi può scoprire il tuo dispositivo o confermare un trasferimento prima di ricevere un file da altri utenti. I file sono protetti dalla crittografia end-to-end durante il trasferimento.
Come utilizzare l’app Condivisione nelle vicinanze di Google su PC Windows
La condivisione nelle vicinanze di Google è disponibile nativamente in Android (dispositivi con Android 6.0 Marshmallow e versioni successive), quindi devi solo installare la versione per Windows per iniziare a condividere file con le persone intorno a te. L’app è compatibile con i sistemi che eseguono Windows a 64 bit ( solo Windows 11/10). Attualmente non è supportato dai sistemi operativi a 32 bit e dai sistemi alimentati da processori ARM.
Per utilizzare l’app Condivisione nelle vicinanze di Google su PC Windows (desktop o laptop), devi seguire questi passaggi:
- Scarica e installa l’app Condivisione nelle vicinanze di Google per Windows.
- Imposta le preferenze di Visibilità dispositivo.
- Condividi i file.
Esaminiamo questi passaggi in dettaglio.
1] Scarica e installa l’app Condivisione nelle vicinanze di Google per Windows
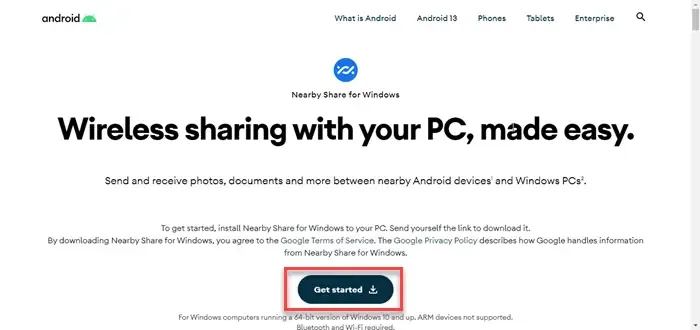
Visita www.android.com e fai clic sul pulsante Inizia . Un file di installazione verrà scaricato sul tuo PC. Fare doppio clic sul file per eseguire l’installazione. Fare clic su Sì nel prompt Controllo dell’account utente. Consenti al programma di installazione di scaricare i file richiesti e installare Condivisione nelle vicinanze di Google sul tuo PC.
2] Imposta Condivisione nelle vicinanze
Al termine dell’installazione, l’app verrà avviata. Ti verrà chiesto di accedere utilizzando un account Google. Ciò consente sostanzialmente all’app di personalizzare le tue preferenze di condivisione consentendo solo ai tuoi contatti Google di condividere con te. Puoi scegliere di utilizzare l’app con o senza un account Google.
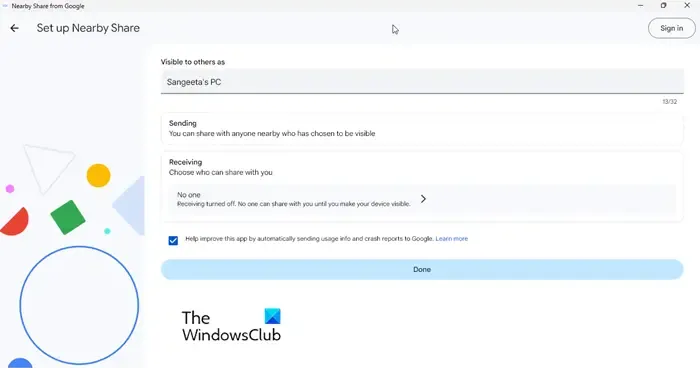
Successivamente, vedrai la schermata Imposta condivisione nelle vicinanze. Lo schermo ha 3 opzioni di impostazione:
Visibile ad altri come: il tuo PC Windows apparirà sui dispositivi vicini per la connessione con questo nome.
Invio: puoi inviare file ai dispositivi nelle vicinanze che hanno scelto di essere visibili.
Ricezione: puoi scegliere chi può scoprire il tuo dispositivo (o condividere file con te). Ha 4 opzioni: Tutti, Contatti, I tuoi dispositivi, Nessuno.
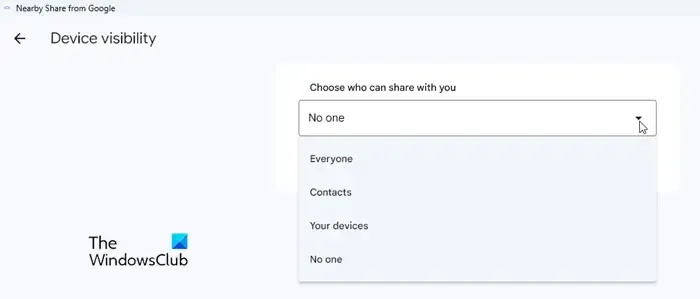
- Tutti: questa opzione funziona temporaneamente o sempre. Se scegli di mantenere sempre la modalità Tutti , chiunque può condividere file con te quando si trova nelle vicinanze. Ma se scegli di mantenere temporaneamente la modalità Tutti, nessuno potrà condividere contenuti con te dopo pochi minuti. In entrambi i casi, la condivisione avviene solo dopo aver approvato la richiesta di connessione.
- Contatti: questa opzione richiede l’accesso utilizzando un account Google. Dopo l’accesso, verrà visualizzato un elenco dei tuoi contatti Google e potrai scegliere chi può condividere con te quando sono nelle vicinanze. Per impostazione predefinita, il tuo dispositivo è visibile a tutti i contatti. Per scegliere i contatti selezionati, disattiva l’interruttore “visibile a tutti i contatti”. Gli interruttori individuali appariranno accanto a ciascun nome. Utilizzare questi interruttori per selezionare/deselezionare i contatti.
- I tuoi dispositivi: questa opzione richiede anche l’accesso utilizzando un account Google. Scegli questa opzione per condividere con i tuoi dispositivi (i dispositivi che hanno effettuato l’accesso allo stesso account Google possono condividere file tra loro). La condivisione con i tuoi dispositivi non richiede l’approvazione della connessione.
- Nessuno: questa opzione disattiva la funzione di ricezione. Se scegli questa opzione, nessuno può condividere con te finché non rendi il tuo dispositivo rilevabile (scegliendo una delle altre 3 opzioni).
Dopo aver configurato la Condivisione nelle vicinanze, fai clic sul pulsante Fine .
Un logo geometrico animato apparirà sull’interfaccia dell’app a indicare che l’app è pronta per inviare o ricevere file.
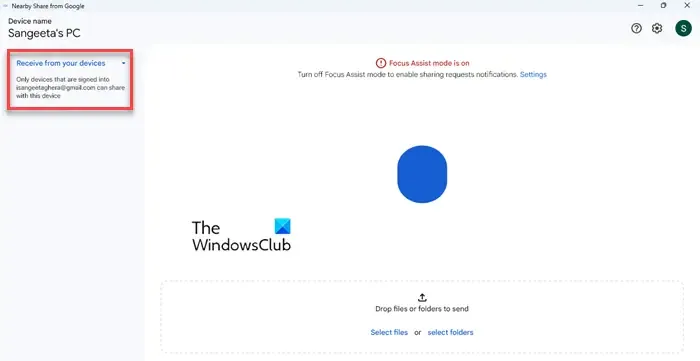
3] Condividi i file
Dopo aver configurato l’app Condivisione nelle vicinanze di Google per Windows, puoi iniziare a inviare o ricevere file. Vediamo come questo può essere fatto usando un esempio.
A] Ricevi file dal telefono al PC
Supponiamo che tu voglia condividere un file immagine dal tuo telefono Android al tuo PC Windows 11. Attiva Wi-Fi, Bluetooth e abilita la funzione di localizzazione su entrambi i dispositivi. Quindi seleziona “I tuoi dispositivi” in “Ricezione” nelle impostazioni dell’app Condivisione in prossimità (per Windows). Ciò renderà il tuo PC Windows rilevabile sul tuo telefono Android.
Quindi vai sul tuo smartphone, apri l’immagine nell’app Galleria e tocca l’ icona Condividi . Vedrai un pulsante Condivisione nelle vicinanze accanto all’opzione “Condividi file tramite”. Cliccaci sopra.
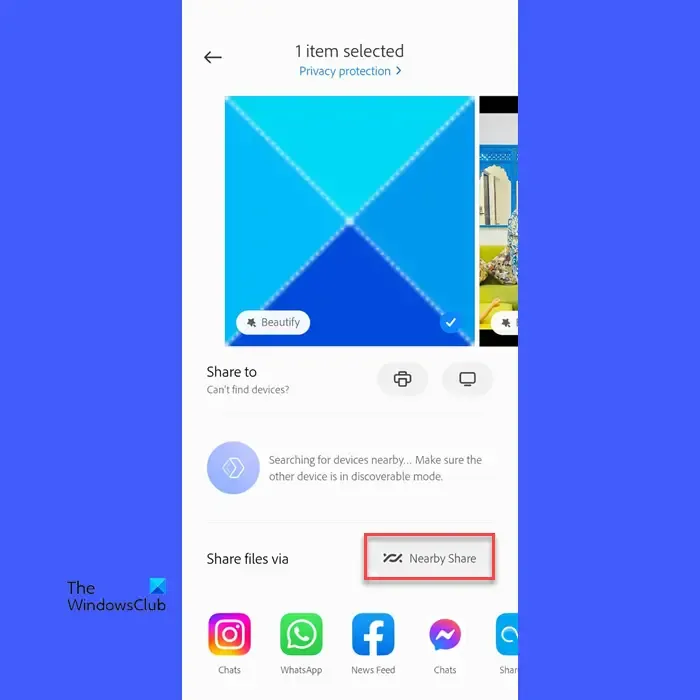
Ti verrà chiesto di attivare la condivisione nelle vicinanze . Tocca l’ icona dell’immagine del profilo accanto al nome del tuo dispositivo. Scegli lo stesso account Google con cui hai effettuato l’accesso a Condivisione nelle vicinanze sul tuo PC Windows. Quindi tocca l’ icona Impostazioni (ingranaggio) accanto all’opzione Visibilità dispositivo . Scegli I tuoi dispositivi tra le opzioni disponibili e fai clic sul pulsante Fine . Infine, fai clic sul pulsante Attiva .
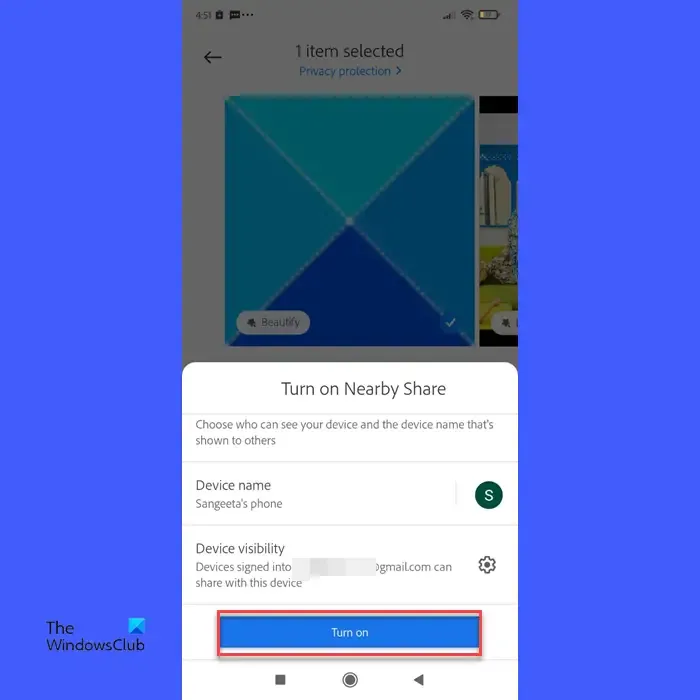
Entro pochi secondi, il tuo telefono rileverà il tuo PC e mostrerà il suo nome nel popup Condivisione nelle vicinanze. Clicca sul nome del tuo PC per inviare una richiesta di connessione.
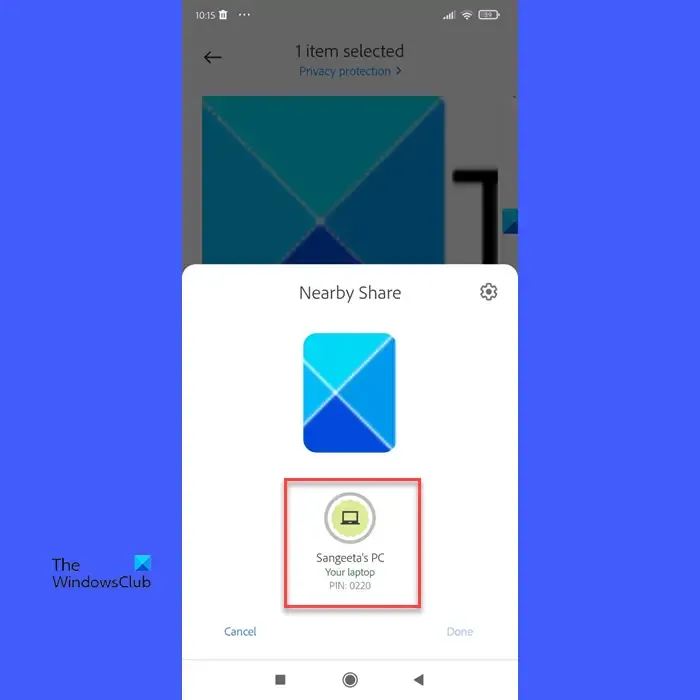
Ora torna al tuo PC e fai clic sul pulsante Accetta per approvare la richiesta di connessione e iniziare il trasferimento del file (questo avverrà una volta dopo aver abilitato la Condivisione nelle vicinanze).
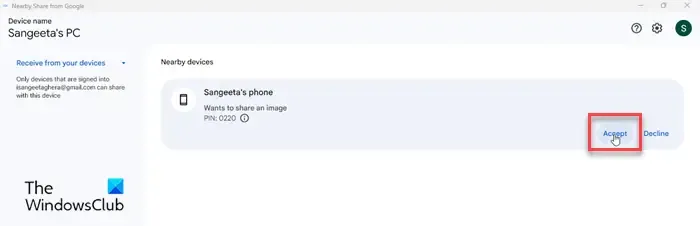
Presto, il file verrà trasferito sul tuo PC Windows. È possibile visualizzare il file facendo clic sul pulsante Apri o visitando la cartella Download sul PC.
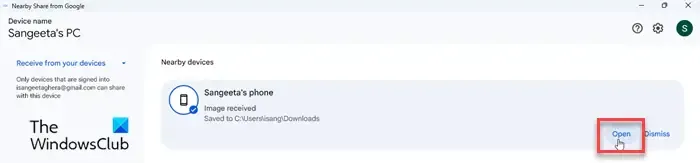
B] Invia file dal PC al telefono
Puoi anche inviare file dal tuo PC al tuo telefono Android. Esistono tre modi diversi per selezionare i file nell’app di condivisione nelle vicinanze per Windows: tramite trascinamento della selezione, tramite Esplora file o tramite l’opzione “Invia con condivisione nelle vicinanze” che appare nel menu di scelta rapida del file .

Una volta selezionati i file, appariranno nel pannello di sinistra della finestra dell’app. L’app rileverà presto il tuo telefono e ne mostrerà il nome. Fare clic su di esso per iniziare a condividere il file.
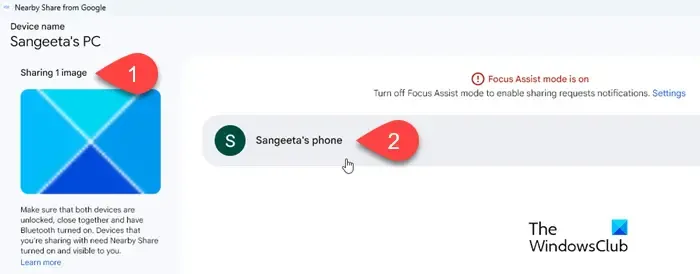
Condivisione nelle vicinanze inizierà a inviare il file. Vedrai una notifica quando il file viene inviato correttamente.
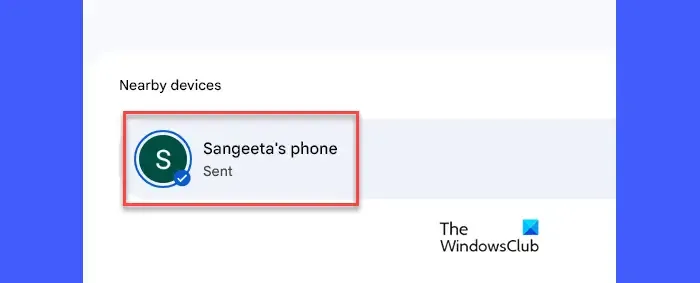
Una notifica simile apparirà anche sul tuo telefono. Una volta ricevuto il file, è possibile fare clic sul pulsante Apri per visualizzare il file.
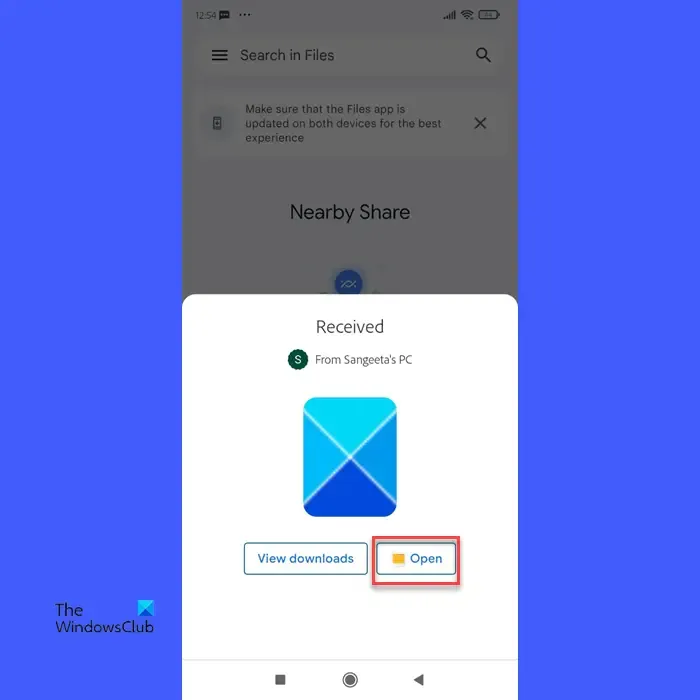
Allo stesso modo, puoi inviare e ricevere tutti i file che desideri tramite l’app Google Nearby Share per Windows. Se riscontri difficoltà nell’utilizzo dell’app, faccelo sapere nella sezione commenti qui sotto.
Condivisione nelle vicinanze di Google funziona con Windows?
Gli utenti di Windows 11 e Windows 10 (solo 64 bit, non alimentati da processori ARM) possono utilizzare l’app Condivisione nelle vicinanze di Google per condividere file tra un PC e dispositivi Android. L’app è ufficialmente disponibile per il download ed è già stata installata da oltre 1,7 milioni di utenti in tutto il mondo.
Perché la condivisione nelle vicinanze non funziona su PC?
Se la Condivisione nelle vicinanze non funziona sul tuo PC Windows, assicurati di disporre di una versione di Windows compatibile (Windows 11/10) e di avere le funzionalità di posizione, Bluetooth e Wi-Fi abilitate su entrambi i dispositivi. Inoltre, assicurati che nessuno dei dispositivi sia bloccato prima di effettuare una richiesta di associazione.



Lascia un commento