Come utilizzare le macro di Fogli Google
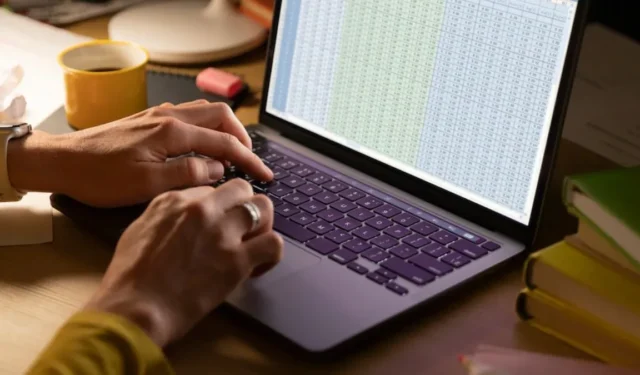
Le macro consentono di automatizzare attività ripetitive, come la rimozione di dati duplicati, la formattazione delle dimensioni di righe e colonne e l’impostazione di tabelle. Garantiscono inoltre che il tuo lavoro rimanga coerente e riducano il potenziale di errore umano.
Se vuoi imparare come lavorare con le macro di Fogli Google, continua a leggere.
Come creare una macro in Fogli Google
Quando crei una macro in Fogli Google, tecnicamente stai semplicemente registrando una serie di passaggi e modifiche sul tuo foglio di calcolo. Queste modifiche vengono riapplicate quando esegui la macro in un secondo momento.
Per illustrare, segui i passaggi seguenti per creare una macro per rimuovere le voci duplicate nei tuoi dati:
Vai su Fogli Google e apri un foglio di calcolo con dati duplicati. Passare a “Estensioni -> Macro -> Registra macro”.
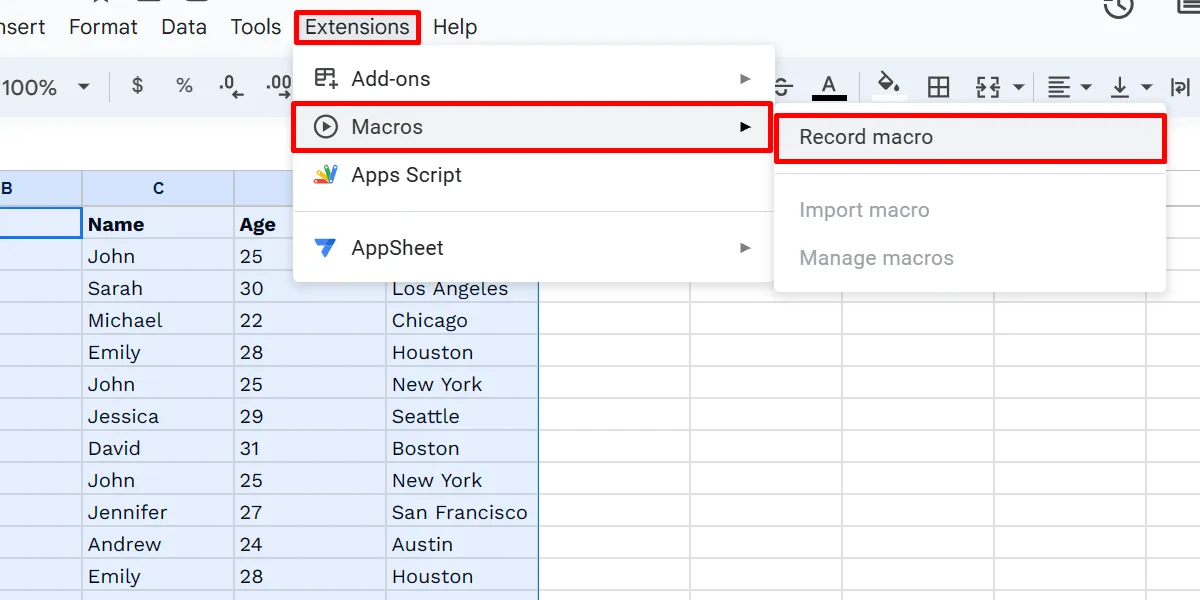
Optare per “Utilizza riferimenti relativi” dal menu in basso.
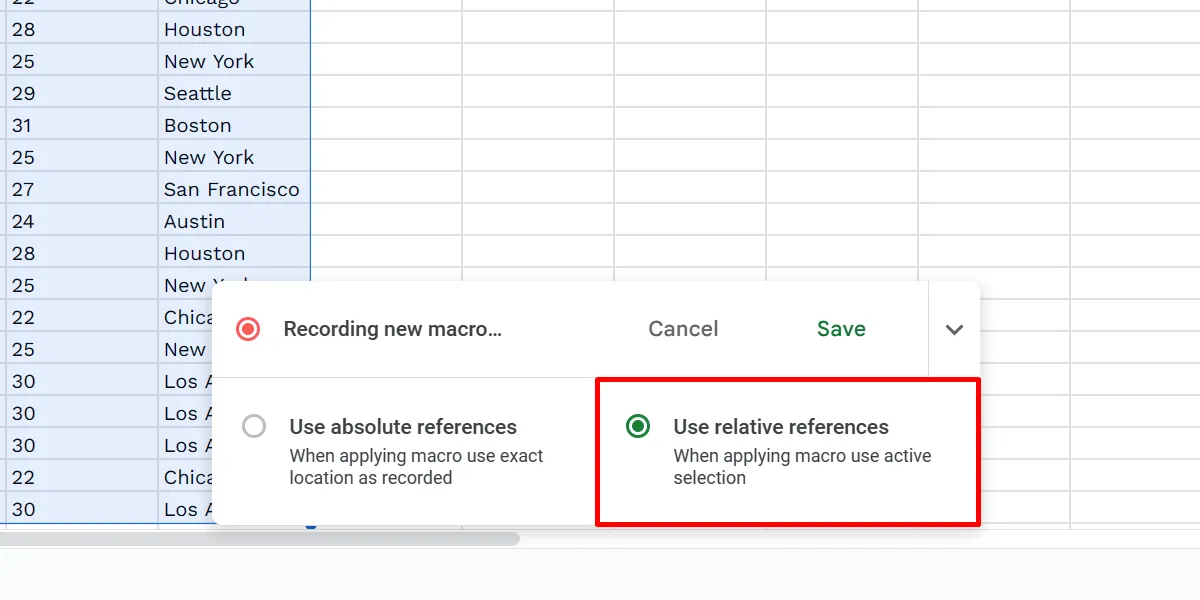
Evidenzia la colonna in cui desideri rimuovere i duplicati. Scegli “Dati -> Pulizia dati -> Rimuovi duplicati”.
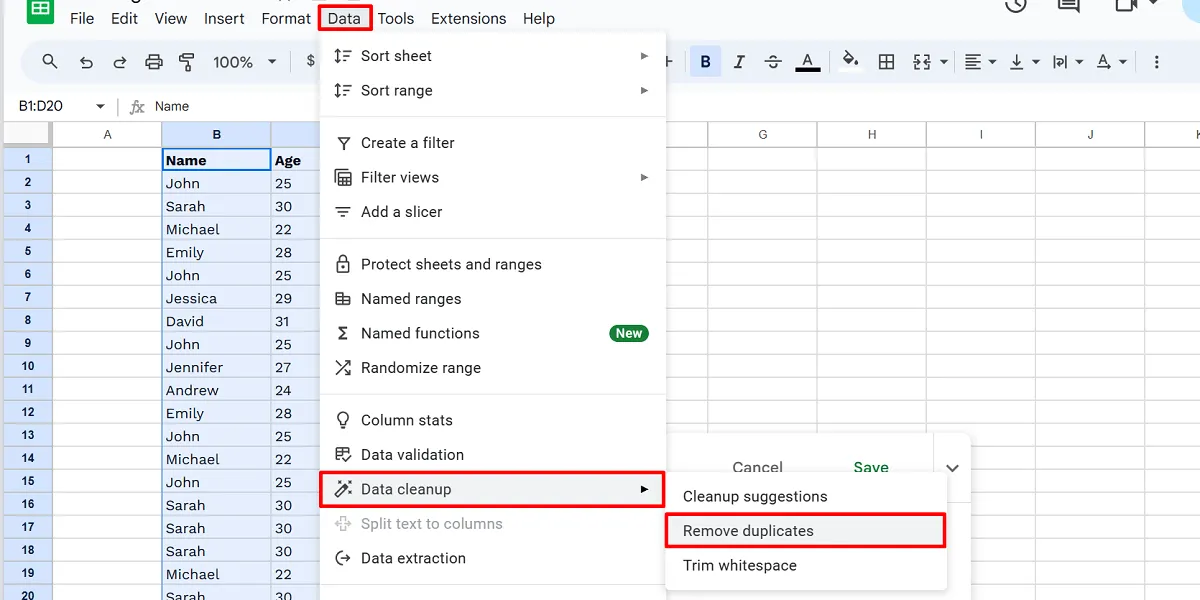
Configura le tue opzioni e fai clic su “Rimuovi duplicati”.

Conferma facendo clic su “OK”.
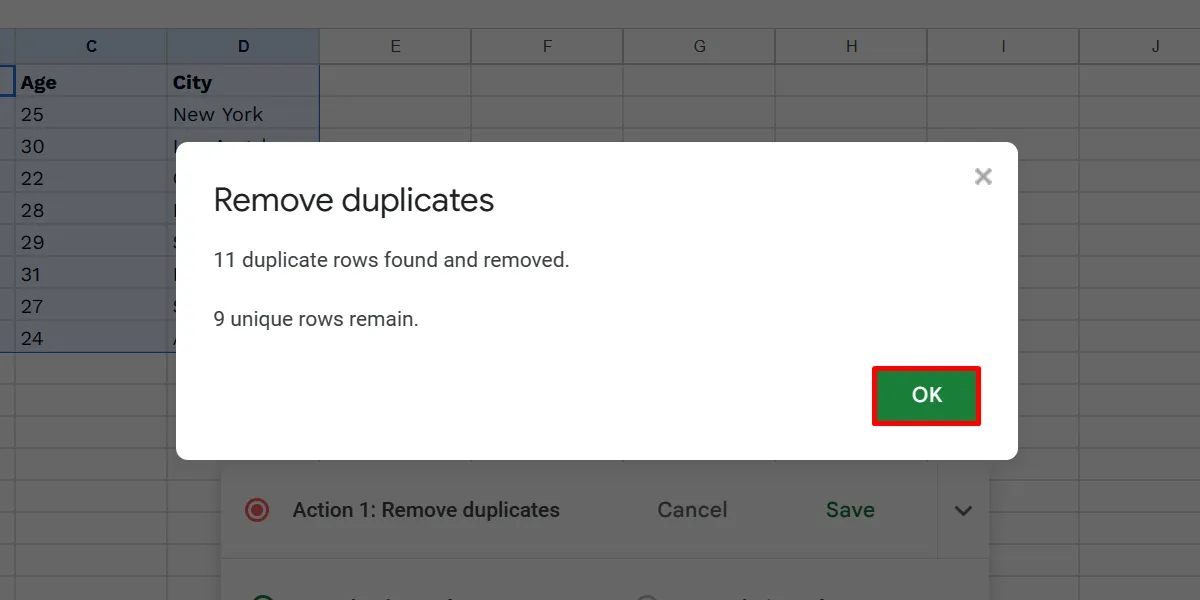
Fai clic su “Salva” per terminare la registrazione della macro.
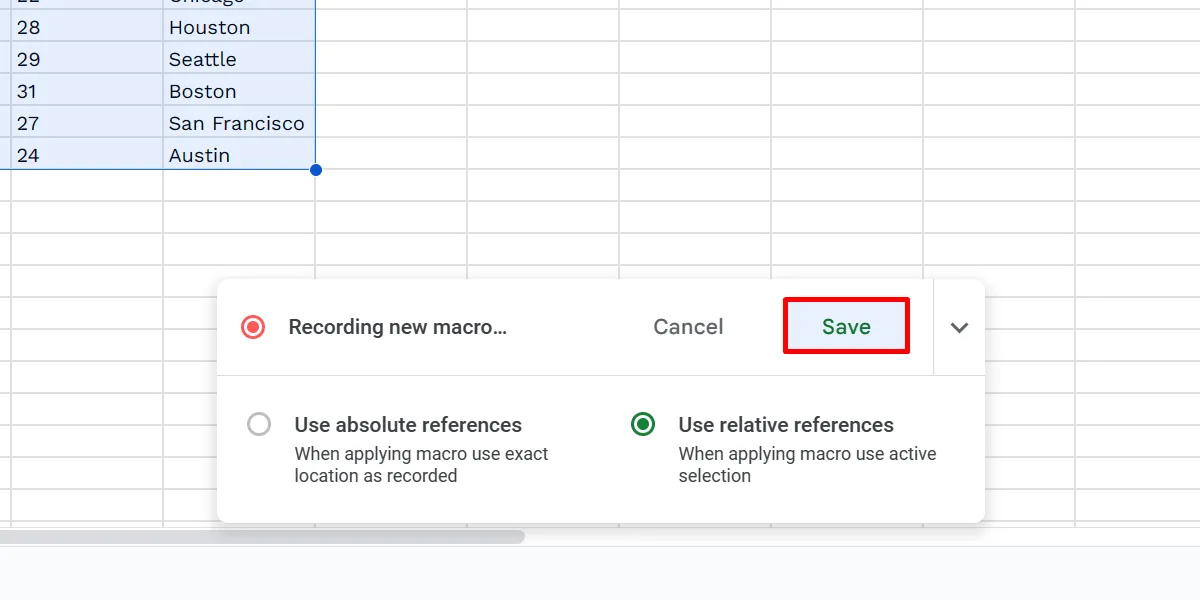
Assegna un nome alla macro nella finestra di dialogo “Salva nuova macro”, quindi fai clic su “Salva”.
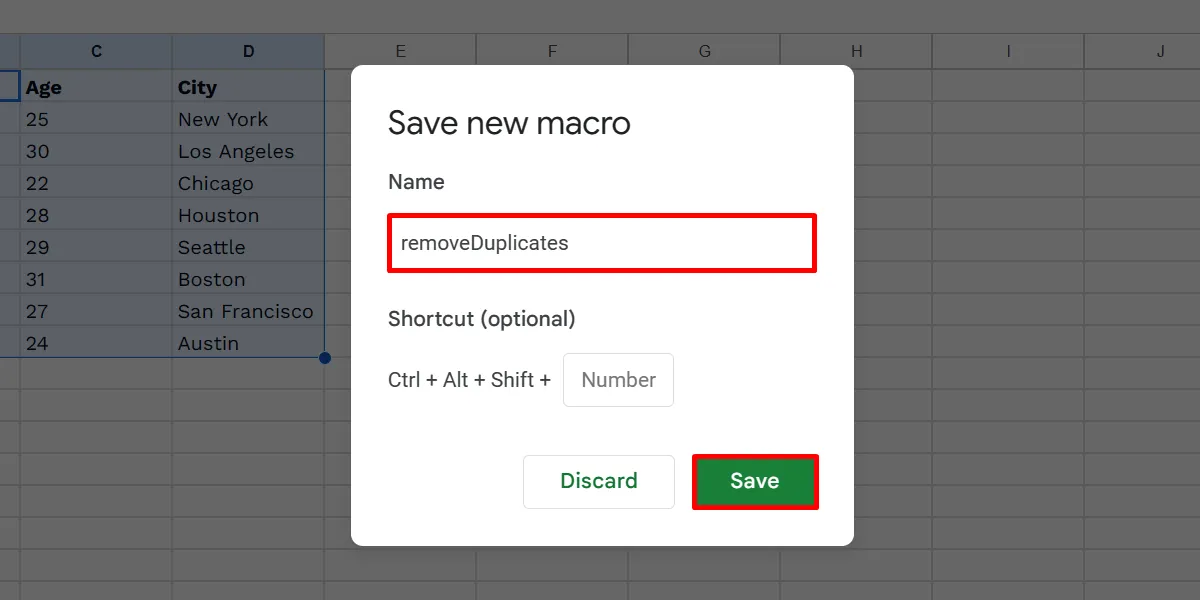
Esistono due modi per fare riferimento alle celle in Fogli Google: assoluto e relativo. Quando utilizzi riferimenti assoluti, la tua macro riapplica tutti i passaggi registrati alle stesse celle che hai utilizzato.
Nel frattempo, i riferimenti relativi applicano le modifiche, considerando le celle attualmente selezionate. Supponiamo che tu abbia registrato una macro nella cella B1. Puoi applicare liberamente la stessa macro ad altre posizioni, come le celle D1 ed E999.
Come utilizzare i collegamenti macro
Puoi impostare scorciatoie da tastiera personalizzate per le tue macro in Fogli Google. Questa opzione viene visualizzata quando si salva una macro appena registrata. Ma se dimentichi di aggiungerne uno, segui questi passaggi:
Vai su “Estensioni -> Macro -> Gestisci macro” sul tuo foglio di calcolo.
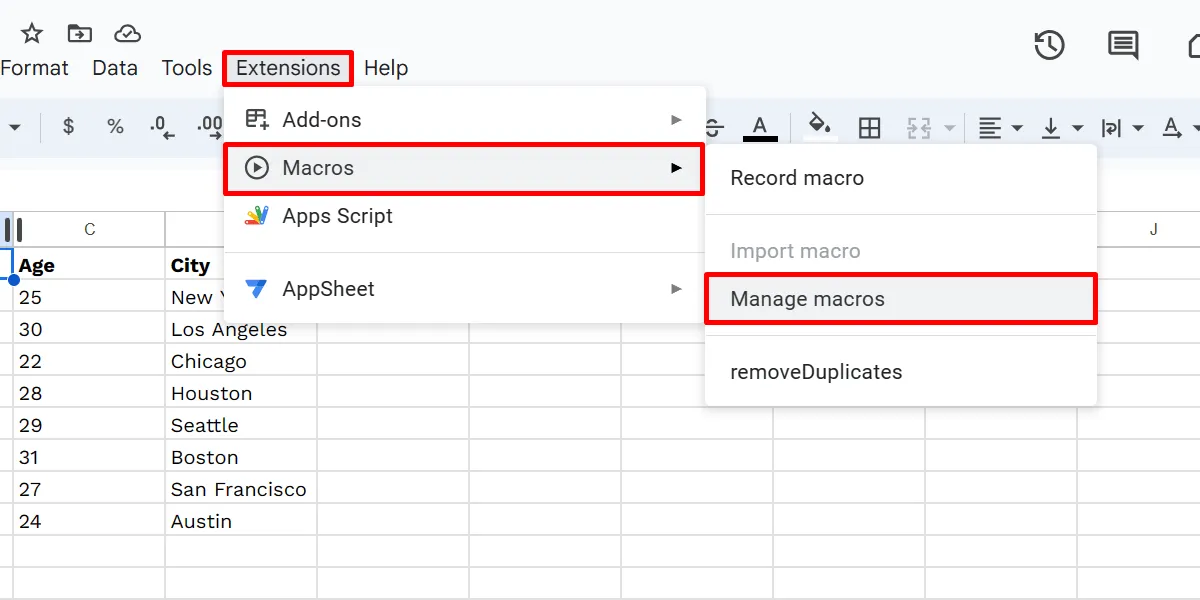
Fare clic sul campo numerico fornito nella finestra di dialogo della macro, digitare un numero qualsiasi da 0 a 9 e fare clic su “Aggiorna” per terminare.
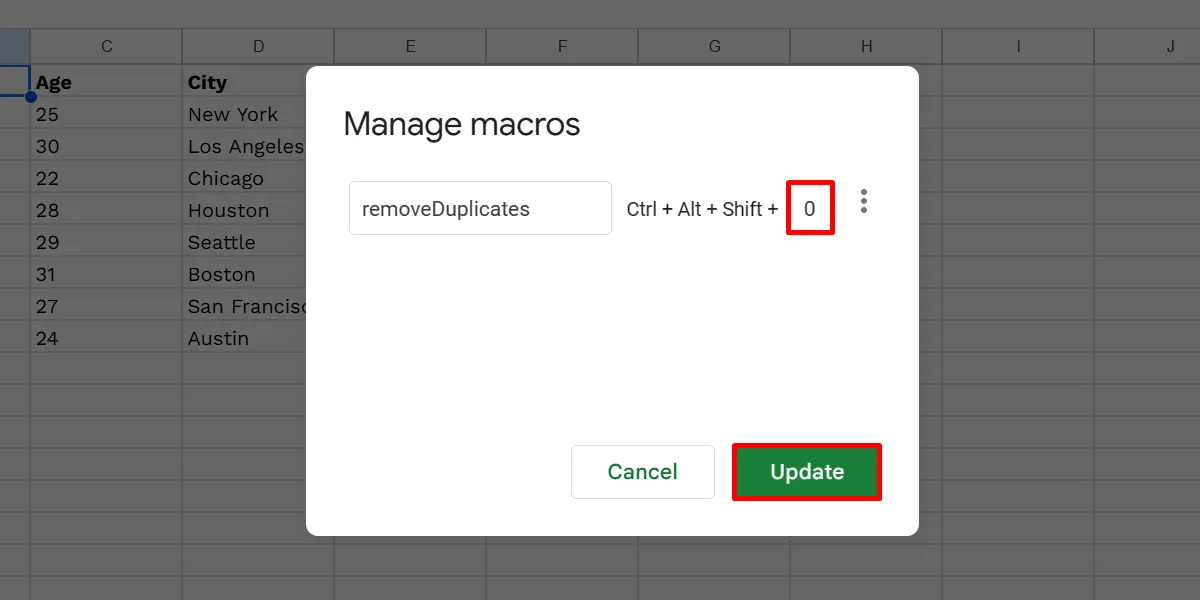
Per eseguire la macro, premi Ctrl+ Alt+ Shift+ [your chosen digit]sulla tastiera. Se utilizzi Fogli Google su Mac, utilizza invece questa combinazione di tasti: ⌘+ Option+ Shift+ [your chosen digit].
Fai clic su “Continua” quando ti viene chiesto di autorizzare.
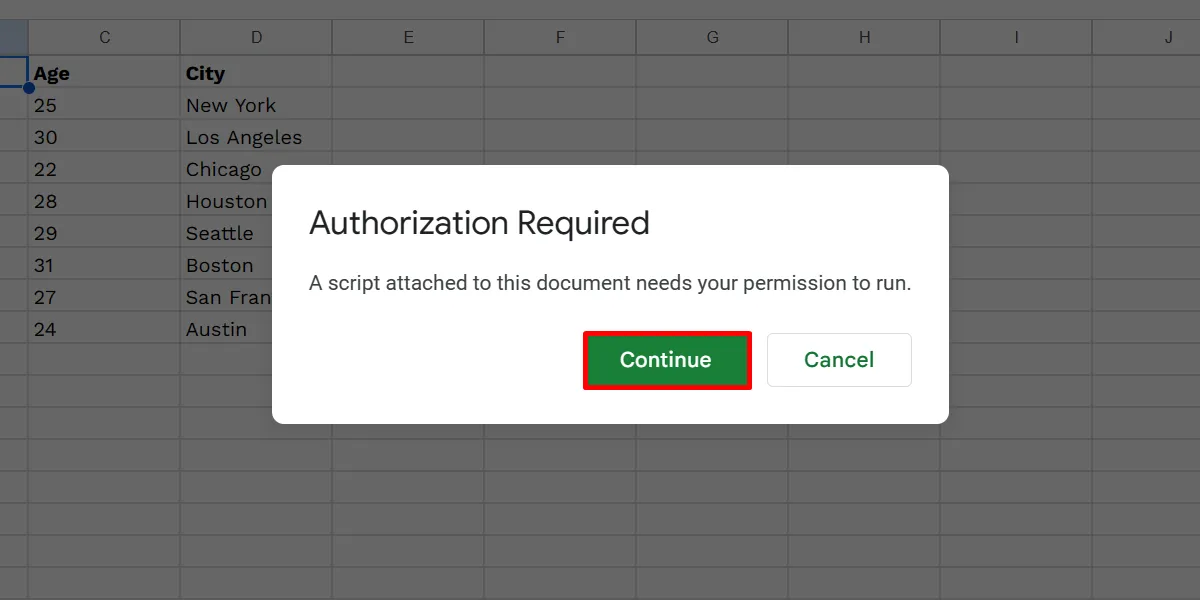
Scegli il tuo account e fai clic su “Consenti”.
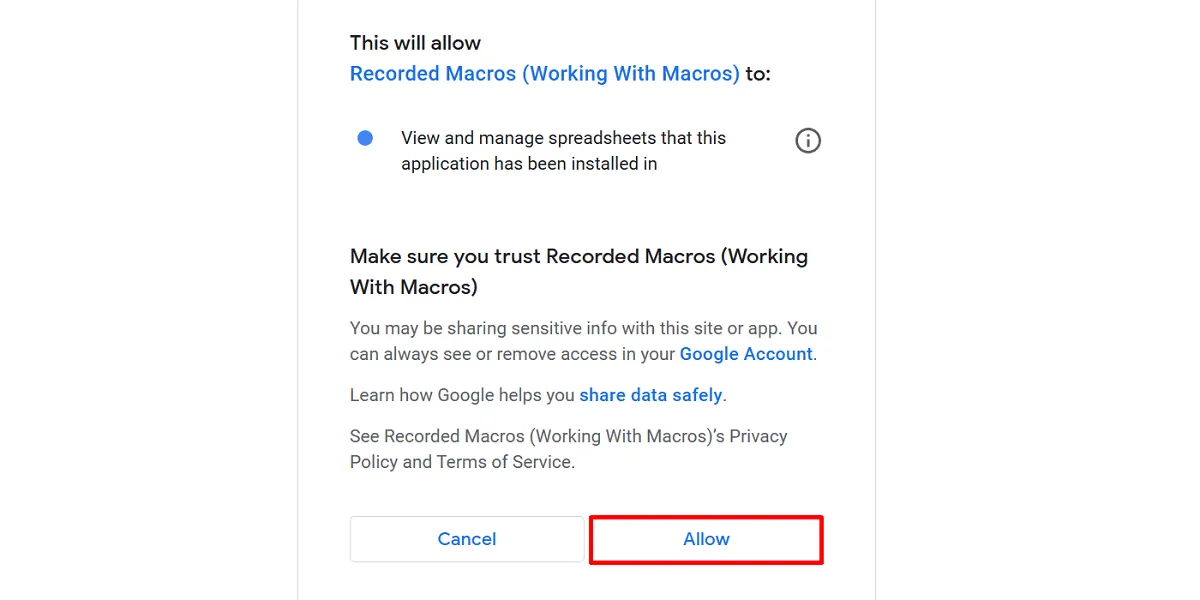
Esegui nuovamente la macro premendo la combinazione di tasti.
Tieni presente che puoi impostare un massimo di 10 scorciatoie in Fogli Google. Se disponi di più macro, puoi eseguirle manualmente facendo clic su “Estensioni -> Macro -> [la tua macro]”.
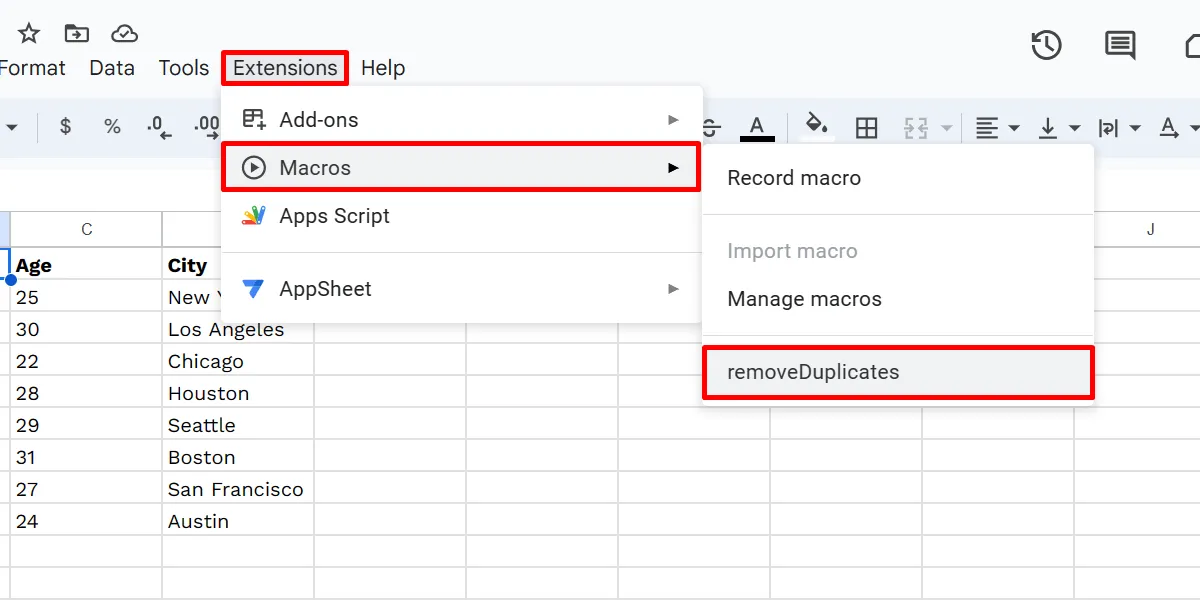
Come modificare le macro di Fogli Google
Devi invece codificarli manualmente nel file Apps Script corrispondente generato per la tua macro. Segui i passaggi seguenti per trovare e modificare il file:
Seleziona “Estensioni -> Macro -> Gestisci macro” sul tuo foglio di calcolo Google. Fai clic sull’icona a tre punti accanto alla macro nella finestra di dialogo “Gestisci macro”.
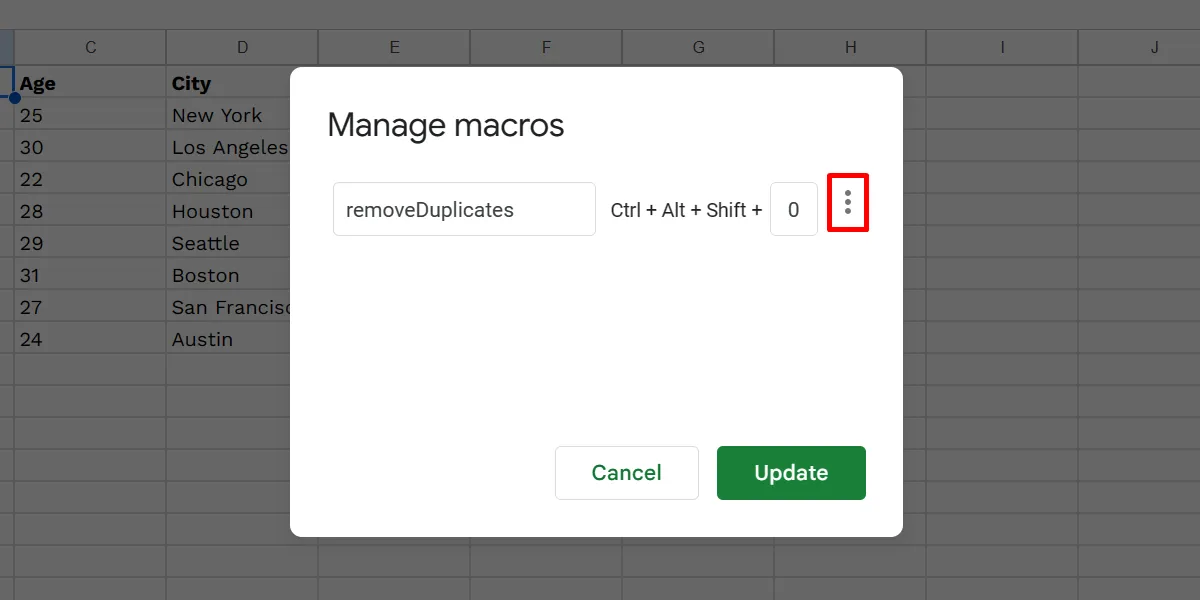
Seleziona “Modifica script”.
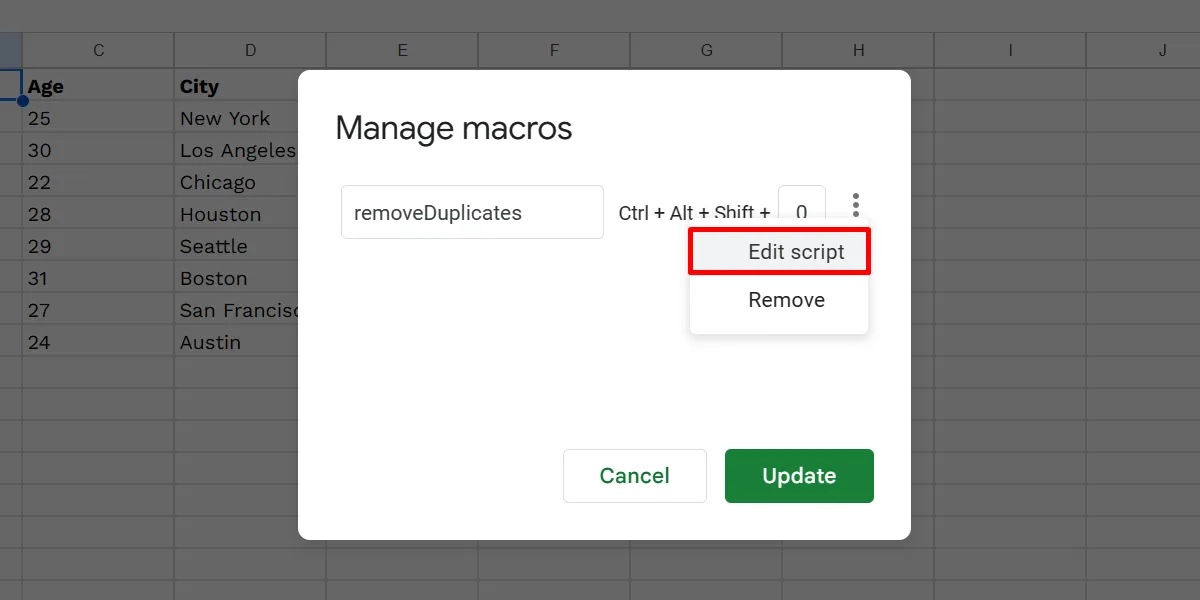
Si aprirà una scheda Apps Script in cui potrai apportare le modifiche al codice esistente. Fare clic sul pulsante “Salva progetto”.
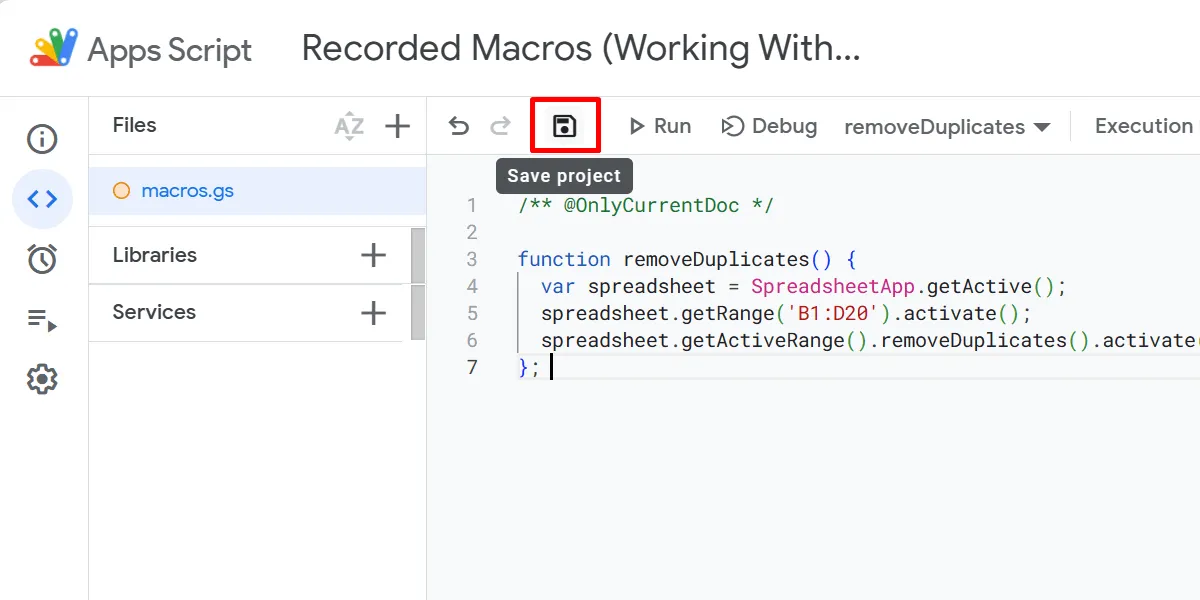
Se non hai familiarità con JavaScript, il linguaggio di programmazione ufficiale di Fogli Google , salta questo passaggio per preservare la macro ed evitare modifiche non necessarie. Oppure, se vuoi imparare questa lingua, dai un’occhiata a questi giochi per migliorare le tue abilità JavaScript .
Come importare macro da altri fogli
Importare le tue macro può farti risparmiare drasticamente tempo e fatica poiché non le stai ricreando da zero. Sebbene non siano disponibili a livello globale nei fogli di calcolo, puoi importarli manualmente in un altro file seguendo questi passaggi:
Nel tuo foglio di calcolo corrente, vai su “Estensioni -> Macro -> Gestisci macro”. Fai clic sull’icona a tre punti della macro e scegli “Modifica script”.
Nell’editor dello script, evidenzia la funzione che desideri importare, fai clic con il pulsante destro del mouse, quindi seleziona “Copia” nel menu contestuale.
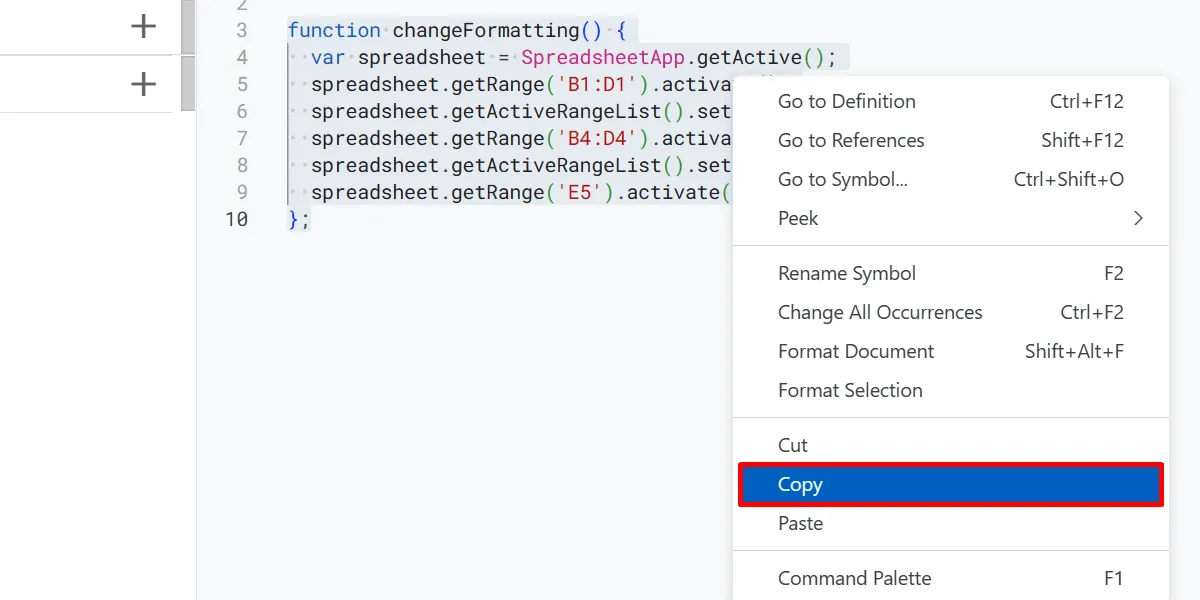
Chiudi le schede del tuo foglio di calcolo corrente e del suo editor di script.
Vai su un altro foglio di calcolo e crea una nuova macro, quindi apri il file di script della macro appena creata come mostrato sopra.
Nel nuovo editor di script, evidenzia ed elimina il codice esistente, fai clic con il pulsante destro del mouse sull’editor di script e scegli “Incolla”.
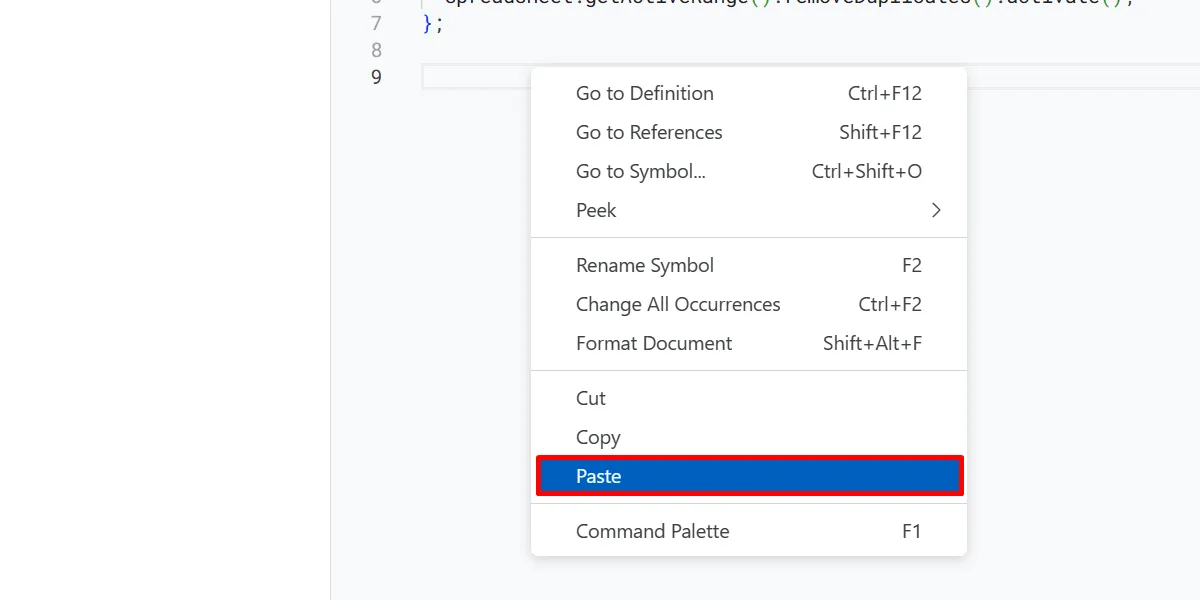
Fai clic su “Salva progetto” per salvare le modifiche. Torna al foglio di calcolo e scegli “Estensioni -> Macro -> Importa macro”.
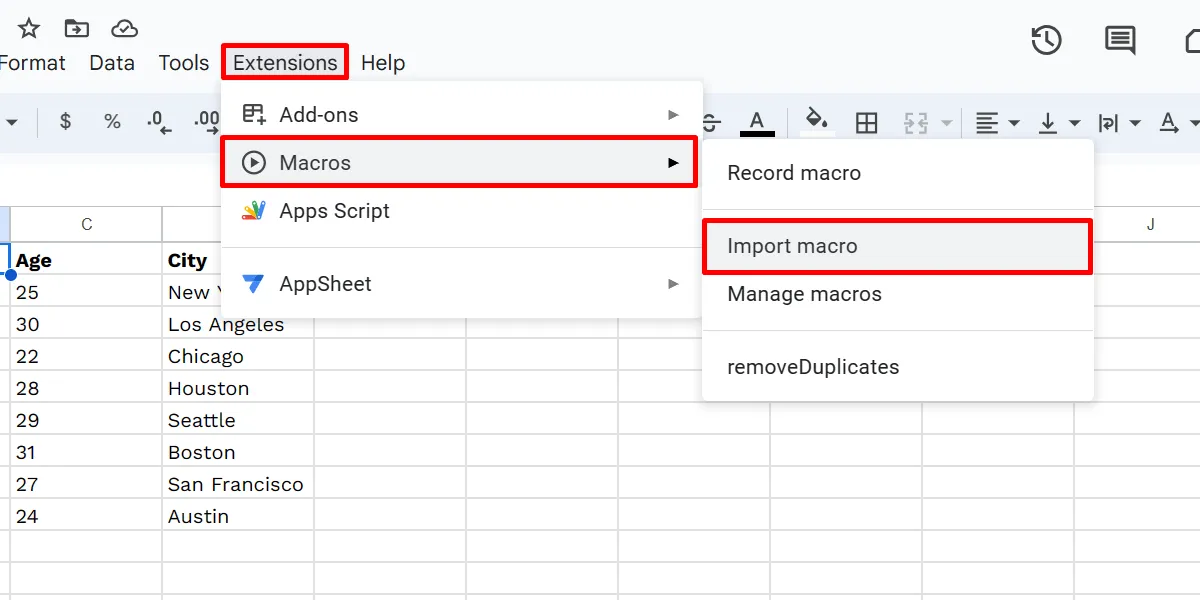
Trova la macro importata nella finestra di dialogo “Importa” e fai clic su “Aggiungi funzione”.
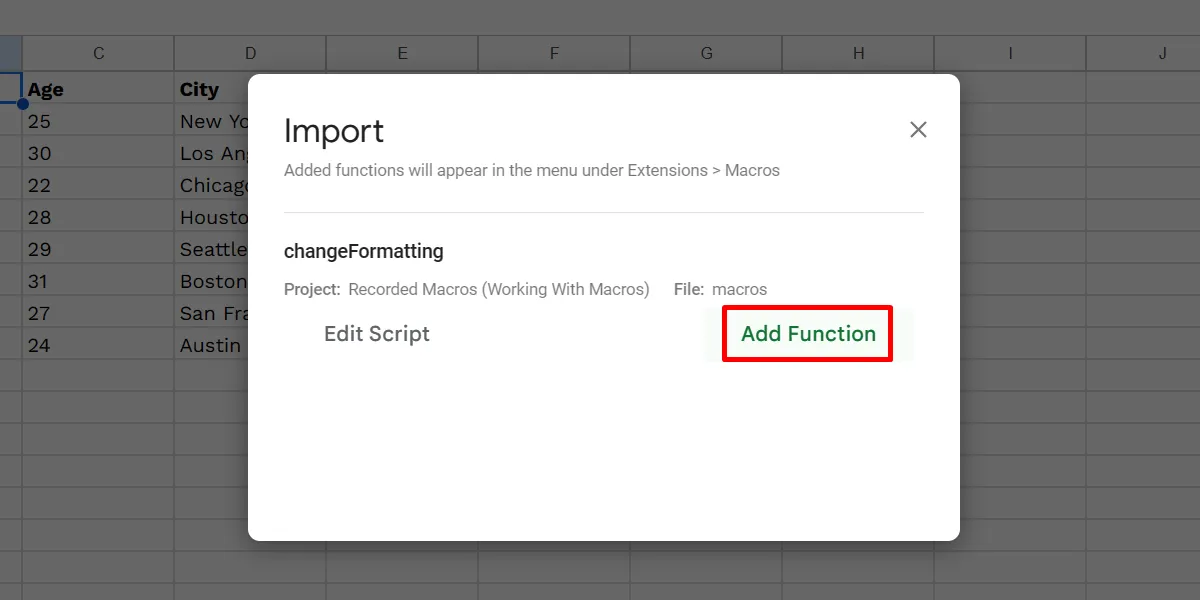
Tieni presente che l’opzione “Importa macro” sarà selezionabile solo se nel file Apps Script del tuo foglio di calcolo sono presenti funzioni che non sono state importate. Se hai già caricato tutte le funzioni nell’elenco delle macro, l’opzione sarà disattivata.
Come eliminare le macro di Fogli Google
Puoi anche rimuovere le macro dal tuo foglio di lavoro Google in qualsiasi momento. Eliminare una macro sarebbe utile se apporta alcune modifiche che confondono i tuoi calcoli. In alternativa, eliminali quando hanno raggiunto il loro scopo. Apre anche uno slot per le scorciatoie macro. Elimina una macro seguendo i passaggi seguenti:
Vai su “Estensioni -> Macro -> Gestisci macro”. Nella finestra di dialogo “Gestisci macro”, fai clic sull’icona a tre punti della macro e seleziona “Rimuovi”.
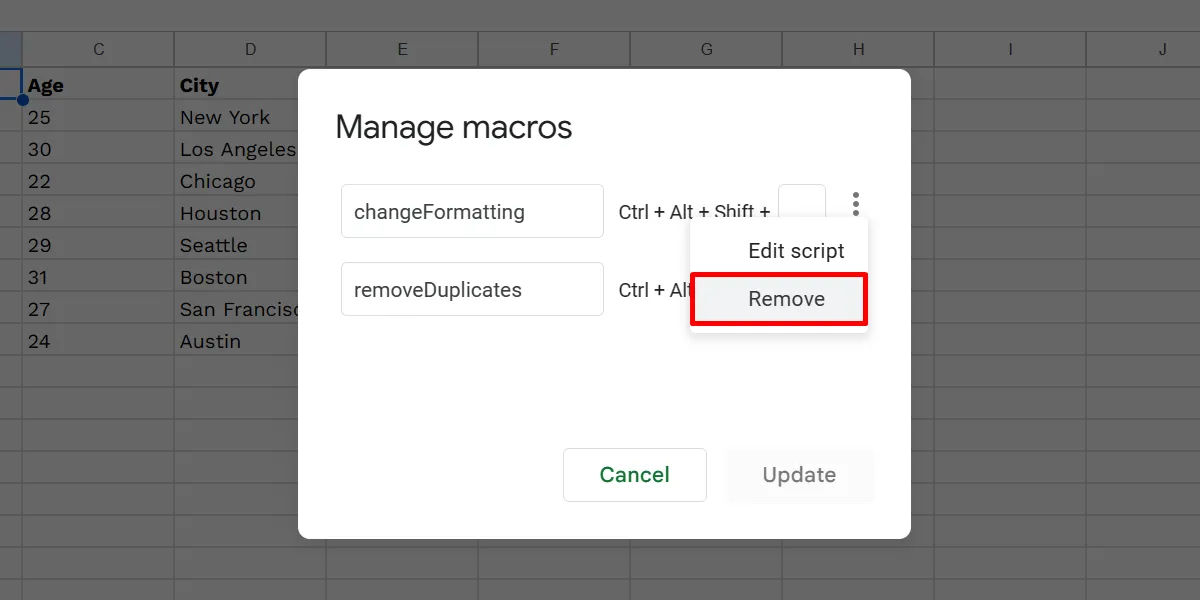
Fare clic sul pulsante “Aggiorna”.
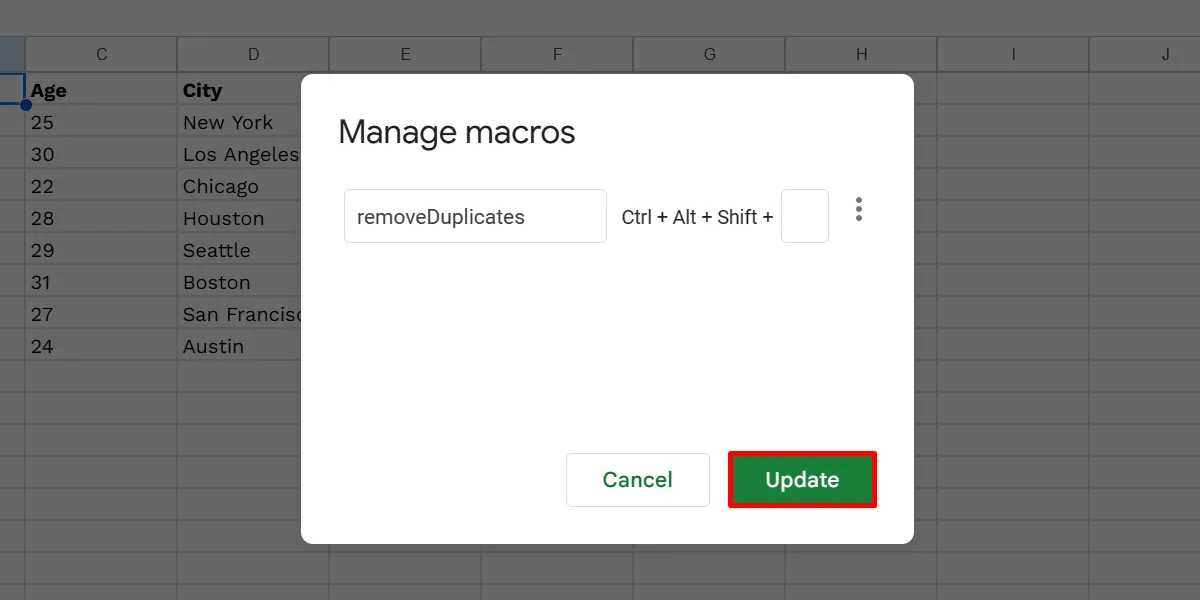
Domande frequenti
Come posso creare uno script in Fogli Google?
Il registratore di macro in Fogli Google offre funzionalità limitate. Per un’automazione più definita, come l’utilizzo di funzioni personalizzate, crea uno script seguendo questi passaggi:
Apri un foglio di calcolo Google e scegli “Estensioni -> Apps Script”. Elimina qualsiasi codice esistente nell’editor di script (in una nuova scheda), aggiungi il tuo codice e fai clic su “Salva” per terminare.
Fogli Google possono eseguire macro VBA?
Le macro VBA non funzionano in Fogli Google, poiché la piattaforma utilizza invece Google Apps Script. Ma se hai accesso a Google Workspace Enterprise Plus e/o G Suite Enterprise for Education, puoi convertire le tue macro VBA in uno script di Fogli compatibile utilizzando Macro Converter .
Credito immagine: Freepik . Tutti gli screenshot sono della principessa Angolluan.



Lascia un commento