Come utilizzare Gestore password di Google Chrome su iPhone, iPad e Mac
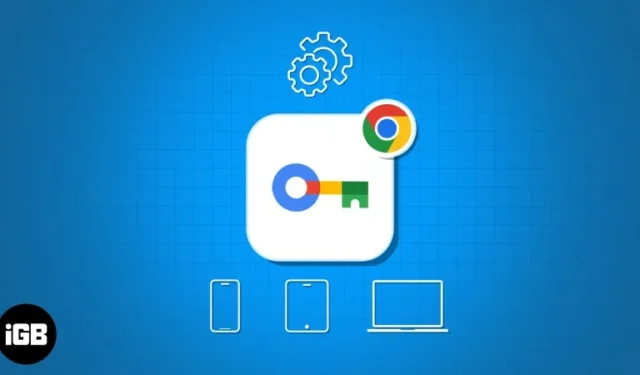
I gestori di password sono diventati essenziali perché ricordare così tante credenziali di account è impossibile. Suggerisco di utilizzare Google Password Manager anziché qualsiasi app di terze parti. Impariamo come configurare e utilizzare Gestore delle password di Google in Chrome sul tuo iPhone, iPad e Mac.
- Che cos’è Gestore delle password di Google?
- Come configurare Google Password Manager in Chrome su iPhone, iPad o Mac
- Come utilizzare Gestore delle password di Google su iPhone, iPad o Mac
- Come aggiornare le password in Gestore password Google su iPhone, iPad o Mac
- Come proteggere le password Google salvate su iPhone o Mac
- Come importare o esportare le password salvate in Google Chrome su iPhone, iPad o Mac
Che cos’è Gestore delle password di Google?
Google Password Manager è uno strumento altamente efficiente integrato in Chrome per migliorare l’esperienza di navigazione degli utenti. È comodo, sicuro e torna utile quando più necessario. Una volta abilitato, puoi salvare le tue credenziali di accesso per un sito Web o un’applicazione aperta in Google Chrome.
Quando visiti nuovamente il sito web, puoi compilare automaticamente nome utente e password per accedere. Pertanto, Google Password Manager è uno strumento prezioso e conveniente per avere un maggiore controllo sulle tue attività online senza sacrificare l’esperienza utente o l’efficienza.
Perché devi utilizzare Gestore delle password di Google
- Il gestore sincronizza le password salvate su più dispositivi registrati con lo stesso account Google.
- Utilizza robusti metodi di crittografia per proteggere le informazioni personali da accessi non autorizzati.
- Può generare e consigliare una password sicura per nuovi siti Web o applicazioni.
Come configurare Google Password Manager in Chrome su iPhone, iPad o Mac
- Avvia l’ app Chrome .
- Accedi con il tuo account Google .
- Fai clic sull’icona con i tre punti → Gestore delle password di Google .
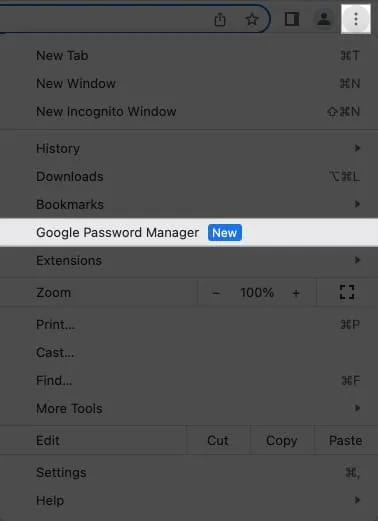
- Seleziona Impostazioni → Attiva l’ offerta per salvare le password .
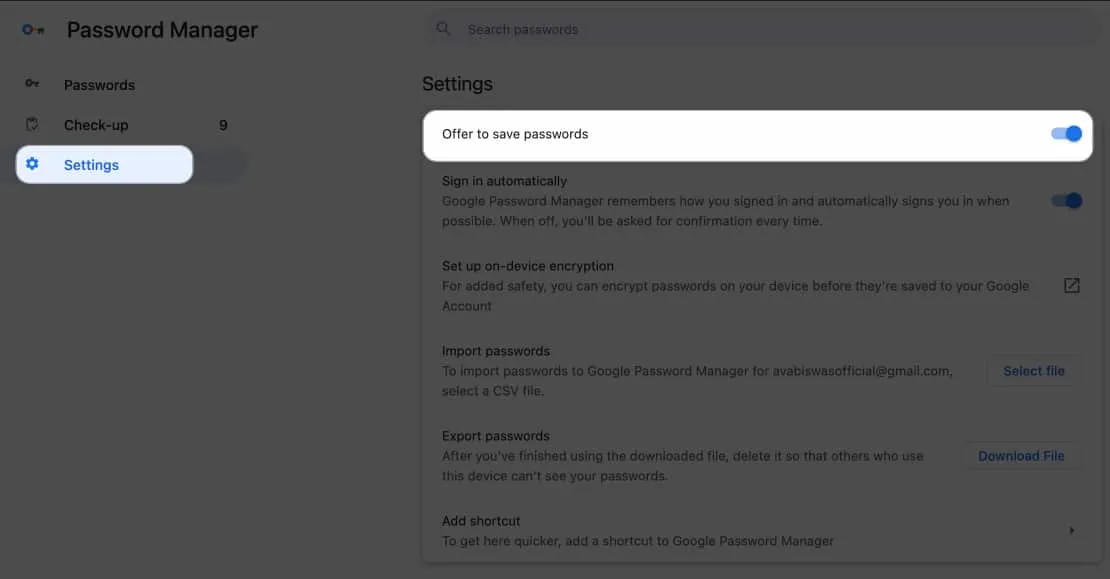
Come utilizzare Gestore delle password di Google su iPhone, iPad o Mac
Ora che hai configurato il tuo Gestore delle password di Google, vediamo come aggiungere o visualizzare le password salvate in Chrome.
Salva le tue password in Gestore delle password di Google
- Apri Google Chrome .
Ho dimostrato la procedura con Mac , ma funziona allo stesso modo per altri dispositivi. - Vai su qualsiasi sito web o app per creare un account o accedere.
- Digita il tuo nome utente e la tua password .
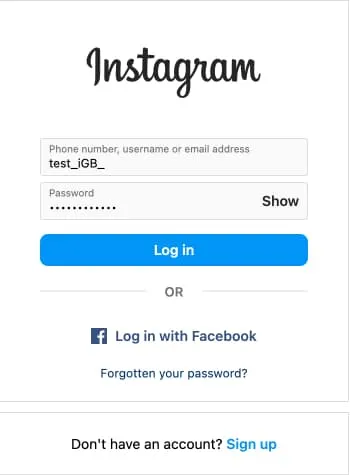
- Premi Salva quando richiesto.

In alternativa, puoi aggiungere manualmente le tue credenziali di accesso a Google Password Manager.
- Apri Google Chrome e fai clic sull’icona a tre punti .
- Scegli Gestore delle password di Google .
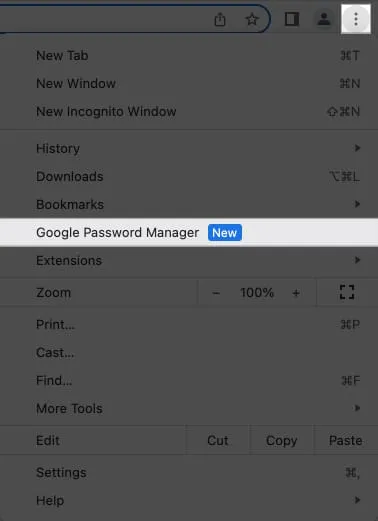
- Seleziona Aggiungi .
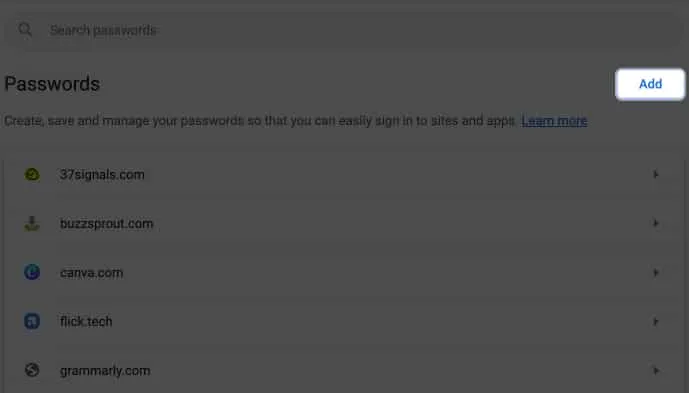
- Ora inserisci i dettagli necessari nelle rispettive sezioni:
- Sito: incolla l’URL del sito web.
- Nome utente: inserisci il nome utente attivo.
- Password: inserisci la password per lo stesso nome utente.
- Note: se presenti, aggiungi note per l’account di conseguenza.
- Premi Salva .
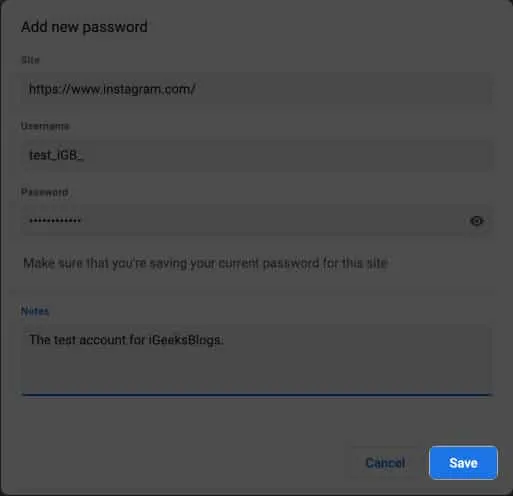
Modifica o elimina le password salvate in Gestore delle password di Google
Gestore delle password di Google è una strada a doppio senso. Sebbene ti consenta di salvare nuove password, puoi anche modificare o rimuovere quelle vecchie.
- Avvia Google Chrome su qualsiasi dispositivo.
- Fai clic sull’icona con i tre punti → Gestore delle password di Google .
Qui puoi individuare tutte le password salvate fino ad oggi.
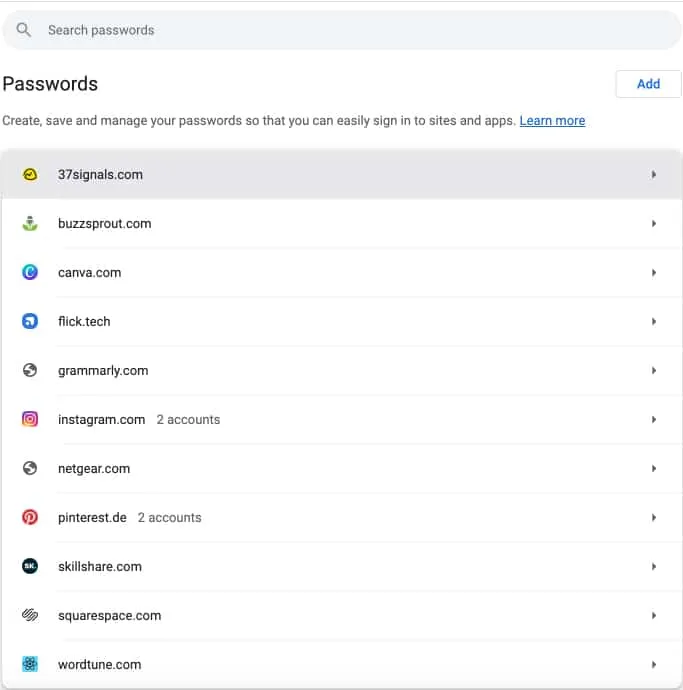
- Seleziona qualsiasi sito Web o app di tua preferenza.
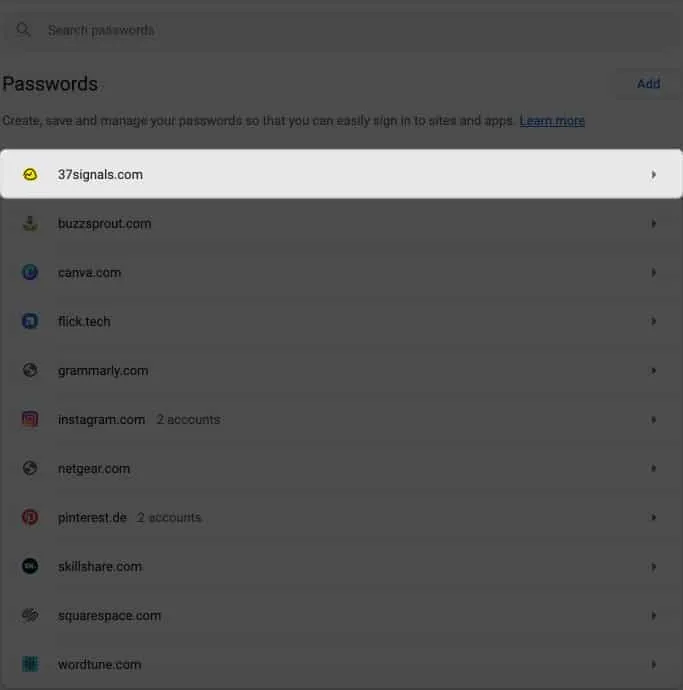
- Verifica te stesso utilizzando il Touch ID o la password del dispositivo.
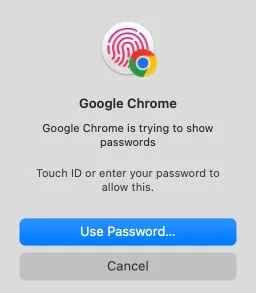
- Premi OK .
Se richiesta, inserisci la password del dispositivo.
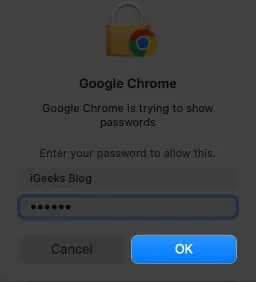
- Selezionare Modifica per apportare modifiche o Elimina per rimuovere le credenziali dell’account.
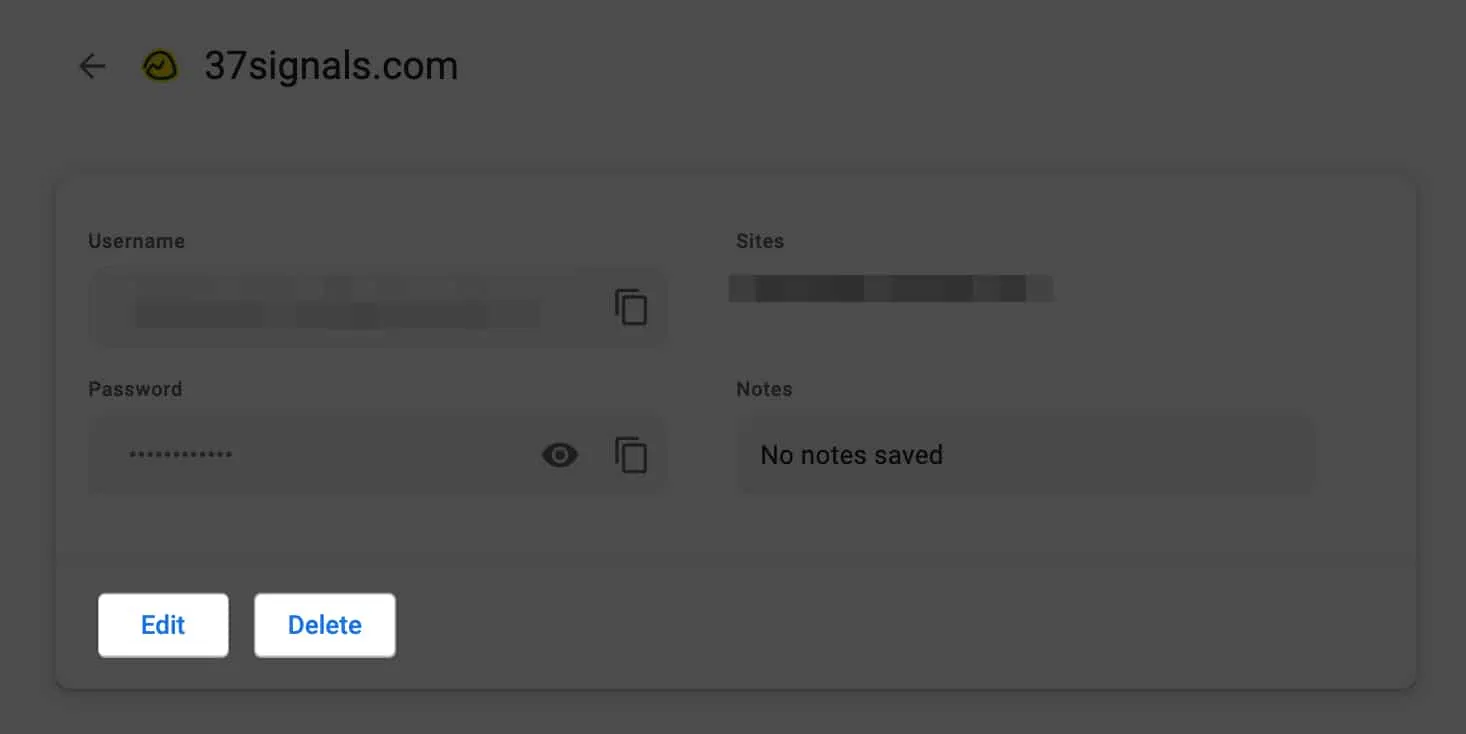
Come aggiornare le password in Gestore password Google su iPhone o Mac
È necessario aggiornare la password in caso di violazione dei dati o qualsiasi altro incidente di sicurezza. Il gestore password di Chrome dispone di una funzione di aggiornamento automatico della password che garantisce che le tue credenziali di accesso rimangano aggiornate. Quindi non è necessario modificarlo manualmente.
- Vai al sito web o all’app .
- Reimposta la tua password secondo le regole del sito.
- Riceverai una richiesta per aggiornare la password salvata per l’account corrispondente.
Inoltre, Google ti consente di affrontare potenziali minacce alla sicurezza e di salvaguardare in modo proattivo il tuo account. Vediamo come farlo.
Come proteggere le password Google salvate su iPhone, iPad o Mac
Gestore delle password di Google ti aiuta in modo costruttivo a proteggere la tua presenza digitale grazie alla sua misurazione della sicurezza interna.
- Accedi a Gestore delle password di Google seguendo i passaggi precedenti.
- Vai a Check-up .
- Qui puoi ottenere un’analisi dettagliata delle tue password in merito ai loro problemi di sicurezza.

Questo componente aggiuntivo monitora continuamente le password salvate per potenziali violazioni della sicurezza. Esegue la scansione dei database online per individuare eventuali fuoriuscite associate al tuo account e ti avvisa della loro vulnerabilità.
Crittografa le password su Gestore delle password di Google
Google ha uno dei sistemi di crittografia più sicuri, ma suggerisco di impostare l’autenticazione a più fattori. Pertanto, le tue password rimarranno al sicuro in caso di violazione dei dati.
- Avvia Chrome → Fai clic sull’icona a tre punti → Seleziona Impostazioni .
- Fai clic su Sincronizzazione e servizi Google .
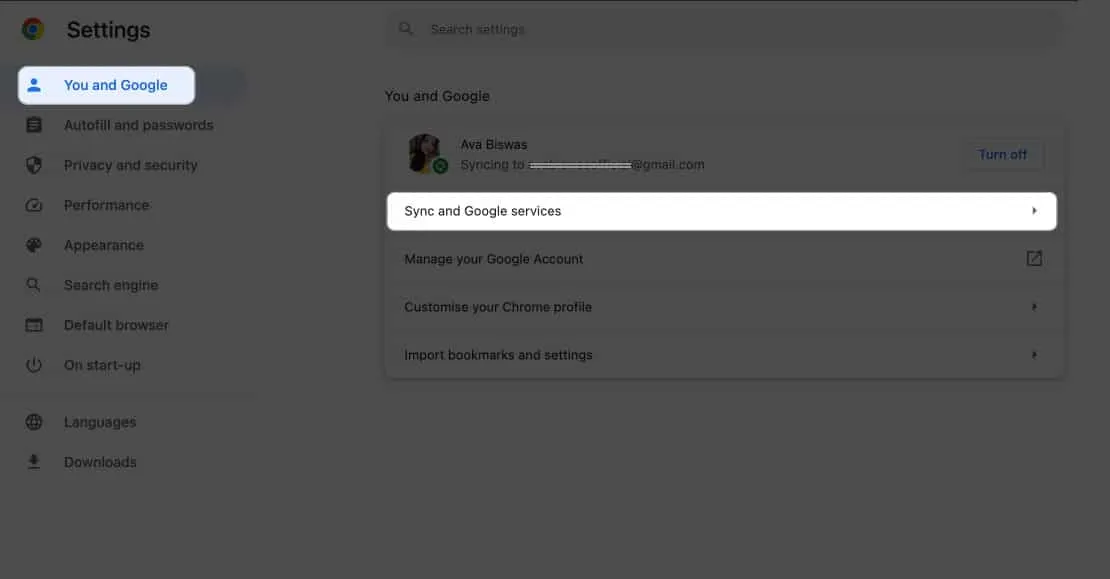
- Fai clic su Opzioni di crittografia → Seleziona Crittografa i dati sincronizzati con la tua passphrase di sincronizzazione .
- Inserisci la tua password principale → Fai clic su Salva .
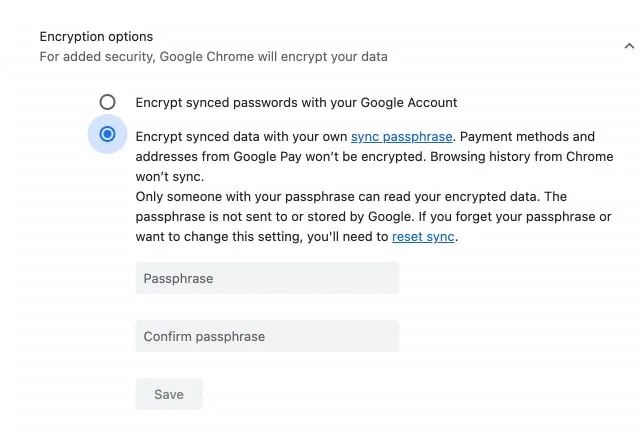
Come importare o esportare le password salvate in Google Chrome su iPhone, iPad o Mac
Se ripristini i loro dispositivi o svuoti la cache del browser , potresti rischiare di perdere le terribili credenziali salvate in Google Chrome. Tuttavia, Google ti consente di esportare e importare password quando necessario. Inoltre, ciò ti consentirà di modificare un browser o un gestore di password esistente .
Importa le password in Google Chrome
- Passare a Gestore delle password di Google , come discusso in precedenza.
- Fai clic su Impostazioni → Scegli Seleziona file accanto a Importa password.
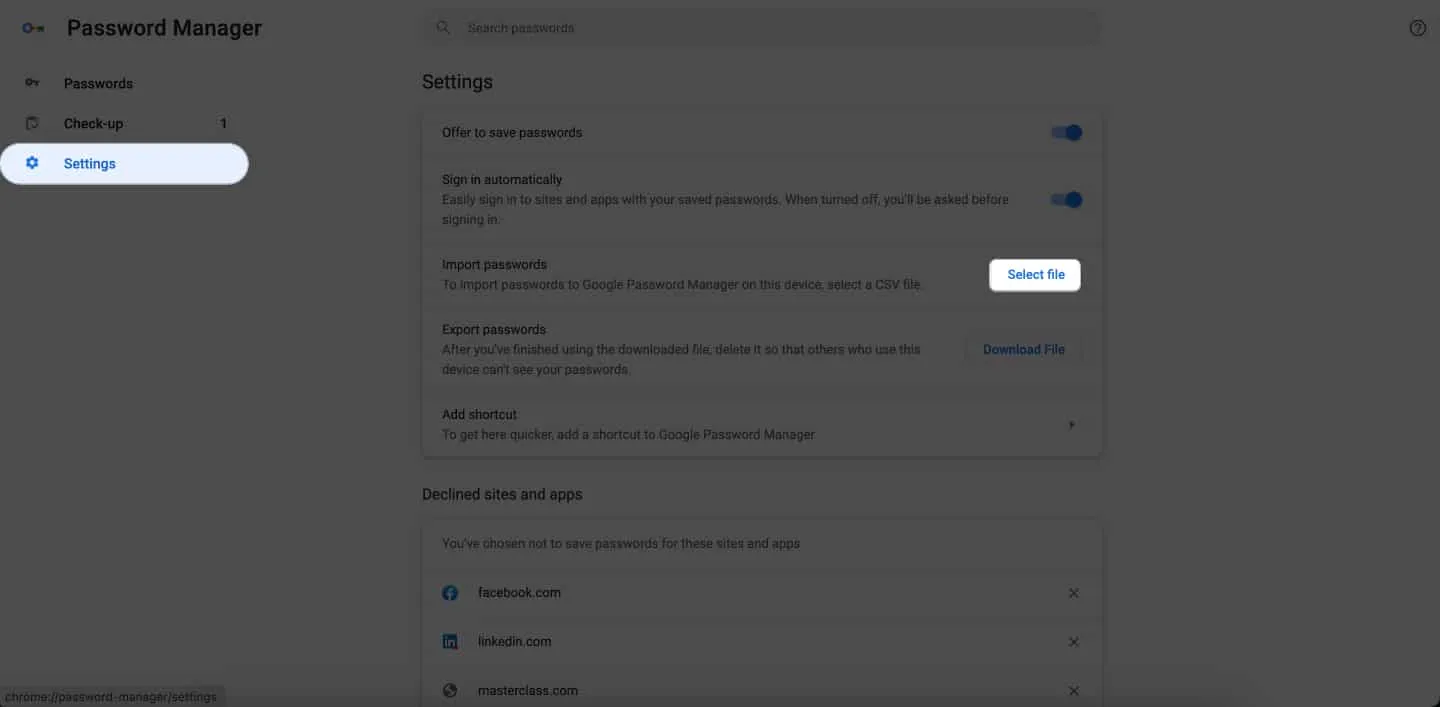
- Scegli il file .csv di cui hai risorse → Fai clic su Apri .
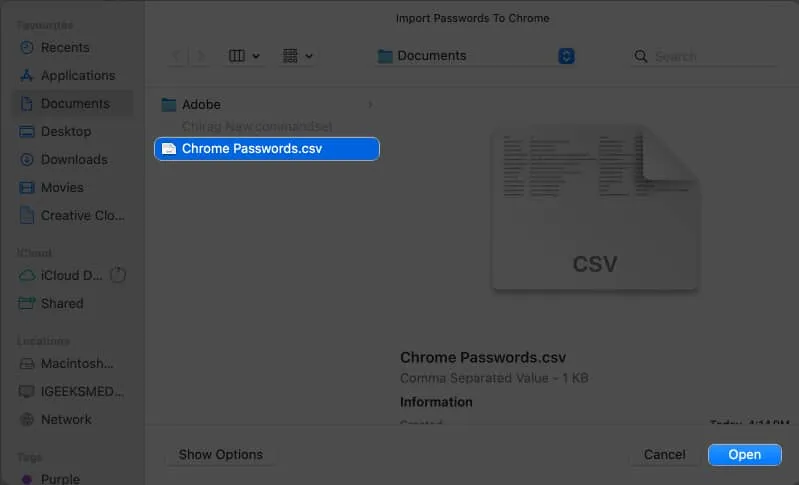
- Una volta completata l’importazione, abilita Elimina Passwords.csv → Fai clic su Visualizza passcode .
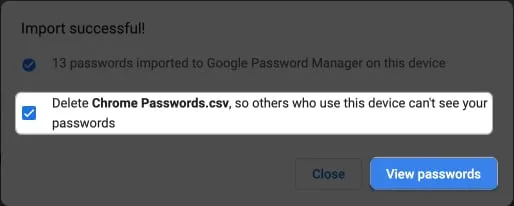
Questa procedura arricchirà il tuo account Google con tutte le password che hai in un unico posto.
Esporta password da Google Chrome
- In Gestore delle password di Google , vai a Impostazioni .
- Fai clic su Scarica file accanto a Esporta password.
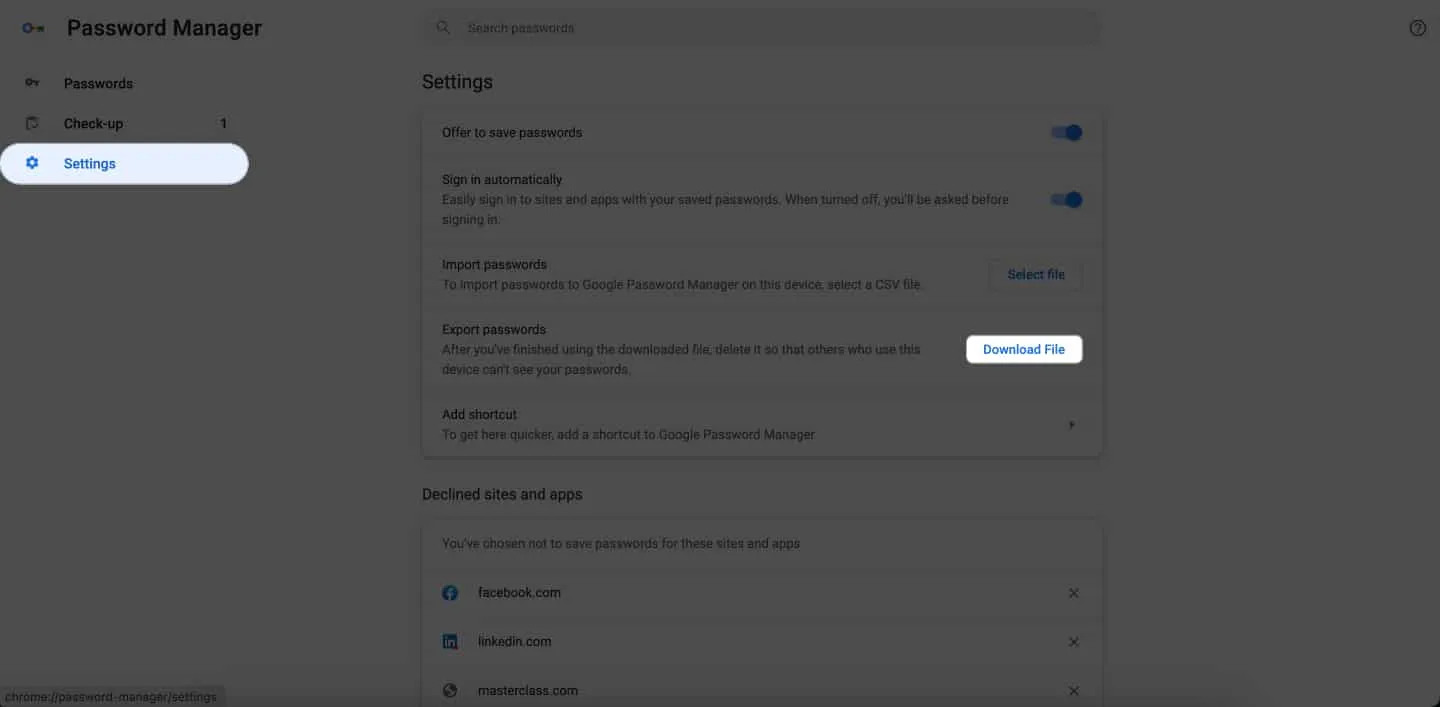
- Utilizza il tuo Touch ID o la password del dispositivo per verificare te stesso.
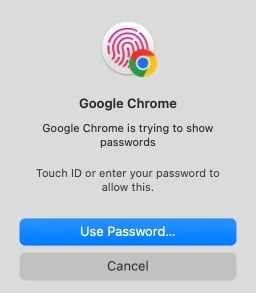
- Seleziona la cartella di destinazione e premi Salva per scaricare il file.
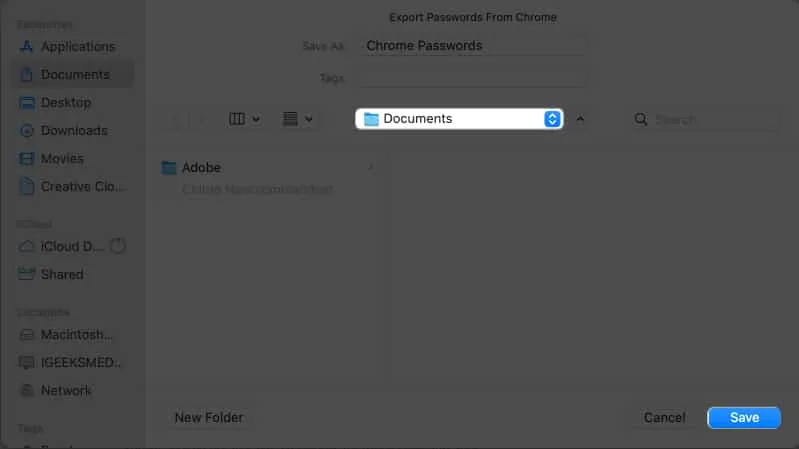
Domande frequenti
Posso utilizzare Gestore delle password di Google con browser diversi da Chrome?
Sì, puoi accedere e compilare automaticamente le tue password Google salvate su altre app e browser. Vai su Impostazioni → Password → Verifica Face ID → Opzione password → Scegli Chrome .
Cosa succede se cambio la password del mio account Google; Ciò influirà su Gestore delle password di Google?
Se modifichi la password del tuo account Google, ciò non influirà direttamente su Gestore delle password di Google. Tuttavia, potrebbe esserti richiesto di reinserire la password del tuo account Google quando accedi alle password salvate in Chrome per motivi di sicurezza.
Google Password Manager può generare password sicure?
Sì, Gestore delle password di Google dispone di un generatore di password integrato per creare password di account complesse e univoche. Si consiglia di utilizzare queste password generate per migliorare la sicurezza online.
La comodità è a portata di clic!
Google Chrome Password Manager riduce il rischio di cadere vittima di attacchi hacker o di dimenticare le tue credenziali. Questo potente strumento protegge i tuoi account ed è facilmente accessibile su tutti i dispositivi. Quindi, prendi il controllo della tua vita digitale, mantieni la sicurezza e goditi la soddisfazione di una gestione semplice delle password.
Grazie per aver letto. Per favore, prenditi un momento per lasciare i tuoi pensieri nella sezione commenti qui sotto.



Lascia un commento