Come utilizzare GarageBand su Windows 11/10
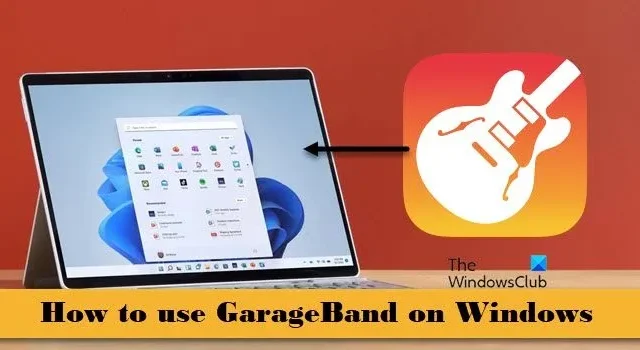
In questo post ti mostreremo come utilizzare GarageBand su Windows 11/10 . GarageBand è un’applicazione software che consente agli utenti di creare musica, podcast, colonne sonore e altri tipi di contenuti audio. È sviluppato da Apple Inc. ed è disponibile esclusivamente per dispositivi macOS e iOS.
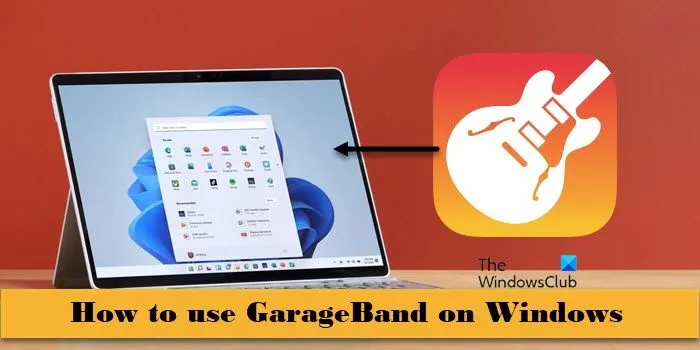
GarageBand è dotato di un’ampia gamma di funzionalità e strumenti che lo rendono la scelta ideale per la produzione musicale. L’inclusione di strumenti virtuali, loop predefiniti, un’ampia rete di supporto e una perfetta integrazione con l’ecosistema Apple contribuiscono ulteriormente alla sua popolarità tra musicisti, podcaster e altri professionisti dell’audio.
Esiste una versione Windows di GarageBand?
Non è disponibile una versione ufficiale per Windows di GarageBand, ma se desideri installare e utilizzare GarageBand sul tuo PC Windows, esiste una soluzione alternativa. Puoi configurare una macchina virtuale sul tuo PC Windows con macOS come sistema operativo guest ed eseguire GarageBand nell’ambiente della macchina virtuale.
Come utilizzare GarageBand su Windows 11/10
Per utilizzare GarageBand sul tuo PC Windows 11/10, devi seguire questi passaggi:
- Ottieni un’immagine di installazione di macOS
- Abilita la virtualizzazione
- Installa il software di virtualizzazione
- Configura una macchina virtuale e installa macOS
- Installa e utilizza GarageBand
Vediamolo in dettaglio.
1] Ottieni un’immagine di installazione di macOS
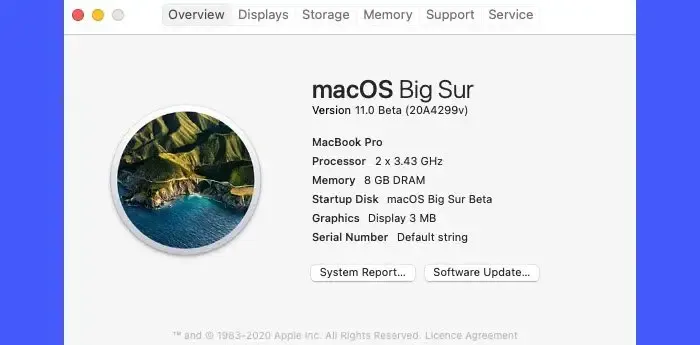
Per installare macOS sulla macchina virtuale, avrai bisogno di un’immagine di installazione di macOS (nota anche come file ISO di macOS). Puoi accedere a un dispositivo macOS per creare un’ISO da un’installazione macOS esistente o scaricarla dal Mac App Store. Assicurati che l’ISO venga ottenuto solo da una fonte autorizzata.
2] Abilita la virtualizzazione
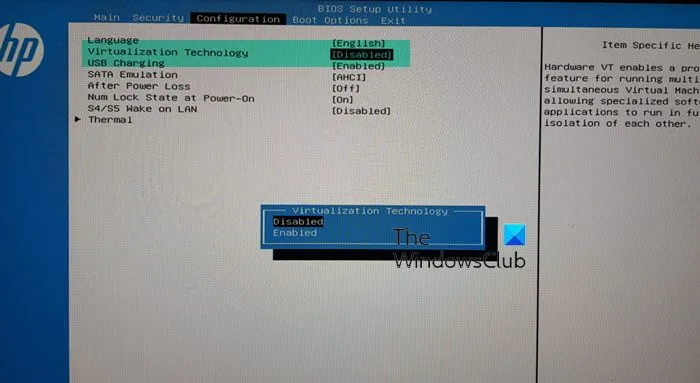
Successivamente, devi abilitare la virtualizzazione sul tuo PC Windows . Abilitare la virtualizzazione è essenziale affinché la macchina virtuale funzioni correttamente ed efficientemente.
Per abilitare la virtualizzazione, riavvia il computer e inserisci le impostazioni BIOS o UEFI. Quindi vai alla sezione Configurazione di sistema/Impostazioni avanzate . Seleziona l’opzione relativa alla tecnologia di virtualizzazione, Intel VT-X (per processori Intel) o AMD-V (per processori AMD). Premere Invio , scegliere Abilitato e premere nuovamente Invio . Premere F10 . Salva le modifiche e esci dalle impostazioni BIOS o UEFI.
Successivamente, il computer si riavvierà. Una volta riavviato, la virtualizzazione dovrebbe essere abilitata e potrai procedere a utilizzare il software di virtualizzazione sul tuo PC Windows 11/10.
3] Installa il software di virtualizzazione
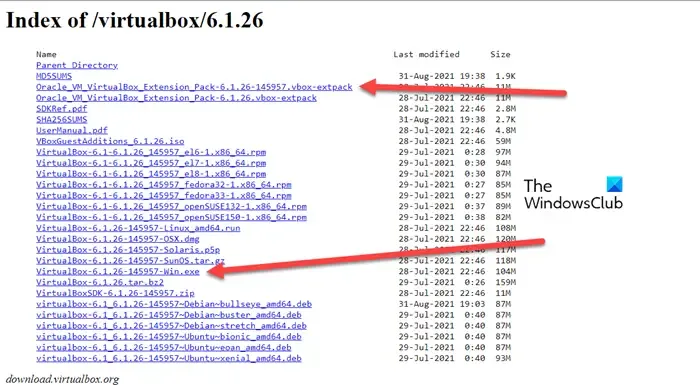
Un software di virtualizzazione o hypervisor è un’applicazione che consente di creare ed eseguire più istanze virtuali di sistemi operativi, spesso denominate macchine virtuali (VM), su un’unica piattaforma hardware fisica. Sono disponibili diversi software di virtualizzazione, tra cui VMware Workstation e VirtualBox. Puoi utilizzare VirtualBox per installare macOS insieme a Windows sul tuo computer.
Per installare VirtualBox, visitare questo collegamento e scaricare i seguenti file:
- VirtualBox-6.1.26-145957-Win.exe
- Oracle_VM_VirtualBox_Extension_Pack-6.1.26-145957.vbox-extpack
Ora vai alla cartella Download e fai doppio clic sul file di installazione (VirtualBox-6.1.26-145957-Win.exe). Verrà eseguito il programma di installazione. Segui le istruzioni visualizzate sullo schermo per installare VirtualBox e quindi installa anche il pacchetto di estensione.
4] Configura una macchina virtuale e installa macOS
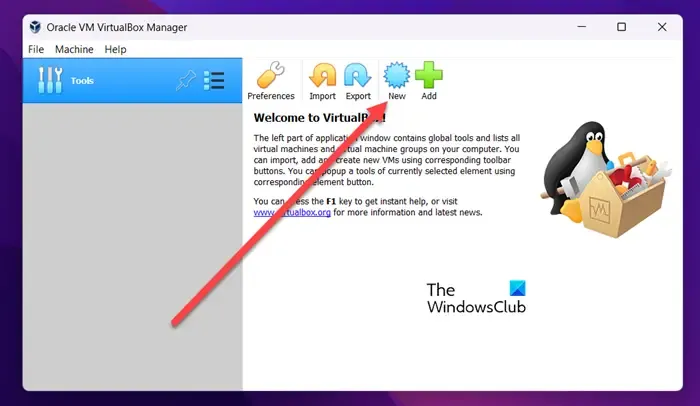
Successivamente, puoi utilizzare VirtualBox per installare macOS sul tuo PC Windows.
Apri VirtualBox e fai clic sul pulsante Nuovo per creare una nuova macchina virtuale. Inserisci i dettagli relativi al sistema operativo e al tipo di file del disco rigido nella finestra visualizzata. Successivamente, è necessario configurare le impostazioni della macchina virtuale , inclusa la quantità di RAM, il numero di core della CPU, l’allocazione dello spazio di archiviazione, ecc.
Successivamente verrà creato l’ambiente per installare macOS. Seleziona la VM macOS che hai creato in VirtualBox e fai clic sul pulsante Start .
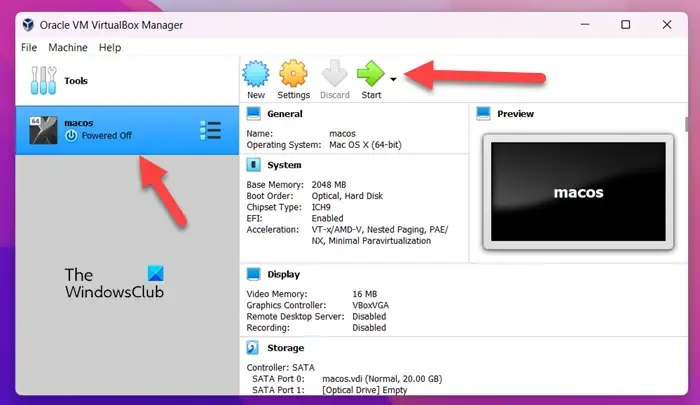
Segui quindi le istruzioni visualizzate sullo schermo per formattare un disco virtuale, seleziona l’immagine di installazione di macOS (che hai ottenuto nel passaggio 1) e attendi il completamento del processo di installazione.
5] Installa e utilizza GarageBand
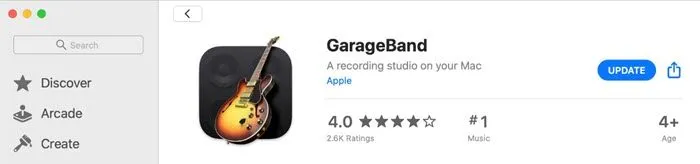
Ora che hai macOS in esecuzione sul tuo PC, scarica e installa GarageBand dal Mac App Store, proprio come faresti su un vero Mac.
Apri il Mac App Store e digita “GarageBand” nella barra di ricerca nell’angolo in alto a destra. Fai clic sull’icona di GarageBand o sul suo nome nei risultati di ricerca. Fai clic sul pulsante Ottieni accanto all’icona GarageBand per avviare il processo di installazione.
Dopo il download e l’installazione, puoi avviare GarageBand nella macchina virtuale e iniziare a creare musica!
Tieni presente che GarageBand è un’applicazione che richiede molte risorse . Potrebbe non funzionare al meglio quando lo usi sul tuo PC Windows 11/10. In alternativa, puoi provare un software gratuito per la creazione di musica per Windows che offre funzionalità simili a GarageBand o esplorare le app per la creazione di musica disponibili su Microsoft Store .
GarageBand è gratuito su PC?
GarageBand non è disponibile per PC Windows. È sviluppato da Apple Inc. esclusivamente per dispositivi macOS e iOS. Non esiste un modo legittimo per installare e utilizzare GarageBand su Windows, ma diverse alternative gratuite a GarageBand offrono caratteristiche e funzionalità simili per la creazione di musica. Audacity e Cakewalk sono alcune opzioni popolari.



Lascia un commento