Come utilizzare l’app Freeform su Mac: guida completa
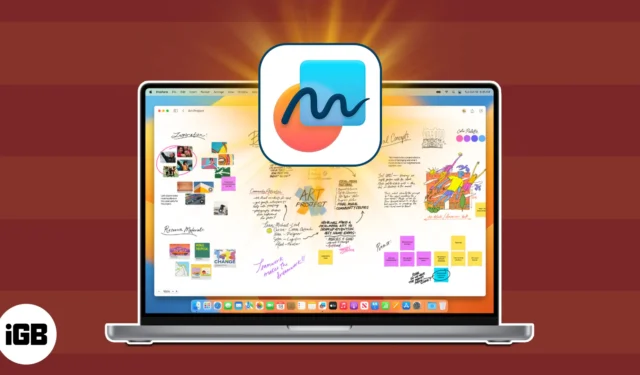
- Cos’è Freeform su Mac?
- Come creare una scheda Freeform su Mac
- Come aggiungere contenuto alla scheda Freeform su Mac
- Come aggiungere uno schizzo dal tuo iPhone o iPad
- Come accedere alle tue schede Freeform su altri dispositivi Apple
- Come condividere e collaborare con altri sull’app Freeform su Mac
Cos’è Freeform su Mac?
Apple descrive l’app Freeform come una lavagna online che ti consente di organizzare e impaginare i contenuti in una “tela flessibile” infinita. Funziona come altre app di brainstorming, permettendoti di disegnare e aggiungere diversi file e visualizzarli in anteprima in linea, quindi non dovrai uscire e passare a un’altra app.
Puoi usarlo per lavorare sui tuoi progetti o condividerlo con altri per sessioni di brainstorming. Funziona perfettamente all’interno dell’ecosistema Apple, con il supporto di Apple Pencil su iPad e l’integrazione FaceTime per la collaborazione in tempo reale. Inoltre, le tue schede Freeform sono archiviate su iCloud e sincronizzate su tutti i tuoi dispositivi Apple.
Requisiti per eseguire Freeform
L’app Freeform è stata introdotta sui dispositivi Apple con aggiornamenti recenti. Per eseguire l’app, è necessario:
- iOS 16.2 o successivo
- iPadOS 16.2 o successivo
- macOS Ventura 13.1 o successivo
Tieni presente che alcune funzionalità sono disponibili solo su dispositivi specifici. La funzione Sketch, ad esempio, non è disponibile su Mac a meno che tu non abbia abilitato Handoff. Ne parleremo più avanti.
Ora discutiamo di tutto ciò che puoi fare su Freeform su Mac.
Come creare una scheda Freeform su Mac
Quando apri Freeform per la prima volta, vedrai una barra laterale e una finestra con tutte le tue bacheche classificate in Tutte le bacheche , Recenti , Condivise , Preferite ed Eliminate di recente .
- Per nascondere la barra laterale: fai clic sull’icona della barra laterale accanto ai controlli della finestra per espandere la bacheca.
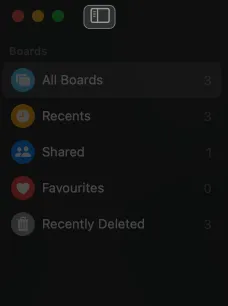
- Per creare una nuova bacheca: fai clic sull’icona della penna in alto. Si aprirà una tela bianca con punti grigi o griglie per facilitare l’allineamento.
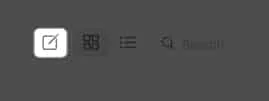
- Per rinominare una nuova bacheca: Fare clic su Senza titolo → Immettere un nome per la bacheca.
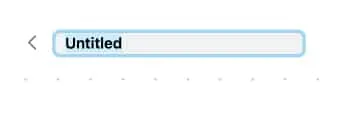
- Per nascondere la griglia: fare clic su Visualizza nella barra dei menu → selezionare Nascondi griglia .
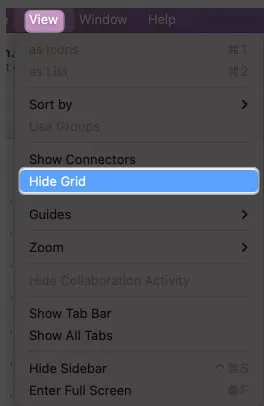
- Per modificare le dimensioni della scheda: fai clic sul segno più o meno in basso per ottenere il livello di zoom desiderato.
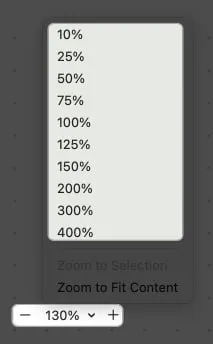
Freeform ti offre diversi strumenti per rendere più produttivo il tuo brainstorming. Puoi trovare gli strumenti situati in alto. Questi includono:
- Nota adesiva
- Forma
- Casella di testo
- File (foto, video o link)
- Cartella
Come aggiungere contenuto alla scheda Freeform su Mac
Freeform supporta un’ampia gamma di contenuti, come foto, video, audio, documenti, collegamenti Web, PDF e adesivi. Puoi persino trascinare i contenuti da Spotify per salvare il collegamento alla tua bacheca.
1. Aggiungi i tuoi file
Per la maggior parte dei contenuti, devi solo trascinarli direttamente nella lavagna. In alternativa,
- Per aggiungere immagini: fare clic sull’icona Foto → selezionare foto o video → scegliere immagine → fare clic su Aggiungi .
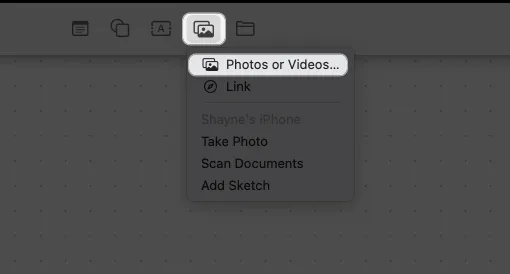
- Per ritagliare l’immagine : fare clic sulla foto → selezionare l’ icona Ritaglia → trascinare il dispositivo di scorrimento → fare clic su Fine .
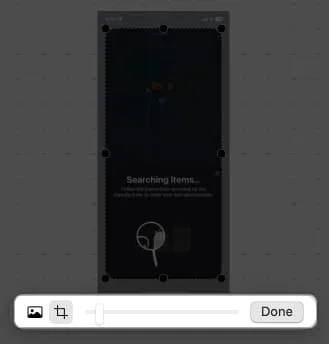
- Per sostituire l’immagine: Fare clic sulla foto → Selezionare l’ icona della foto → Fare clic su Sostituisci → Scegli un’immagine .
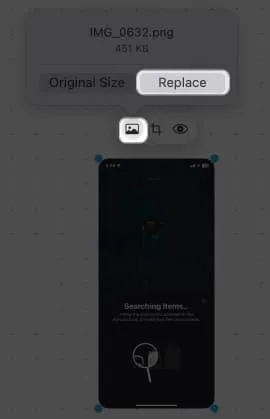
- Aggiungi un collegamento alla tua scheda: fai clic sull’icona Foto → Seleziona collegamento → Incolla il tuo collegamento → Fai clic su Inserisci .

- Per altri file: fare clic sull’icona della cartella e individuare il file → fare clic su Inserisci . In questo modo puoi aggiungere immagini scaricate sul tuo Mac.
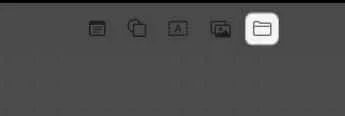
Una volta aggiunto il contenuto, dovresti vedere apparire una miniatura rettangolare.
- Per ridimensionare il contenuto: fai clic sulla miniatura e trascina i bordi verso l’esterno.
- Per visualizzare il contenuto: fare doppio clic sulla miniatura per aprire o visualizzare l’elemento, ad esempio un PDF. Nel frattempo, i file audio hanno un pulsante di riproduzione. Basta fare clic su di esso e riprodurrà immediatamente l’audio all’interno di Freeform.
2. Aggiungi forme e clip art
Freeform ha una libreria di oltre 900 forme tra cui scegliere.
- Per aggiungere una forma: fai clic sull’icona Forma → Seleziona una categoria nella barra laterale → Scegli la forma .
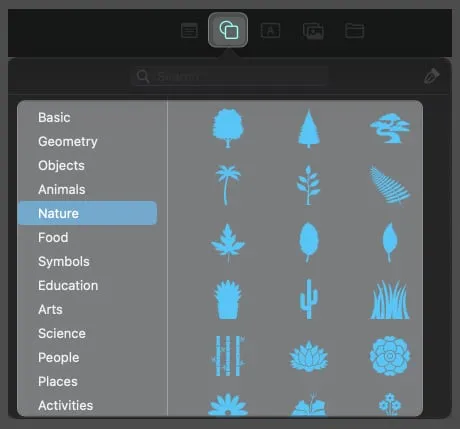
- Per aggiungere testo: fai doppio clic sulla forma e digita il testo.

- Per espandere la forma: posiziona il cursore su qualsiasi angolo e trascinalo verso l’esterno.
È possibile personalizzare la forma facendo clic su di essa. Questo seleziona l’elemento e mostra tre strumenti di formattazione:
- Colore riempimento: scegliere Nessun riempimento per trasformare la forma in un contorno o selezionare un colore. Se preferisci un colore diverso, fai clic sull’icona Ruota dei colori per scegliere un colore unico.
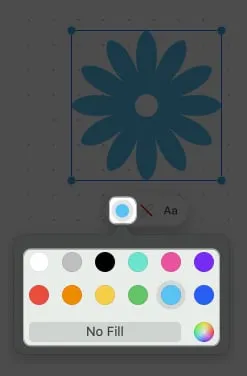
- Linea: fare clic sull’icona della linea e sceglierne una per modificare il tipo e lo spessore della linea del contorno.
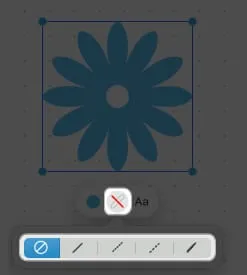
- Testo: consente di modificare il carattere, il colore, la dimensione, la formattazione, il posizionamento del testo, ecc.
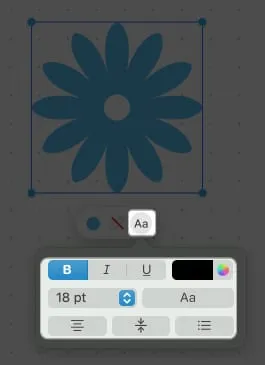
3. Usa le note adesive
Le note adesive all’interno di Freeform funzionano come Stickies.
- Fare clic sull’icona della nota per creare una nuova nota adesiva.
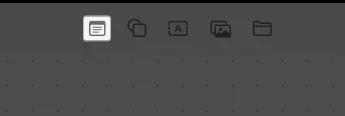
- Fare doppio clic sulla nota → Inizia a digitare il testo.
Fare clic in un punto qualsiasi al di fuori della nota adesiva per interrompere la modifica.
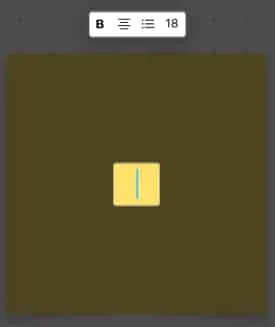
- Fare clic e trascinare la nota ovunque sulla lavagna.
- Per espandere la nota: posiziona il cursore su qualsiasi angolo della nota e trascinalo.
- Per cambiare il colore dell’adesivo: fai clic sull’icona Colore → Scegli un colore .
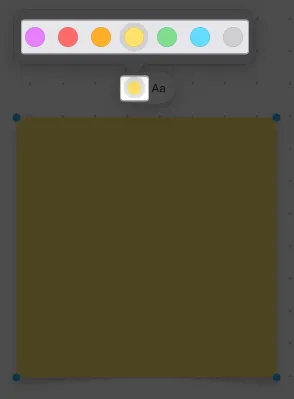
- Per modificare il formato del testo: Fare clic sull’icona Testo . Qui puoi aumentare la dimensione del carattere , applicare il formato grassetto e corsivo , sottolineare il testo, creare elenchi e regolare l’ allineamento della tua nota.
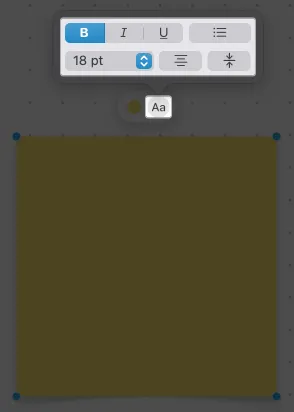
4. Aggiungi del testo alla tua bacheca
Puoi scrivere sulla tua lavagna Freeform senza usare foglietti adesivi.
- Per aggiungere testo: Selezionare l’ icona Testo → Fare clic sulla casella di testo e digitare il testo.
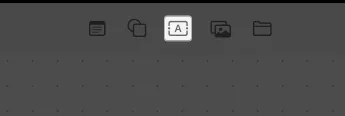
- Per espandere la casella di testo: Fare clic e trascinare il punto blu per espandere orizzontalmente la casella di testo. In alternativa, tieni premuto e trascina il punto verde per espandere la casella di testo.
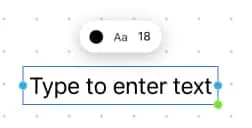
- Per modificare la dimensione del carattere: fai clic sul numero del carattere → seleziona una dimensione del carattere .
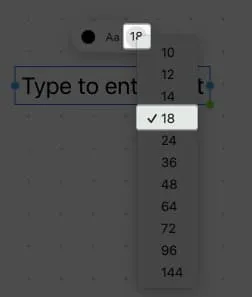
- Per cambiare il colore del carattere: Seleziona l’ icona Colore → Scegli un colore .
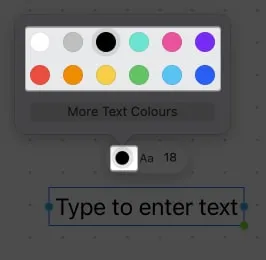
- Regola la formattazione del testo: fai clic sull’icona AA e formatta secondo le tue preferenze, inclusa l’aggiunta di punti elenco e il posizionamento del testo.
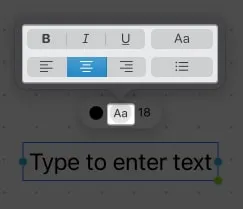
- Per modificare lo stile del carattere: Seleziona l’ icona AA → Scegli un carattere tipografico e uno stile .
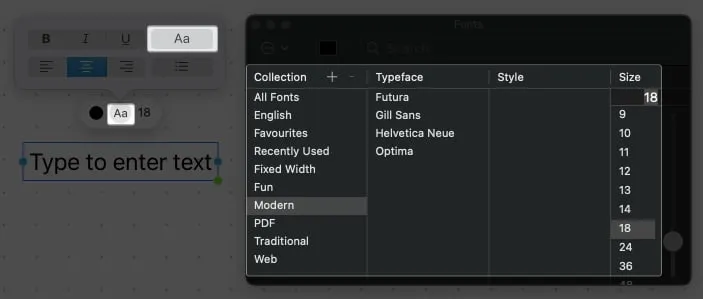
- Per modificare lo stile del carattere: Seleziona l’ icona AA → Scegli un carattere tipografico e uno stile .
5. Come bloccare gli elementi sulla tua lavagna Freeform su Mac
L’aggiunta di tonnellate di elementi alla tua bacheca può rendere difficile la selezione di elementi senza selezionarne accidentalmente altri. Quindi, blocca le cose nei posti previsti per mantenere la tua tavola pulita e organizzata. Inoltre, così facendo assicurerai che non possa essere spostato dalla sua posizione o espanso.
- Fare doppio clic sull’elemento che si desidera bloccare.
- Seleziona Blocca .
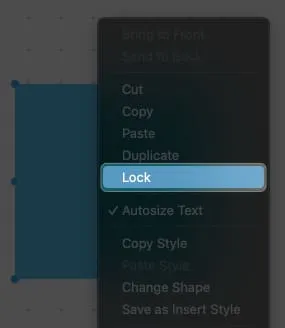
Come aggiungere uno schizzo dal tuo iPhone o iPad
Freeform ti consente di disegnare a mano libera. ma, come accennato in precedenza, questa funzione non è disponibile su Mac, a meno che Handoff non sia abilitato su tutti i tuoi dispositivi . Inoltre, aggiungendo schizzi, non puoi scattare foto e scansionare documenti da includere nella tua bacheca su Mac. Con Handoff, il tuo Mac si integra con il tuo iPhone o iPad per svolgere queste funzioni.
Prima di iniziare, assicurati che Bluetooth e Wi-Fi siano abilitati sul tuo Mac, iPhone o iPad.
- Fare clic sull’icona File .
- Selezionare Scatta foto , Scansiona documenti o Aggiungi schizzo .
In questo modo si apre immediatamente la funzione sul tuo iPhone collegato.
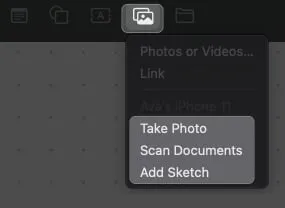
Come accedere alle tue schede Freeform su altri dispositivi Apple
Poiché Freeform utilizza iCloud per la collaborazione, non sarai in grado di condividere la tua bacheca, se è disabilitata in iCloud. Questa opzione è attivata per impostazione predefinita, ma puoi verificarla se le tue schede non si sincronizzano sui tuoi dispositivi:
- Vai al menu Apple → Impostazioni di sistema .
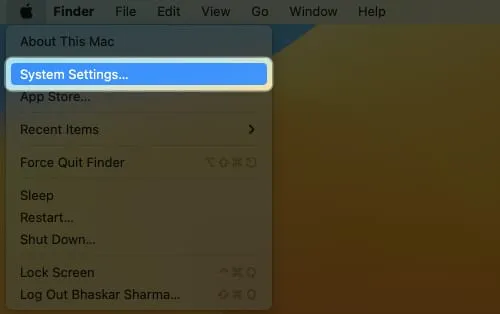
- Fai clic sul tuo nome → iCloud .
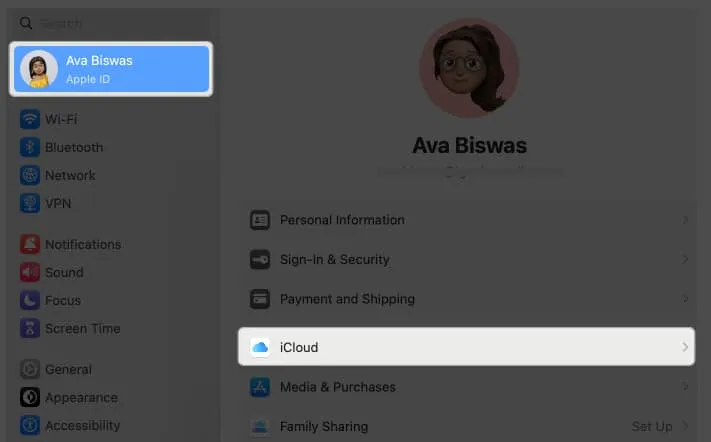
- Seleziona Mostra tutto .
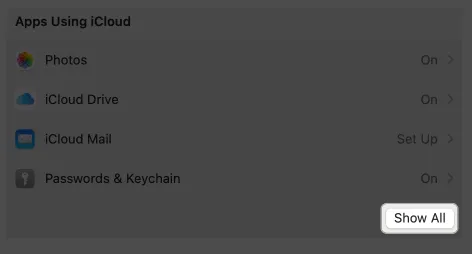
- Scorri verso il basso e assicurati che Freeform sia attivato.
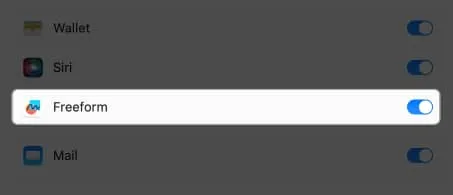
Freeform ti consente di collaborare con un massimo di 99 utenti. Ci sono vari modi per condividere le tue bacheche con gli altri.
- Fai clic sul pulsante Condividi .
- Seleziona AirDrop , Posta , Messaggi o Invita con collegamento .
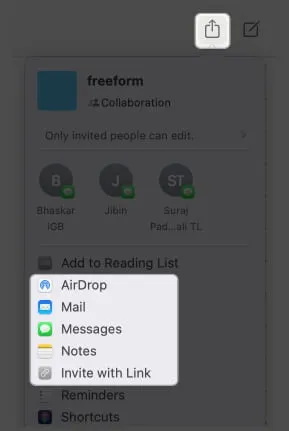
Puoi modificare il loro accesso alla tua bacheca. Per fare questo:
- Fai clic su Condividi → Fai clic su Solo le persone invitate possono modificare.

- Fai clic sul menu a discesa sotto Chi può accedere → Scegli tra Solo gli invitati e Chiunque abbia il link .
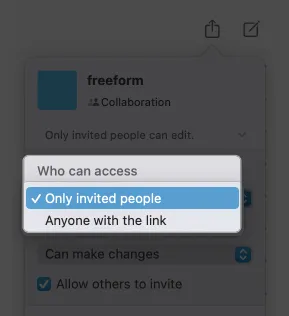
- Fai clic sul menu a discesa sotto Autorizzazioni → Seleziona Può apportare modifiche .
Seleziona Visualizza solo se non vuoi che modifichino la tua bacheca.

- Selezionare Consenti ad altri di invitare se si desidera consentire ai collaboratori di condividere la bacheca con altri.
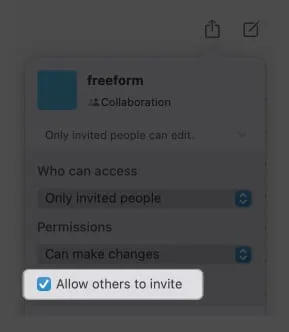
Avvolgendo…
Certo, Freeform può ancora sembrare goffo rispetto ad altre app di brainstorming. Indipendentemente da ciò, il suo supporto per un’ampia gamma di file e la perfetta integrazione all’interno dell’ecosistema Apple la rendono un’ottima app da aggiungere al tuo flusso di lavoro. Ci sono altre funzionalità che non abbiamo trattato? Si prega di condividerli qui sotto!



Lascia un commento