Come utilizzare Final Cut Pro su iPad: una guida completa!

Cose da sapere :
- Final Cut Pro per iPad è disponibile per il download su iPad Pro da 12,9 pollici (quinta o sesta generazione), iPad Pro da 11 pollici (terza o quarta generazione) e iPad Air (quinta generazione).
- Il tuo iPad dovrebbe eseguire iPadOS 16.4 o successivo.
- Puoi attivare l’app con una prova gratuita di 1 mese. Successivamente, è necessario acquistare un abbonamento mensile di $ 4,99 o un abbonamento annuale di $ 49.
Apple ha finalmente reso Final Cut Pro, il gold standard dell’editing video, disponibile per iPad e iPad Pro. In questo articolo, ti guiderò attraverso la guida completa all’utilizzo di Final Cut Pro su iPad con le sue straordinarie funzionalità, scoprendo il suo layout intuitivo e le capacità di editing video. Per finire, condividerò anche alcuni suggerimenti professionali per migliorare la tua esperienza con l’app.
Come scaricare Final Cut Pro su iPad
- Avvia l’ app App Store sul tuo iPad.
- Tocca la scheda Cerca → Cerca Final Cut Pro .
- Premi il pulsante Ottieni .
Se hai già acquistato, vedrai l’ opzione Apri .
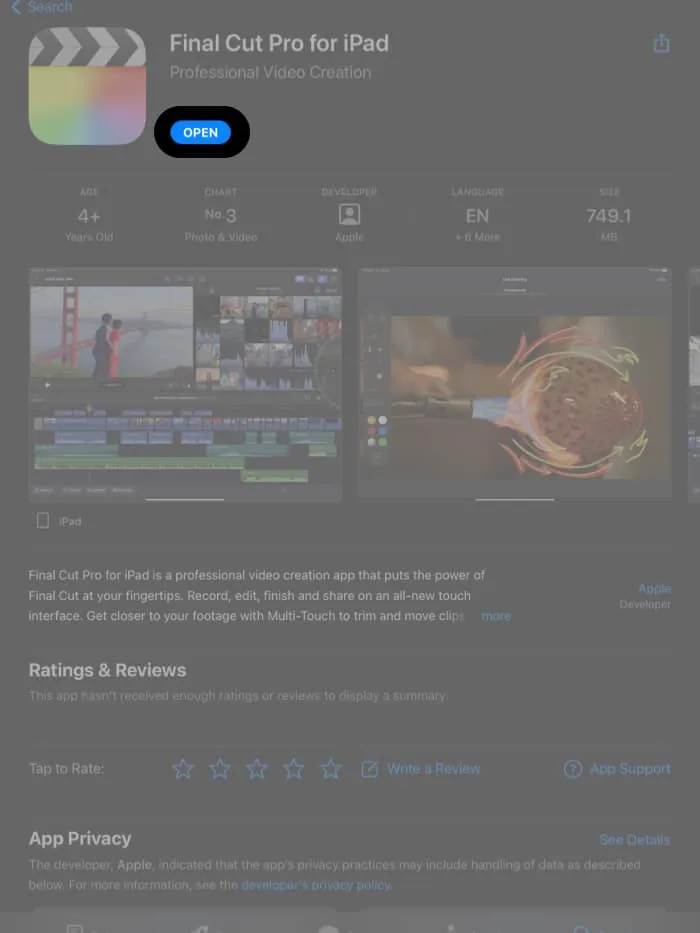
- Premi due volte il pulsante laterale .
Se l’hai attivato, ti potrebbe essere chiesto di confermare il download utilizzando il tuo Face ID o la password dell’ID Apple .
Crea un nuovo progetto in Final Cut Pro per iPad
- Avvia l’ app Final Cut Pro sul tuo iPad.
- Tocca + Nuovo progetto nell’angolo in basso a sinistra dello schermo.
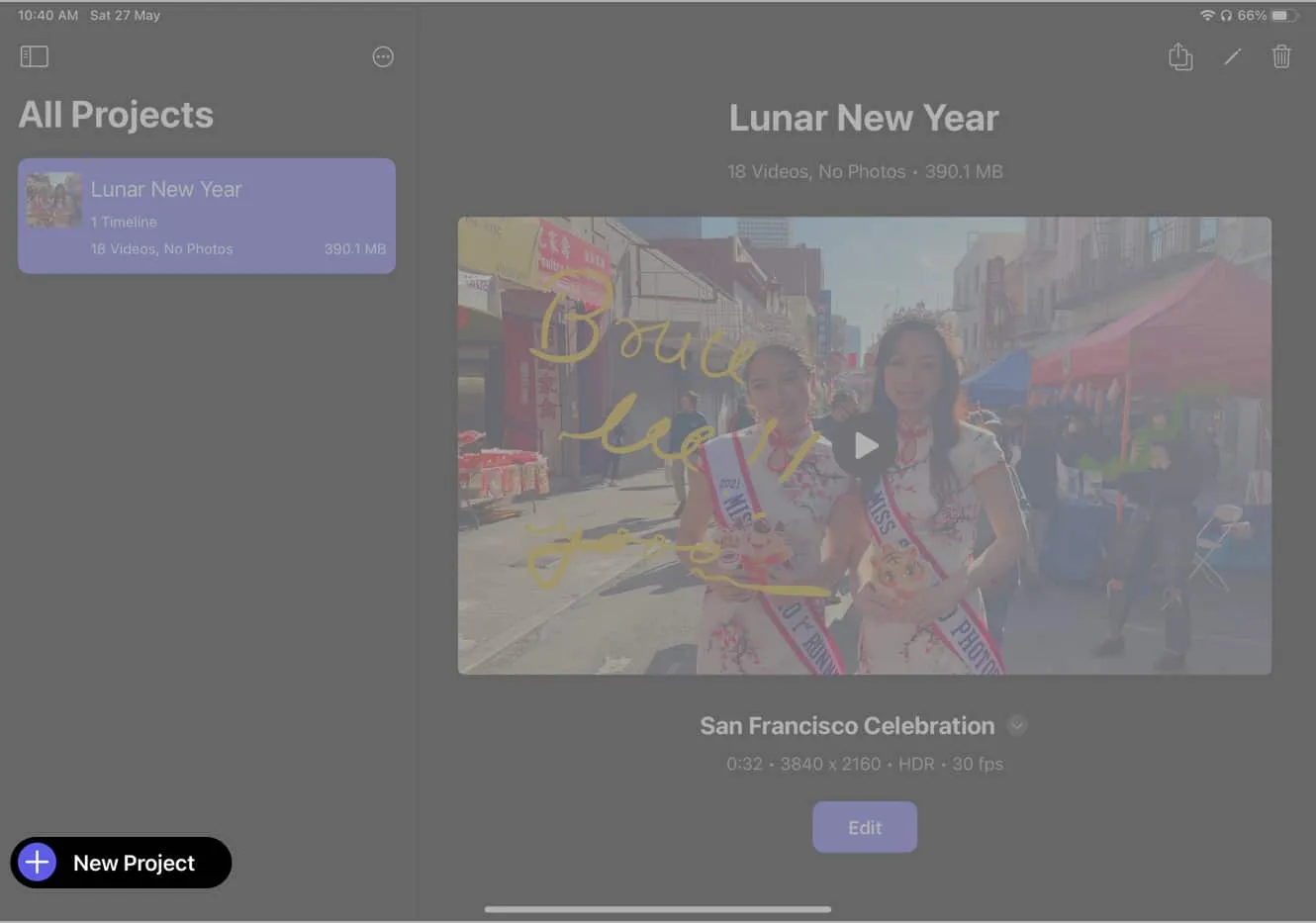
- Inserisci il nome del tuo progetto → Imposta le impostazioni della sequenza temporale → Premi Continua .
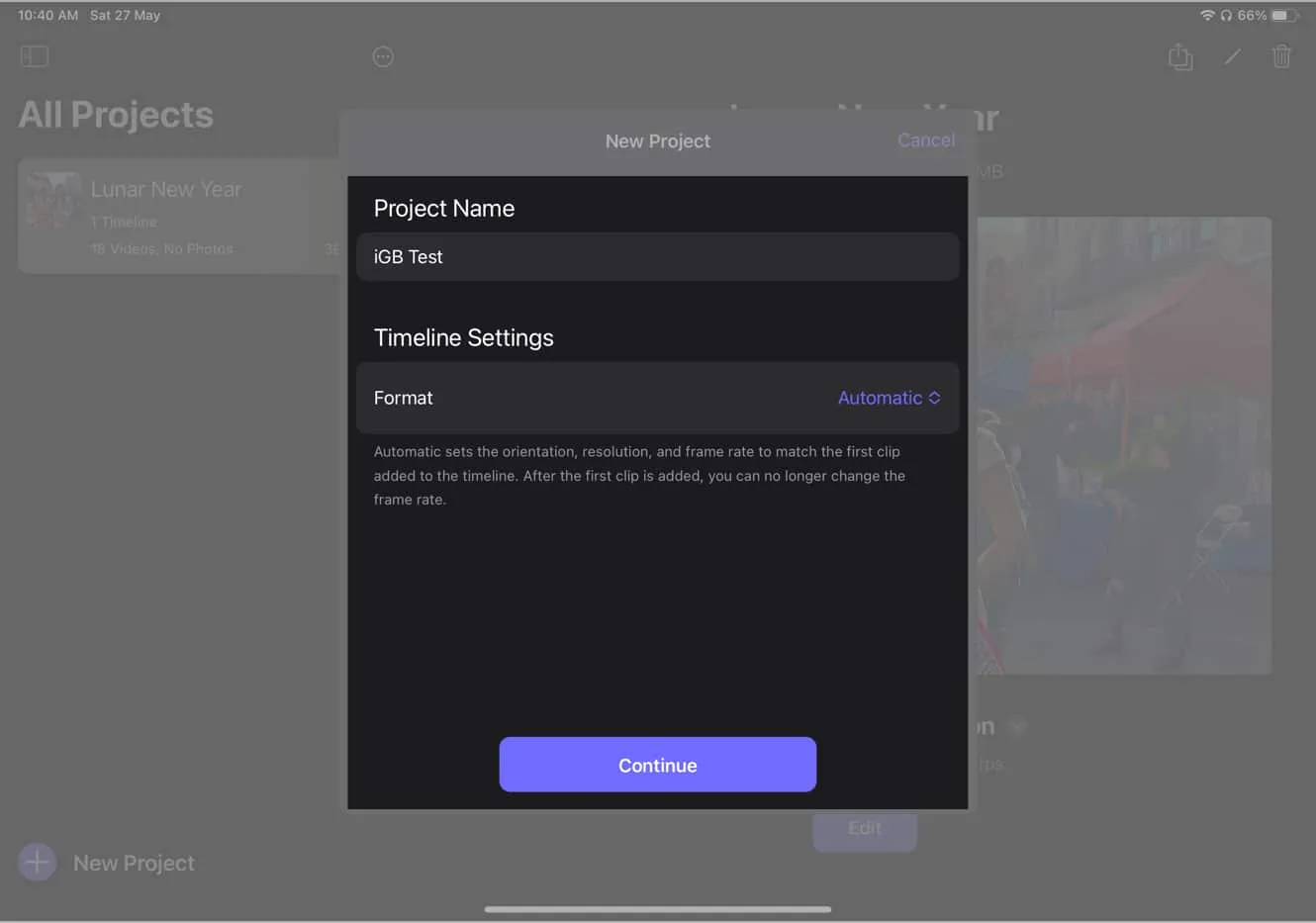
Come importare contenuti multimediali in Final Cut Pro su iPad
- Seleziona Foto o File da cui importare file multimediali.
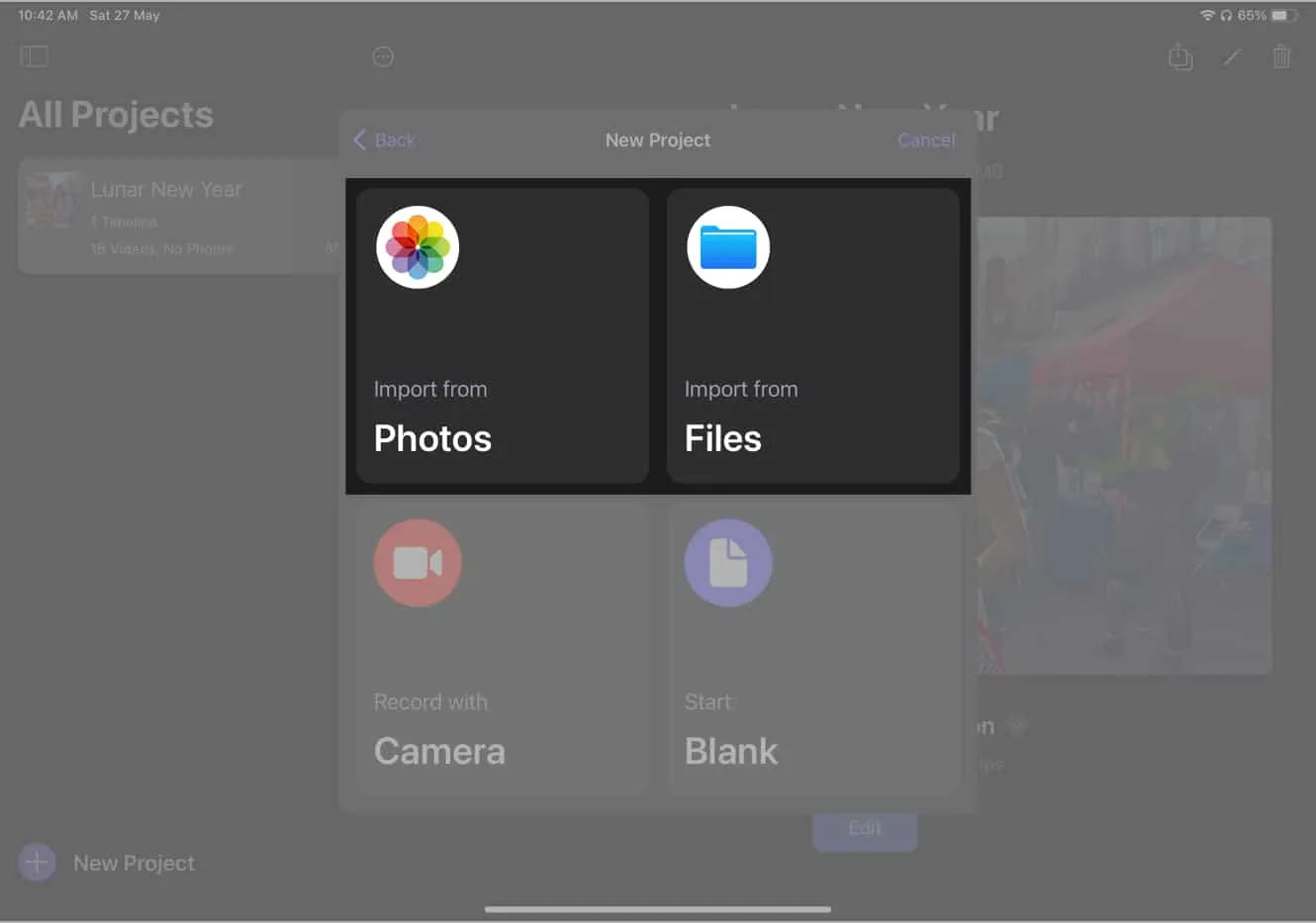
- Seleziona i video che desideri modificare → Scegli Aggiungi .
Suggerimento pro: puoi trascinare il dito per selezionare più video contemporaneamente per risparmiare tempo.
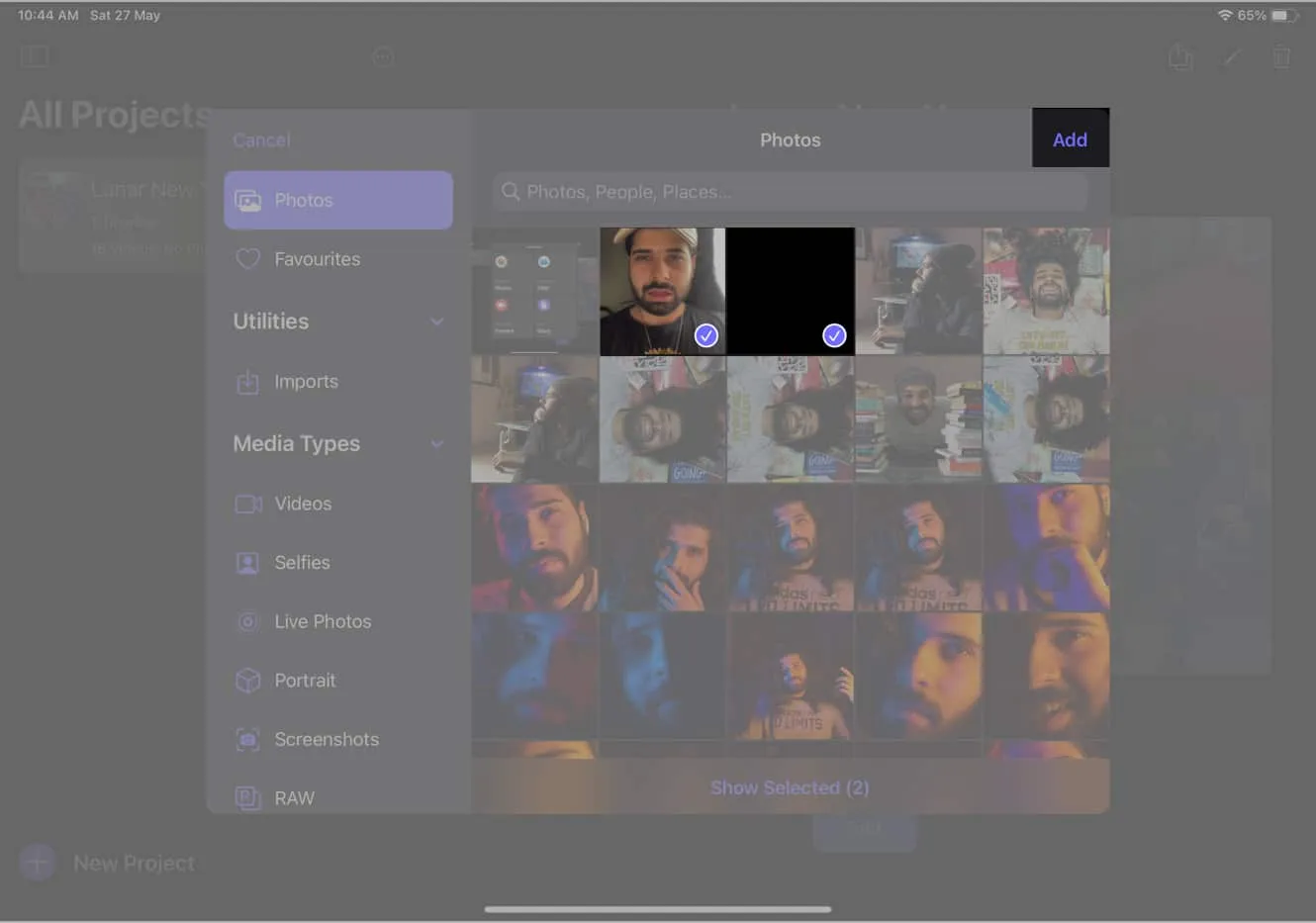
In alternativa, puoi anche registrare un nuovo video utilizzando la fotocamera dell’iPad toccando l’ icona della fotocamera o iniziare con un progetto vuoto selezionando Vuoto .
Aggiunta di clip alla timeline in Final Cut Pro
- Seleziona un media in Project Media → Tocca il pulsante a discesa .
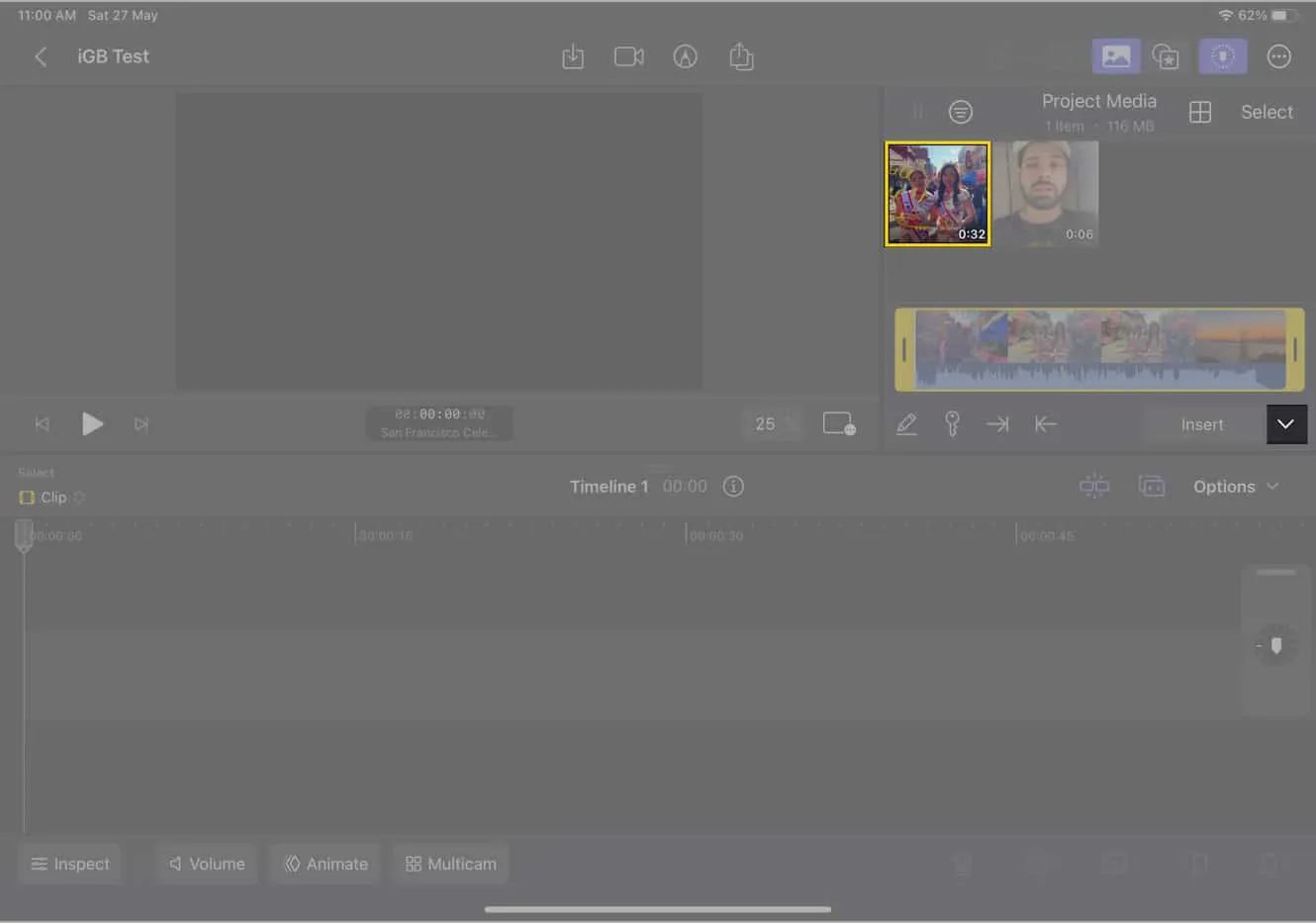
- Selezionane uno tra quelli sotto indicati:
- Aggiungi alla trama
- Connettiti a Playhead
- Inserisci a Playhead
- Sovrascrivi su Playhead
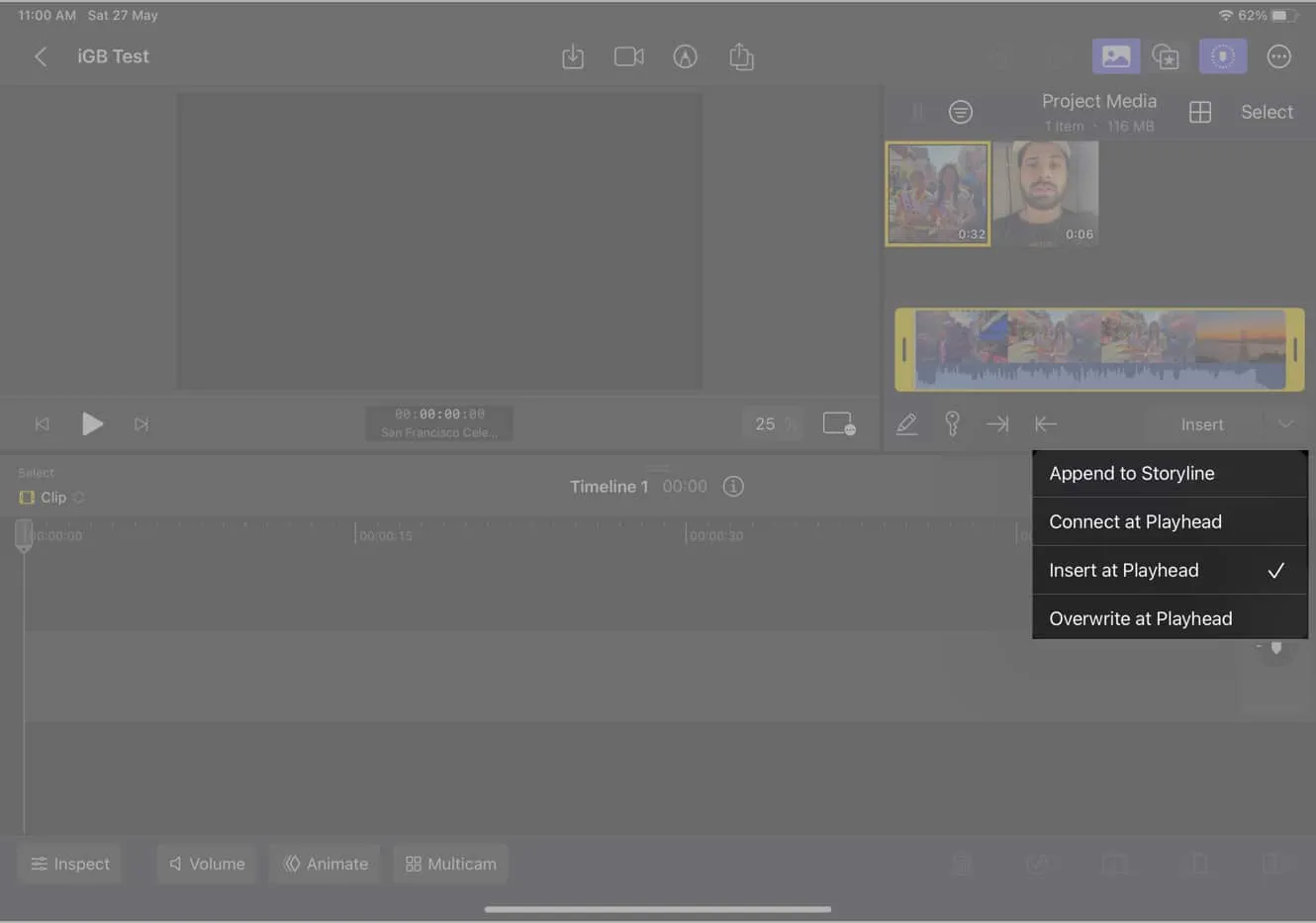
- Tocca il pulsante accanto al pulsante a discesa che mostra l’opzione selezionata dal passaggio precedente.
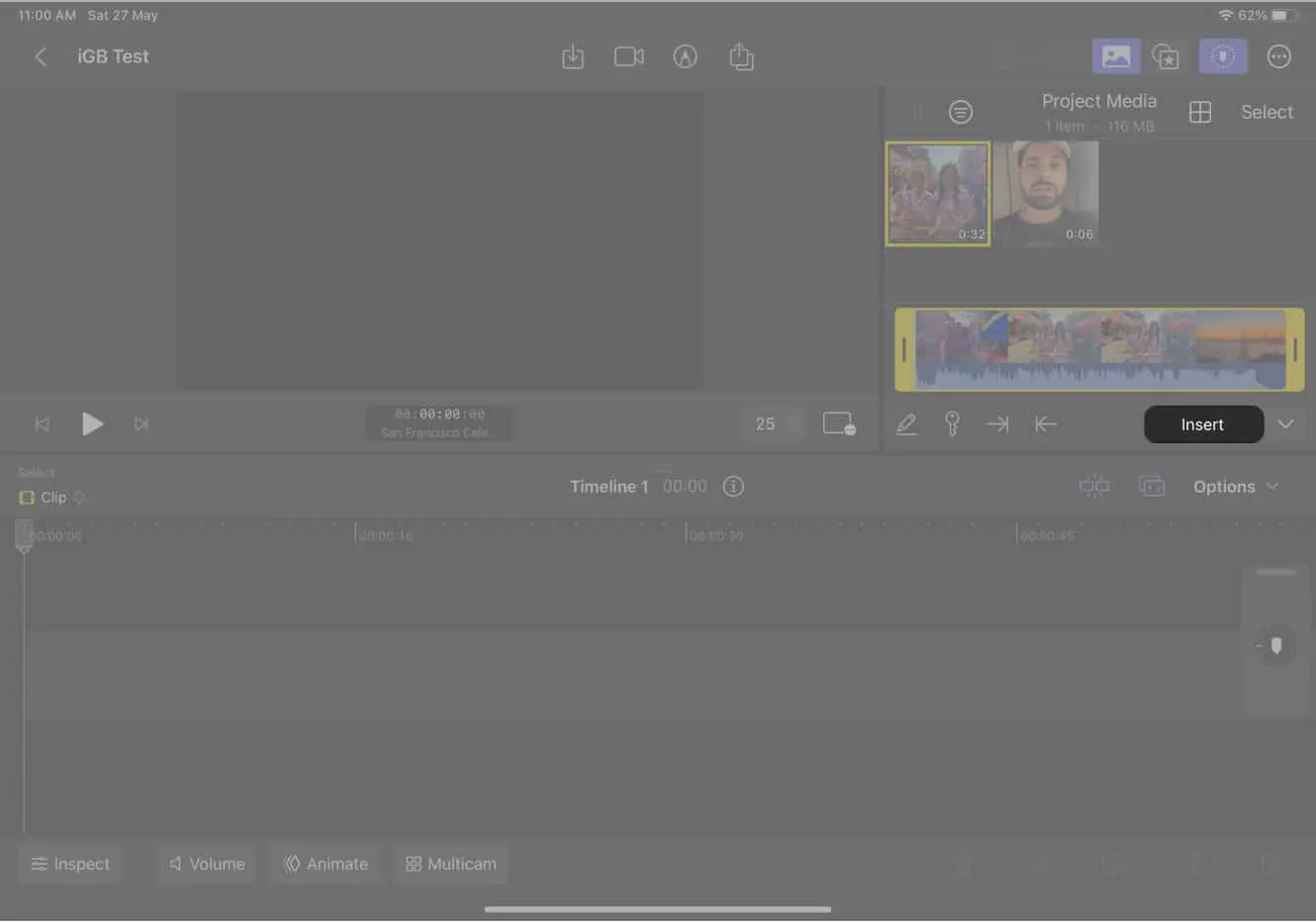
Modifica di clip in Final Cut Pro su iPad
Final Cut Pro per iPad è dotato di un’ampia gamma di funzioni intuitive per migliorare la tua esperienza di editing video. Ecco alcuni degli strumenti di modifica di base che puoi utilizzare:
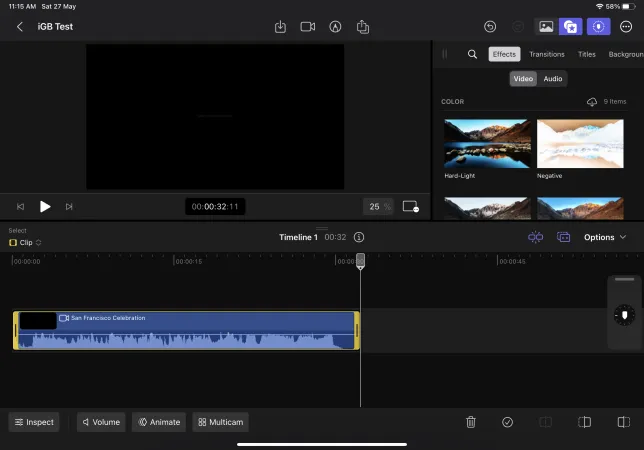
- Taglio: taglia facilmente le tue clip per rimuovere le sezioni indesiderate.
- Divisione: dividi le tue clip in più segmenti per un editing preciso.
- Eliminazione: rimuovi le clip indesiderate dal tuo progetto con una semplice opzione di eliminazione.
- Rotazione: ruota le clip per regolarne l’orientamento.
- Ritaglio: ritaglia le clip per concentrarti su aree specifiche o rimuovere parti indesiderate.
- Aggiunta di effetti: applica vari effetti per migliorare l’aspetto visivo dei tuoi video.
- Transizioni: transizioni fluide tra clip diverse per un’esperienza visiva senza interruzioni.
- Titoli: aggiungi titoli di testo per introdurre sezioni o fornire un contesto ai tuoi video.
- Sfondi: personalizza lo sfondo del tuo video con colori o immagini diversi.
- Oggetti: inserisci e manipola oggetti all’interno del tuo video per scopi creativi.
- Colonne sonore: aggiungi musica o tracce audio per migliorare l’esperienza audio dei tuoi video.
Oltre a queste funzionalità di base, Final Cut Pro per iPad offre anche funzionalità di editing avanzate per portare i tuoi video a un livello superiore:
- Editing multicam: modifica filmati da più videocamere contemporaneamente per contenuti dinamici.
- Color grading: regola e perfeziona i colori dei tuoi video per ottenere lo stile visivo desiderato.
- Titoli: crea titoli visivamente accattivanti con caratteri, dimensioni e animazioni personalizzabili.
- Grafica animata: aggiungi grafica animata ed effetti visivi accattivanti ai tuoi video.
- Disegno dal vivo: disegna direttamente sullo schermo durante la riproduzione del video per annotare o evidenziare elementi specifici.
- Modalità Picture in Picture: sovrapponi contenuto video o immagine aggiuntivo al filmato principale.
Aggiunta di titoli, effetti e altre funzionalità di modifica a un video su Final Cut Pro
- Tocca l’ icona Titoli (icona a forma di stella) .
- Seleziona una delle funzionalità di modifica menzionate di seguito.
- Effetti
- Transizioni
- Titoli
- Sfondi
- Oggetti
- Colonne sonore
- Scorri verso l’alto o verso il basso per sfogliare la funzione di modifica.
- Ora, tieni premuta la funzione di modifica e trascinala sulla timeline per usarla.
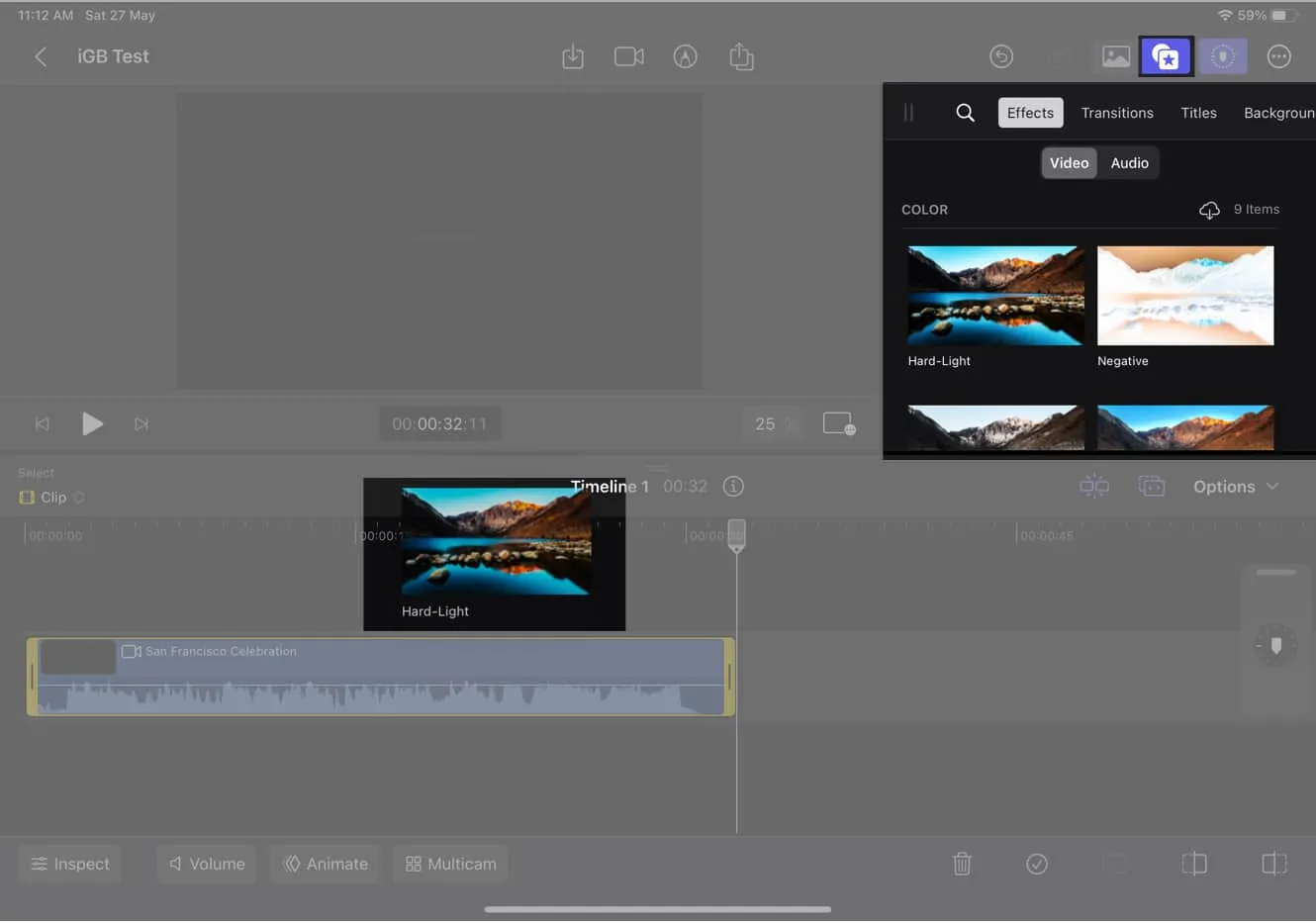
Inoltre, hai la flessibilità di personalizzare le funzionalità di modifica in base alle tue preferenze. Puoi modificare le loro posizioni, tagliarle e altro ancora. Inoltre, all’interno della sezione della sequenza temporale, puoi tenere premuta la funzione di modifica, permettendoti di selezionare l’opzione per eliminarla.
Esporta il video modificato da Final Cut Pro
- Al termine delle modifiche, tocca il pulsante Condividi sulla barra degli strumenti.
- Scegli uno dei tipi di esportazione elencati di seguito:
- video
- Solo audio
- Cornice attuale
- Progetto Final Cut Pro per iPad
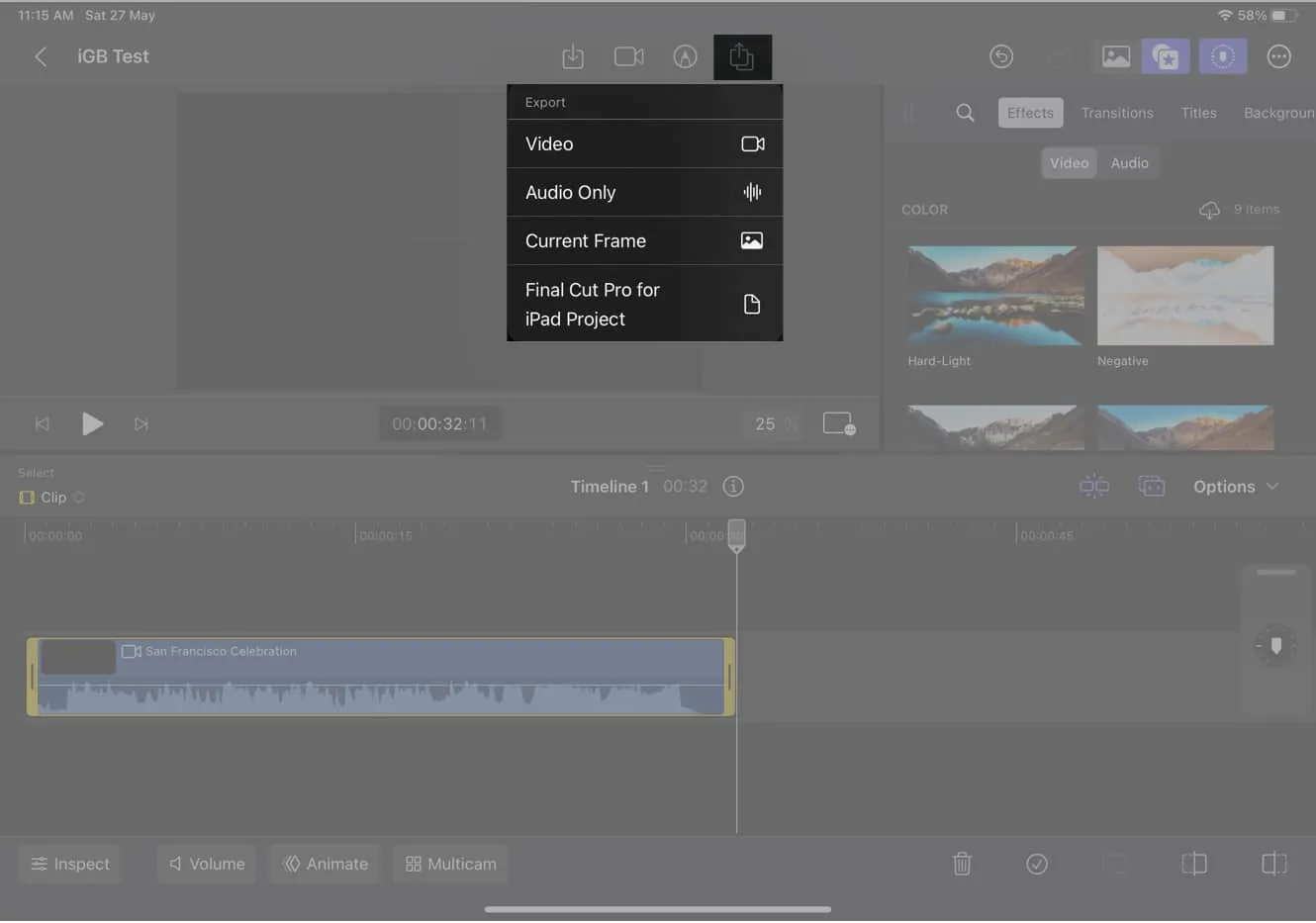
- Regola altre impostazioni → Seleziona Esporta nell’angolo in alto a destra del prompt.
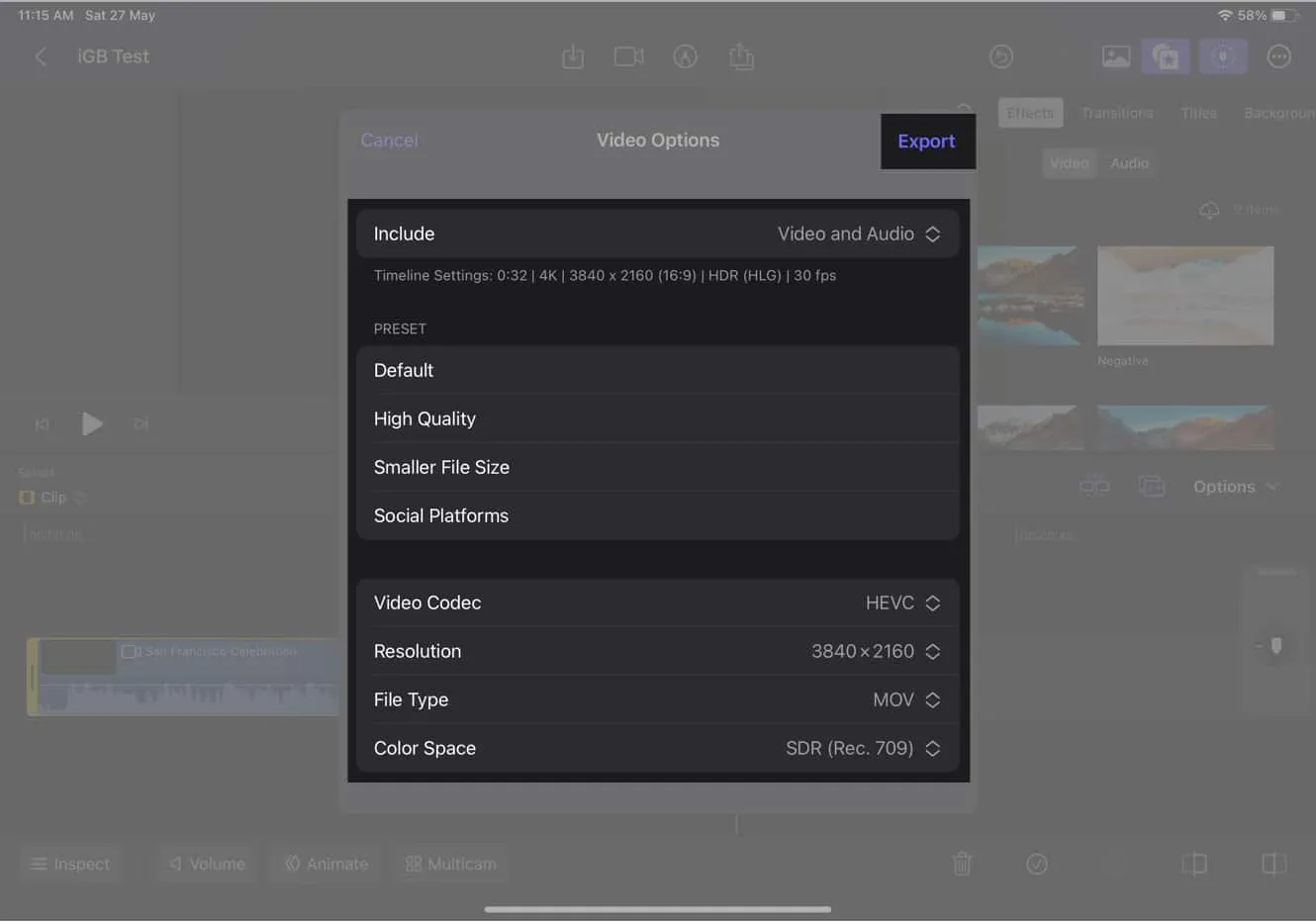
Funzionalità esclusive su Final Cut Pro per iPad
Apple ha introdotto alcune funzionalità esclusive per Final Cut Pro su iPad. Ecco qui alcuni di loro:
- Modalità fotocamera professionale: utilizza i controlli avanzati della fotocamera per acquisire filmati di alta qualità all’interno dell’app.
- Maschera di rimozione della scena: rimuovi gli elementi indesiderati da scene specifiche mascherandoli in modo intelligente.
- Ritaglio automatico: ritaglia e riformula automaticamente il filmato per migliorare la composizione ed eliminare le distrazioni.
- Isolamento vocale: isola e migliora l’audio di voci o suoni specifici nei tuoi video.
- Supporto per Apple Pencil: usa l’Apple Pencil per modifiche precise, annotazioni e disegno dal vivo.
- Jog Wheel: accedi a una jog wheel virtuale per una navigazione precisa dei fotogrammi attraverso la sequenza temporale del video.
- Nuove modalità della fotocamera: esplora modalità e impostazioni della fotocamera aggiuntive per catturare prospettive ed effetti unici.
Limiti attuali di Final Cut Pro su iPad
Sebbene Final Cut Pro per iPad sia una potente app di editing video, presenta alcune limitazioni.
- Gestione dei file: lo strumento di editing video ti consente solo di modificare i file archiviati localmente sul tuo iPad. Non puoi importare direttamente file da unità esterne o servizi di archiviazione cloud come Dropbox o Google Drive. Tuttavia, puoi importare i file nell’app File sul tuo iPad e accedervi all’interno di Final Cut Pro.
- Esportazione: l’app offre una gamma limitata di opzioni di esportazione, tra cui H.264, HEVC e ProRes. Sebbene questi formati siano ampiamente utilizzati e adatti alla maggior parte degli scopi, se hai bisogno di formati specifici come MP4 o MOV, potresti dover utilizzare uno strumento di conversione separato dopo aver esportato il tuo video.
- Multitasking: il software non supporta funzionalità multitasking come Split View o Slide Over e devi passare da un’app all’altra per accedere ad altri contenuti o eseguire attività contemporaneamente.
- Scorciatoie da tastiera: sebbene lo strumento di modifica per iPad offra alcune scorciatoie da tastiera, il numero e la funzionalità sono limitati rispetto alla versione per Mac . Ciò influisce sulla velocità e sull’efficienza del flusso di lavoro di modifica, in particolare se fai molto affidamento sulle scorciatoie da tastiera.
- Personalizzazione: il livello di personalizzazione disponibile nella versione per iPad non è così ampio come nella sua controparte per Mac. Hai meno opzioni per personalizzare l’interfaccia o il flusso di lavoro.
- Prestazioni: a causa della natura ad alta intensità di risorse dell’editing video, il software può essere impegnativo per l’hardware del dispositivo causando ritardi occasionali.
- Nessun supporto per plug-in di terze parti: Apple vieta l’uso di plug-in di terze parti a causa di problemi di sicurezza e teme che possa degradare l’esperienza dell’utente.
Suggerimenti professionali dei nostri editor video per utilizzare Final Cut Pro su iPad
Se hai appena iniziato con il software Final Cut Pro per iPad, il team di editing video qui su iGeeksBlog ha alcuni suggerimenti per te che includono:
- Usa la timeline magnetica: con un semplice trascinamento della selezione, li aggancia automaticamente nella timeline per organizzare e modificare i tuoi clip.
- Sfrutta la Touch Bar: utilizzala per accedere a scorciatoie, regolare le impostazioni e persino scorrere le riprese.
- Usa gli strumenti Color Grading: crea effetti visivi straordinari utilizzandoli per modificare il colore, il contrasto e la luminosità del filmato.
- Usa l’ispettore: visualizza e modifica le proprietà dei tuoi clip nell’ispettore toccando un clip nella timeline.
- Usa la documentazione della guida: in caso di problemi, puoi imparare a utilizzare Final Cut Pro con l’aiuto di tutorial, articoli e video della documentazione.
Tuttavia, se sei un montatore esperto, il nostro team di editing video ti consiglia di avere la pazienza di un principiante. Questo perché potresti osservare le differenze significative rispetto alla versione Mac di Final Cut Pro. Di seguito sono riportati alcuni suggerimenti aggiuntivi per te:
- Usa l’editor multicam: per modificare contemporaneamente filmati da più angolazioni, effettuare transizioni fluide ed eseguire modifiche complesse.
- Usa le scorciatoie da tastiera: durante la modifica, possono aiutarti a risparmiare tempo. Un elenco di scorciatoie da tastiera è disponibile nella documentazione di Final Cut Pro.
Nota: sono distinti dalla versione per Mac e non possono essere personalizzati.
Domande frequenti
Posso usare Apple Pencil e Magic Keyboard con Final Cut Pro su iPad e iPad Pro?
Sì, Apple Pencil e Magic Keyboard sono compatibili con Final Cut Pro su iPad e iPad Pro. Possono aiutarti a ottenere il massimo dal tuo software.
Posso utilizzare le funzionalità Split View e Slide Over con Final Cut Pro su iPad e iPad Pro?
Sì, Final Cut Pro su iPad e iPad Pro supporta le funzionalità Split View e Slide Over.
Final Cut Pro vale il prezzo?
Personalmente, credo che Final Cut Pro per iPad valga il prezzo. È uno strumento di editing efficace e flessibile che può aiutarti a creare video dall’aspetto professionale.
Come ti senti? Ne vale la pena il costo di Final Cut Pro per iPad? Fammi sapere nella sezione commenti qui sotto.



Lascia un commento