Come utilizzare Cronologia file per eseguire il backup e il ripristino dei file su Windows
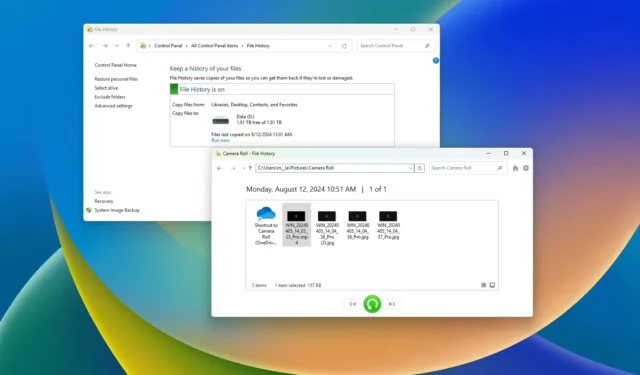
- Per abilitare Cronologia file su Windows 11 (o 10), collega il disco rigido USB esterno al computer, apri Pannello di controllo > Sistema e sicurezza > Cronologia file e fai clic sul pulsante “Attiva” per creare un backup dei file.
- Per utilizzare un percorso di rete, apri “Seleziona unità” e clicca sull’opzione “Aggiungi percorso di rete” .
- È ancora possibile aggiungere percorsi di cartelle personalizzati utilizzando la funzionalità “Librerie” in Esplora file.
Su Windows 11 (e 10), “Cronologia file” è una funzionalità legacy che consente di creare un backup dei file su un’unità esterna o di rete per recuperarli in caso di perdita, danneggiamento o eliminazione.
Cronologia file esegue il backup dei file nelle cartelle “Documenti”, “Immagini”, “Video”, “Musica” e “Desktop”, inclusi i file OneDrive archiviati localmente sul dispositivo per impostazione predefinita. Tuttavia, non è più possibile includere posizioni di cartelle aggiuntive nel backup a meno che non si aggiungano altre cartelle come posizioni di libreria in Esplora file.
In questa guida ti insegnerò i passaggi per configurare Cronologia file su un’unità esterna o una cartella di rete su Windows 11 e su Windows 10.
- Imposta il backup della cronologia dei file su un’unità USB esterna
- Imposta il backup della cronologia dei file in una cartella di rete
- Aggiungi percorsi di cartelle personalizzati alla cronologia file
- Ripristinare i file dalla cronologia file su Windows
Imposta il backup della cronologia dei file su un’unità USB esterna
Per creare un backup dei file su Windows 11 (o 10) utilizzando Cronologia file, collega un’unità esterna e segui questi passaggi:
-
Aprire Start .
-
Cerca nel Pannello di controllo e seleziona il primo risultato per aprire l’app.
-
Fare clic su Sistema e sicurezza .
-
Fare clic su Cronologia file .
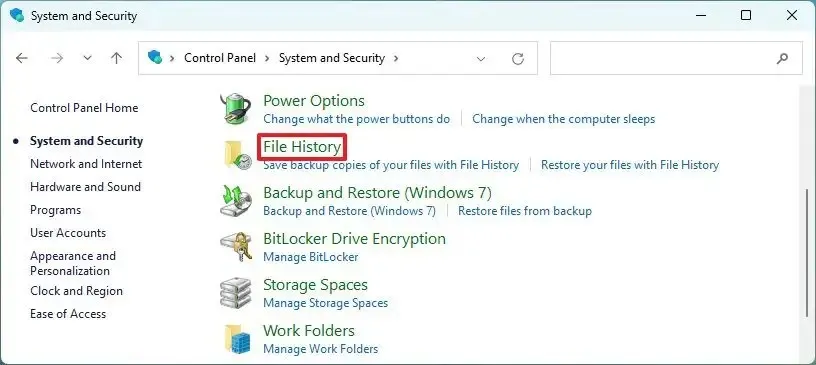
- Fare clic sul pulsante “Attiva” se l’unità di backup è già visualizzata nell’elenco.
-
(Facoltativo) Fare clic sull’opzione Impostazioni avanzate nel riquadro a sinistra.
-
Scegli la frequenza con cui Cronologia file deve creare backup incrementali dei tuoi file utilizzando l’ impostazione “Salva copie dei file” nella sezione “Impostazioni avanzate”.
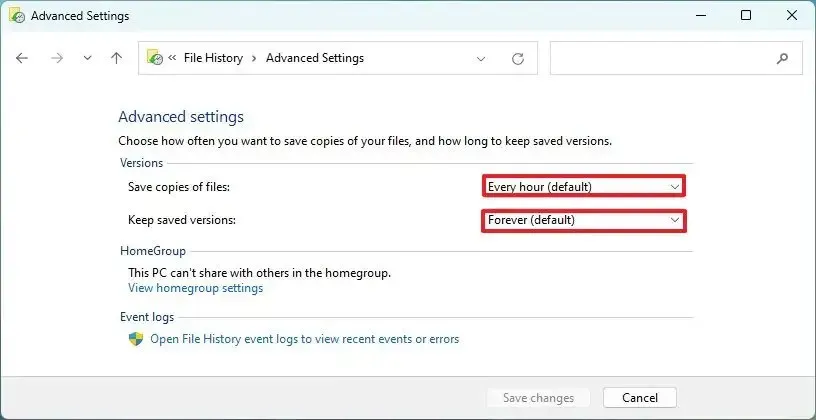
-
Selezionare la conservazione del backup utilizzando l’ impostazione “Conserva versioni salvate” .
-
Fare clic sul pulsante Salva modifiche .
-
(Facoltativo) Fare clic sull’opzione Escludi cartelle nel riquadro a sinistra.
-
Fare clic sul pulsante Aggiungi .
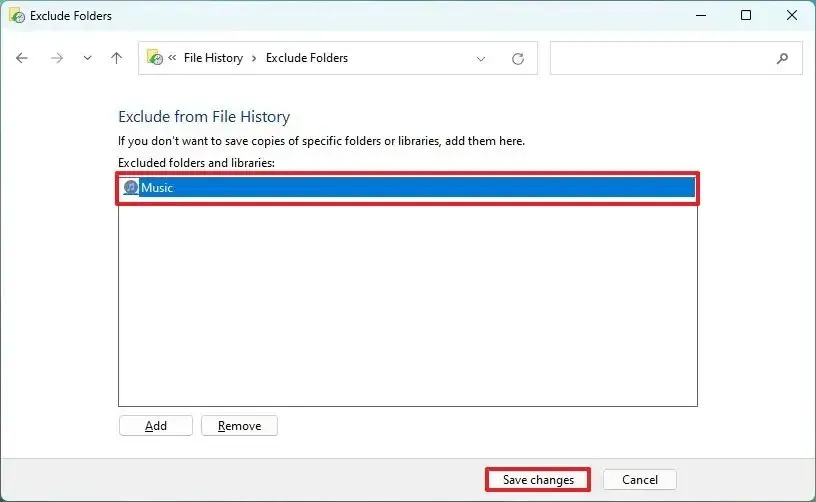
-
Selezionare il percorso della cartella da escludere dal backup.
-
Fare clic sul pulsante Seleziona cartella .
-
Fare clic sul pulsante Salva modifiche .
Una volta completati i passaggi, Cronologia file inizierà a eseguire il backup dei file nella memoria esterna.
Nella pagina “Impostazioni avanzate” troverai anche la sezione “Registri eventi” con un’opzione per aprire Visualizzatore eventi, dove puoi controllare errori e altri eventi generati da Cronologia file.
Se vuoi includere file da OneDrive, devi configurarli in modo che siano disponibili senza una connessione Internet. Puoi farlo selezionando e cliccando con il tasto destro sui file e sulle cartelle e scegliendo l’ opzione “Conserva sempre su questo dispositivo” . Altrimenti, la funzionalità ignorerà il file perché tecnicamente non è disponibile localmente sul dispositivo.
Se vuoi interrompere la Cronologia file, puoi usare le stesse istruzioni descritte sopra, ma al passaggio 5 fai clic sul pulsante “Disattiva” .
Imposta il backup della cronologia dei file in una cartella di rete
Per creare un backup di file in una cartella di rete con Cronologia file, procedere come segue:
-
Aprire Start .
-
Cerca nel Pannello di controllo e seleziona il primo risultato per aprire l’app.
-
Fare clic su Sistema e sicurezza .
-
Fare clic su Cronologia file .
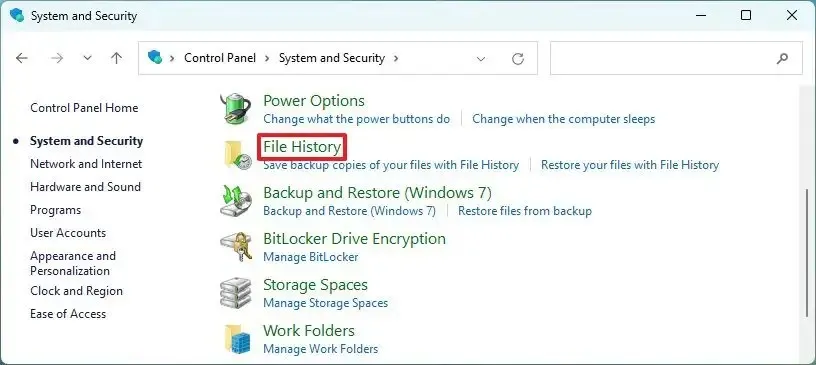
-
Fare clic sull’opzione Seleziona unità nel riquadro a sinistra.
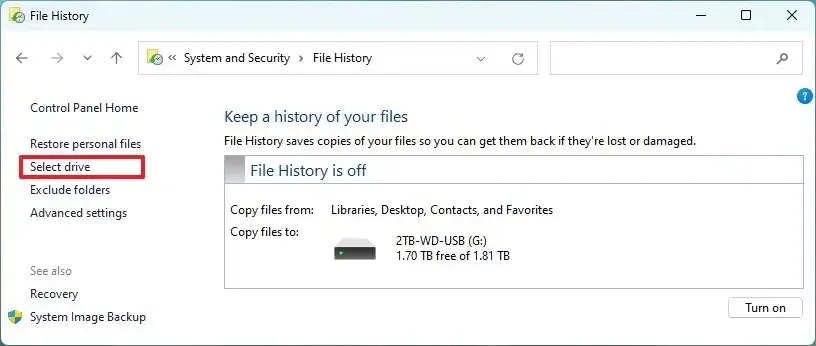
-
Fare clic sull’opzione “Aggiungi percorso di rete” .
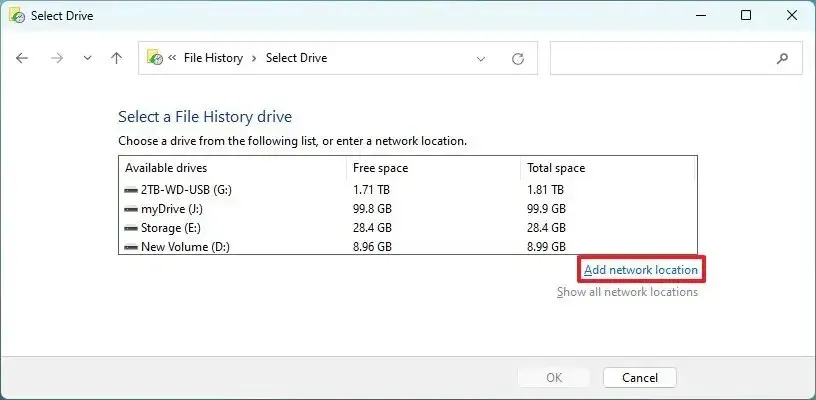
-
Selezionare la cartella di rete per eseguire il backup dei file con Cronologia file.
-
Fare clic sul pulsante Seleziona cartella .
Nota rapida: si presume che tu abbia già accesso alla cartella condivisa. Altrimenti, puoi usare queste istruzioni per configurare la condivisione dei file su Windows 11. -
Fare clic sul pulsante OK .
-
Fare clic sul pulsante “Attiva” per abilitare Cronologia file su Windows 11 (o 10).
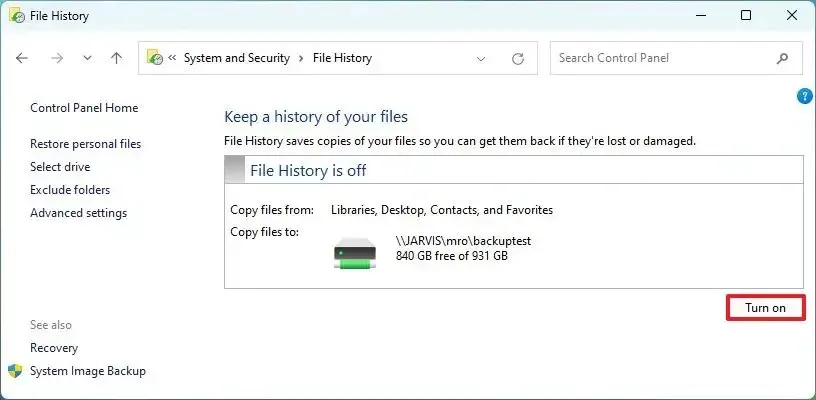
-
(Facoltativo) Fare clic sull’opzione Impostazioni avanzate nel riquadro a sinistra.
-
Scegli la frequenza con cui Cronologia file deve creare backup incrementali dei tuoi file utilizzando l’ impostazione “Salva copie dei file” nella sezione “Impostazioni avanzate”.
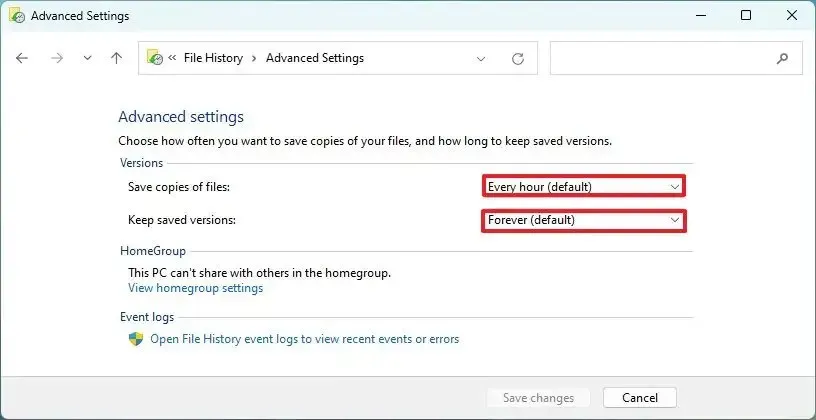
-
Selezionare la conservazione del backup utilizzando l’ impostazione “Conserva versioni salvate” .
-
Fare clic sul pulsante Salva modifiche .
-
(Facoltativo) Fare clic sull’opzione Escludi cartelle nel riquadro a sinistra.
-
Fare clic sul pulsante Aggiungi .
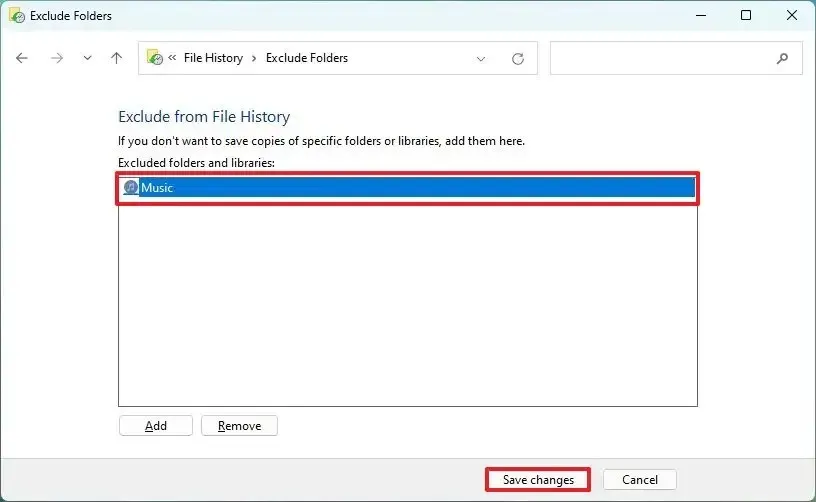
-
Selezionare il percorso della cartella da escludere dal backup.
-
Fare clic sul pulsante Seleziona cartella .
-
Fare clic sul pulsante Salva modifiche .
Dopo aver completato i passaggi, la funzionalità creerà un backup dei file nel percorso di rete.
Aggiungi percorsi di cartelle personalizzati alla cronologia file
In passato, Cronologia file includeva un’opzione per aiutarti ad aggiungere posizioni di cartelle personalizzate diverse dalle cartelle e dalle librerie predefinite del profilo, ma l’opzione è stata rimossa. Tuttavia, è possibile includere posizioni personalizzate (ad esempio, da cartelle in unità secondarie) a condizione che tu includa la posizione in una delle librerie di sistema.
Per aggiungere più posizioni di cartelle alla Cronologia file, procedere come segue:
-
Aprire Esplora file (tasto Windows + E).
-
Aprire la cartella per includerla nella Cronologia file.
-
Tenere premuto il tasto “Maiusc” e fare clic con il pulsante destro del mouse sulla cartella, scegliere “Includi nella libreria”, quindi selezionare l’ opzione “Crea nuova libreria” .
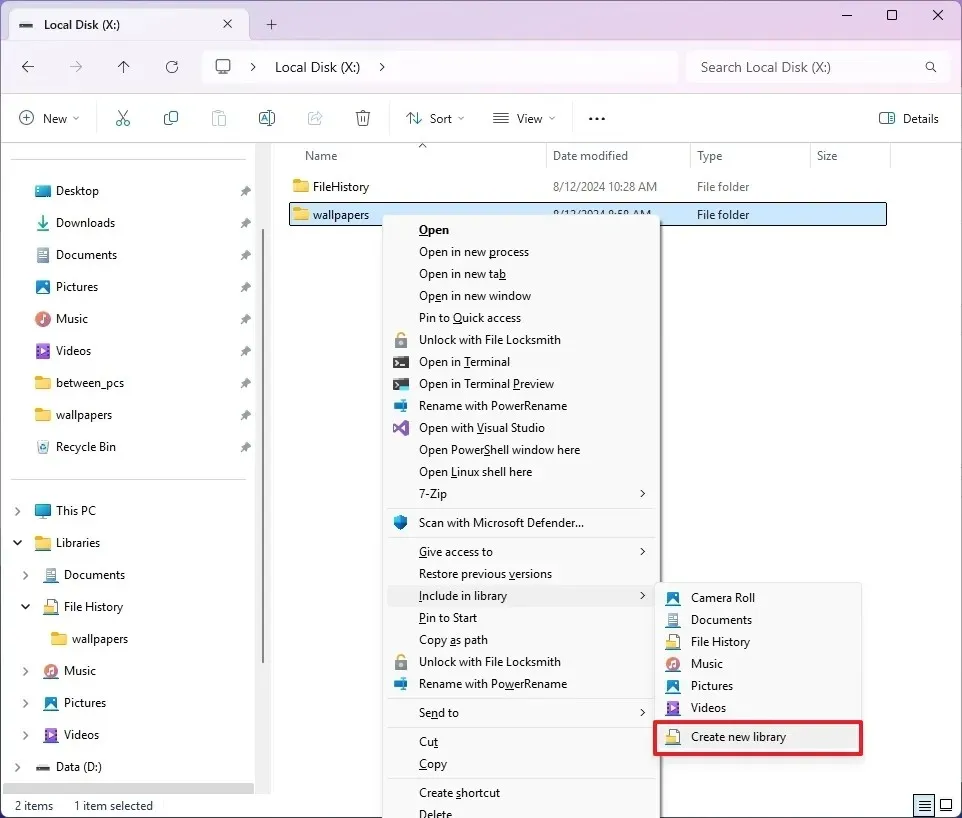
- (Facoltativo) Premere e tenere premuto il tasto “Maiusc” e fare clic con il pulsante destro del mouse sulla libreria appena creata e scegliere l’ opzione Rinomina .
-
Conferma un nome come “Cronologia file” e premi Invio .
-
(Facoltativo) Apri un’altra cartella da aggiungere alla Cronologia file.
-
Premere e tenere premuto il tasto “Maiusc” e fare clic con il pulsante destro del mouse sulla cartella, scegliere “Includi nella libreria”, quindi selezionare la libreria “Cronologia file” .
Una volta completati i passaggi, la Cronologia file includerà i percorsi delle cartelle personalizzate nel processo di backup.
Come nota personale. In quanto tale, non lo includo come opzione.
Ripristinare i file dalla cronologia file su Windows
Per ripristinare i file sottoposti a backup con Cronologia file, procedere come segue:
-
Aprire Start .
-
Cerca nel Pannello di controllo e seleziona il primo risultato per aprire l’app.
-
Fare clic su Sistema e sicurezza.
-
Fare clic su Cronologia file .
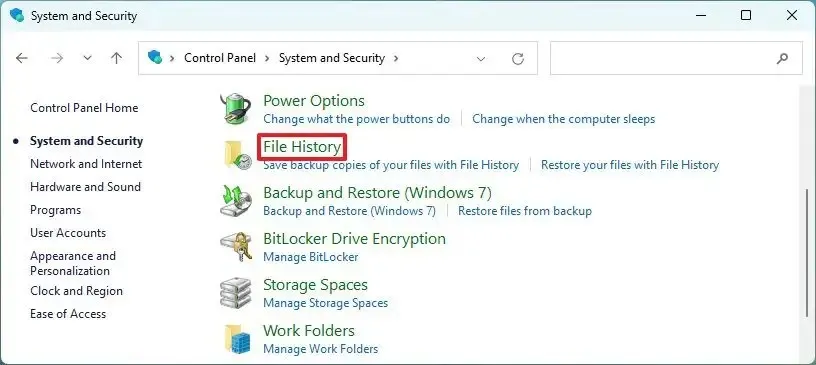
-
Fare clic sull’opzione Ripristina file personali nel riquadro a sinistra.

-
Utilizzare i pulsanti di navigazione per spostarsi nel tempo e ripristinare i file.
-
Seleziona il contenuto che desideri recuperare.
- Fare clic sul pulsante verde per ripristinare i file nella loro posizione predefinita.
Una volta completati i passaggi, i file verranno ripristinati nella posizione specificata su Windows 11.
Cronologia dei file vs. backup
È importante notare che la Cronologia file è considerata un backup, ma è stata progettata per un ripristino occasionale. Ad esempio, la funzionalità è perfetta per ripristinare uno o un gruppo di file dopo un’eliminazione o una modifica accidentale. Tuttavia, la funzionalità non è pensata per ripristinare tutti i file dopo aver eseguito un’installazione pulita di Windows 11 o ripristinato tutti i file, poiché si avranno problemi a riconfigurare la funzionalità. Se si riesce a far funzionare la funzionalità, il ripristino potrebbe richiedere molto tempo se si hanno molti file.
Se vuoi eseguire il backup e il ripristino di tutti i tuoi file, dovrai creare un backup completo dell’intero computer o un backup dei file.
Sebbene tu possa ancora usare Cronologia file per creare backup automatici dei file, su Windows 11, Microsoft non espone più la funzionalità tramite l’app Impostazioni perché vuole che tu ti abboni a OneDrive per mantenere i file sottoposti a backup nel cloud. Tuttavia, se preferisci una soluzione locale, puoi comunque usare la funzionalità tramite il Pannello di controllo.
Aggiornamento 12 agosto 2024: questa guida è stata aggiornata per garantirne l’accuratezza e riflettere le modifiche apportate al processo.



Lascia un commento