Come utilizzare Explorer Patcher per ripristinare molti stili di Windows 10 su Windows 11
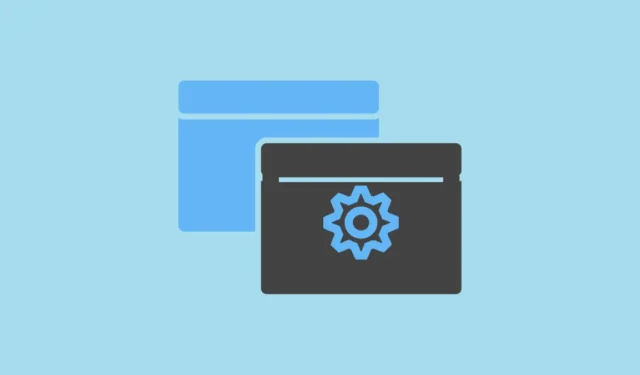
Windows 11 presentava le modifiche di progettazione più significative rispetto a tutte le iterazioni precedenti. Microsoft ha cambiato completamente il linguaggio di progettazione di Windows. Mentre i cambiamenti sono stati molto apprezzati da alcuni, altri hanno perso il buon vecchio design di Windows 1o.
Se sei anche una delle persone che desiderano tornare ai menu e all’aspetto visivo in stile Windows 10, Explorer Patcher è un software di terze parti che può aiutarti senza eseguire il downgrade del tuo sistema operativo. Creato da Valentin-Gabriel Radu, questo software leggero è sicuro e semplice da usare. La parte migliore potrebbe essere che riporta la barra delle applicazioni in stile Windows 10 nel momento in cui la installi.
Scarica e installa Explorer Patcher
Innanzitutto, vai su github.com/ExplorerPatcher e fai clic sul collegamento “Programma di installazione”. Verrà visualizzata una finestra Esplora file sullo schermo, che puoi utilizzare per selezionare la directory in cui desideri salvare il file di installazione.
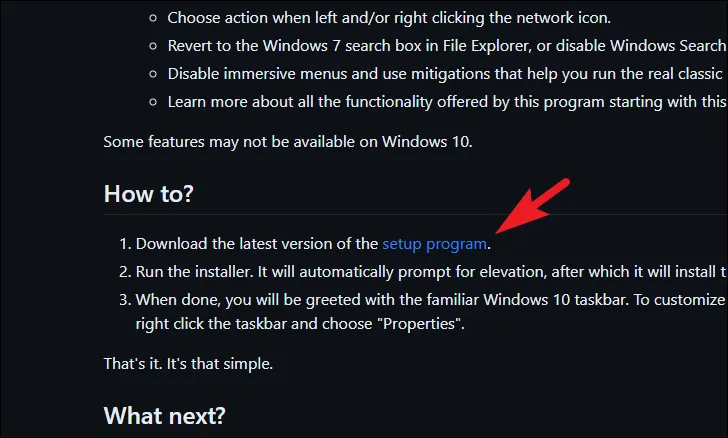
Una volta scaricato, fai doppio clic sul ep_setup.exefile per eseguire il programma di installazione.

Se ricevi un avviso Smart Screen, fai clic sul pulsante “Esegui comunque”.
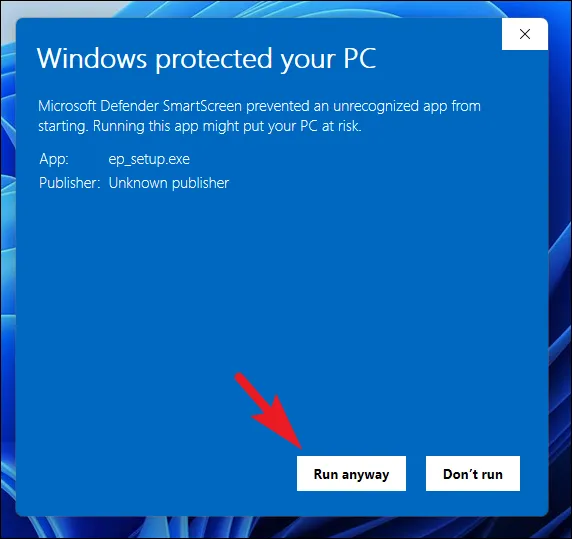
Nessuna finestra di dialogo visiva sarà visibile, ma lo schermo potrebbe diventare momentaneamente completamente vuoto. È del tutto normale e, una volta che lo schermo è di nuovo visibile, dovresti essere in grado di notare l’aspetto modificato della barra delle applicazioni sul tuo computer.
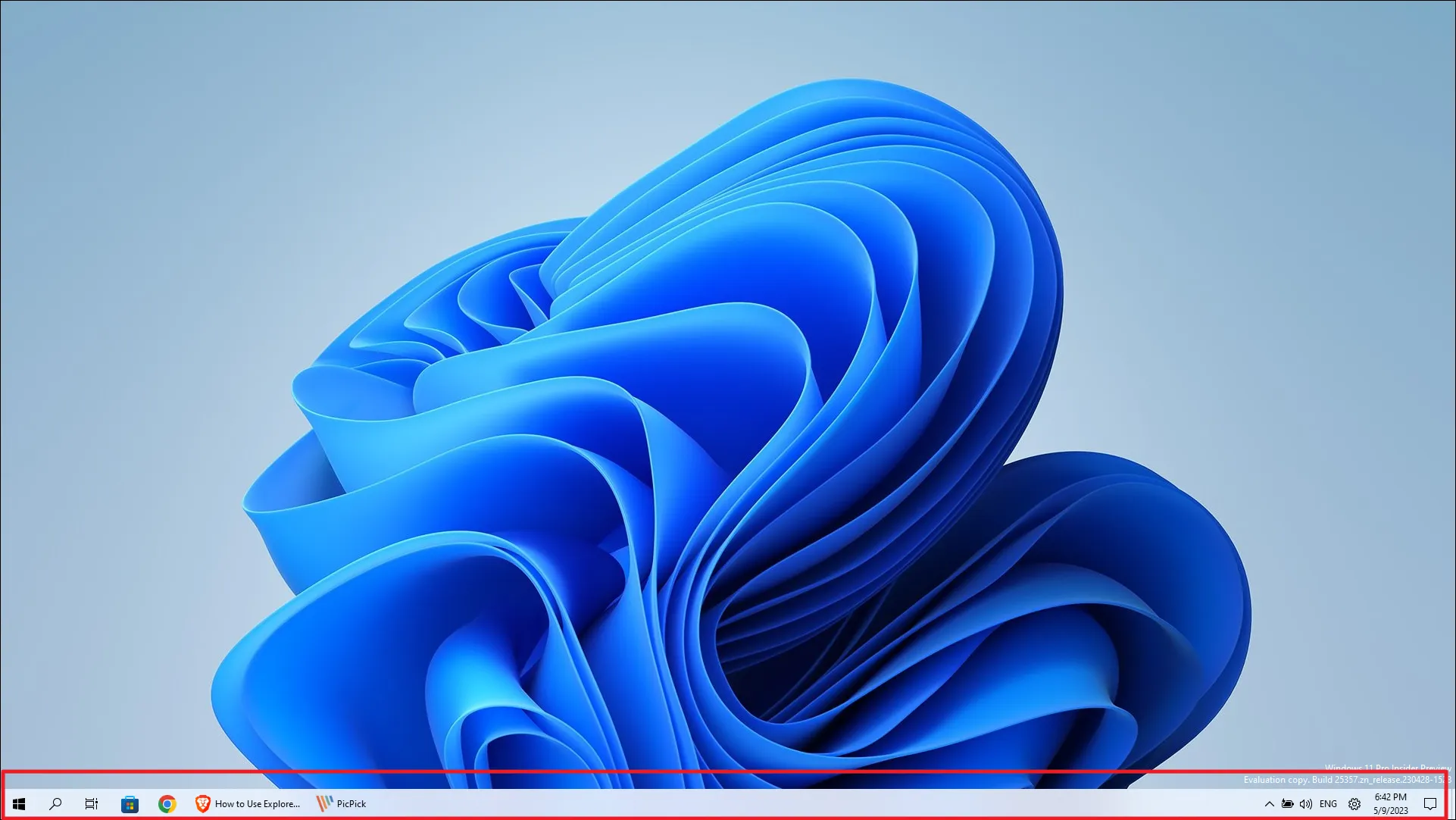
Per accedere al menu delle impostazioni di Explore Patcher, fai clic con il pulsante destro del mouse sulla barra delle applicazioni e fai clic sull’opzione “Proprietà” appena apparsa.
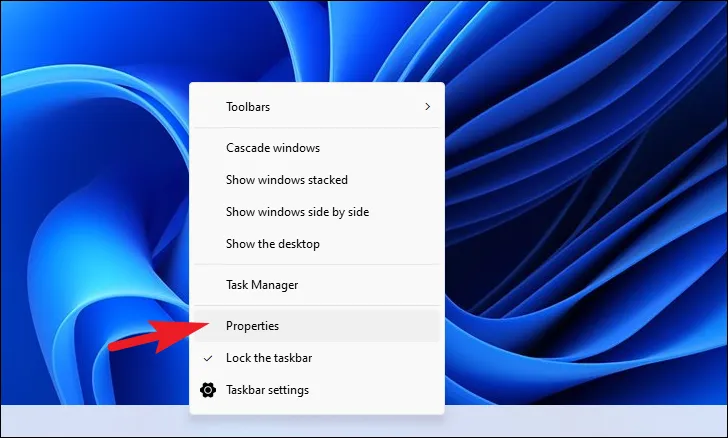
Ora vedrai la finestra delle impostazioni principali di Explorer Patcher.
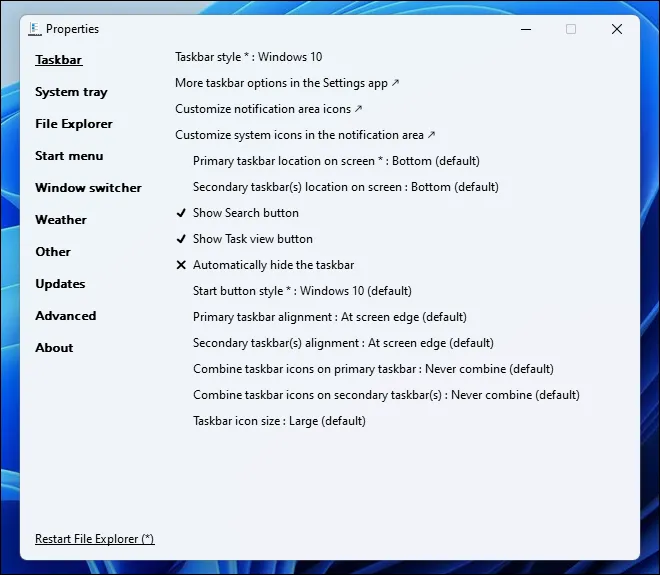
Esistono molte opzioni per vari elementi dell’interfaccia utente che puoi configurare utilizzando Explorer Patcher. Per tua comodità, abbiamo elencato le modifiche che puoi eseguire dagli elementi dell’interfaccia utente.
Modifica l’aspetto della barra delle applicazioni
Per modificare la posizione della barra delle applicazioni sullo schermo, fare clic sull’opzione “Posizione della barra delle applicazioni principale sullo schermo” e scegliere quella dal menu a discesa. Ciò richiederà il riavvio di Esplora file, quindi fai clic sul pulsante in basso a sinistra.

Per attivare o disattivare i pulsanti “Cerca” e “Visualizzazione attività”, fai clic sulle rispettive opzioni per renderli visibili o rimuoverli dalla barra delle applicazioni. Allo stesso modo, fai clic sull’opzione “Nascondi automaticamente la barra delle applicazioni” per attivare o disattivare l’impostazione.

Le modifiche dovrebbero riflettersi istantaneamente sulla barra delle applicazioni.
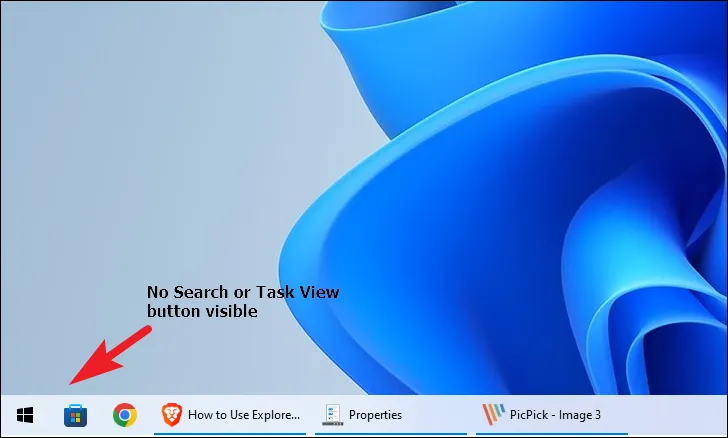
Per modificare l’allineamento della barra delle applicazioni , fai clic su “Allineamento principale della barra delle applicazioni” e scegli l’opzione adatta utilizzando il menu a discesa. Utilizzare l’opzione “Posizione barra delle applicazioni secondaria” se si dispone di più monitor collegati e si desidera modificare la posizione della barra delle applicazioni sui monitor secondari.
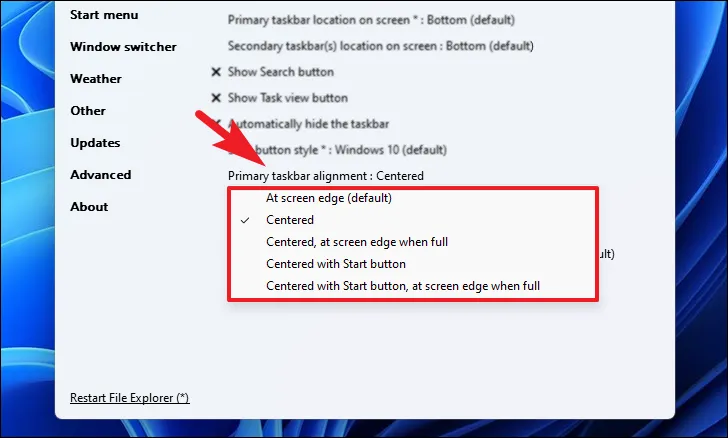
Ancora una volta, sarai in grado di vedere immediatamente le modifiche effettive.
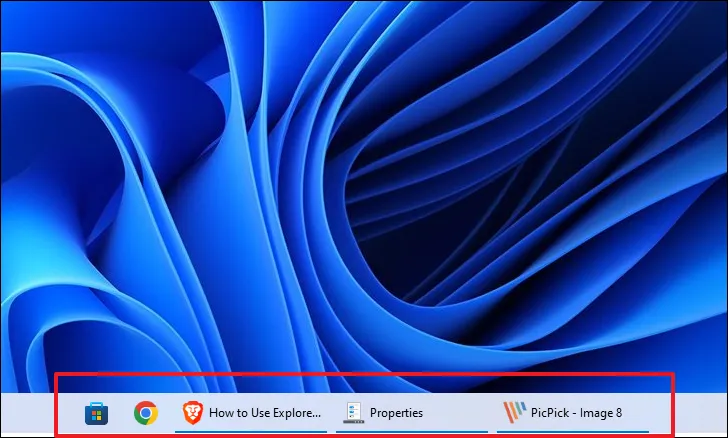
Per combinare gli elementi della barra delle applicazioni (dello stesso programma), fai clic sull’opzione “Combina icone barra delle applicazioni” e seleziona “Non combinare mai” per avere singole icone per le app o scegli “Combina quando la barra delle applicazioni è piena”, che fungerà da “Mai combina’ fino a quando la barra delle applicazioni non è completamente piena e non può visualizzare le singole icone.
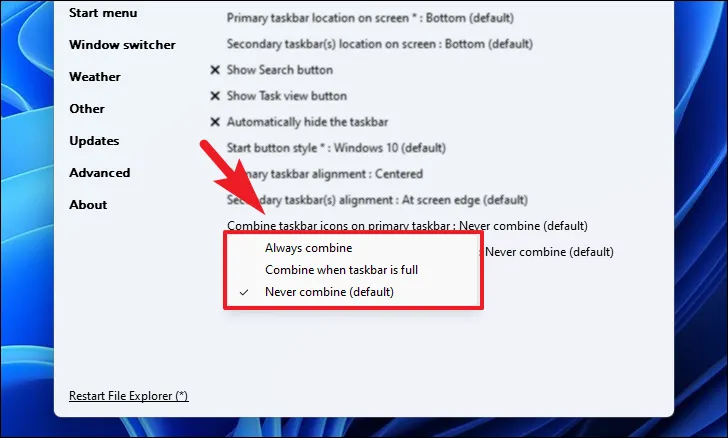
Ci sono molte altre impostazioni configurabili e poiché sono abbastanza autoesplicative, sentiti libero di esplorarle.
Configura le opzioni della barra delle applicazioni
Per attivare/disattivare i menu a comparsa della barra delle applicazioni, i menu a comparsa dell’icona della barra centrale e il comportamento a comparsa dei menu a comparsa, fare clic su ciascuna opzione dall’elenco. Le opzioni abilitate sono contrassegnate da un ‘segno di spunta’ e le opzioni disabilitate sono contrassegnate da una ‘croce (X)’.

Per modificare la finestra della posizione di destinazione quando fai clic sull’opzione “Apri impostazioni di rete e Internet” quando fai clic con il pulsante destro del mouse sull’icona “Rete”, fai clic sulla rispettiva opzione e seleziona la posizione di destinazione adatta.

È inoltre possibile modificare lo stile del riquadro a comparsa quando si fa clic sulle icone della barra delle applicazioni facendo clic su ciascuna opzione dell’icona e selezionando un’opzione adatta. L’icona “Rete” ha molte opzioni e puoi anche configurare per aprire una finestra delle impostazioni. Per le altre opzioni, puoi scegliere uno stile a comparsa di Windows 10 o Windows 7.
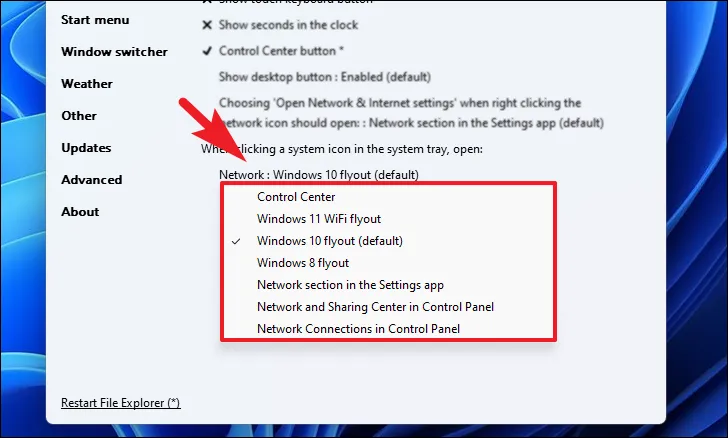
Modifica le impostazioni di Esplora file
Per disabilitare la barra di navigazione e la barra di ricerca, modificare l’altezza della barra degli indirizzi o disabilitare completamente la barra di ricerca moderna in Esplora file, fare clic sull’opzione “Registra come estensione della shell”.
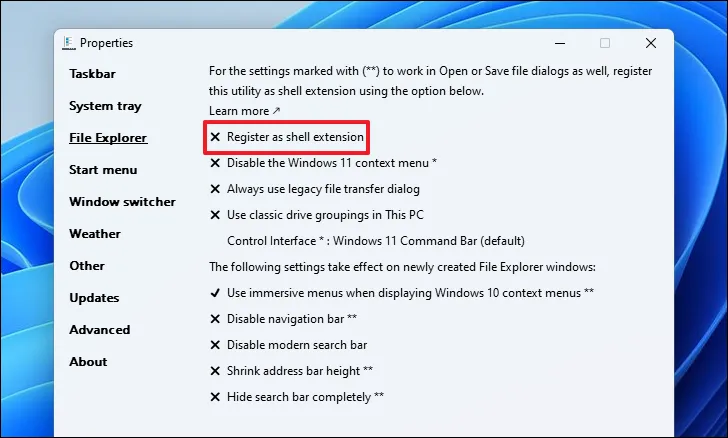
Dopo aver abilitato l’impostazione, puoi alternare le opzioni facendo clic rispettivamente su di esse.

Per modificare lo stile del menu della barra multifunzione , fare clic sull’opzione “Interfaccia di controllo” e selezionare l’opzione “Menu della barra multifunzione di Windows 10”.
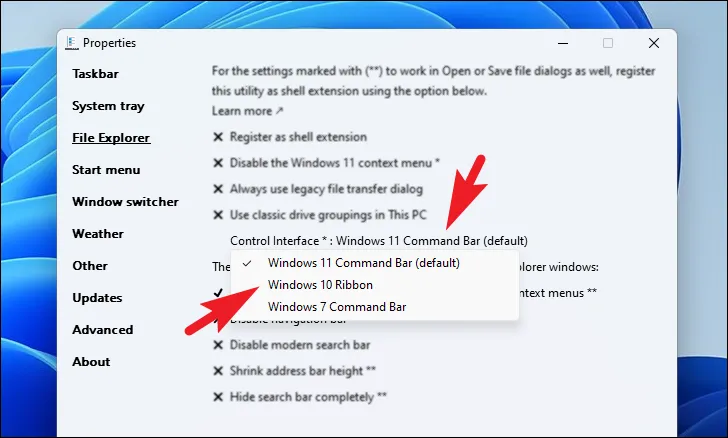
Puoi anche disabilitare il menu di scelta rapida di Windows 11 o utilizzare la finestra di dialogo di trasferimento file di Windows 10 facendo clic sulle singole opzioni. Come indicato sopra, le opzioni abilitate sono indicate da un ‘segno di spunta’ e le opzioni disabilitate sono indicate da un prefisso ‘croce’.
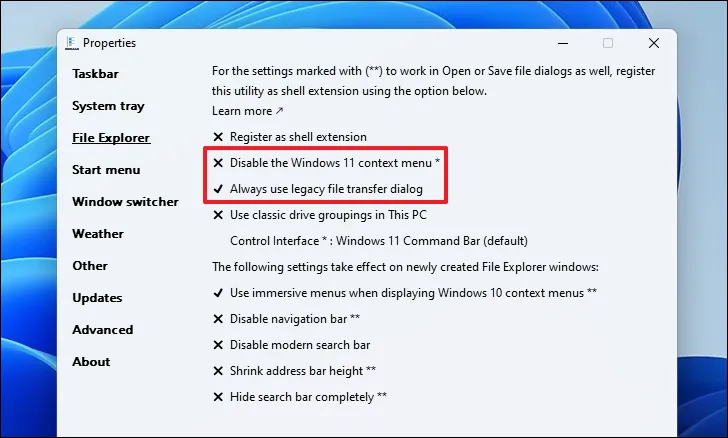
Modifica l’aspetto del menu Start
Per modificare lo stile del menu Start in Windows 10, fai clic sull’opzione “Stile menu Start”, quindi seleziona l’opzione “Windows 10” dal menu a discesa.
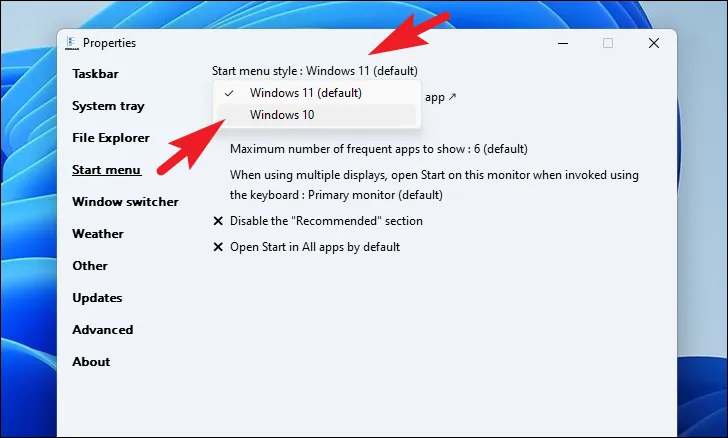
Per modificare la posizione del menu Start e il numero di app frequenti mostrate, fai clic sull’opzione “Posizione sullo schermo” per mantenere il menu Start al centro o sul bordo dello schermo. Utilizza il menu a discesa per una serie di app frequenti mostrate nel menu Start che vanno da zero app a illimitate.
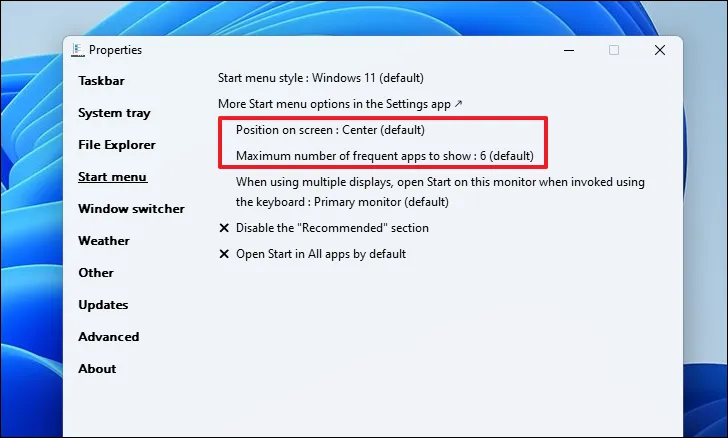

Per disabilitare la sezione “Consigliate” o per aprire il menu Start nella sezione “Tutte le app”, fai clic sulle rispettive opzioni per attivare o disattivare l’impostazione.

Cambia altri elementi dell’interfaccia utente vari
Per riportare lo switcher di Windows allo stile di Windows 10, vai alla scheda “Window switcher” dalla barra laterale e fai clic sull’opzione nella sezione destra della finestra. Quindi, seleziona “Windows 10” dall’elenco.
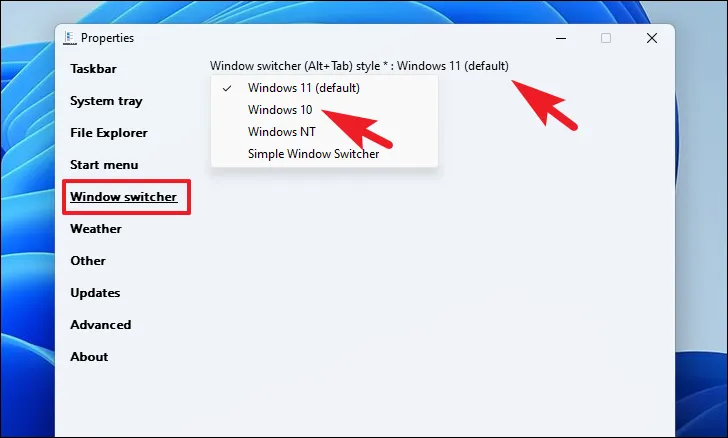
Se desideri avere il widget Meteo sulla barra delle applicazioni, fai clic sulla scheda “Meteo” dalla barra laterale, quindi fai clic sull’opzione “Mostra meteo sulla barra delle applicazioni” per attivarlo.

Una volta abilitato, vedrai molte opzioni per configurare le preferenze secondo i tuoi gusti.
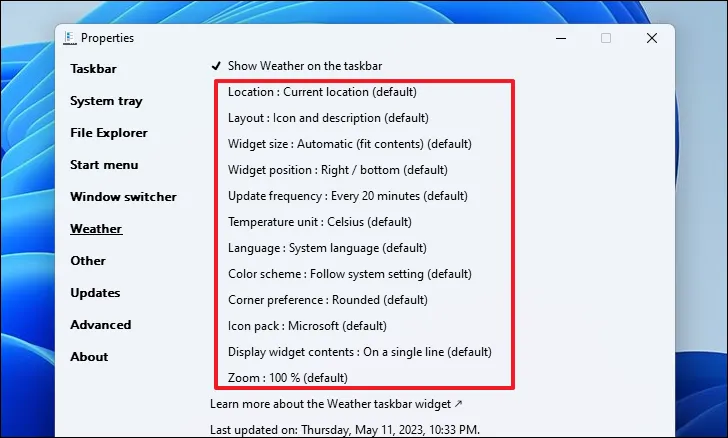
Puoi anche disabilitare i quadranti durante lo snipping facendo clic sulla sezione “Altro” dalla barra laterale. Quindi, fai clic sull’opzione “Disabilita quadranti quando si agganciano le finestre”. Poiché sarà necessario riavviare Explorer affinché abbia effetto, fare clic sull’opzione “Riavvia Esplora file” nell’angolo in basso a sinistra.

Per tornare agli angoli angolari e disabilitare gli angoli arrotondati delle finestre dell’app , fare clic sull’opzione “Disabilita angoli arrotondati per le finestre dell’applicazione” nella categoria “Altro”.
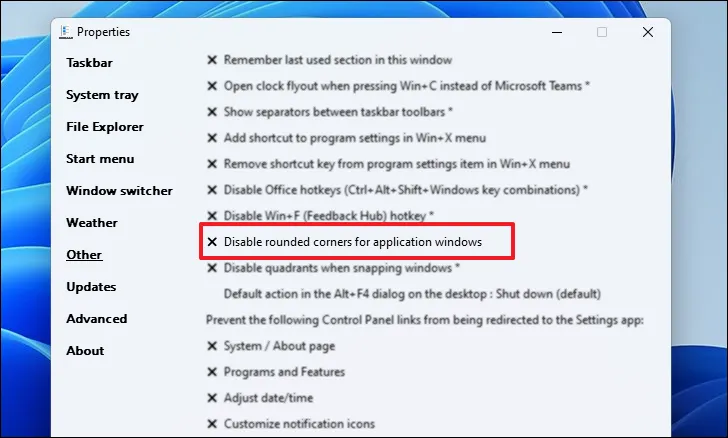
Per disattivare il collegamento Ctrl+ Ca Microsoft Teams e aprire l’orologio, fare clic sull’opzione “Apri il riquadro a comparsa dell’orologio quando si preme Win+ Cinvece dell’opzione Microsoft Teams”.

Ripristina l’aspetto predefinito di Windows 11
Nel caso in cui desideri tornare all’aspetto predefinito di Windows 11 e ripristinare tutte le modifiche apportate, puoi disinstallare Explorer Patcher dal tuo computer.
Per fare ciò, vai al menu Start e fai clic sul riquadro “Impostazioni”.
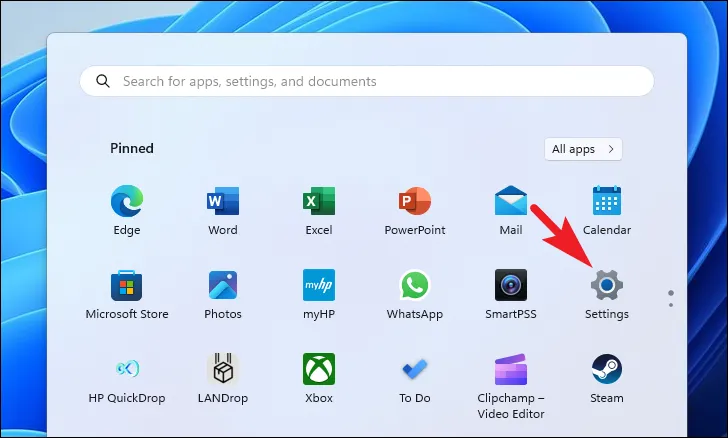
Quindi, fai clic sulla scheda “App” dalla barra laterale sinistra per continuare.
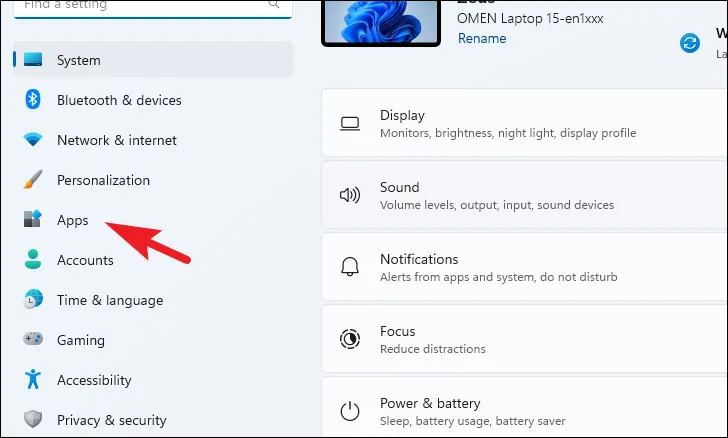
Successivamente, fai clic sul riquadro “App installate” per procedere.
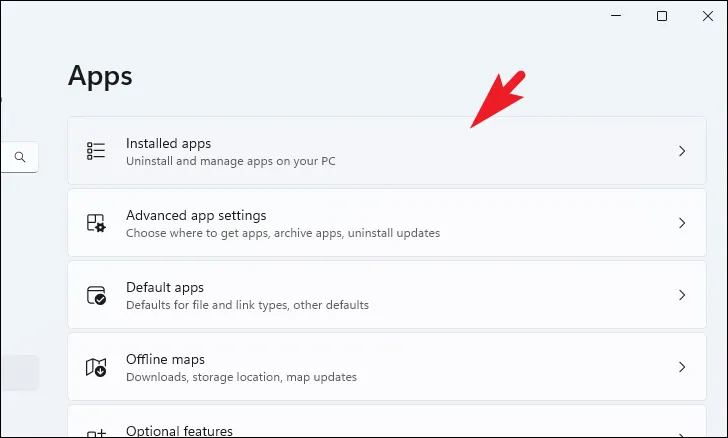
Ora puoi cercare Explorer Patcher utilizzando la barra di ricerca o scorrere manualmente verso il basso.
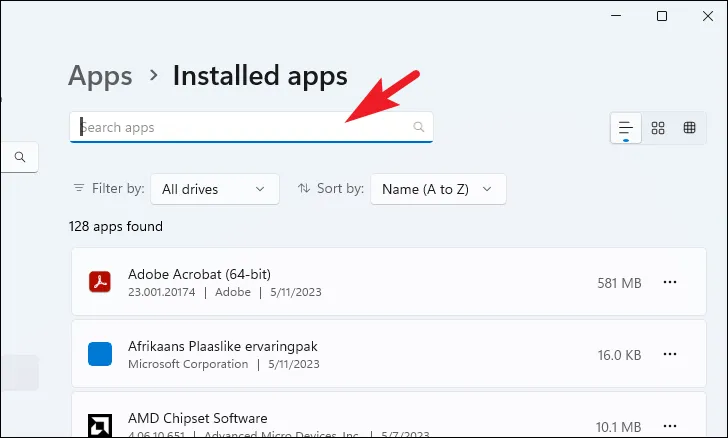
Una volta individuato, fai clic sull’icona “Ellipsis” e scegli l’opzione “Disinstalla”.

Successivamente, sullo schermo potrebbe apparire un avviso che richiede la conferma della disinstallazione. Fare clic su “Sì” per rimuovere definitivamente il software. Lo schermo potrebbe sfarfallare o diventare nero per alcuni secondi, il che è normale. Al termine della corretta disinstallazione, l’aspetto dovrebbe tornare a Windows 11 predefinito.
Explorer Patcher è il modo migliore per andare se stavi cercando un modo per ripristinare gli elementi dell’interfaccia utente di Windows 10 ma non volevi eseguire il downgrade del sistema operativo. Il software è leggero e portatile e le sue azioni possono essere facilmente ripristinate senza troppi problemi. E utilizzando la guida sopra, puoi navigare facilmente nell’app per aiutarti a modificare l’interfaccia utente nel modo desiderato.



Lascia un commento