Come utilizzare Ethernet e Wi-Fi contemporaneamente su Windows 11
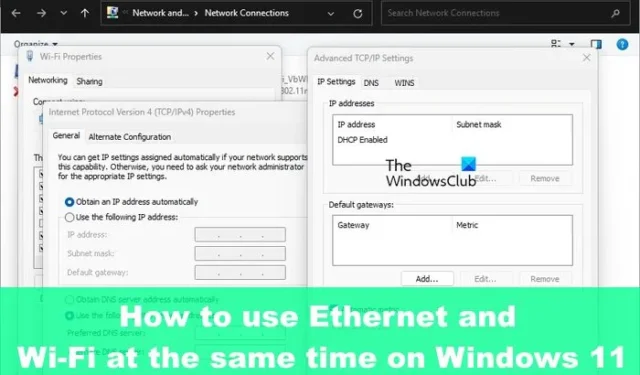
Windows 11 consente agli utenti di connettere il proprio computer a Ethernet e Wi-Fi contemporaneamente, ma non aspettarsi che il sistema utilizzi entrambe le connessioni contemporaneamente per impostazione predefinita. Automaticamente, il sistema operativo Windows organizza la priorità dell’ordine della scheda di rete nel tentativo di fornire la migliore connessione Internet tramite Wi-Fi o Ethernet.
Ma questo può essere cambiato se lo desideri. Microsoft ha reso questo molto semplice da fare e, come sempre, spiegheremo come farlo in modo che ogni lettore possa capirlo.
Come utilizzare Ethernet e Wi-Fi contemporaneamente
Per utilizzare Wi-Fi ed Ethernet contemporaneamente in Windows 11/10, devi prima disabilitare la priorità dei pacchetti per entrambi gli adattatori Ethernet e Wi-Fi.
- Apri il Pannello di controllo
- Vai al Centro connessioni di rete e condivisione
- Aprire l’area delle proprietà della scheda Ethernet
- Disattiva priorità e VLAN
Apri il Pannello di controllo e vai a Centro connessioni di rete e condivisione.
Dal pannello di sinistra, fai clic su Modifica impostazioni adattatore .
Cerca la tua scheda di rete Ethernet preferita .
Fai clic destro su di esso, quindi seleziona Proprietà .
Il prossimo passo qui è andare alla scheda Rete, quindi selezionare il pulsante che dice Configura.
Successivamente, devi aprire la scheda Avanzate .
Nella sezione Proprietà , cerca Priorità e VLAN , quindi selezionalo.
Una volta fatto quanto sopra, fai clic sul menu a discesa che si trova sotto Value .
Scegli l’opzione che legge, Priorità e VLAN disabilitata .
Premi il pulsante OK per salvare le modifiche apportate.
Ripeti i passaggi per l’ adattatore Wi-Fi , quindi fai clic sul pulsante OK per salvare le modifiche quando hai finito.
Ora che la funzione di priorità della scheda di rete è stata disabilitata, il sistema operativo Windows ora utilizzerà entrambe le connessioni di rete contemporaneamente.
Come impostare manualmente la priorità di rete in Windows
Windows sceglierà sempre automaticamente la migliore connessione di rete e, nella maggior parte dei casi, sarà l’opzione di connettività Ethernet. Quindi, se desideri navigare sul Web utilizzando il Wi-Fi dopo aver disabilitato la priorità dei pacchetti, procedi come segue:
- Premi il tasto Windows + R per aprire Esegui , digita ncpa.cpl e premi il pulsante OK. La finestra Connessioni di rete ora dovrebbe essere visibile.
- Fare clic con il tasto destro sull’adattatore preferito e scegliere Proprietà.
- Fare clic su Protocollo Internet versione 4 (TCP/IPv4), quindi selezionare Proprietà.
- Fare clic sul pulsante Avanzate tramite l’area di dialogo Proprietà.,
- Deseleziona la casella Metrica automatica e digita 5 all’interno del campo Metrica interfaccia.
- Infine, fai clic sul pulsante OK su tutte le finestre attualmente aperte.
In questo modo salverai le modifiche apportate.
Ora che le modifiche sono state apportate completamente, il sistema operativo Windows darà la priorità alla connessione scelta ogni volta che è connesso più di un singolo adattatore di rete.
L’impostazione manuale della priorità di rete serve a garantire che il sistema scelga Wi-Fi o Ethernet in base alle impostazioni. Non sceglierà la connessione che ritiene migliore.
Posso attivare Wi-Fi ed Ethernet contemporaneamente?
Sì, è possibile che il computer si connetta sia al Wi-Fi che all’Ethernet contemporaneamente, ma Windows darà la priorità l’uno all’altro e, nella maggior parte dei casi, l’Ethernet sarà la scelta.
Perché la mia Ethernet non funziona ma il Wi-Fi è su Windows 11?
Assicurarsi che il cavo Ethernet sia collegato saldamente al computer e al router. Inoltre, dovresti controllare se il cavo è collegato alla porta corretta in cui è interessato il router. Infine, dovresti provare a capire se il cavo è danneggiato e deve essere sostituito.



Lascia un commento