Una guida all’utilizzo dell’editor delle variabili d’ambiente in Microsoft PowerToys
Note chiave
- Gestisci senza problemi le variabili di ambiente utente e di sistema.
- L’interfaccia intuitiva aumenta la produttività.
- Sono disponibili modifiche rapide e opzioni di gestione del profilo.
Sbloccare la potenza dell’editor delle variabili d’ambiente in PowerToys
La gestione delle variabili di ambiente può influenzare significativamente il modo in cui le applicazioni e gli script operano in Windows. Con il nuovo Environment Variable Editor in PowerToys, gli utenti possono gestire facilmente sia le variabili utente che quelle di sistema, semplificando i flussi di lavoro per sviluppatori e utenti esperti. Questa guida ti consente di navigare in modo efficace in questo strumento essenziale.
Come utilizzare in modo efficace l’editor delle variabili d’ambiente in PowerToys?
Le variabili di ambiente sono essenziali per definire impostazioni specifiche dell’utente e di sistema da cui dipendono le applicazioni. Esploriamo come visualizzare, aggiungere, modificare e rimuovere queste variabili utilizzando PowerToys Environment Variable Editor.
Passaggio 1: installa PowerToys sul tuo dispositivo Windows
Per iniziare, devi prima installare PowerToys sul tuo computer Windows. Questo è essenziale prima di gestire le variabili di ambiente.
Passaggio 2: creare una nuova variabile utente
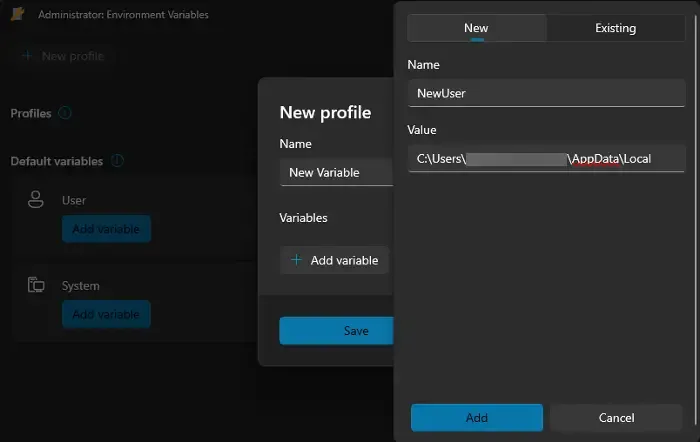
Avvia PowerToys Settings e clicca su Environment Variables nella barra laterale. Attiva l’interruttore per abilitare Environment Variables e clicca su Launch Environment Variables. Nella finestra Administrator: Environment Variables, seleziona New Profile o clicca direttamente su Add variable sotto User per creare una nuova variabile.
Nel pop-up, dai un nome alla tua variabile, abilitala e aggiungi il nome della variabile con il suo valore corrispondente. Convalida l’aggiunta usando la console Run Win tramite + R e digitando il nome della variabile tra i segni di percentuale.
Passaggio 3: imposta una nuova variabile di sistema
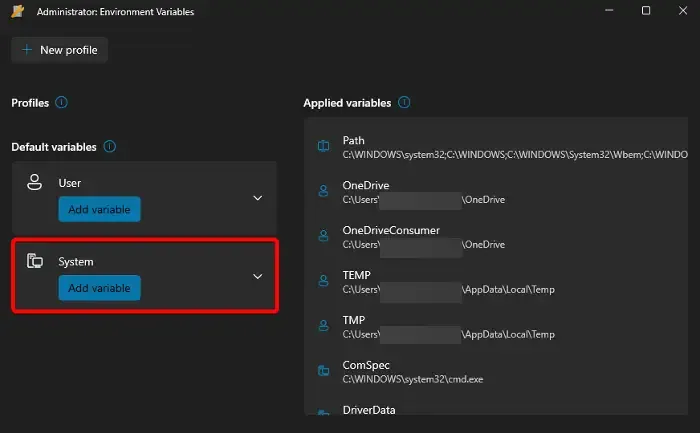
Per creare una variabile di sistema, segui gli stessi passaggi iniziali: accedi a PowerToys, attiva Enable Environment Variables e clicca su Launch Environment Variables. Vai a System e seleziona Add variable. Compila i campi Name e Value della variabile e salva le modifiche.
Passaggio 4: modificare una variabile di ambiente esistente
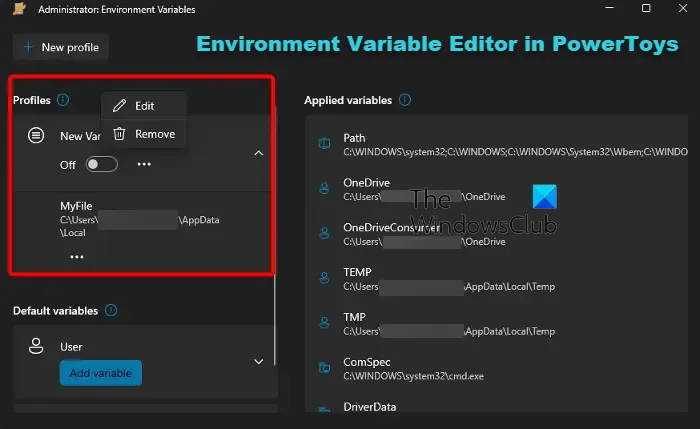
Per modificare una variabile esistente, avvia PowerToys e torna a Variabili d’ambiente. Una volta abilitato, clicca sul menu a tre punti del profilo desiderato, quindi scegli Modifica per cambiare o Rimuovi per eliminare la variabile, se necessario.
Suggerimenti aggiuntivi
- Verifica sempre le tue variabili per assicurarti che puntino alle posizioni corrette.
- Per una gestione più semplice, utilizza nomi descrittivi per le tue variabili.
- Prima di apportare modifiche significative, si consiglia di effettuare il backup delle variabili ambientali esistenti.
Riepilogo
Questa guida ha descritto in dettaglio il processo passo dopo passo per usare l’Environment Variable Editor in PowerToys. Puoi semplificare il tuo flusso di lavoro gestendo in modo efficiente sia le variabili utente che quelle di sistema.
Conclusione
Padroneggiare l’Environment Variable Editor in PowerToys può migliorare significativamente la tua produttività e semplificare la gestione delle impostazioni di sistema. Abbraccia questo potente strumento per ottimizzare la tua esperienza Windows.
FAQ (Domande frequenti)
Come faccio ad aprire l’editor delle variabili d’ambiente?
Per aprire l’editor Variabili d’ambiente su Windows 10/11, premi Win + R, digita sysdm.cpl e premi Invio. Vai alla scheda Avanzate e seleziona Variabili d’ambiente.
Come si utilizzano le variabili d’ambiente utente?
Per gestire le variabili di ambiente utente, accedi alle proprietà di sistema tramite la scheda Avanzate e fai clic su Variabili di ambiente. Da lì, puoi creare, modificare o eliminare le variabili desiderate.
Post correlati:
- Potenzia l'accesso alle app di Windows 11 e la funzionalità di ricerca utilizzando i plugin PowerToys Run
- Semplifica la gestione di file e immagini utilizzando PowerToys per professionisti
- Ottimizza la configurazione di più monitor utilizzando PowerToys per una maggiore produttività
- Come estrarre il testo dalle immagini utilizzando lo strumento Immagine in testo di Microsoft PowerToys
- Scopri la nuova funzionalità "Pianificatore impostazioni" in Windows 11 PowerToys: uno strumento prezioso per gli utenti
