Come utilizzare l’illuminazione dinamica per i dispositivi RGB su Windows 11 23H2
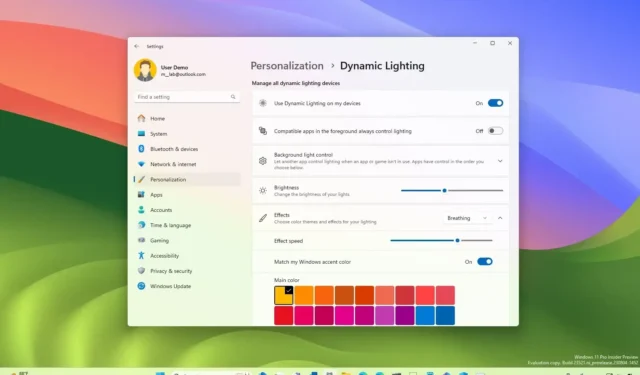
Su Windows 11 23H2 , ora è possibile controllare l’illuminazione RGB sulle periferiche dalla pagina “Illuminazione dinamica” e in questa guida imparerai come. Dynamic Lighting è una nuova funzionalità che Microsoft ha creato per risolvere la frammentazione delle numerose applicazioni che gli utenti devono installare per controllare diversi dispositivi che offrono illuminazione a LED, come quelli disponibili su mouse, tappetini da scrivania, tastiere, monitor e innumerevoli altri.
La nuova funzionalità offre un’unica esperienza per controllare i dispositivi di illuminazione che implementano lo standard aperto HID LampArray senza bisogno di software di terze parti. Microsoft ottiene questo risultato collaborando con partner di dispositivi come Razer, Corsair, Logitech e Asus.
Questa guida ti insegnerà i passaggi per controllare i dispositivi con funzionalità di illuminazione su Windows 11 23H2 e versioni successive.
Configura le periferiche RGB da Dynamic Lighting su Windows 11
Per abilitare e configurare l’illuminazione dinamica su Windows 11, utilizza questi passaggi:
-
Apri Impostazioni su Windows 11.
-
Fare clic su Personalizzazione .
-
Fare clic sulla scheda Illuminazione dinamica .
-
Conferma i dispositivi RGB compatibili collegati al tuo computer.
Suggerimento rapido: puoi fare clic sul dispositivo per accedere ai controlli di illuminazione per quel dispositivo specifico oppure puoi modificare le impostazioni per tutti gli accessori dalla pagina principale di Illuminazione dinamica.
-
Attiva l’ interruttore a levetta “Usa illuminazione dinamica sui miei dispositivi” per abilitare i controlli RGB (se applicabile).
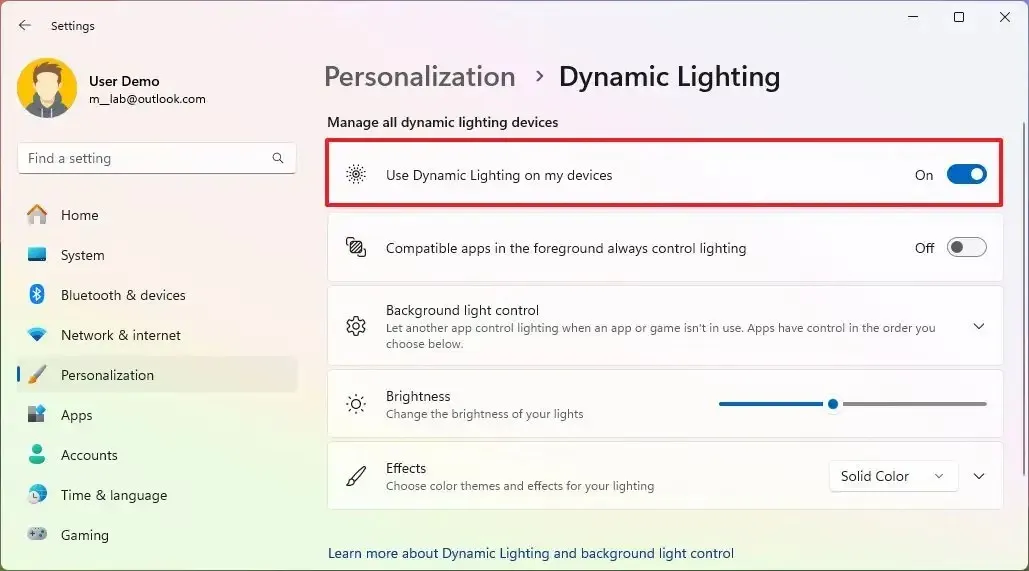
-
(Facoltativo) Disattiva l’ interruttore a levetta “Le app compatibili in primo piano controllano sempre l’illuminazione” per gestire l’illuminazione con i controlli di Windows 11 23H2 invece delle app di terze parti installate sul computer.
-
Usa il cursore per impostare il livello di luminosità dell’illuminazione.
-
Fai clic sull’impostazione “Effetti” .
-
Seleziona l’effetto di illuminazione sui tuoi dispositivi, ad esempio “Tinta unita”.
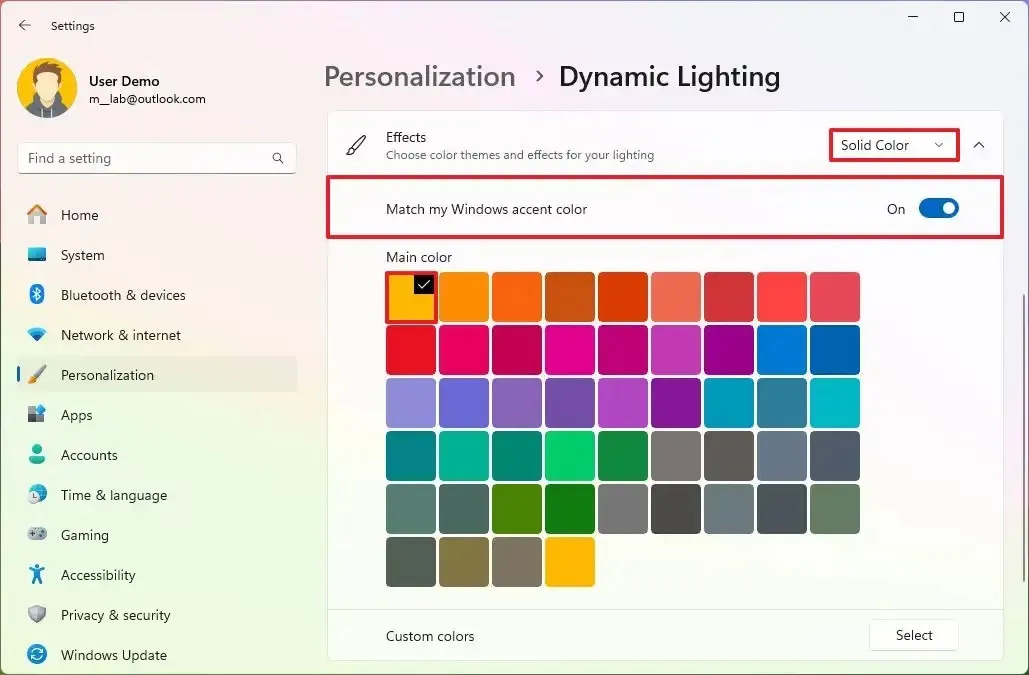
-
Attiva l’ interruttore a levetta “Abbina il colore dell’accento di Windows” per sincronizzare l’accento del colore del sistema con l’illuminazione RGB sulle tue periferiche.
Suggerimento rapido: puoi anche utilizzare il pulsante “Seleziona” per creare un colore personalizzato.
-
(Opzionale) Scegli uno dei cinque effetti aggiuntivi, tra cui:
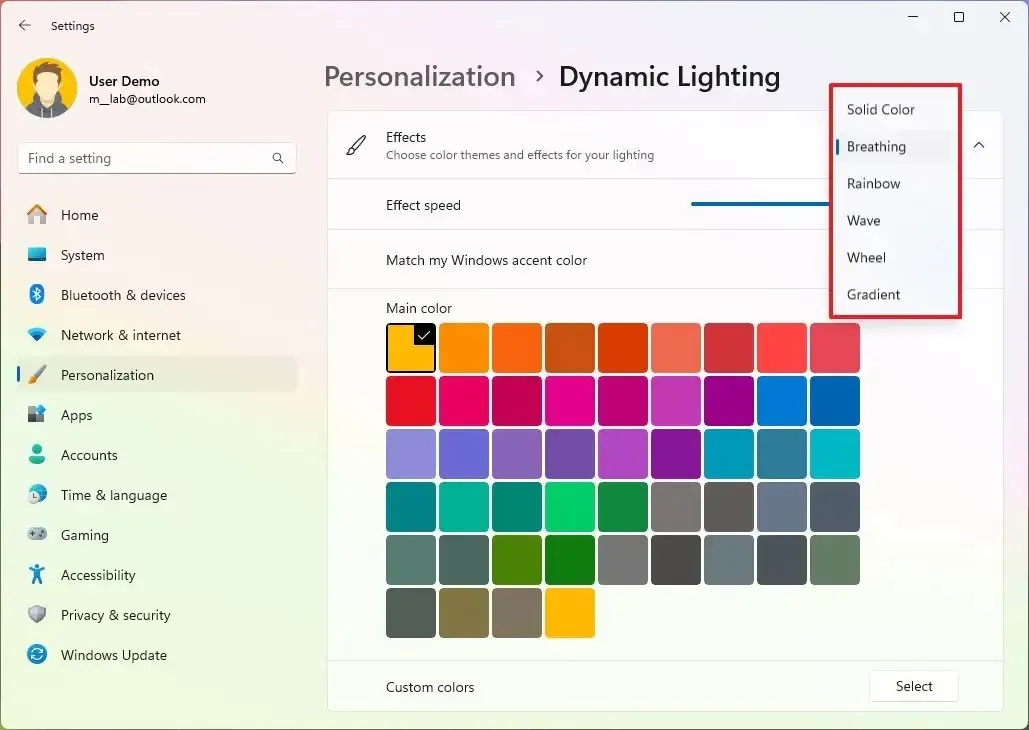
- Respirazione – Abbassa e alza lentamente le luci. Include anche un’impostazione del dispositivo di scorrimento per controllare la velocità dell’effetto.
- Arcobaleno – Passa da un colore all’altro. Gli effetti includono un’opzione per cambiare la velocità e la direzione (avanti o indietro).
- Onda: crea un effetto ondulatorio con l’illuminazione RGB sul dispositivo. Puoi anche cambiare la velocità e la direzione (destra, sinistra, su e giù).
- Wheel – Permette di scegliere due colori con effetto spirale. È possibile controllare la velocità e la direzione (in senso orario o antiorario).
- Gradiente: esegue il rendering di una sfumatura graduale da un colore a un altro colore. L’effetto offre un’opzione per cambiare la direzione (orizzontale, verticale o verso l’esterno).
Una volta completati i passaggi, il dispositivo dovrebbe riflettere automaticamente la configurazione dell’illuminazione specificata nelle impostazioni di Windows 11.
Quando si configurano i dispositivi con l’illuminazione dinamica, è possibile controllare molte delle impostazioni a livello globale, ma per utilizzare alcuni effetti specifici, come quelli che utilizzano più colori, sarà necessario modificare le impostazioni per il dispositivo singolarmente.
Nelle prime fasi della funzione, l’illuminazione dinamica funziona solo su un numero limitato di dispositivi, inclusi tastiere di Razer come BlackWidow V3 (e Pro, Mini e Tenkeyless), BlackWidow V4 Pro, Razer DeathStalker V2 (e Pro e Pro TKL) , Huntsman Mini (e Mini Analog), Huntsman Tournament Edition, Huntsman V2 (e V2 Analog e V2 Tenkeyless), Ornata V2, Ornata V3 (e V3 TKL) e Turret Keyboard Xbox One Edition.
Per i mouse, l’illuminazione dinamica attualmente supporta Microsoft Pro IntelliMouse, Razer Turret Mouse Xbox One, DeathAdder V2 (e V2 Pro), Naga Left-Handed e Naga Pro.
È importante notare che anche se l’azienda dovrebbe rendere il supporto completamente disponibile, non tutti i dispositivi di illuminazione saranno supportati. Ciò significa che in alcuni casi potrebbe essere ancora necessario utilizzare il software del produttore per controllare l’illuminazione su dispositivi specifici.



Lascia un commento