Come utilizzare Dev Home in Windows 11?

In Windows 11, Microsoft ha introdotto una nuova funzionalità chiamata Dev Home . Questo software può essere utilizzato dagli sviluppatori, dove possono accedere a strumenti e risorse e sviluppare il processo di sviluppo dell’app per essere più efficiente. Gli sviluppatori possono configurare la modalità sviluppatore sul proprio computer tramite Dev Home, dove possono accedere alle impostazioni di distribuzione e alle opzioni di debug. In questo post impareremo come utilizzare Dev Home in Windows 11.
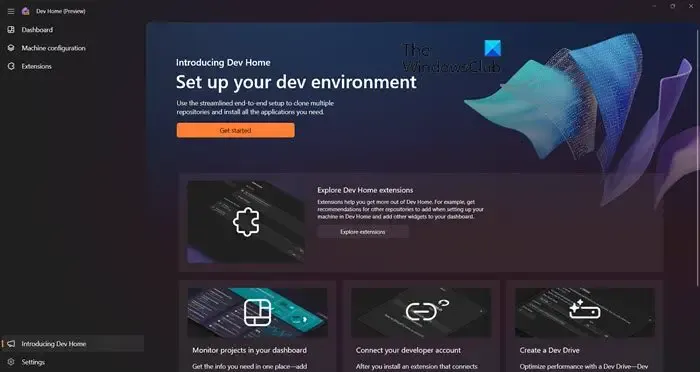
Cos’è Dev Home in Windows 11?
Dev Home è un’applicazione Windows che consente agli sviluppatori di configurare l’ambiente di lavoro virtuale di cui hanno bisogno per semplificare il proprio flusso di lavoro. Puoi configurare un nuovo repository o clonarne uno, aggiungere applicazioni alla tua configurazione o installare nuovi widget. Per saperne di più consulta la guida citata di seguito.
Configura e utilizza Dev Home in Windows 11
Con l’introduzione di Dev Home, gli sviluppatori possono semplificare il proprio flusso di lavoro. Ti offre un nuovissimo centro di controllo che ti consente di impostare il loro ambiente di sviluppo personalizzato, installare i pacchetti necessari, clonare repository da GitHub, monitorare i progetti da una dashboard personalizzata e persino creare un file system separato noto come Dev Drive. Con Dev Home, gli sviluppatori possono concentrarsi su ciò che conta di più e risparmiare tempo su attività non necessarie.
È piuttosto semplice configurare Dev Home. È disponibile dopo l’ultimo aggiornamento di Windows 11 e può essere scaricato da Microsoft Store. Per fare lo stesso, cerca “Dev Home” da MS Store o vai su microsoft.com per scaricarlo.
- Configura un nuovo progetto utilizzando Dev Home
- Aggiungi widget dalla dashboard
- Repository clonati
- Installa applicazioni
- Aggiungi un’unità di sviluppo
- Configura Home sviluppatore
Parliamo di loro in dettaglio.
Configura un nuovo progetto utilizzando Dev Home
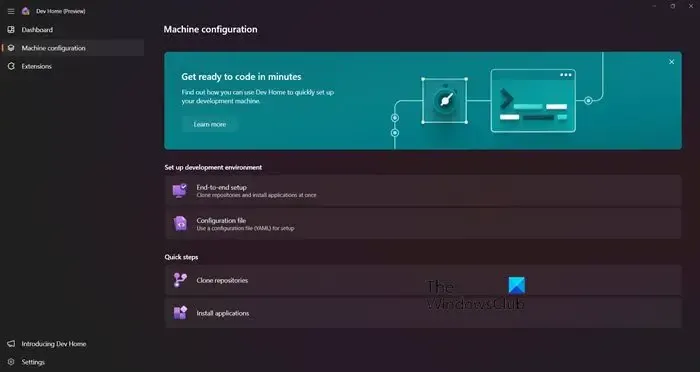
Dev Home ti consente di impostare un nuovo progetto. Puoi semplicemente andare alla scheda Configurazione macchina. Una volta lì, vedrai due opzioni, una che ti consente di eseguire la configurazione direttamente dal file di configurazione, mentre l’altra ti consente di eseguire la configurazione manuale, chiamata configurazione end-to-end. Non c’è niente da spiegare riguardo al primo. Tuttavia, quest’ultimo ti offre una grande flessibilità, permettendoti di installare applicazioni e aggiungere gli strumenti necessari per avviare questo progetto.
Aggiungi widget dalla dashboard
La scheda Dashboard ti consente di aggiungere widget in base alle tue esigenze. In Dev Home, vai alla Dashboard e quindi fai clic su Aggiungi nuovi widget. Lì vedrai vari widget classificati in base alla loro categoria: GPU, portachiavi SSH, memoria, rete e CPU. Quando fai clic sul pulsante Aggiungi, il widget verrà aggiunto alla dashboard in modo che tu possa accedervi facilmente quando richiesto.
Repository clonati
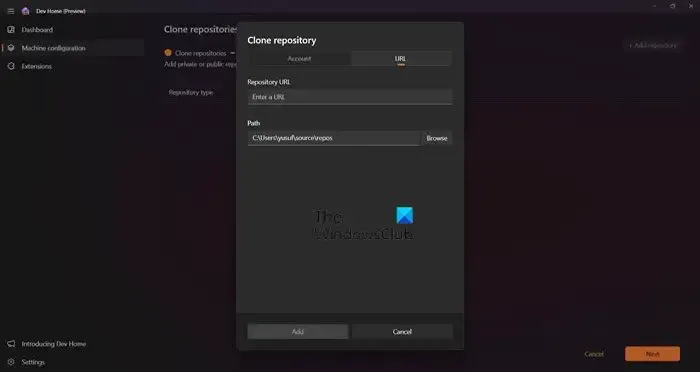
Con l’aiuto di Dev Home, puoi ottenere facilmente copie dei repository sul tuo computer inserendo un URL o collegando il tuo account GitHub e selezionando dai repository disponibili utilizzando i repository Clone dalla scheda Configurazione macchina. Dopo essere andato su Configurazione macchina > Clona repository, fai clic su +Aggiungi repository. È possibile inserire l’URL o sfogliare il file e fare clic su Aggiungi. Dopo aver aggiunto il repository, fare clic su Avanti per completare la configurazione.
Installa applicazioni
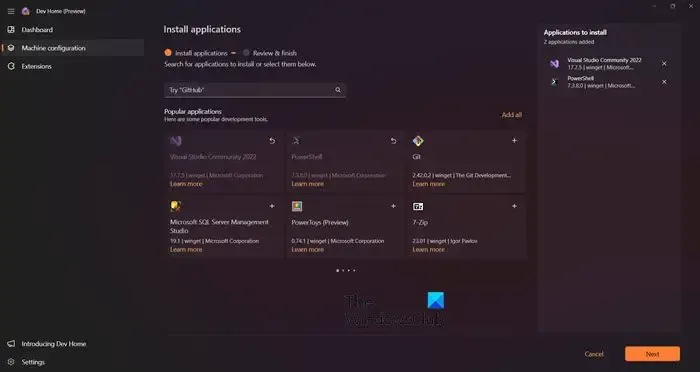
È possibile installare qualsiasi applicazione da Configurazione macchina > Installa applicazioni richieste nel progetto. Per fare lo stesso, basta andare alla pagina menzionata, quindi cercare le applicazioni che desideri installare e fare clic sul pulsante Aggiungi (+) per selezionarle. Puoi installare applicazioni utili come MSQL Server Management, Visual Studio, PowerShell, Git e altro. Dopo aver selezionato tutte le applicazioni richieste, fare clic su Avanti > Configura. Questo farà il lavoro per te.
Aggiungi un’unità di sviluppo
Potresti vedere l’ opzione Aggiungi un’unità di sviluppo (oppure no), è solo un collegamento alla sezione Disco e volume dalle Impostazioni di Windows. Se non riesci a visualizzare l’opzione, vai su Impostazioni > Sistema > Archiviazione > Impostazioni di archiviazione avanzate > Dischi e volumi. Se vuoi saperne di più leggi la nostra guida per configurare un Dev Drive su Windows 11 per sviluppatori.
Configura Home sviluppatore
Ora che sai come funzionano le cose, vediamo Configura Dev Home. È possibile fare clic sul pulsante Impostazioni per avviare la configurazione. Una volta che vai lì, vedrai le seguenti opzioni.
- Preferenze: questa pagina ti consente di modificare il tema dell’app in Chiaro, Scuro o predefinito di Windows.
- Account: puoi creare il tuo account GitHub dal pannello facendo clic sul pulsante Aggiungi account.
- Estensione: se desideri visualizzare o eliminare qualsiasi estensione, vai a questa pagina.
- Informazioni: per conoscere la versione dell’app o il codice sorgente, accedere a Informazioni.
- Feedback: la pagina Feedback ti consente di segnalare un bug in base al problema riscontrato.
Dev Home è un ottimo strumento per uno sviluppatore in quanto è uno sportello unico per tutte le tue esigenze di sviluppo. Ci auguriamo che tu capisca come configurare Dev Home.
Come disinstallare Dev Home in Windows 11?
Dev Home è progettato solo per gli sviluppatori che possono utilizzare queste funzionalità per lo sviluppo e il test delle app. Non è una funzionalità che utilizzeranno tutti gli utenti di Windows 11. È possibile disinstallare Dev Home per ridurre al minimo il disordine del sistema. Inoltre, la disinstallazione di applicazioni inutili può aumentare la velocità del sistema e liberare spazio prezioso su disco.
Se stai tentando di disinstallare l’app dall’opzione Impostazioni > App > App installata, noterai che l’opzione Disinstalla è disattivata. Significa che non puoi disinstallare questa app dall’app Impostazioni. Ciò non significa che non puoi rimuovere questa app dal tuo computer, di seguito menzioneremo un’opzione alternativa proveniente da PowerShell. Segui i passaggi indicati di seguito per fare lo stesso.
- Premere il tasto Windows per aprire l’opzione Cerca.
- Digita Windows PowerShell nella barra di ricerca, fai clic con il pulsante destro del mouse e seleziona Esegui come amministratore quando viene visualizzato.
- Quando viene visualizzata la finestra di dialogo UAC, fare clic sul pulsante Sì per continuare.
- Una volta visualizzata la finestra di Windows PowerShell, incolla questo comando nel prompt di PowerShell e premi il pulsante Invio.
Get-AppxPackage *Microsoft.Windows.devhome* | Remove-AppxPackage
- Dovrai attendere un po’ poiché il processo di disinstallazione richiede del tempo.
Questo farà il lavoro per te. Se mai avessi nuovamente bisogno di Dev Home, fallo da Microsoft Store.
DevHome è gratuito?
Sì, Dev Home è gratuito per gli utenti Windows. Se disponi della versione più recente di Windows 11, puoi installare Dev Home da Microsoft Store. E se sei uno sviluppatore, devi scaricare e utilizzare questo strumento.



Lascia un commento