Come usare Credential Manager su Windows 10
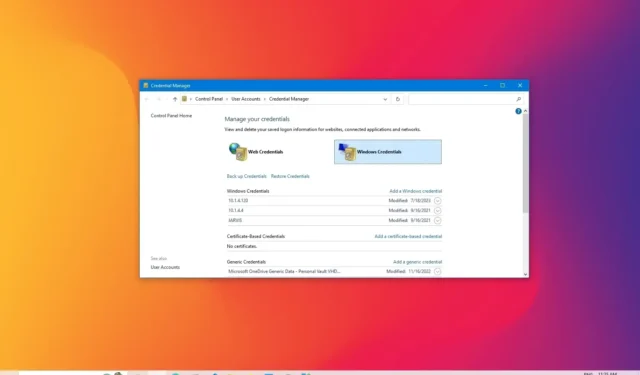
In Windows 10, Credential Manager è la funzionalità che memorizza le informazioni di accesso per siti Web (utilizzando Microsoft Edge ), app e reti (come unità mappate o cartelle condivise ) quando si seleziona l’opzione per salvare le credenziali per accessi futuri.
Credential Manager non è nuovo poiché esiste da molto tempo e ti consente di salvare i nomi utente e le password di accesso e visualizzare, eliminare, aggiungere, eseguire il backup e ripristinare le credenziali.
Questa guida ti insegnerà come utilizzare Credential Manager su Windows 10 per controllare tutte le tue informazioni di accesso.
Modifica le informazioni di accesso esistenti da Credential Manager
Per aggiornare una password o un nome utente già archiviato su Windows 10, procedi nel seguente modo:
-
Apri il Pannello di controllo su Windows 10.
-
Fare clic su Account utente .
-
Fare clic su Gestore credenziali .
-
Fare clic sulla scheda Credenziali Windows (o Credenziali Web ).
-
Seleziona l’account.
-
Fare clic sul pulsante Modifica .
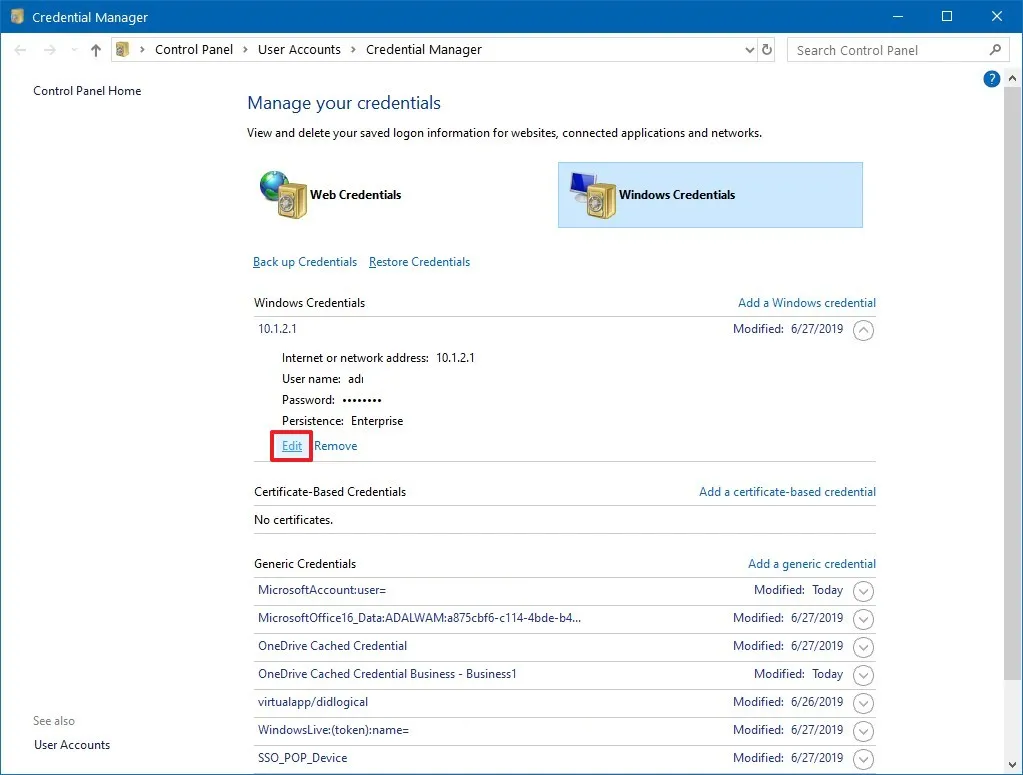
-
Aggiorna il nome utente e la password se necessario.
-
Fare clic sul pulsante Salva .
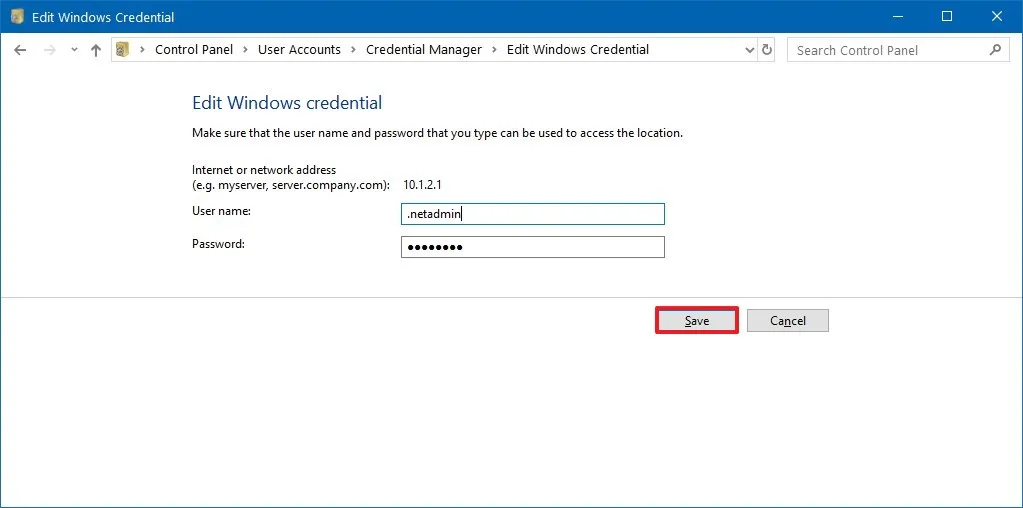
Una volta completati i passaggi, le informazioni verranno aggiornate con le nuove credenziali, il che significa che non ci saranno più richieste di accesso se inizialmente hai salvato il nome utente o la password errati o hai modificato le informazioni di accesso.
Elimina le informazioni di accesso da Credential Manager
Per eliminare le credenziali di un account già memorizzate su Windows 10, utilizzare questi passaggi:
-
Apri Pannello di controllo .
-
Fare clic su Account utente .
-
Fare clic su Gestore credenziali .
-
Fare clic sulla scheda Credenziali Windows (o Credenziali Web ).
-
Seleziona l’account.
-
Fare clic sul pulsante Rimuovi .

-
Fare clic sul pulsante Sì .
Dopo aver completato i passaggi, le credenziali dell’account non saranno più disponibili sul dispositivo, il che significa che gli accessi futuri richiederanno l’inserimento di un nome utente e una password.
Aggiungi nuove informazioni di accesso da Credential Manager
Per aggiungere un’app o una credenziale di rete su Windows 10, segui questi passaggi:
-
Apri Pannello di controllo .
-
Fare clic su Account utente .
-
Fare clic su Gestore credenziali .
-
Fare clic sulla scheda Credenziali di Windows .
-
Fare clic sull’opzione “Aggiungi una credenziale Windows” (o “Aggiungi una credenziale basata su certificato” ).
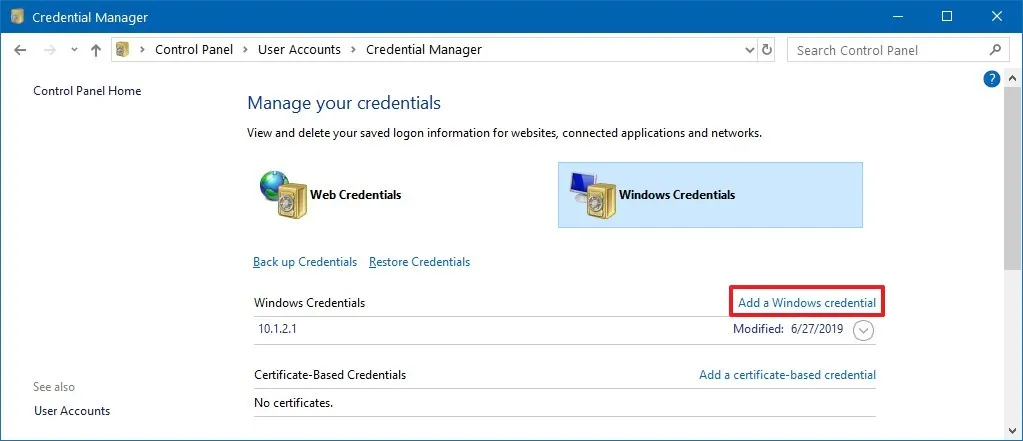
-
Specificare l’indirizzo Internet o di rete corrispondente all’app o alla risorsa di rete.
-
Specificare il nome utente e la password per l’autenticazione.
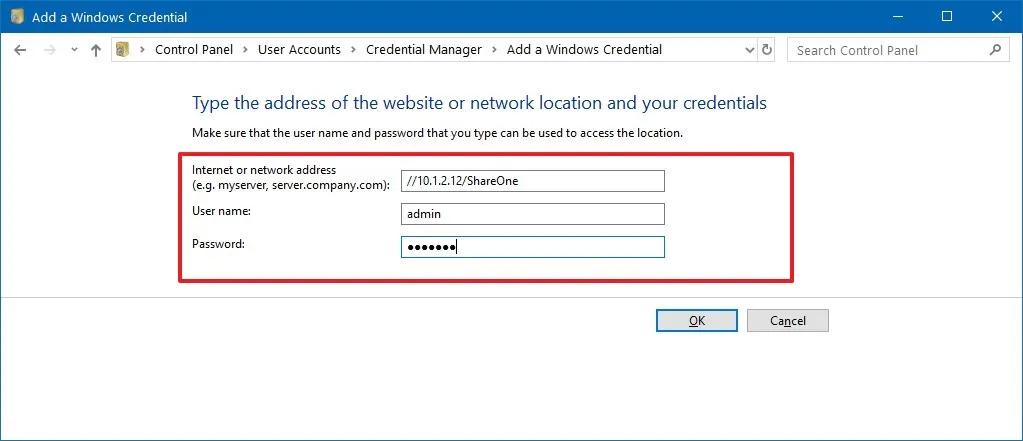
-
Fare clic sul pulsante OK .
Una volta completati i passaggi, le nuove informazioni sull’account verranno aggiunte al tuo dispositivo per accedere automaticamente la prossima volta che accedi alle app o alla rete condivisa.
Eseguire il backup delle informazioni di accesso da Credential Manager
Per esportare ed eseguire il backup di tutte le tue credenziali per app e reti, utilizza questi passaggi:
-
Apri Pannello di controllo .
-
Fare clic su Account utente .
-
Fare clic su Gestore credenziali .
-
Fare clic sulla scheda Credenziali di Windows .
-
Fare clic sull’opzione Backup credenziali .
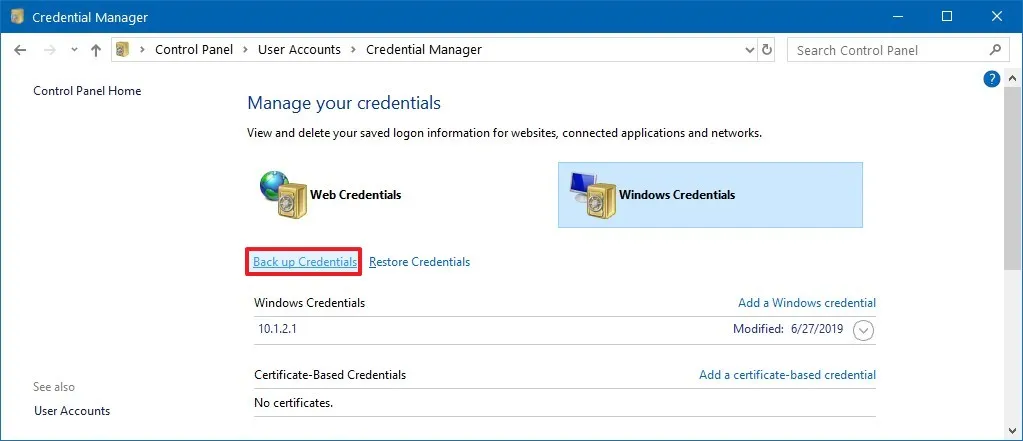
-
Fare clic sul pulsante Sfoglia per specificare una destinazione per il backup.
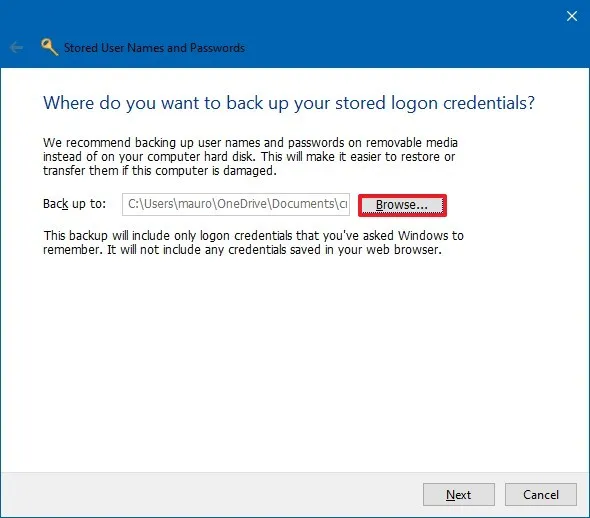
-
Specificare un nome per il file di backup .crd .
-
Fare clic sul pulsante Salva .
-
Fare clic sul pulsante Avanti .
-
Usa la scorciatoia da tastiera Ctrl + Alt + Canc per continuare.
-
Specifica una password per proteggere il file Credential Manager su Windows 10.
-
Fare clic sul pulsante Avanti .
-
Fare clic sul pulsante Fine .
Dopo aver completato i passaggi, ti ritroverai con a. crd contenente tutte le credenziali di Windows 10 e Web che è possibile importare su un altro computer o sullo stesso dispositivo dopo un’installazione pulita .
Ripristina le informazioni di accesso da Credential Manager
Per ripristinare le informazioni di accesso dal backup su Windows 10, utilizza questi passaggi:
-
Apri Pannello di controllo .
-
Fare clic su Account utente .
-
Fare clic su Gestore credenziali .
-
Fare clic sulla scheda Credenziali di Windows .
-
Fare clic sull’opzione Ripristina credenziali .
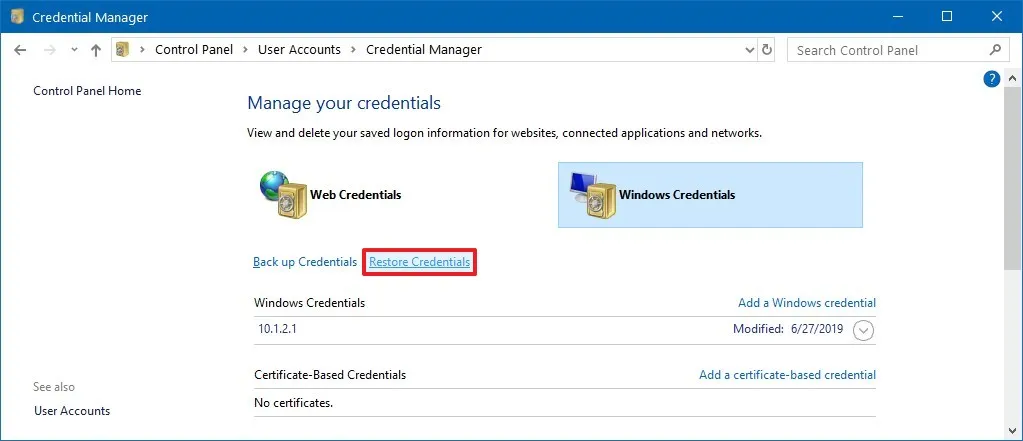
-
Fare clic sul pulsante Sfoglia .
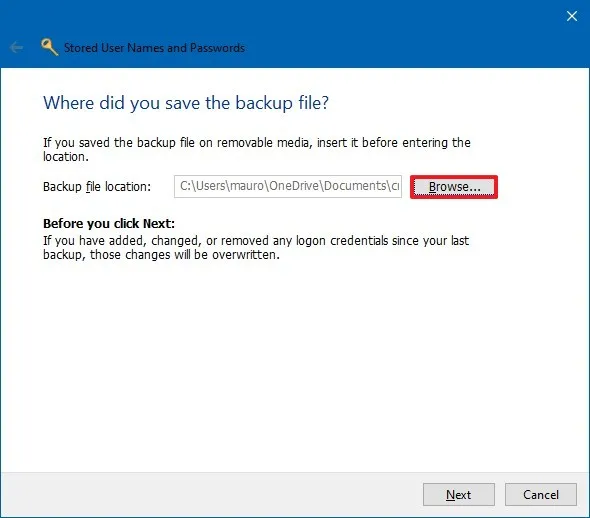
-
Selezionare i file “.crd” con le informazioni di backup.
-
Fare clic sul pulsante Apri .
-
Fare clic sul pulsante Avanti .
-
Usa la scorciatoia da tastiera “Ctrl + Alt + Canc” per continuare.
-
Conferma la password per sbloccare il backup di Credential Manager.
-
Fare clic sul pulsante Avanti .
-
Fare clic sul pulsante Fine .
Una volta completato il passaggio, le credenziali del dispositivo per siti, app e reti verranno ripristinate.
Sebbene questa guida si concentri su Windows 10, Credential Manager è disponibile da molto tempo, il che significa che i passaggi funzioneranno anche su Windows 8.1 e Windows 7.



Lascia un commento