Come utilizzare Copilot in Windows 11 [Guida introduttiva]
![Come utilizzare Copilot in Windows 11 [Guida introduttiva]](https://cdn.thewindowsclub.blog/wp-content/uploads/2023/11/use-copilot-in-windows-11-1-640x375.webp)
Microsoft ha rilasciato Copilot per Windows 11 che sarà disponibile per tutti gli utenti di Windows 11 dopo l’installazione dell’aggiornamento delle funzionalità 23H2 della versione di Windows 11. Copilot in Windows 11 è un assistente AI che aiuta gli utenti ad aumentare la propria produttività. In questo articolo spiegheremo come utilizzare Copilot in Windows 11 .
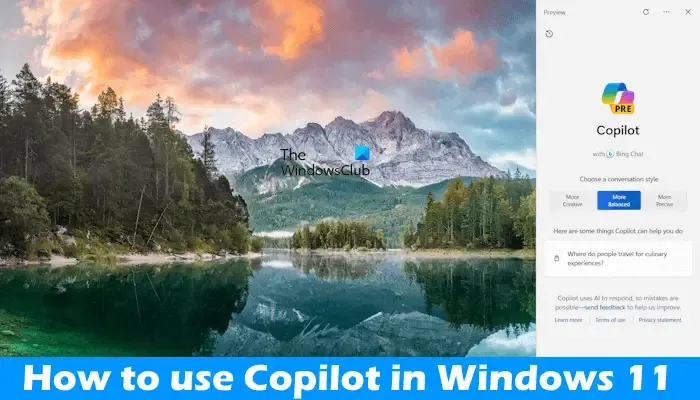
Come utilizzare Copilot in Windows 11
Attualmente, Copilot è disponibile come versione di anteprima in Windows 11. Dopo aver installato l’aggiornamento Windows richiesto, l’icona Copilot sarà disponibile sulla barra delle applicazioni. Puoi avviare Copilot facendo clic sulla sua icona sulla barra delle applicazioni. Puoi abilitare o disabilitare Copilot tramite le Impostazioni di Windows 11, l’Editor criteri di gruppo e l’editor del Registro di sistema. Qui discuteremo in dettaglio come utilizzare Copilot in Windows 11.
Come installare Copilot su Windows 11
Se Copilot è disponibile nel tuo Paese ma non per te, assicurati di aver installato l’aggiornamento Windows richiesto. Apri le Impostazioni di Windows 11, vai su Windows Update e fai clic sul pulsante Controlla aggiornamenti . Se è disponibile la versione 23H2 di Windows Update, scaricala e installala. Puoi anche abilitare l’opzione ” Ricevi gli ultimi aggiornamenti non appena sono disponibili ” nella pagina Aggiornamenti di Windows nelle Impostazioni di Windows 11.
Introduzione a Windows 11 Copilot
Fare clic sull’icona Copilot sulla barra delle applicazioni di Windows 11 per avviarlo. In alternativa, puoi utilizzare i tasti di scelta rapida Win + C per aprire e chiudere Copilot. Windows 11 Copilot è dotato di Bing Chat, il che significa che può rispondere a query in tempo reale.
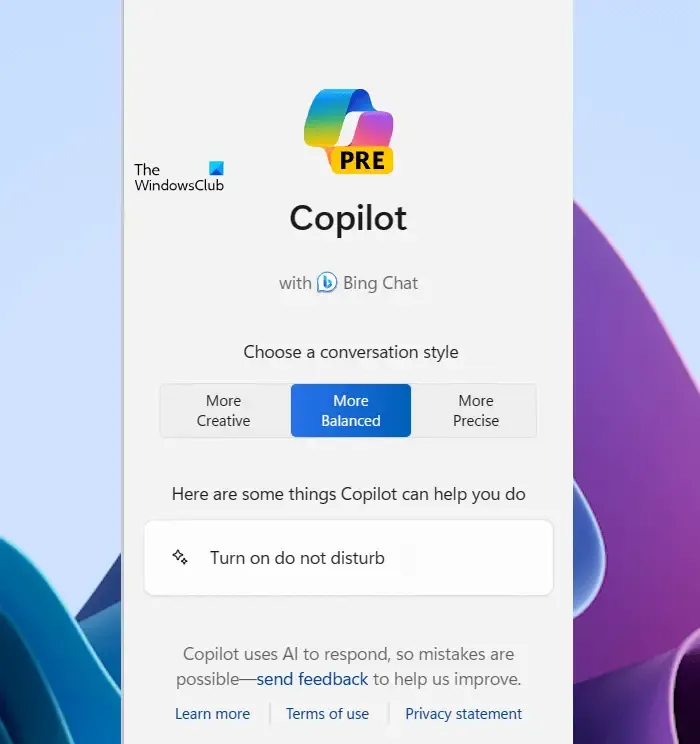
Quando avvii Copilot, vedrai la schermata di benvenuto come mostrato nell’immagine sopra. Puoi scegliere uno stile di conversazione prima di iniziare a porre una domanda o chattare con Copilot. Copilot mostra anche alcune delle cose che può fare, come scattare le finestre attive, attivare Non disturbare, ecc.
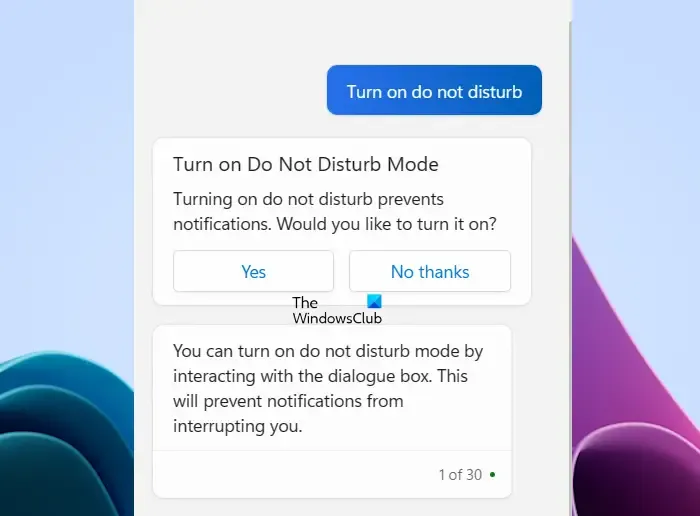
Se fai clic sulle cose suggerite da Copilot, lo farà per te ma prima ti chiederà il permesso. Ad esempio, se fai clic su Attiva Non disturbare, ti verrà richiesta la tua autorizzazione. Puoi selezionare Sì o No, grazie.
Copilot salva la cronologia della chat. La cronologia rimane salvata anche se spegni il sistema. La prossima volta che apri Copilot, ti verrà mostrata la cronologia chat precedente. Ora puoi continuare da lì o avviare una nuova chat.
Ci sono tre modalità di chat in Copilot. Quando avvii Copilot per la prima volta o riavvii Copilot ogni volta, vengono visualizzate le seguenti tre modalità di chat:
- Più creativo : puoi selezionarlo per avviare una chat originale e fantasiosa.
- Più equilibrato : è una modalità di chat informativa e amichevole.
- Più preciso : offre una chat semplice e concisa.
La modalità Precisa si concentra su risposte più mirate alla ricerca, mentre la modalità Creativa fornisce risposte più lunghe e descrittive. La modalità Balanced si trova tra queste due modalità. Per impostazione predefinita, la modalità chat è impostata su Bilanciata. Puoi selezionare qualsiasi modalità di chat in base alle tue esigenze prima di iniziare una conversazione con Copilot.
Modifica le impostazioni di Windows 11 con Copilot
Puoi utilizzare Copilot per eseguire alcune attività sul tuo sistema, come attivare o disattivare la modalità oscura, attivare o disattivare il Bluetooth, controllare il volume dell’audio, ecc. Per fare ciò, dai un comando a Copilot. Ad esempio, se desideri attivare il Bluetooth senza aprire le Impostazioni, avvia Copilot e digita ” Disattiva Bluetooth ” senza virgolette. Successivamente, Copilot ti chiederà il permesso. Fare clic su Sì . Quindi Copilot spegnerà il Bluetooth del tuo sistema. Puoi verificarlo aprendo le Impostazioni.
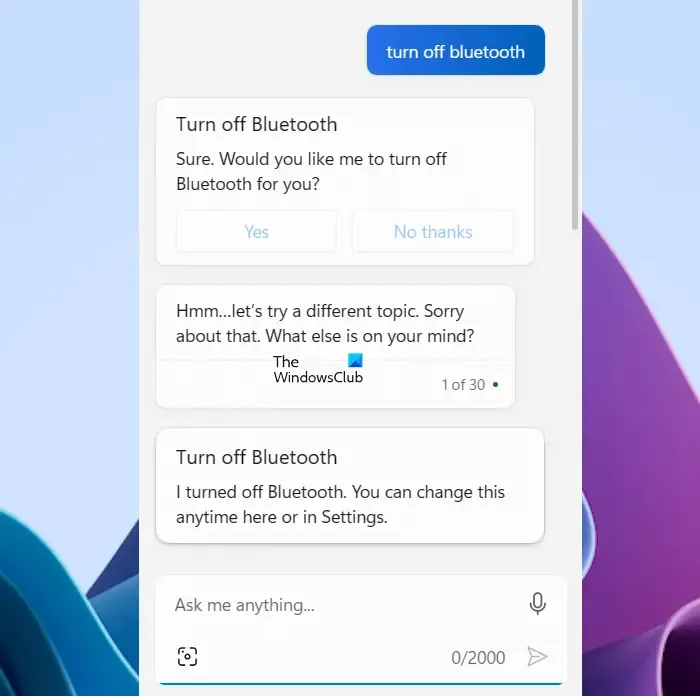
Allo stesso modo, puoi chiedere a Copilot di eseguire altre semplici attività sul tuo sistema. In alcuni casi, apre automaticamente l’app Impostazioni. Ad esempio, quando gli ho detto di cambiare lo sfondo, ha aperto la pagina Personalizzazione > Sfondo nelle Impostazioni del mio sistema. Ora, qui posso facilmente cambiare lo sfondo.
Può modificare alcune impostazioni in base ai tuoi comandi, ma una limitazione che ho riscontrato in questa funzionalità è che devi fare clic su Sì manualmente utilizzando il mouse. Nonostante dia i comandi, chiede nuovamente il permesso dell’utente per fare quella cosa. Questo può essere irritante per alcuni utenti. Questo perché se gli utenti devono usare il mouse, perché preferiscono dare comandi a Copilot e poi concedere nuovamente le proprie autorizzazioni?
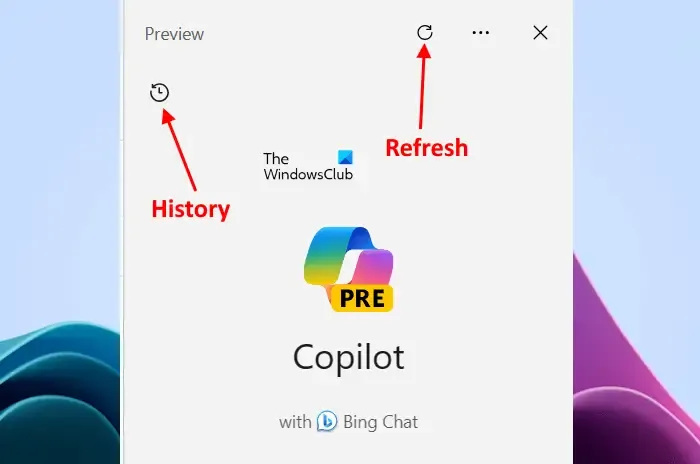
Puoi visualizzare la cronologia di Copilot facendo clic sull’icona in alto a sinistra. Dopo aver fatto clic su di esso, ti mostrerà tutta la cronologia. Estrae anche la cronologia della tua chat di Bing. Pertanto, vedrai quella cronologia anche in Copilot. Se non vedi la cronologia di Bing Chat in Copilot, aggiorna Copilot.
Allo stesso modo, la cronologia di Copilot sarà disponibile in Bing Chat in Microsoft Edge. Copilot è disponibile anche in Microsoft Edge . Puoi accedervi in Edge facendo clic sull’icona Copilot in alto a destra.
Puoi interrompere Copilot in qualsiasi momento mentre genera risposte per te facendo clic sul pulsante Smetti di rispondere . Non è possibile inviare la query successiva finché Copilot non termina la risposta o finché non si termina la chat interrompendo Copilot.
Come aprire app con Copilot

Puoi anche aprire app con Copilot. Ancora una volta, devi concedere la tua autorizzazione dopo avergli dato il comando. Ho provato ad aprire alcune applicazioni sul mio laptop, come Blocco note, Google Chrome, Microsoft Store, ecc. Ogni volta che gli dicevo di aprire un’applicazione, chiedeva nuovamente la mia autorizzazione. Quando ho fatto clic su Sì, si è aperta l’applicazione.
Come chattare con Copilot
Puoi chattare con Copilot, chiedergli qualche consiglio, fare cose divertenti e ricevere il suo aiuto nel lavoro scolastico e d’ufficio, ecc. Ad esempio, se stai pianificando una vacanza, puoi chiedergli di generare un piano di vacanza per te a seconda del numero di giorni che hai per la tua vacanza.
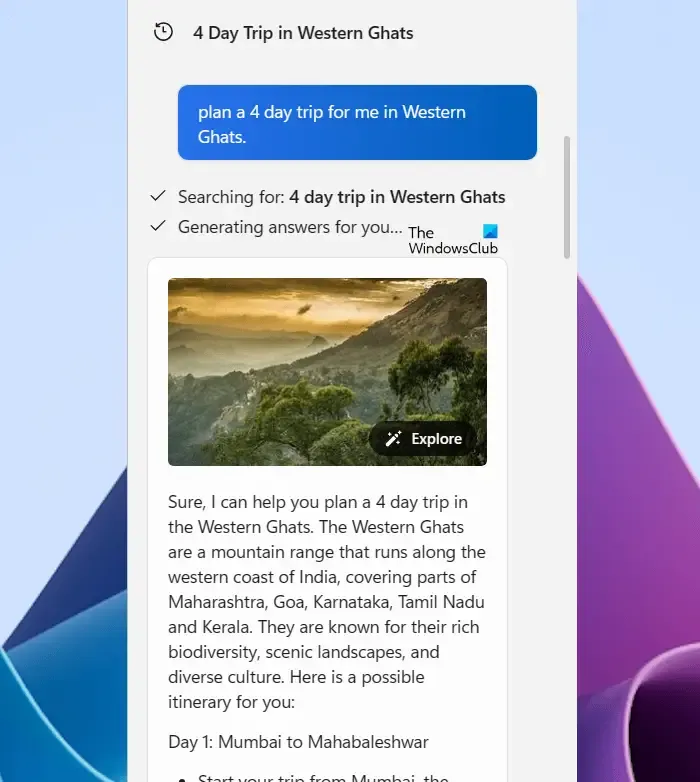
Ti mostra anche i suggerimenti relativi alla tua query. Ad esempio, il momento migliore per visitare la tua destinazione, un elenco di alcuni alloggi economici, ecc.
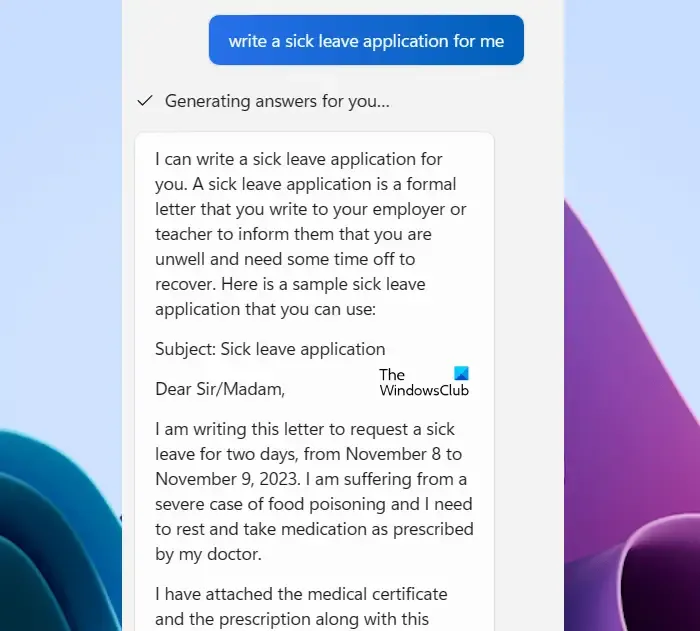
Puoi anche chiedergli di scrivere una domanda. Copilot può scrivere qualsiasi tipo di applicazione. Basta digitare i tuoi requisiti e premere Invio. Ad esempio, se sei malato e non puoi recarti in ufficio, puoi chiedere a Copilot di scrivere una domanda di congedo per malattia.
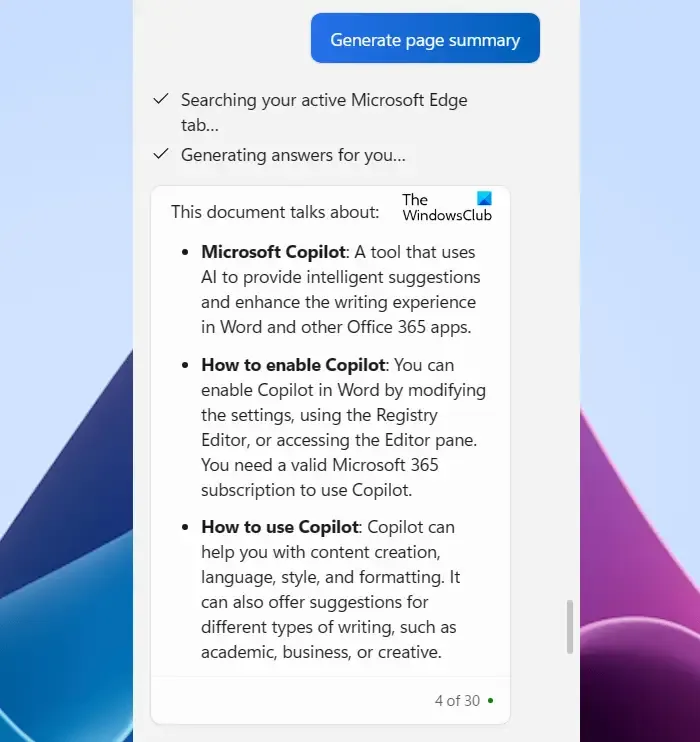
Supponiamo che tu stia effettuando ricerche su un argomento particolare. Puoi avvalerti dell’aiuto di Copilot nel tuo lavoro. Per fare ciò, apri la pagina Web in Microsoft Edge e quindi avvia Copilot. Ora digita Genera riepilogo pagina . Copilot rileverà automaticamente la pagina attiva in Edge e ne genererà il riepilogo. Per utilizzare questa funzionalità, la pagina Web deve essere aperta in Microsoft Edge.
Come eseguire una ricerca di immagini con Copilot
È possibile eseguire una ricerca di immagini utilizzando Copilot. Carica un’immagine su Copilot o incolla un collegamento immagine in Copilot e chiedigli di identificare questa immagine. I risultati della ricerca di immagini non sono sempre corretti in Copilot.
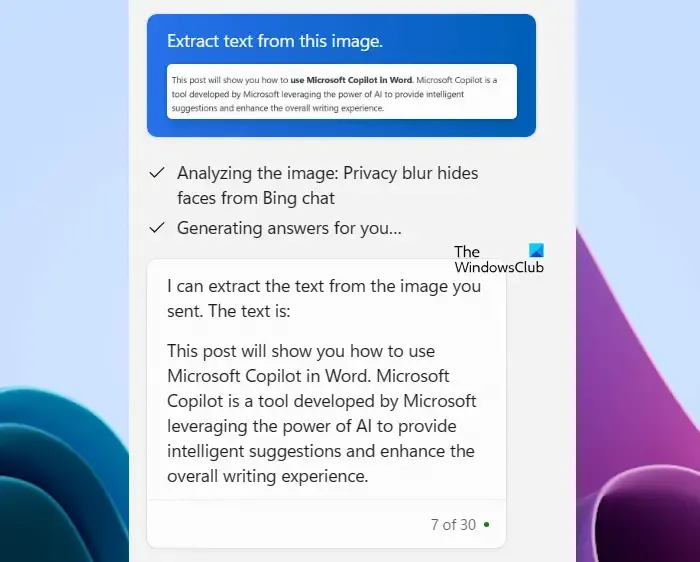
Oltre a questo, puoi anche utilizzare Copilot per estrarre testo dalle immagini. Carica semplicemente un’immagine e digli di estrarre il testo da questa immagine. Il copilota farà il lavoro per te.
Utilizzare Copilot nelle applicazioni Microsoft 365
Copilot è disponibile anche nelle app Microsoft 365. Puoi usarlo in Word , Excel , PowerPoint , OneNote , Loop, Lavagna e Outlook . Puoi utilizzare Copilot per comporre una nuova email in Outlook, creare bellissime presentazioni in PowerPoint, ecc.
Come abilitare Copilot in Windows 11?
Se hai installato l’aggiornamento richiesto in Windows 11, Copilot verrà automaticamente aggiunto alla barra delle applicazioni. Se non è abilitato per impostazione predefinita, puoi abilitarlo tramite le Impostazioni di Windows 11, l’Editor criteri di gruppo e l’editor del Registro di sistema.
Come accedere a Windows Copilot?
Puoi accedere a Windows Copilot facendo clic sulla sua icona sulla barra delle applicazioni o premendo i tasti Win + C. Premendo nuovamente la stessa combinazione di tasti si chiuderà il Copilot.



Lascia un commento