Come utilizzare Copilot in PowerPoint

Creare presentazioni PowerPoint è un’arte in sé. Dalla progettazione di singole diapositive all’organizzazione dei dati in un insieme coerente, non è qualcosa che viene naturale a tutti. Ma con Copilot, creare PowerPoint è facile come digitare un messaggio.
Come utilizzare Copilot in PowerPoint
Con l’assistenza di Copilot, puoi creare presentazioni da zero, aggiungere e organizzare diapositive, modificare il design e molto altro. Ecco uno sguardo a come fare tutto questo.
Crea una nuova presentazione
- Apri una presentazione PowerPoint vuota e fai clic sull’icona Copilot nella scheda “Home”.
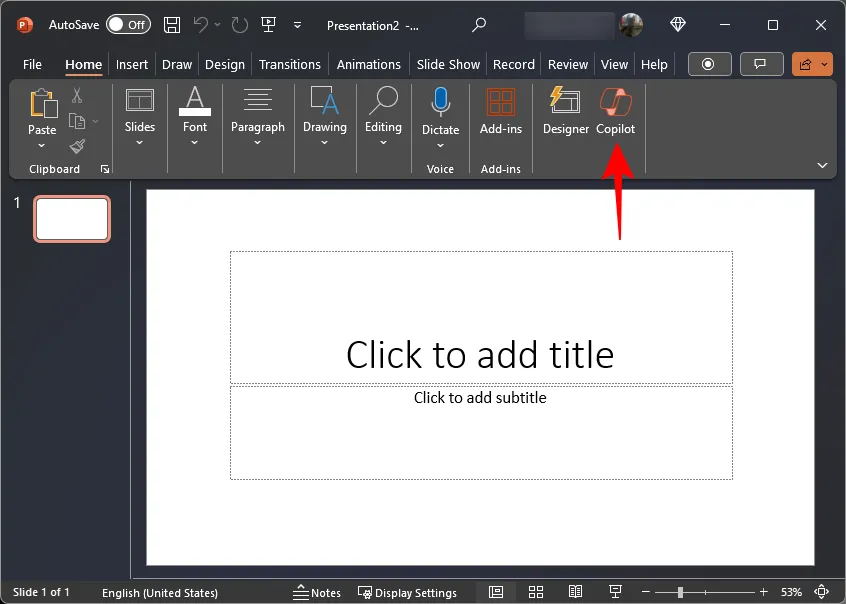
- Si aprirà il riquadro Copilot in cui puoi chiedergli di creare una presentazione.
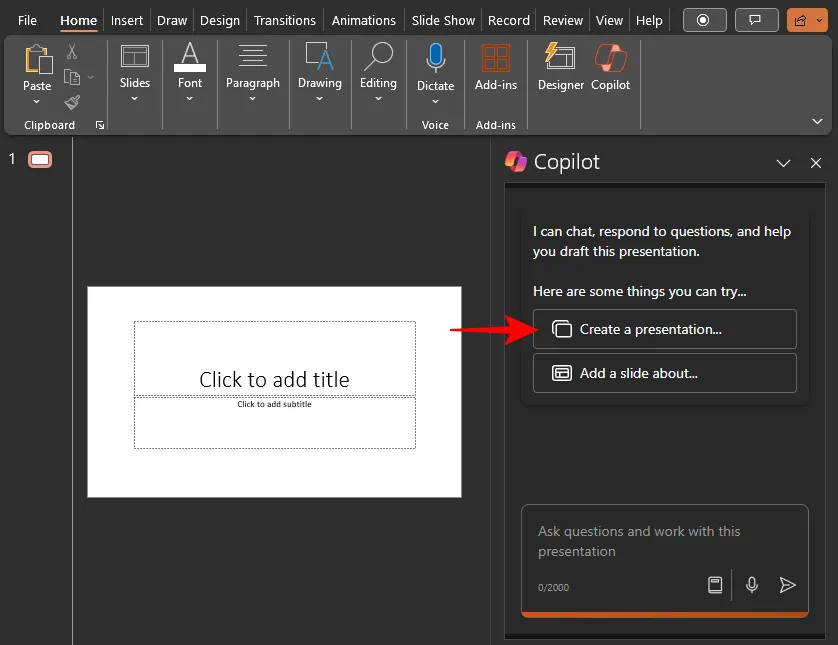
- Oppure clicca su Crea una presentazione… e poi specifica i dettagli della tua presentazione.
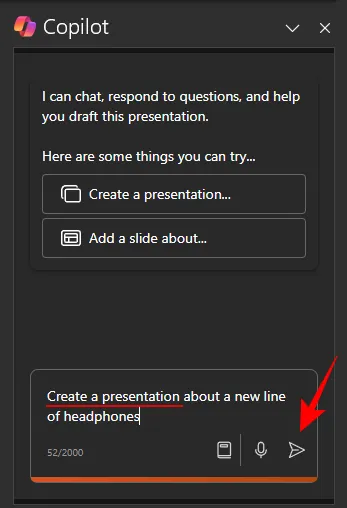
- Aspetta che Copilot faccia la sua magia.
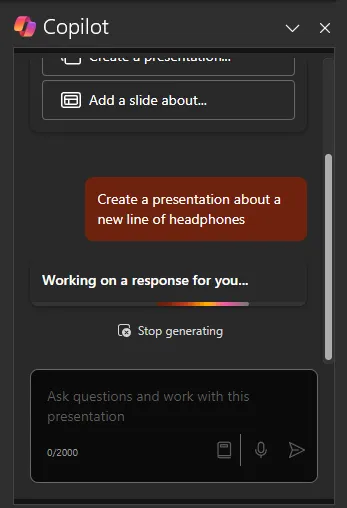
- Ecco! Copilot creerà una presentazione standard con tutti gli elementi di base – diapositive, immagini, testo, ecc. – il tutto in un design coerente e, francamente, dall’aspetto professionale.
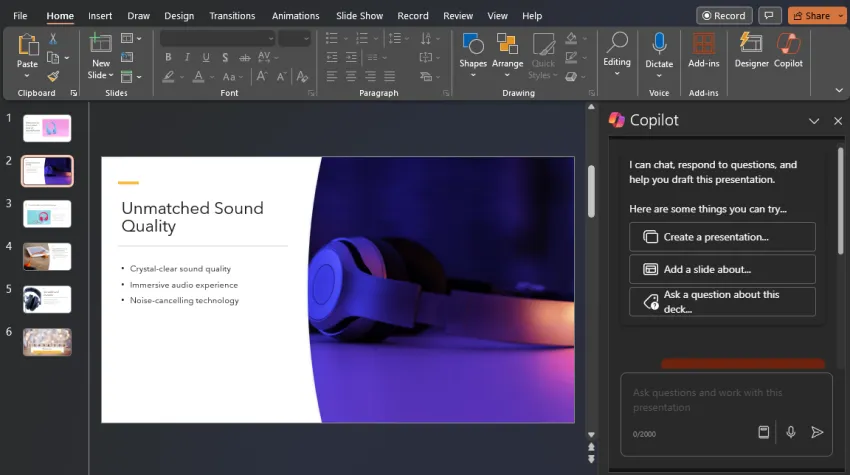
Aggiungi diapositive
- Una volta ottenuta una presentazione di base, utilizza l’ opzione Aggiungi una diapositiva su…. In alternativa, chiedi a Copilot di “Aggiungi una diapositiva” e quindi descrivi la diapositiva desiderata.
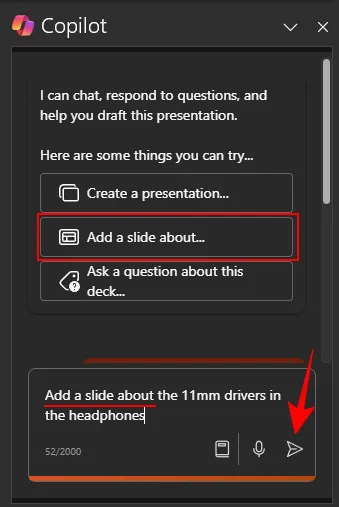
- Copilot aggiungerà la diapositiva dove ritiene giusta nella presentazione.

Naturalmente, puoi sempre modificare l’ordine delle diapositive come desideri trascinandole in giro.
Organizza le diapositive
Se stai lavorando a una presentazione ma non sei sicuro di come organizzare il tutto in sezioni, Copilot può aiutarti anche in questo. Ecco come:
- Chiedi al copilota di “Organizzare questa presentazione”.
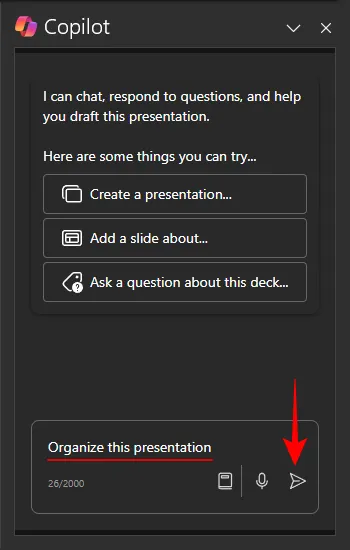
- Una volta terminata, la presentazione sarà organizzata in diverse sezioni come indicato nel pannello diapositiva a sinistra.
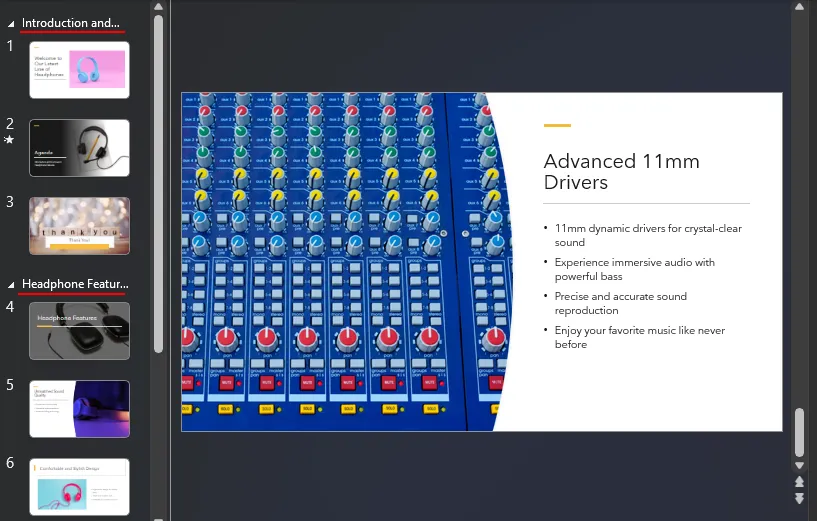
- Lo stesso verrà menzionato anche nel panel di Copilot.
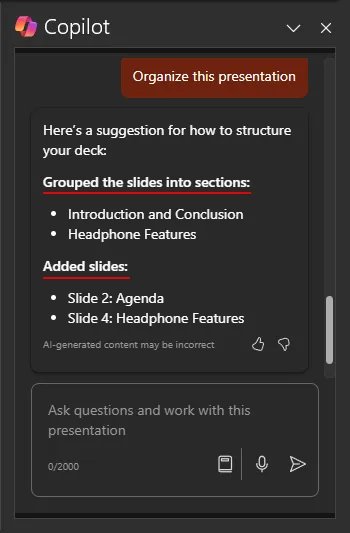
Organizzare la presentazione in piccole divisioni ordinate funziona molto bene quando ci sono molte diapositive. Segna l’inizio e la fine di sezioni importanti che non solo aiutano il presentatore ma anche lo spettatore.
Aggiungi o modifica immagini
Spesso, Copilot mette insieme una serie di immagini stock per le diapositive che possono o meno andare insieme. Tuttavia, puoi chiedergli di aggiungere un’immagine diversa che si adatti bene alla presentazione. Ecco come:
- Chiedi a Copilot di aggiungere un’immagine per una diapositiva (assicurati di specificare il numero della diapositiva).
- Per cambiare l’immagine per una particolare diapositiva, chiedi a Copilot di cambiare l’immagine (di nuovo, specifica il numero della diapositiva).
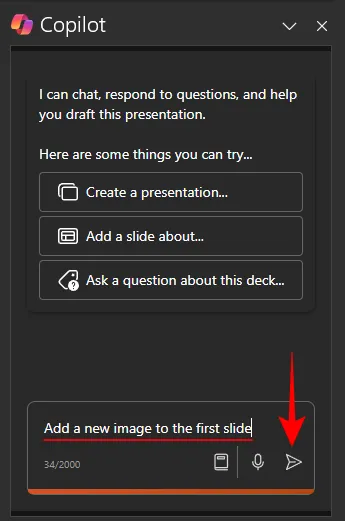
- E il Copilota si conformerà.
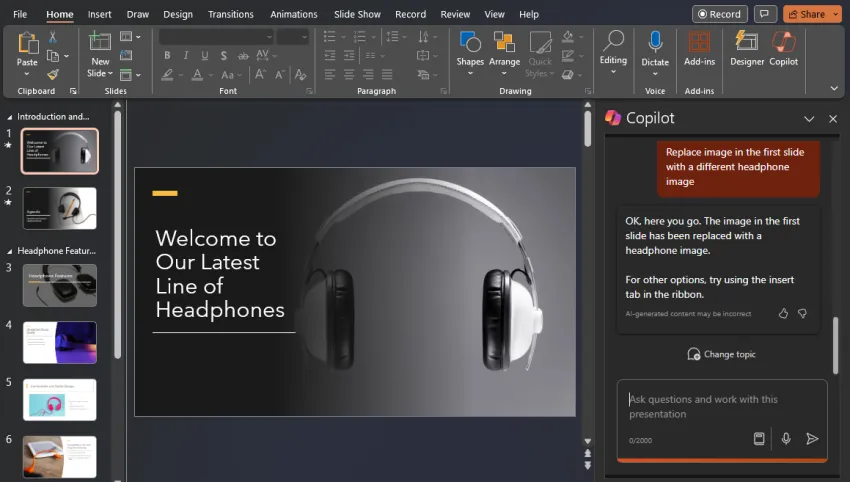
Tieni presente che, a meno che tu non fornisca immagini di tua proprietà, estrarrà immagini stock dalla sua libreria.
Riassumere la presentazione
Se una presentazione è troppo lunga, puoi chiedere a Copilot di riassumere anche la presentazione e farti rapidamente un’idea di cosa tratta. Tieni presente che affinché Copilot possa generare tale riepilogo, la presentazione dovrà contenere almeno 200 parole.
- Chiedi a Copilot di “Riepilogare questa presentazione” e attendi che ne analizzi e ne generi una.
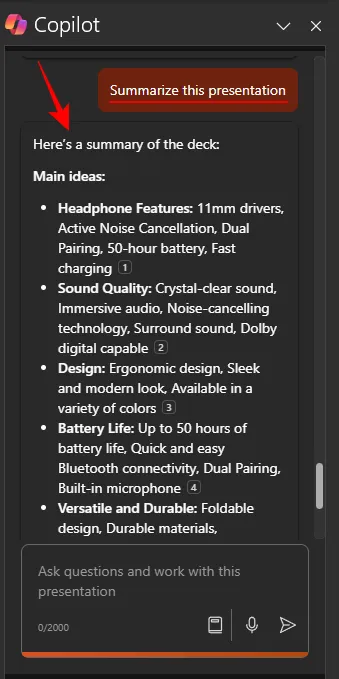
- Il riepilogo generato includerà i punti principali della presentazione, compresi i riferimenti alle diapositive in cui vengono fornite le informazioni.
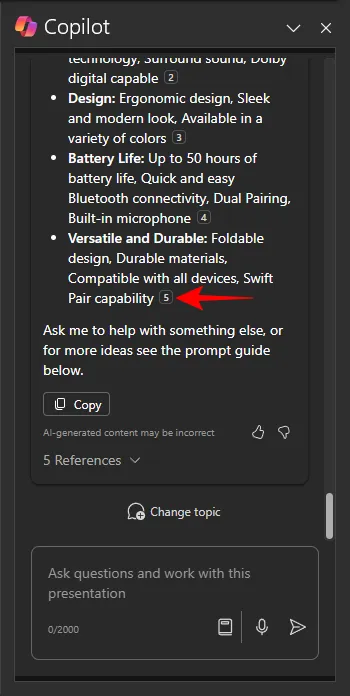
Identificare le attività e mostrare le diapositive principali
Oltre a generare un riepilogo completo, puoi anche ottenere informazioni specifiche sulla presentazione da Copilot. Ecco le istruzioni da utilizzare per questo:
- Per sapere quali diapositive sono importanti, chiedi a Copilot di elencare le “diapositive chiave” ed elencherà le diapositive insieme ai titoli che considera importanti dato il contesto della presentazione.

Trova ulteriori suggerimenti
Non sei limitato alle istruzioni visualizzate nel riquadro laterale di Copilot. Se non sei sicuro di cosa chiedere a Copilot, ecco come visualizzare ulteriori richieste:
- Fare clic sull’opzione Visualizza prompt nella finestra del messaggio.

- Qui puoi scegliere tra quattro categorie di prompt: Crea, Comprendi, Modifica e Chiedi.
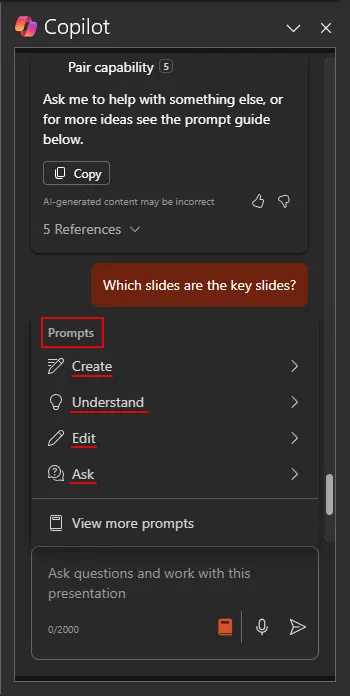
- Per visualizzare ancora più prompt, fare clic su Visualizza più prompt .
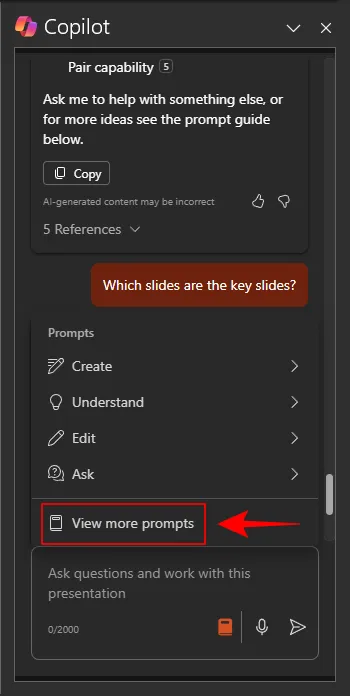
- Nella finestra “Copilot Lab”, scegli le categorie per le quali desideri visualizzare ulteriori richieste, quindi fai clic su una richiesta per chiedere a Copilot.
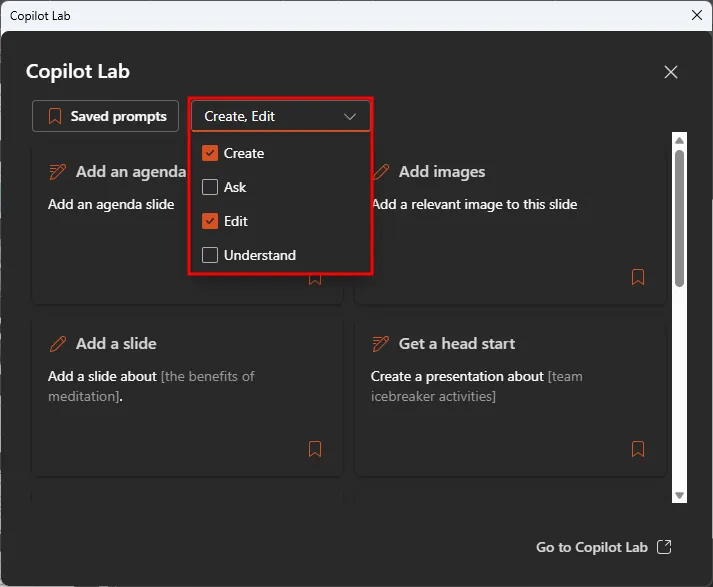
- Puoi anche aggiungere ai segnalibri e salvare i prompt utilizzati di frequente in modo che siano disponibili nel riquadro laterale di Copilot.
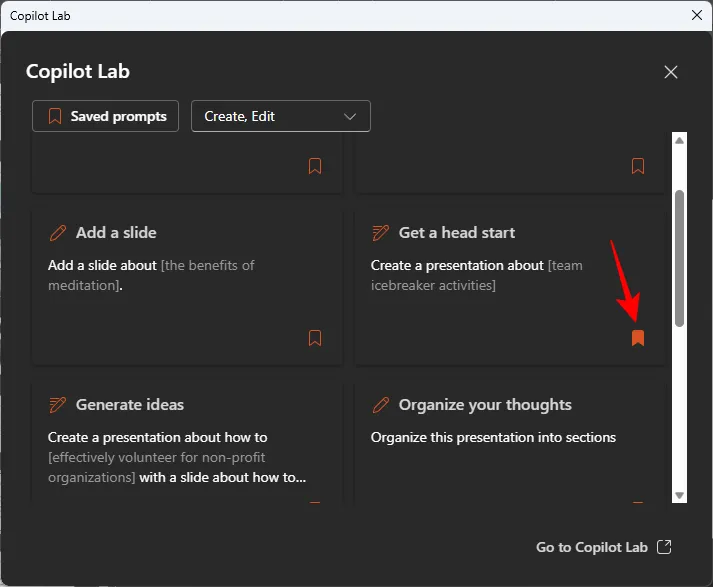
FAQ
Consideriamo alcune domande frequenti sull’uso di Copilot in PowerPoint.
Copilot in PowerPoint è disponibile sui dispositivi mobili?
Attualmente, Copilot in PowerPoint non è disponibile sui dispositivi mobili. Tuttavia, si prevede che la situazione cambierà nelle prossime settimane poiché Microsoft sta lavorando per portare Copilot per l’app in modo da poter ottenere assistenza mentre sei in movimento.
Posso usare Copilot in PowerPoint nel sito Web Microsoft 365?
Sì, puoi utilizzare Copilot in PowerPoint sul sito Web microsoft365.com esattamente come sulla sua app desktop. Fare riferimento alla guida qui sopra per saperne di più.
Ci auguriamo che tu abbia potuto utilizzare Copilot in PowerPoint e sperimentare la differenza che l’intelligenza artificiale può avere nelle tue presentazioni. Fino alla prossima volta!



Lascia un commento