Come usare Copilot AI su Windows 11 (anteprima)
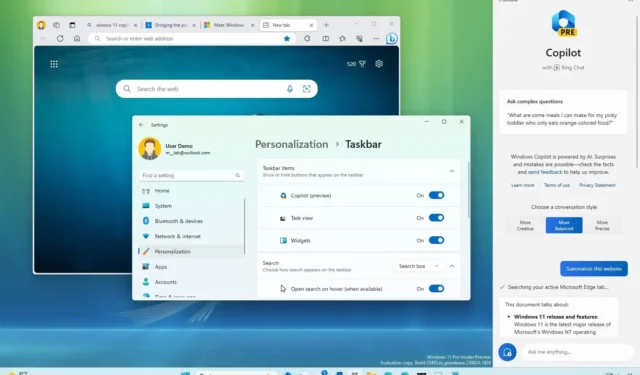
Microsoft sta finalmente lanciando la prima anteprima pubblica del nuovo “Windows Copilot” per i dispositivi Windows 11 iscritti al Dev Channel del programma Windows Insider. Il Copilot è una nuova esperienza che combina Bing Chat AI e plug-in proprietari e di terze parti, consentendo di interagire con il chatbot utilizzando il linguaggio naturale per ottenere risposte complete alle domande e modificare le impostazioni di sistema.
Il Copilot appare come un’interfaccia a comparsa che si sposta dal lato destro quando si fa clic sul nuovo pulsante “Copilot” nella barra delle applicazioni o si utilizza la scorciatoia da tastiera “Tasto Windows + C” .
Una volta nell’interfaccia, l’esperienza è coerente tra le applicazioni e non si sovrappone ad altre applicazioni (come nel caso di Impostazioni rapide e Centro notifiche). Invece, spinge il contenuto sullo schermo a sinistra, permettendoti di interagire con l’assistente senza oscurare le app esistenti.
Simile a Bing Chat AI sul Web e sui dispositivi mobili e all’esperienza AI su Microsoft Edge. Tuttavia, in questa prima anteprima, l’interfaccia è ancora incompleta poiché l’azienda fa notare che questa versione mira a presentare l’interfaccia utente grafica (GUI) e funzionalità aggiuntive saranno disponibili nelle anteprime future.
Come parte dei miglioramenti, Microsoft afferma che sta lavorando per aggiungere le policy necessarie per consentire agli amministratori di rete di gestire il chatbot in base alle policy dell’organizzazione.
Questa guida ti insegnerà i passaggi per iniziare a utilizzare la funzionalità Windows Copilot su Windows 11 ( build 23493 e versioni successive).
Inizia a usare Copilot su Windows 11
Sebbene Copilot sia un’aggiunta significativa a Windows 11, è un’esperienza semplice. È possibile controllare l’icona nella barra delle applicazioni senza disattivare Copilot e modificare alcune impostazioni di base. Mentre sei nell’interfaccia, puoi fare domande come faresti quando usi Bing Chat AI sul web, ma con la differenza che Windows Copilot può anche modificare le impostazioni di sistema.
Abilita Copilot nella barra delle applicazioni
Per abilitare l’icona Copilot nella barra delle applicazioni, attenersi alla seguente procedura:
-
Apri Impostazioni su Windows 11.
-
Fare clic su Personalizzazione .
-
Fare clic sulla scheda Barra delle applicazioni .
-
Attivare l’ interruttore a levetta di Copilot per aggiungere il pulsante alla barra delle applicazioni.
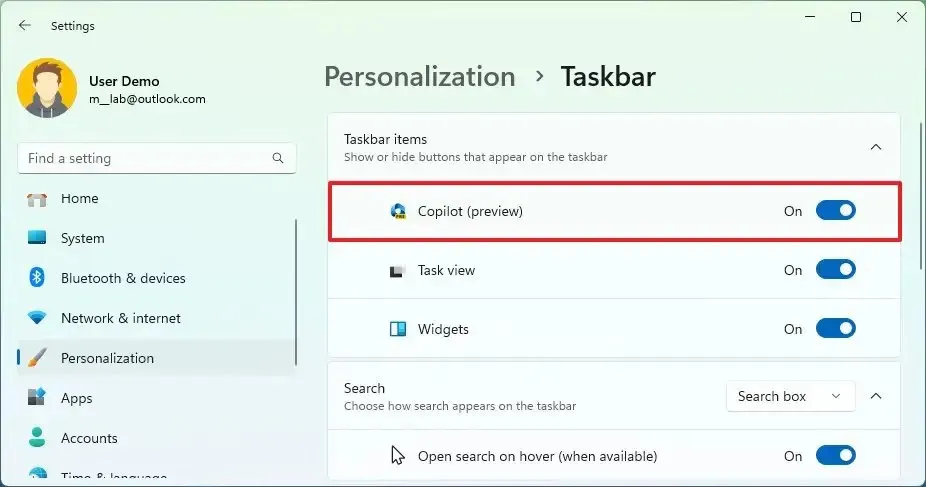
-
(Facoltativo) Disattivare l’ interruttore a levetta di Copilot per rimuovere il pulsante dalla barra delle applicazioni.
Una volta completati i passaggi, la nuova impostazione verrà applicata alla barra delle applicazioni.
Modifica le impostazioni con Copilot
Su Windows 11, il chatbot può fare molto di più che rispondere alle domande. Può anche aiutarti a modificare e personalizzare le impostazioni di sistema. Ad esempio, puoi cambiare la modalità colore, attivare o disattivare le funzioni ed eseguire diverse azioni.
Per modificare le impostazioni con Copilot su Windows 11, utilizzare questi passaggi:
-
Fare clic sul pulsante Copilot o utilizzare la scorciatoia da tastiera “Tasto Windows + C” .
-
Componi l’azione nella casella “Chiedimi qualsiasi cosa”. Ad esempio, “Passa alla modalità oscura”, “Attiva non disturbare” o “Fai uno screenshot”.
Nota rapida: se stai copiando la domanda negli appunti, il copilota ti chiederà se desideri inviare il contenuto degli appunti direttamente al chatbot.
-
Fare clic sul pulsante Sì per confermare l’azione.
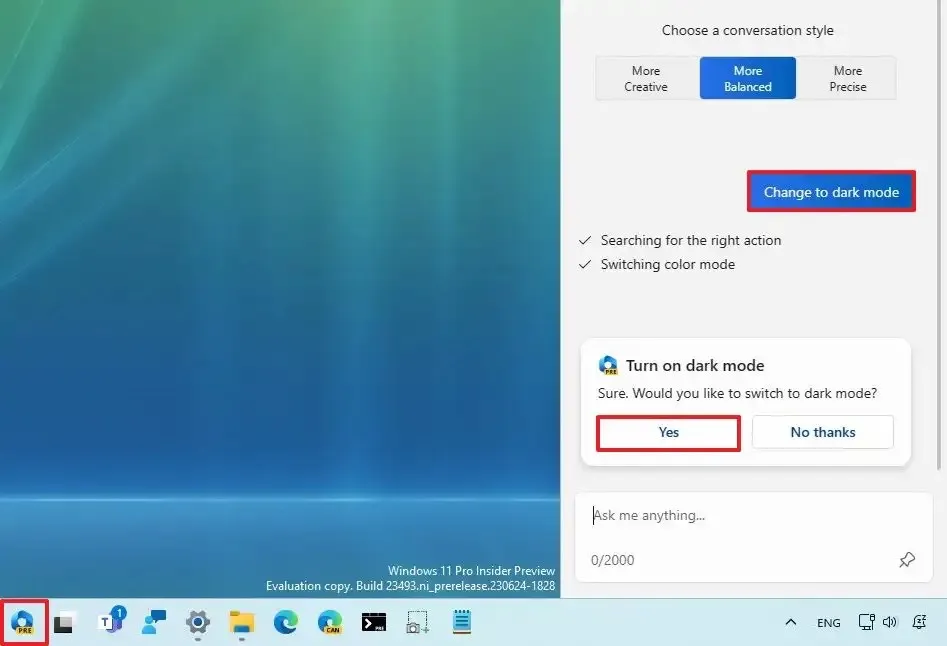
Dopo aver completato i passaggi, la nuova configurazione o azione verrà applicata a Windows 11.
Ottieni risposte con Copilot
Analogamente all’utilizzo di Bing Chat AI, puoi porre qualsiasi domanda al copilota in linguaggio naturale per ottenere una risposta completa simile a quella umana.
Per porre domande in Copilot, utilizza questi passaggi:
-
Fare clic sul pulsante Copilota .
-
Scegli il tipo di conversazione. Ad esempio, lo stile di conversazione predefinito per il chatbot è “Bilanciato”, che consente al chatbot di rispondere in modo più neutrale, il che significa che cercherà di non prendere posizione su un argomento specifico. Tuttavia, puoi cambiare il tono in “Creativo” , che genererà risposte più giocose e originali, o “Preciso”, per generare la risposta più accurata con più fatti.
-
Componi la domanda in linguaggio naturale nella casella “Chiedimi qualsiasi cosa”. Ad esempio, “Scrivi una storia su un cane che vive sulla luna” o “Fammi una foto di uno stagno di pesci koi sereno con ninfee”.
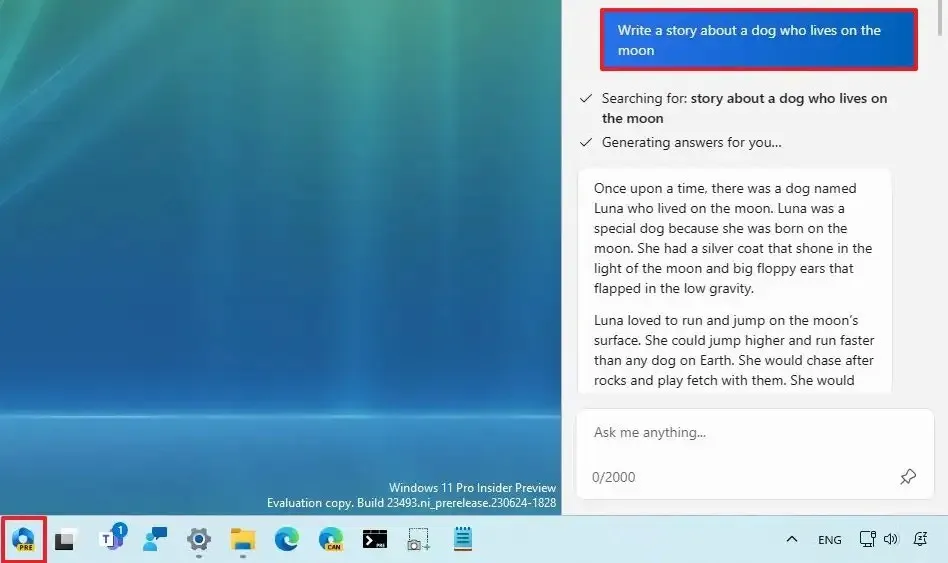
Una volta completati i passaggi, il copilota visualizzerà una risposta completa utilizzando il linguaggio naturale.
Microsoft Edge e copilota
In origine, l’apertura dell’esperienza Bing Chat su Microsoft Edge apriva un riquadro a comparsa all’interno del browser. Tuttavia, nella nuova integrazione, il pulsante apre invece Windows Copilot. Di conseguenza, la funzione “Coponse”, che consentiva di generare diversi tipi di contenuto (come e-mail, articoli, idee o paragrafi), e la funzione “Approfondimenti” non sono più disponibili nel browser.
Per utilizzare Copilot con Microsoft Edge, segui questi passaggi:
-
Apri Microsoft Edge .
-
Fai clic sul pulsante Copilot (Bing Chat) in alto a destra.
-
Componi la domanda in linguaggio naturale nella casella “Chiedimi qualsiasi cosa”. Ad esempio, “Riepiloga questo sito Web” (supponendo che la pagina Web sia già aperta nel browser).
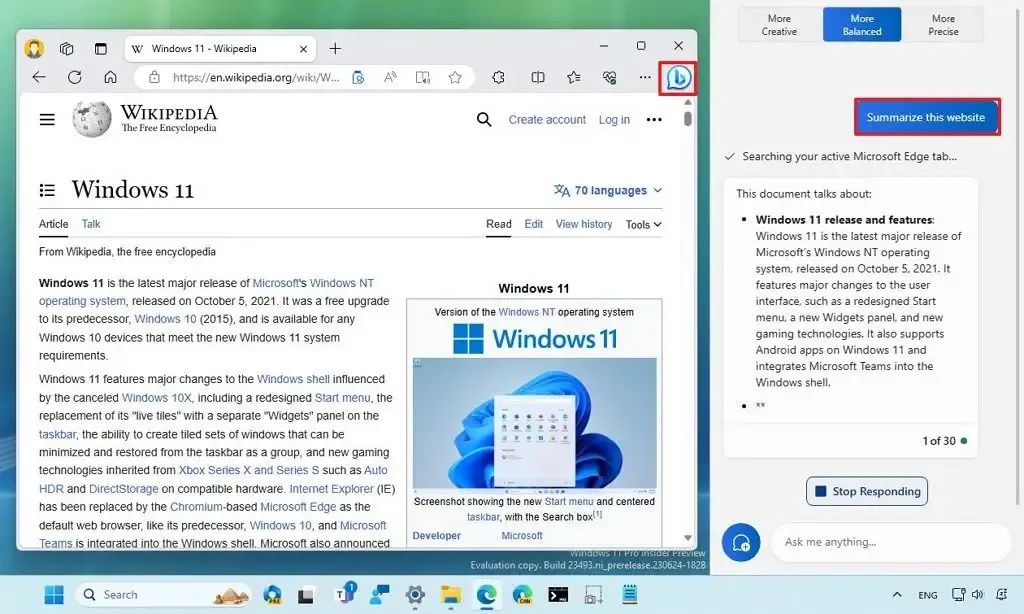
Dopo aver completato i passaggi, Windows Copilot genererà una risposta in base alla tua richiesta.
Riavvia la chat di Copilot
Poiché quando usi Windows Copilot, stai tecnicamente interagendo con Bing Chat AI, hai ancora dei limiti di turno per chattare con l’IA. Al momento della stesura di questo articolo, sei limitato a 30 domande per sessione. Se vuoi reimpostare la chat, devi aggiornare l’esperienza.
Per riavviare il Copilot su Windows 11, utilizzare questi passaggi:
-
Fare clic sul pulsante Copilota .
-
Fai clic sul pulsante del menu (tre puntini) nell’angolo in alto a destra e scegli l’ opzione “Aggiorna” per riavviare l’esperienza.
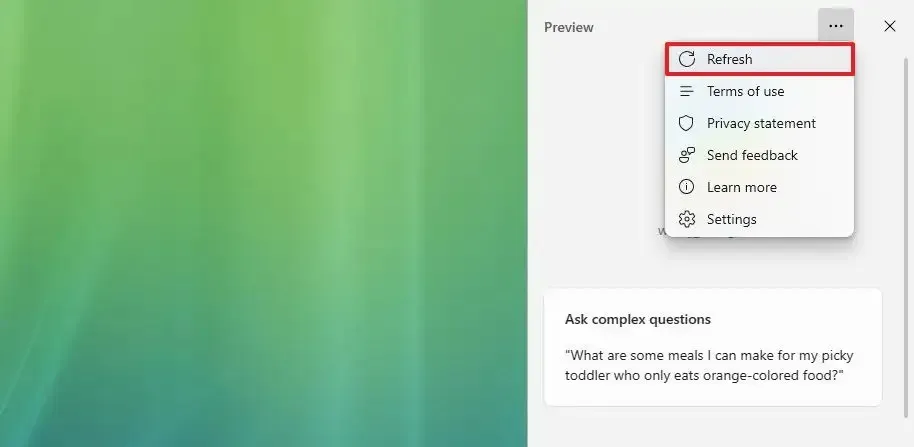
Una volta completati i passaggi, il chatbot si riavvierà, interrompendo la conversazione.
Modifica le impostazioni del copilota
Il Copilot include anche una pagina delle impostazioni, ma puoi personalizzare solo un’impostazione specifica in questa prima anteprima.
Per modificare le impostazioni di Copilot su Windows 11, utilizzare questi passaggi:
-
Fare clic sul pulsante Copilota .
-
Fai clic sul pulsante del menu (tre puntini) nell’angolo in alto a destra e scegli l’ opzione “Impostazioni” .
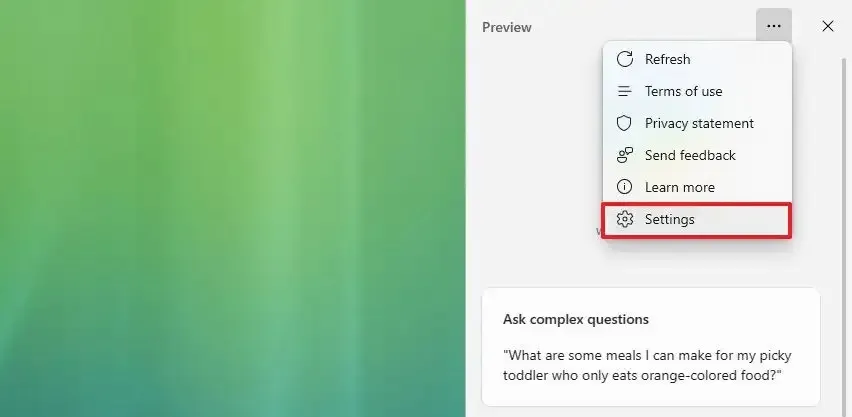
-
Attiva o disattiva l’ interruttore “Consenti a Copilot di utilizzare i contenuti di Microsoft Edge” .
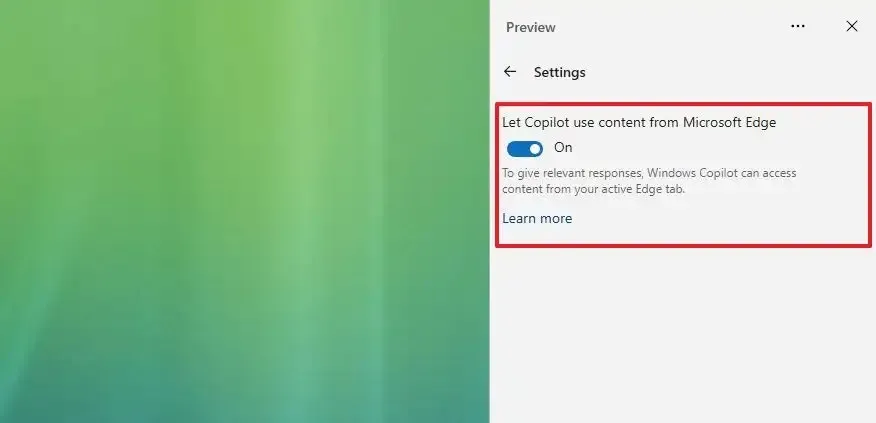
Dopo aver completato i passaggi, le nuove impostazioni verranno applicate a Windows Copilot.
La funzionalità Copilot viene gradualmente implementata per gli utenti di Windows 11. Tuttavia, se non è disponibile nella tua installazione, puoi utilizzare queste istruzioni per abilitarlo manualmente .



Lascia un commento