Come utilizzare Ritaglia e riempi in base al contenuto in Photoshop

La correzione e la manipolazione delle foto a un certo punto includeranno il raddrizzamento, il ritaglio e il riempimento. Ritagliare significa rimuovere parti dell’immagine e riempire include l’aggiunta di contenuto a parti che sarebbero vuote. Il raddrizzamento è quando si tenta di ottenere l’immagine dritta. Consapevolezza del contenuto è dove Photoshop rimuove o aggiunge contenuto ma prende in considerazione ciò che è presente. Pertanto, è importante imparare a utilizzare il ritaglio e il riempimento in base al contenuto in Photoshop .
Il riconoscimento del contenuto è molto interessante e utile in Photoshop. Content-aware prende in considerazione i pixel attorno al contenuto che stai rimuovendo o aggiungendo. Quindi cerca di abbinare i pixel il più vicino possibile. Ogni volta che raddrizzi un’immagine, c’è la possibilità che alcune parti vengano tagliate quando l’immagine viene ruotata. Potresti perdere parti dell’immagine che desideri. È qui che entrerà in gioco il riempimento in base al contenuto per riempire quelle parti. Puoi utilizzare questa funzione per aggiungere altro a un’immagine, ad esempio puoi aggiungere più cielo, erba, sabbia o altri elementi a un’immagine. A volte le modifiche sono appena percettibili nelle immagini che non hanno molti dettagli nell’area in cui sono state applicate.
Come utilizzare Ritaglia e riempi in base al contenuto in Photoshop
Segui e scopri come ritagliare le immagini e salvare elementi importanti con Ritaglia e riempi in base al contenuto di Photoshop.
- Apri e prepara Photoshop
- Posiziona l’immagine in Photoshop
- Raddrizza l’immagine
- Utilizzare Content-aware
- Aggiunta di più contenuto all’immagine
1] Apri e prepara Photoshop
Il primo passo è aprire e preparare Photoshop. Trova l’icona di Photoshop e fai doppio clic su di essa per aprire Photoshop. Dovresti quindi andare alla barra dei menu in alto e fare clic su File , quindi su Nuovo o premere Ctrl + N . Si aprirà la finestra Nuovo documento per selezionare le opzioni desiderate per il documento. Quando hai scelto le opzioni che desideri, fai clic su Ok . Vedrai la tela bianca creata su cui lavorare. Nota che non dovrai necessariamente aprire Photoshop in questo modo, puoi andare direttamente al passaggio successivo.
2] Posiziona l’immagine in Photoshop
Puoi inserire l’immagine in Photoshop trovando l’immagine, facendo clic con il pulsante destro del mouse su di essa, scegliendo Apri con , Adobe Photoshop (versione) . L’immagine verrà quindi aperta in Photoshop. A seconda del tipo di file dell’immagine, l’immagine si aprirà come livello di sfondo o semplicemente come livello normale. Nel passaggio successivo, vedrai come vengono utilizzati il ritaglio e il riempimento in base al contenuto.

Questa è l’immagine che verrà utilizzata.
3] Raddrizza l’immagine
Il ritaglio e il riempimento in base al contenuto sono molto utili nei casi in cui è necessario raddrizzare un’immagine storta. Ogni volta che raddrizzi un’immagine in Photoshop, alcune parti potrebbero essere tagliate. Potresti perdere elementi preziosi dell’immagine. Photoshop darà la priorità al raddrizzamento rispetto al contenuto dell’immagine. Continua a leggere e imparerai come occuparti di questo problema. Questo articolo (https://www.thewindowsclub.com/how-to-use-the-straighten-tool-in-photoshop) ti mostrerà come raddrizzare le immagini in Photoshop.
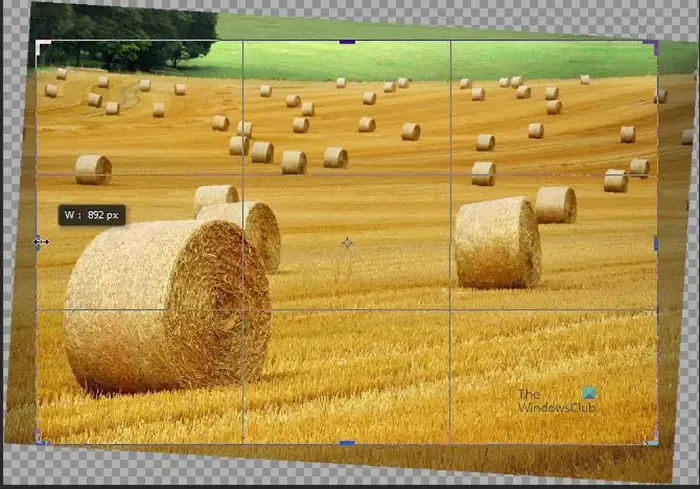
Questa è l’immagine con la griglia di ritaglio attorno ad essa dopo che è stato applicato lo strumento Raddrizza. Puoi vedere il segno in cui l’immagine verrà ritagliata. Noterai che alcune aree verranno ritagliate dall’immagine. potrebbe andar bene per te. Tuttavia, se hai oggetti importanti in quella parte dell’immagine, o se semplicemente non vuoi perdere nulla, dovrai fare una cosa.

Questa è l’immagine ritagliata, noterai che ci sono meno balle di fieno nell’immagine ritagliata.
4] Utilizzare Content-aware

Quando hai selezionato lo strumento Ritaglia, la barra dei menu Ritaglia sarebbe apparsa sulla barra dei menu in alto. A seconda della versione di Photoshop che stai utilizzando, vedrai l’ opzione Content-aware accanto all’opzione Elimina pixel ritagliati . È necessario selezionare l’opzione Content-aware prima di ritagliare l’immagine.
Quando esegui l’opzione di ritaglio, puoi fare clic e trascinare le maniglie di ritaglio per rivelare le parti dell’immagine che verranno tagliate. Trascina le maniglie di ritaglio fino a scoprire più parti che desideri conservare. Quando sei soddisfatto di avere tutto ciò che desideri conservare, premi Invio o il segno di spunta nella barra dei menu in alto. Photoshop manterrà quindi quelle parti dell’immagine all’interno delle linee di ritaglio. Photoshop riempirà anche tutte le parti vuote che sono state create quando l’immagine è stata ruotata. Ricorda che l’immagine verrà ruotata per adattarsi a una linea retta, questo creerà parti con pixel vuoti. l’opzione Content-aware riempirà gli spazi vuoti con il contenuto dell’immagine in modo che corrisponda ai pixel in quell’area.
5] Aggiunta di più contenuto all’immagine
Potresti voler aggiungere più contenuto a un’immagine. Potresti voler aggiungere più cielo o più erba o qualsiasi altro contenuto in un’immagine. Potresti voler aggiungere più sfondo attorno al soggetto dell’immagine.

Selezionare l’immagine, fare clic sullo strumento Ritaglia e, quando viene visualizzata la barra dei menu di ritaglio, selezionare l’ opzione In base al contenuto . L’opzione Content Aware si trova accanto a Elimina pixel ritagliati . Si noti che l’ opzione Content-aware è disponibile nelle versioni più recenti di Photoshop.
Quindi trascinerai una qualsiasi delle maniglie nella direzione in cui desideri che più contenuto appaia sull’immagine. Quando sei soddisfatto dello spazio, premi Invio o premi il segno di spunta sulla barra dei menu in alto. Vedrai Photoshop riempire il punto precedentemente vuoto con il contenuto di quella parte dell’immagine.
Limitazioni
Quando aggiungi più contenuto utilizzando il riempimento in base al contenuto, Photoshop aggiungerà più contenuto all’immagine. Ciò sarà ottenuto riempiendo lo spazio vuoto in base ai pixel dell’immagine vicino a quell’area. I limiti di questo metodo sono che alcune immagini con caratteristiche distinte avranno quelle caratteristiche che iniziano a mostrare man mano che si aumenta il contenuto dell’immagine. Nei casi in cui non ci sono troppi difetti, puoi correggerli. Puoi utilizzare altri strumenti, effetti e modalità colore insieme al Ritaglio e riempimento in base al contenuto per correggerli. Se devi utilizzare altri strumenti ed effetti per correggere questi difetti che si presentano, potrebbe essere necessario troppo tempo per correggerli. L’immagine potrebbe anche iniziare a sembrare irrealistica o imperfetta.
È bene notare che se stai rimpicciolendo l’immagine, l’immagine risulterà distorta se è troppo piccola.
Cosa fa lo strumento Riempimento in base al contenuto in Photoshop?
Il riempimento in base al contenuto è una funzionalità di Photoshop che può essere utilizzata per rimuovere il contenuto dalle immagini e riempire lo spazio. Questa funzione ti consente di spostare o rimuovere oggetti in Photoshop. Photoshop riempirà quindi lo spazio con pixel che sono campioni dei pixel circostanti. Ciò significa che Photoshop proverà nel miglior modo possibile a campionare i pixel in quell’area in modo che i nuovi pixel assomiglino a quelli vicini.
Cosa fa la scala in base al contenuto in Photoshop?
La scala in base al contenuto consente di ridimensionare un’immagine senza allungare o distorcere il soggetto.
Per utilizzare la scala in base al contenuto, seleziona il soggetto dell’immagine con uno qualsiasi degli strumenti di selezione. Quando l’immagine è selezionata, fai clic con il pulsante destro del mouse sull’oggetto e scegli Salva selezione. Verrà richiesto di assegnare un nome alla selezione. andresti quindi alla barra dei menu in alto e a Modifica quindi Scala in base al contenuto.
La casella Trasforma apparirà intorno all’immagine e apparirà la barra dei menu Content-aware. Fai clic sulla parola Nessuno in Protezione e verrà visualizzato un menu a discesa, fai clic sul nome che hai dato alla selezione che avevi salvato. Ora puoi utilizzare le maniglie di trasformazione per ridimensionare l’immagine. Noterai che il soggetto non si allungherà o distorcerà durante il ridimensionamento.
Nota che se il tuo soggetto è molto distinto dallo sfondo, puoi semplicemente andare a modificare quindi Scala in base al contenuto . Photoshop rileverà automaticamente il soggetto dell’immagine e ridimensionerà l’immagine senza distorcere il soggetto.
Photoshop Content-aware Crop mancante
Il ritaglio in base al contenuto ti consente di scegliere l’opzione per ritagliare l’immagine senza perdere elementi preziosi quando l’immagine viene ritagliata. Quando selezioni lo strumento Ritaglia, vedrai apparire la barra degli strumenti di ritaglio in alto. Vedrai l’ opzione Ritaglio in base al contenuto sulla barra degli strumenti. Il ritaglio in base al contenuto può mancare nella tua versione di Photoshop se stai utilizzando una versione precedente di Photoshop CC. se questo è il caso, allora dovresti aggiornare la tua versione di Photoshop.
Photoshop Content-aware Crop non funziona
Se il ritaglio in base al contenuto di Photoshop è disponibile nella barra degli strumenti Ritaglia in alto ma è disattivato, puoi risolvere i problemi per capire perché. Di seguito sono riportati alcuni motivi per cui potrebbe non funzionare.
- Le opzioni di ritaglio in base al contenuto possono mancare se sei in modalità Classica. Fai clic sull’icona a forma di ingranaggio sulla barra dei menu di ritaglio, quando viene visualizzato il menu a discesa, deseleziona la modalità Classica.
- L’opzione di ritaglio in base al contenuto può essere disponibile ma disattivata se stai tentando di ritagliare un oggetto intelligente. Se l’immagine è un oggetto intelligente, puoi modificarla in modo che sia modificabile facendo clic con il pulsante destro del mouse su di essa nel pannello dei livelli e facendo clic su Rasterizza livello. Ciò renderà modificabili i pixel dell’immagine e il ritaglio in base al contenuto dovrebbe funzionare.
- Se l’opzione content-aware è disattivata, assicurati di aver selezionato il livello corretto.
- L’opzione content-aware può essere disattivata se il livello dell’immagine è bloccato. Saprai se il livello è bloccato se vedi l’icona di un lucchetto su di esso nel pannello dei livelli. Per sbloccare il livello puoi fare doppio clic su di esso o fare clic con il pulsante destro del mouse su di esso e scegliere Livello dallo sfondo. Vedrai apparire una finestra delle opzioni del nuovo livello, puoi nominare il livello o semplicemente premere ok. Il livello verrà sbloccato e potrà essere modificato. Puoi anche scegliere di creare una copia del livello facendo clic su di esso e premendo Ctrl + J. Ritaglierai quindi la copia e lascerai intatto l’originale.



Lascia un commento