Come utilizzare la formattazione condizionale in Microsoft Excel

Non è necessario formattare manualmente i dati con colori e stili per farli risaltare. Con la formattazione condizionale in Microsoft Excel, puoi formattare automaticamente il set di dati in base alle condizioni. Inoltre, Excel ti offre cinque opzioni di formattazione condizionale preimpostate per semplificare questa attività.
Evidenzia le regole della cella
L’utilizzo di regole per evidenziare le celle in base a un valore, testo o data è probabilmente il tipo più popolare di formattazione condizionale in Excel. Con questa opzione, puoi fare cose come evidenziare le celle con valori maggiori o minori di un altro, testo che contiene qualcosa in particolare, una data che si verifica in un determinato periodo di tempo o valori duplicati.
Evidenziare i valori
Se utilizzi valori come numeri, valute o percentuali nel tuo foglio, puoi evidenziare i valori in relazione ad altri. È possibile formattare le vendite superiori o l’inventario inferiore a un determinato importo.
- Seleziona le celle che desideri testare, vai alla scheda “Home”, apri il menu a discesa “Formattazione condizionale”, seleziona “Evidenzia regole cella”, quindi scegli la condizione che desideri utilizzare.

- Immettere il valore di confronto nel campo a sinistra della finestra a comparsa. In alternativa, inserisci un riferimento di cella contenente tale valore. Ad esempio, stiamo evidenziando le celle nell’intervallo selezionato che sono maggiori di “3.000”.
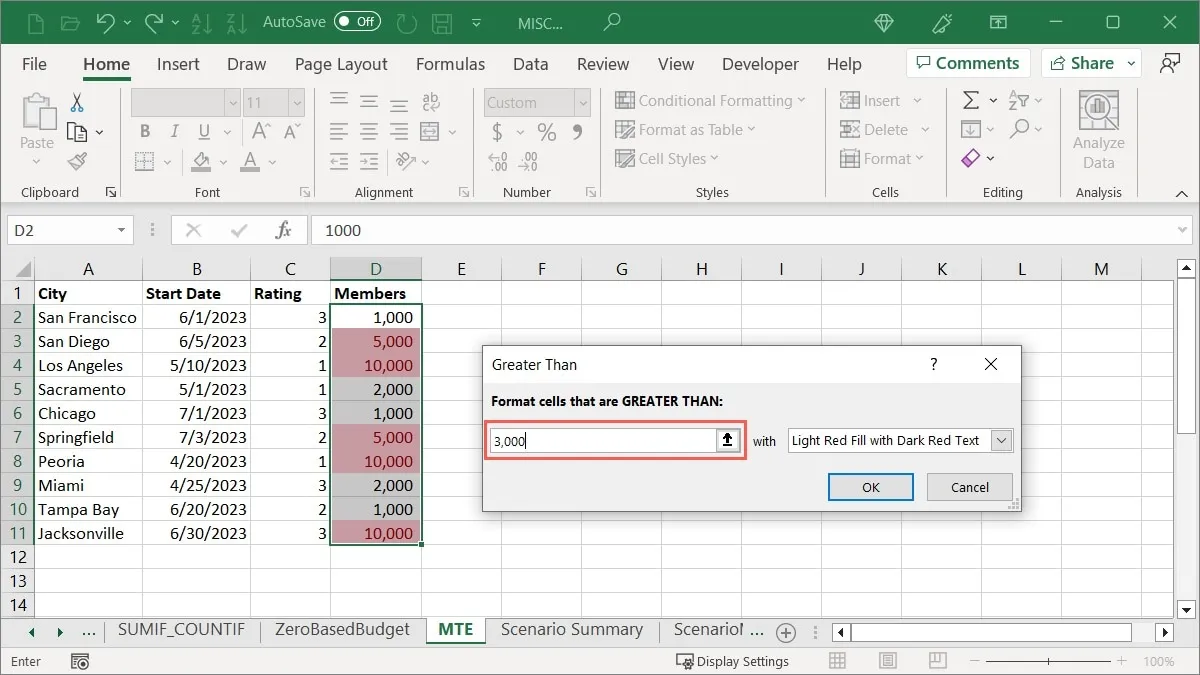
- Scegli l’evidenziazione da applicare nell’elenco a discesa a destra. Stiamo scegliendo “Riempimento rosso chiaro”.
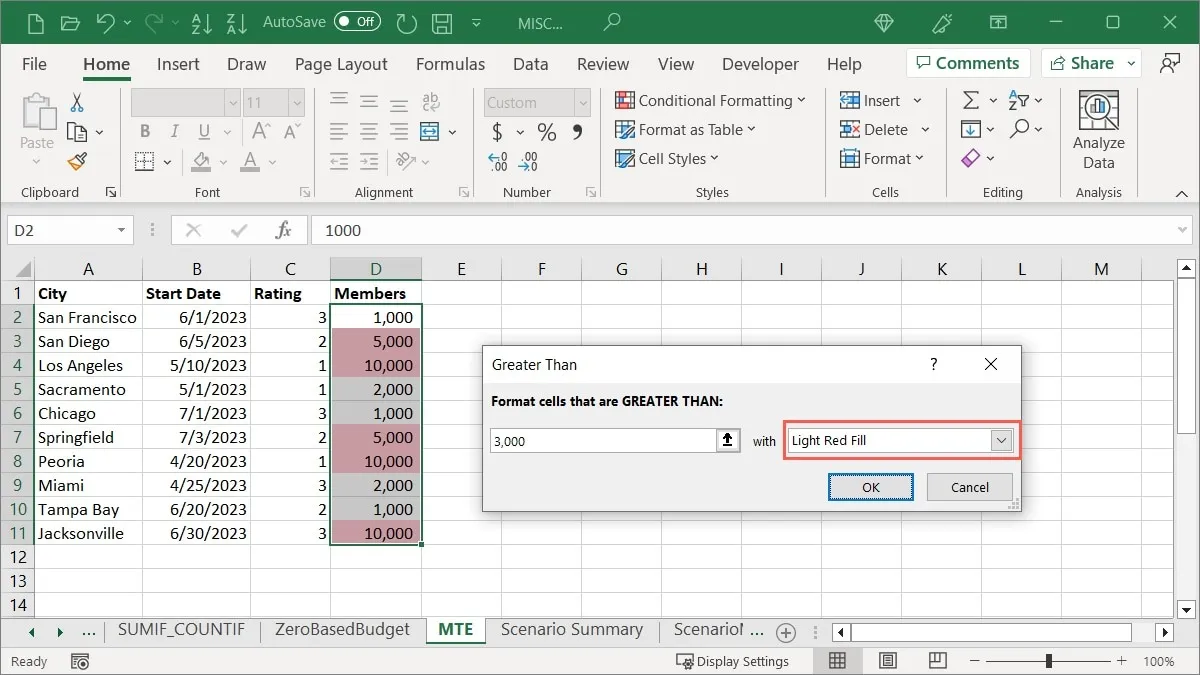
- Fare clic su “OK” per applicare e salvare la formattazione.
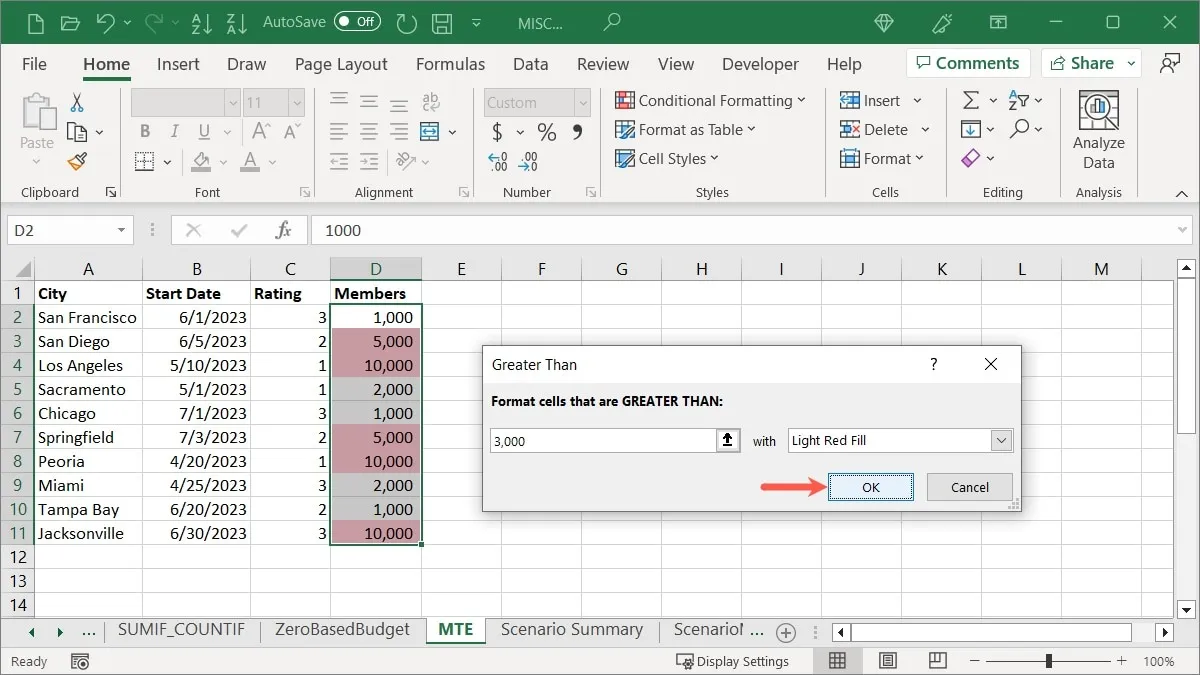
Testo evidenziato
Forse è un testo particolare nelle tue celle che vuoi evidenziare. Puoi usare una parola o anche una singola lettera per la tua condizione. Potresti formattare nomi di dipendenti, città o stati o voti in lettere.
- Seleziona le celle che desideri controllare, vai alla scheda “Home”, apri il menu a discesa “Formattazione condizionale”, seleziona “Evidenzia regole cella” e scegli “Testo che contiene”.
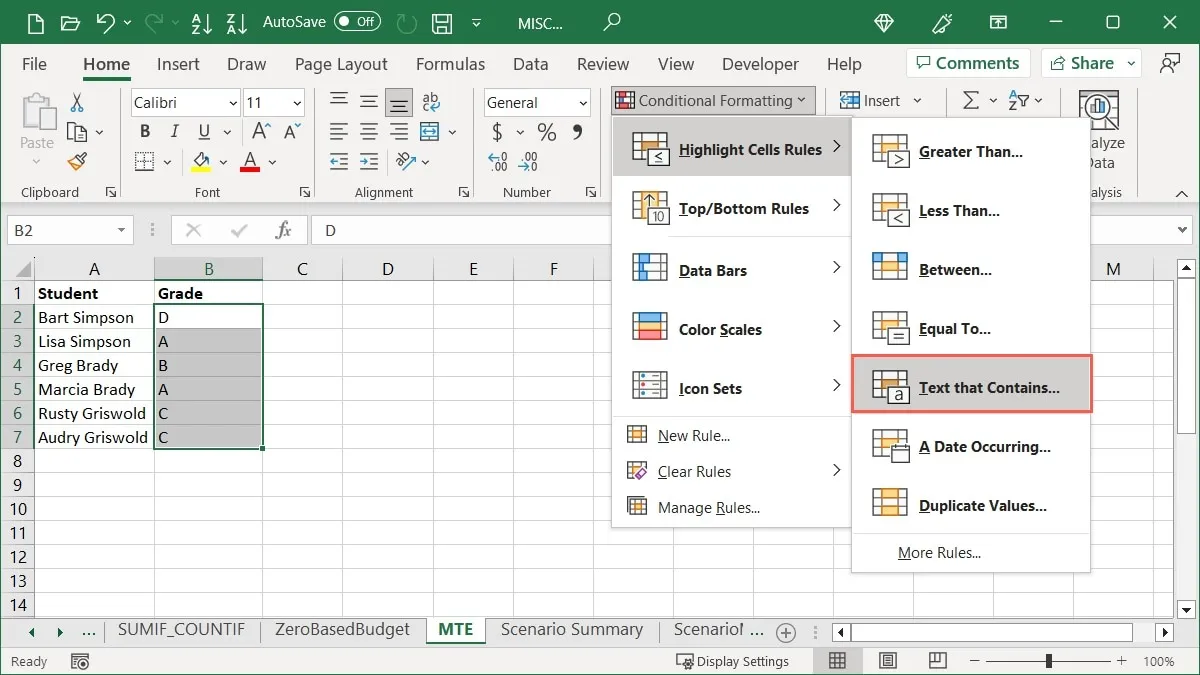
- Immettere il testo nel campo a sinistra della finestra a comparsa. Ad esempio, stiamo evidenziando le celle che contengono la lettera “A”.

- Scegli l’evidenziazione nell’elenco a destra. Stiamo scegliendo “Riempimento verde con testo verde scuro”.
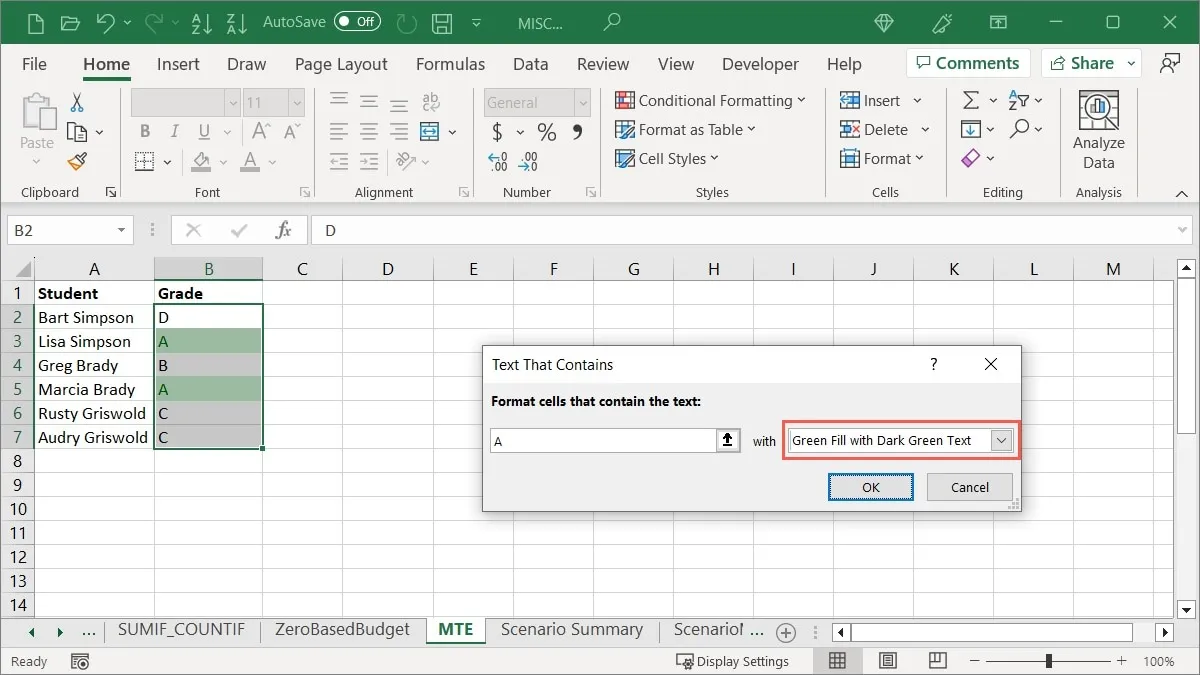
- Fare clic su “OK” per applicare la formattazione.
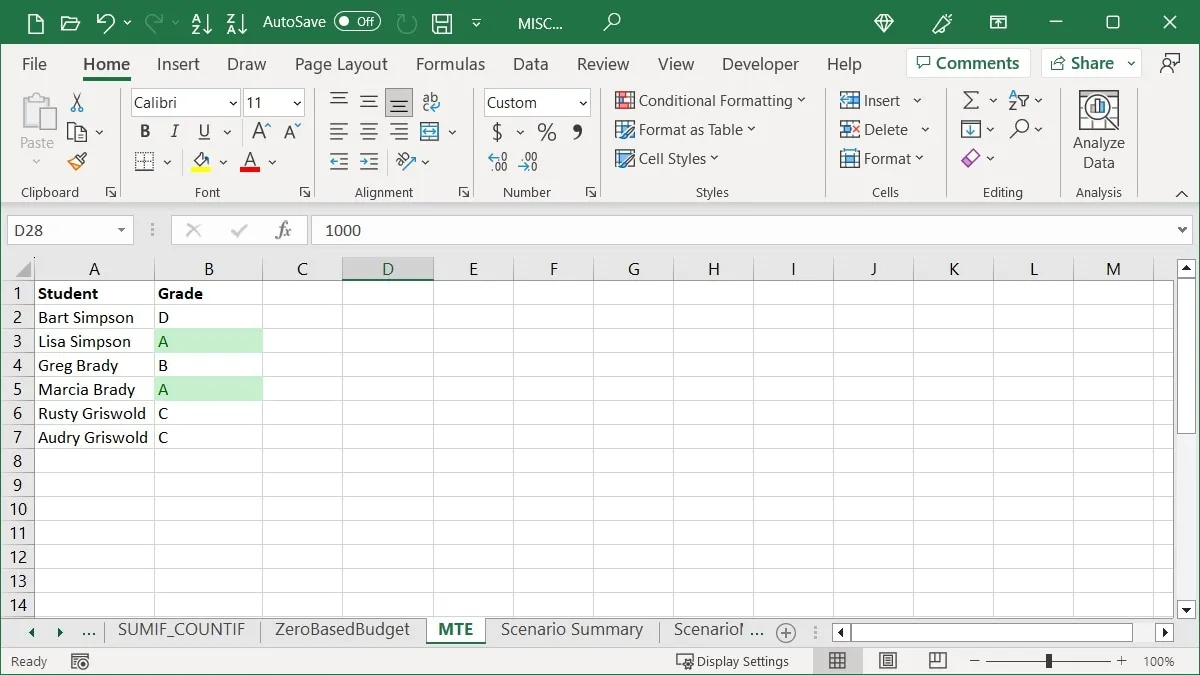
Evidenziare le date
Un altro modo per evidenziare i valori è utilizzare le date. Puoi scegliere un colore specifico per le date di scadenza delle fatture imminenti o per le attività con date passate.
- Seleziona le celle che desideri controllare, vai alla scheda “Home”, apri il menu a discesa “Formattazione condizionale”, seleziona “Evidenzia regole celle” e scegli “Una data che si verifica”.
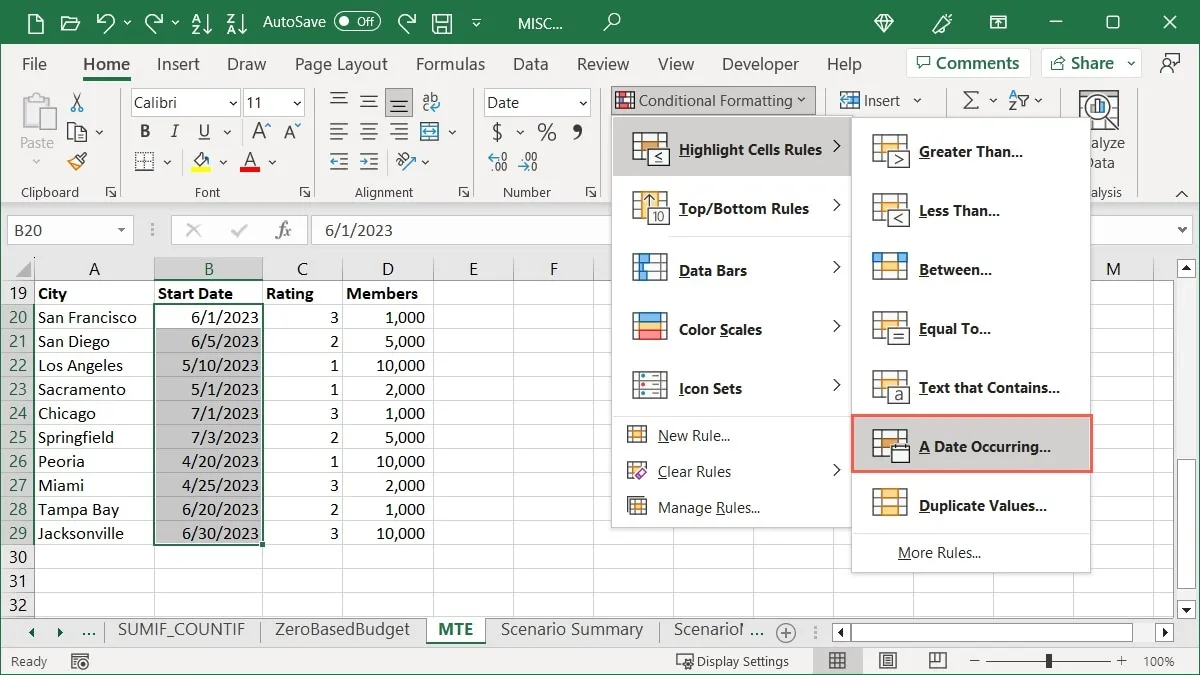
- Scegli un intervallo di tempo nella finestra a comparsa. Ad esempio, scegliamo “Questo mese”.
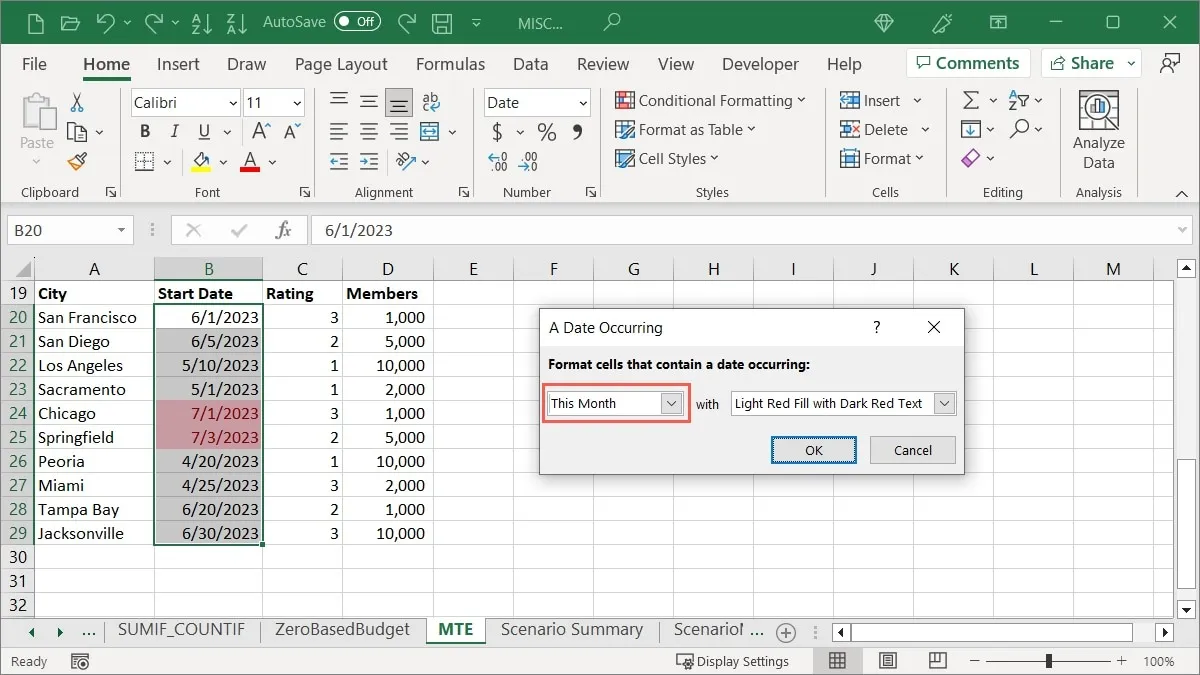
- Scegli l’evidenziazione dall’elenco a destra. Stiamo selezionando “Riempimento giallo con testo giallo scuro”.
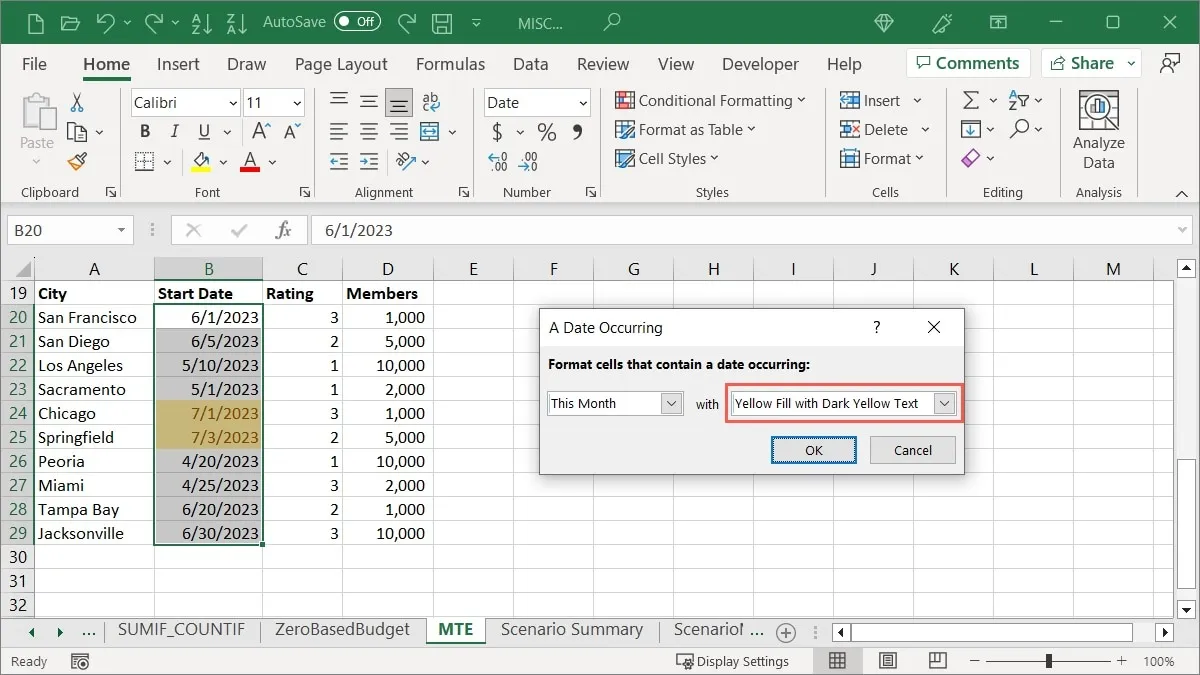
- Fare clic su “OK” per salvare la formattazione.

Applica le regole Top o Bottom
Se desideri evidenziare cose come le vendite migliori, i punteggi dei test inferiori o i profitti trimestrali superiori alla media, puoi utilizzare l’opzione di formattazione condizionale Regole superiori o inferiori.
Evidenzia una percentuale superiore
Forse stai cercando i primi numeri di un gruppo di celle. Puoi evidenziare una percentuale superiore e modificare tale percentuale se lo desideri.
- Seleziona le celle che desideri testare, vai alla scheda “Home”, apri il menu a discesa “Formattazione condizionale”, passa a “Regole superiore/inferiore” e scegli “Primo 10%”.

- Lasciare il numero “10” nel campo a sinistra della finestra a comparsa o modificare tale percentuale inserendo un numero o utilizzando le frecce. Ad esempio, lo stiamo modificando per visualizzare il “20” percento superiore.
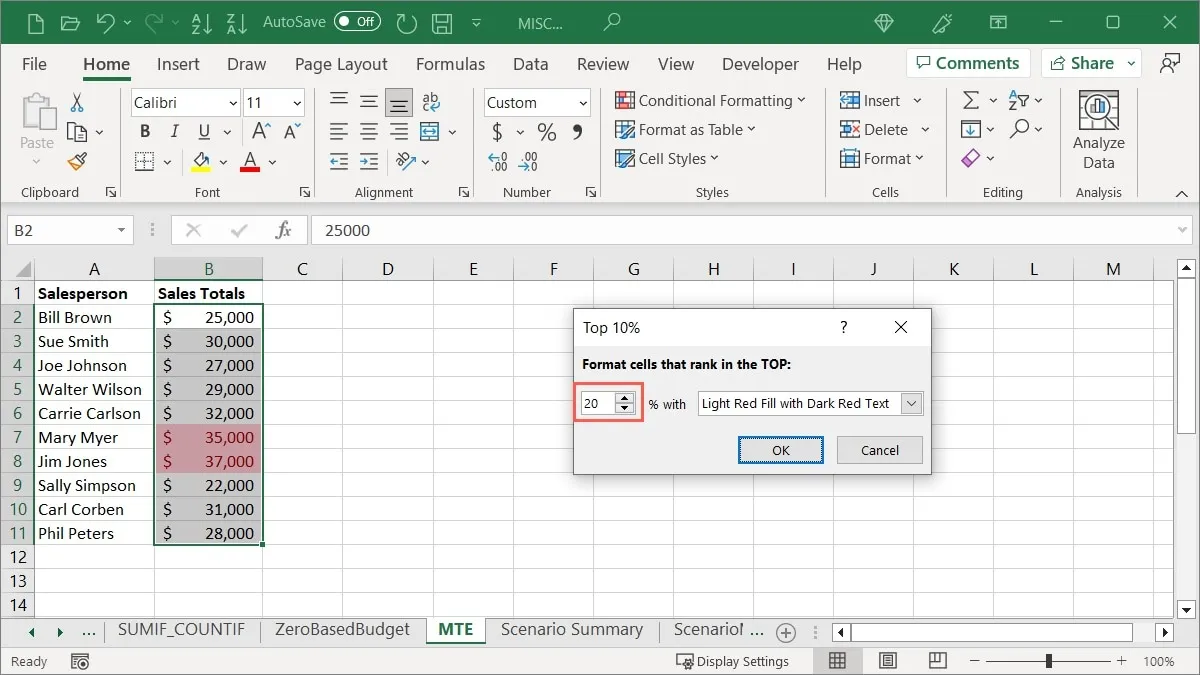
- Scegli la formattazione che desideri applicare nell’elenco a destra. Stiamo scegliendo “Bordo rosso”.
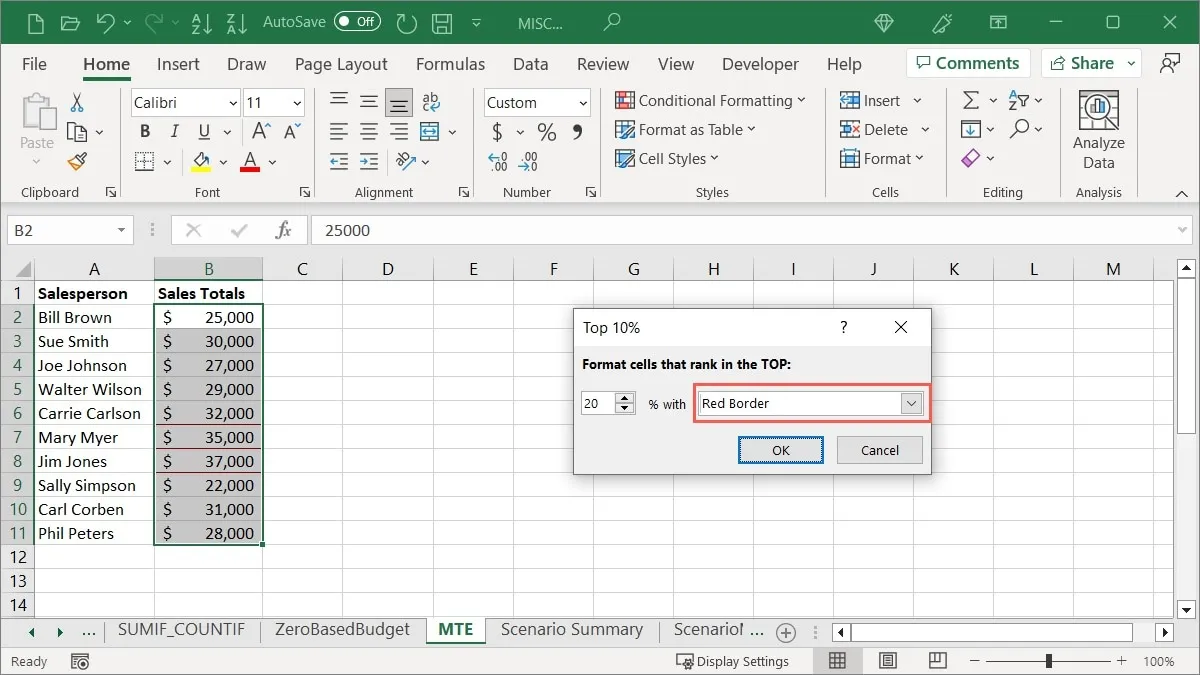
- Fai clic su “OK” per salvare e applicare la formattazione dopo aver visto un’anteprima.
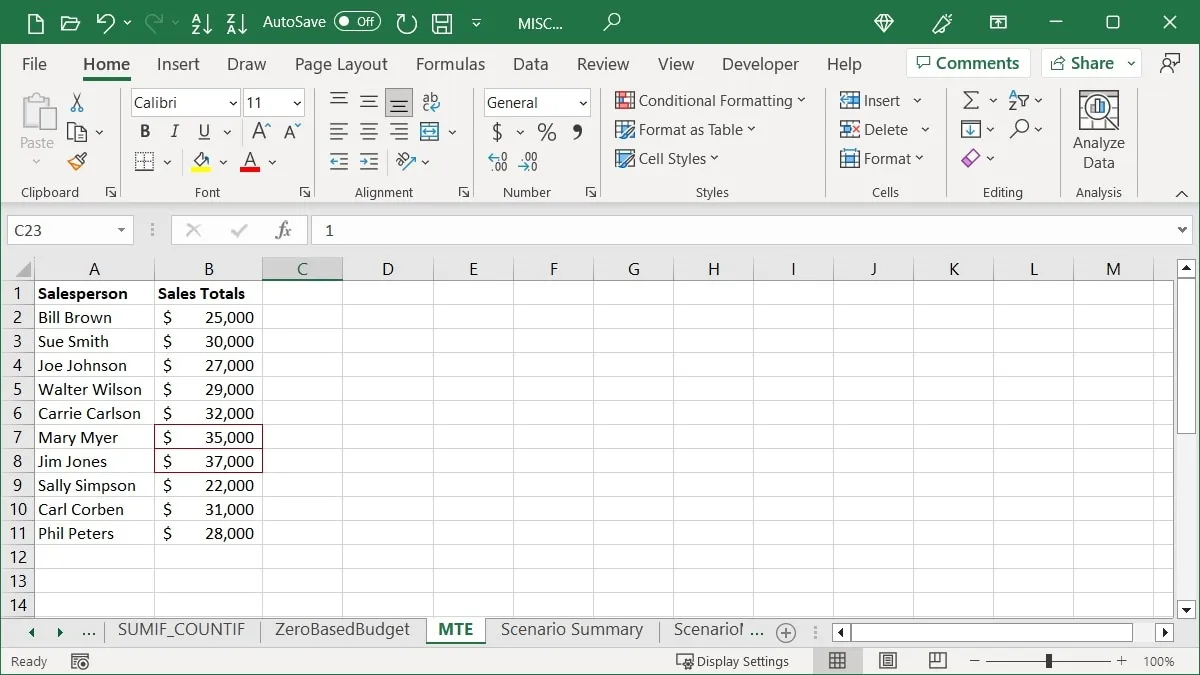
Evidenzia sotto la media
Puoi anche evidenziare gli importi sotto la media.
- Seleziona le celle, vai alla scheda “Home”, apri il menu a discesa “Formattazione condizionale”, passa a “Regole superiore/inferiore” e scegli “Sotto la media”.
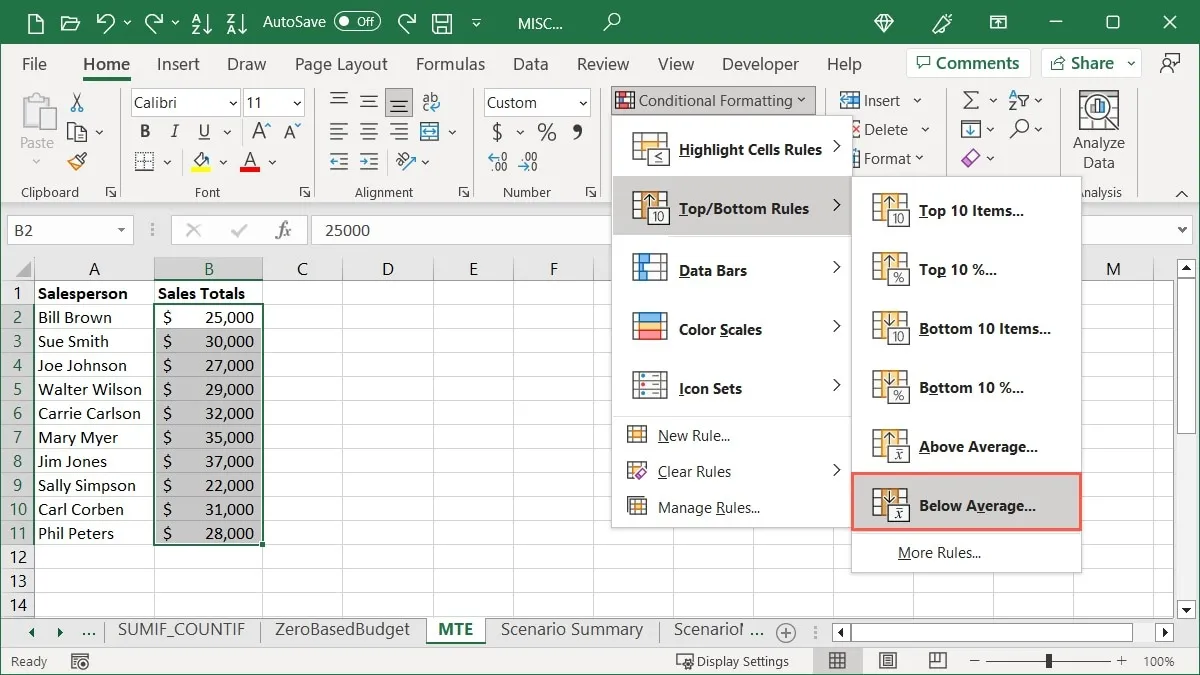
- Scegli la formattazione che desideri applicare, quindi fai clic su “OK”. Scegliamo “Formato personalizzato”, quindi selezioniamo “Corsivo grassetto” nella finestra successiva.
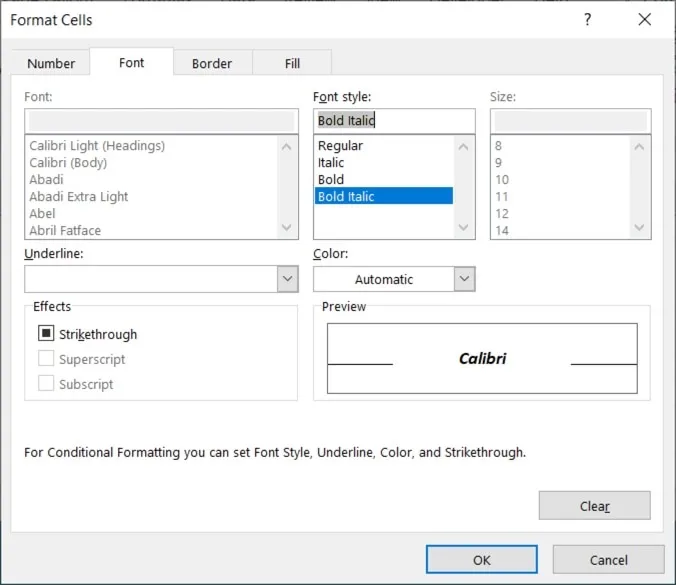
- Seleziona “OK” per salvare la formattazione che vedi nell’anteprima.
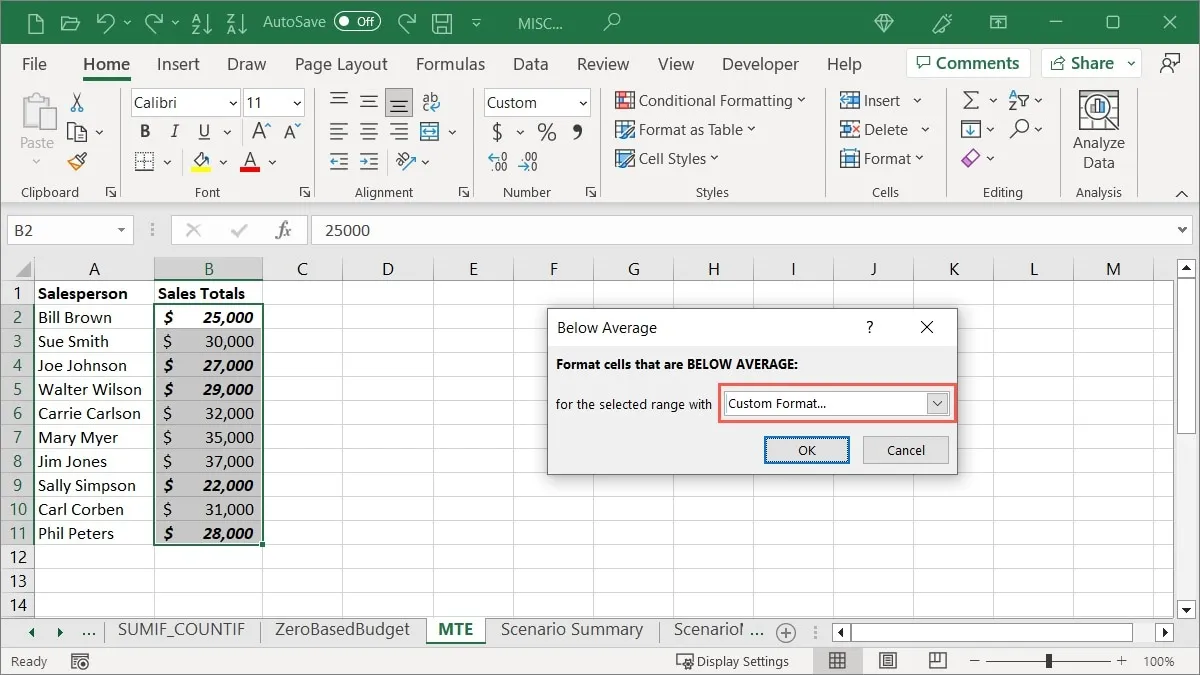
Usa le barre dei dati
Un’altra utile formattazione condizionale in Excel è Data Bars. Puoi applicare barre colorate alle tue celle, dove la lunghezza di ciascuna barra rappresenta il valore della cella. Ciò offre una rapida visualizzazione dei numeri alti e bassi, come la popolazione di una città, l’inventario dei prodotti o le entrate per posizione.
- Seleziona le celle che desideri formattare, vai alla scheda “Home”, apri il menu a discesa “Formattazione condizionale” e seleziona “Barre dei dati” per visualizzare le opzioni di riempimento sfumato e solido.
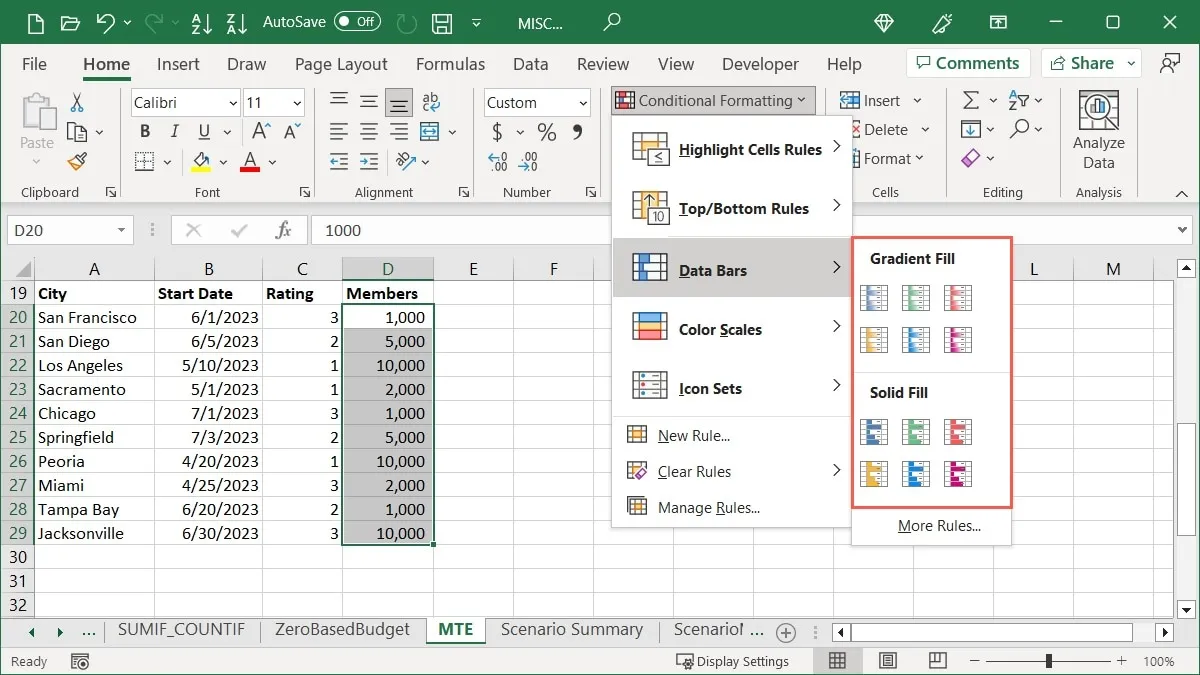
- Mentre posizioni il cursore su ciascuna opzione della barra dei dati, vedrai un’anteprima nelle celle selezionate.
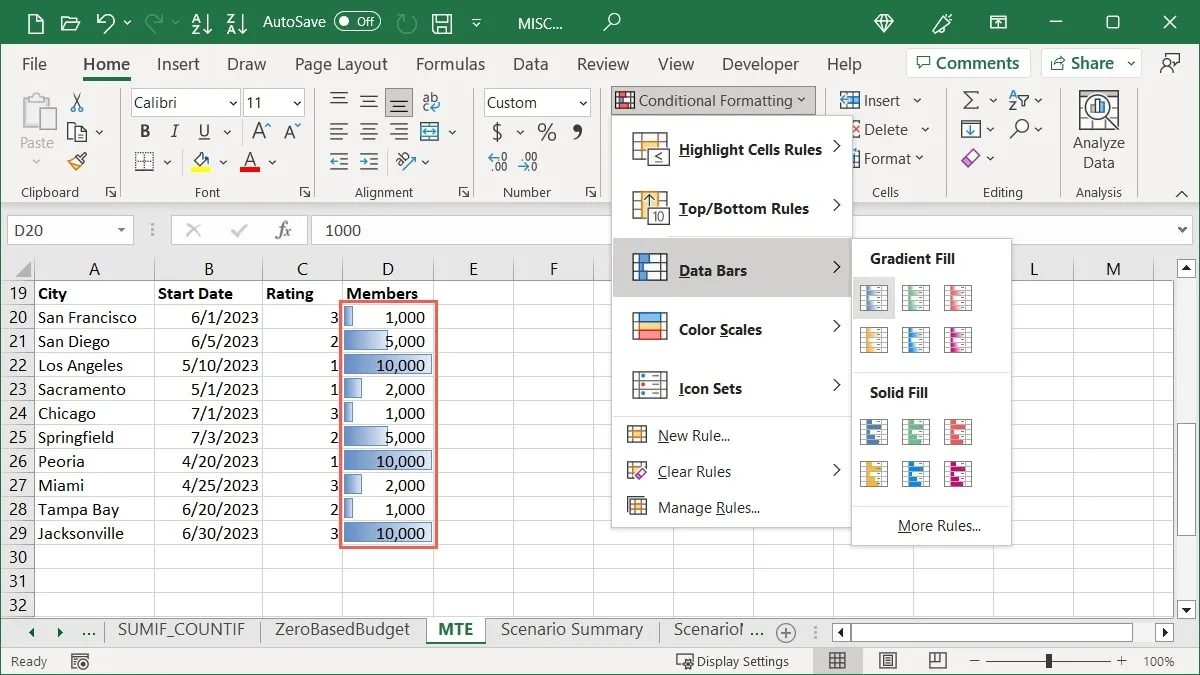
- Fare clic sullo stile e sul colore che si desidera utilizzare.
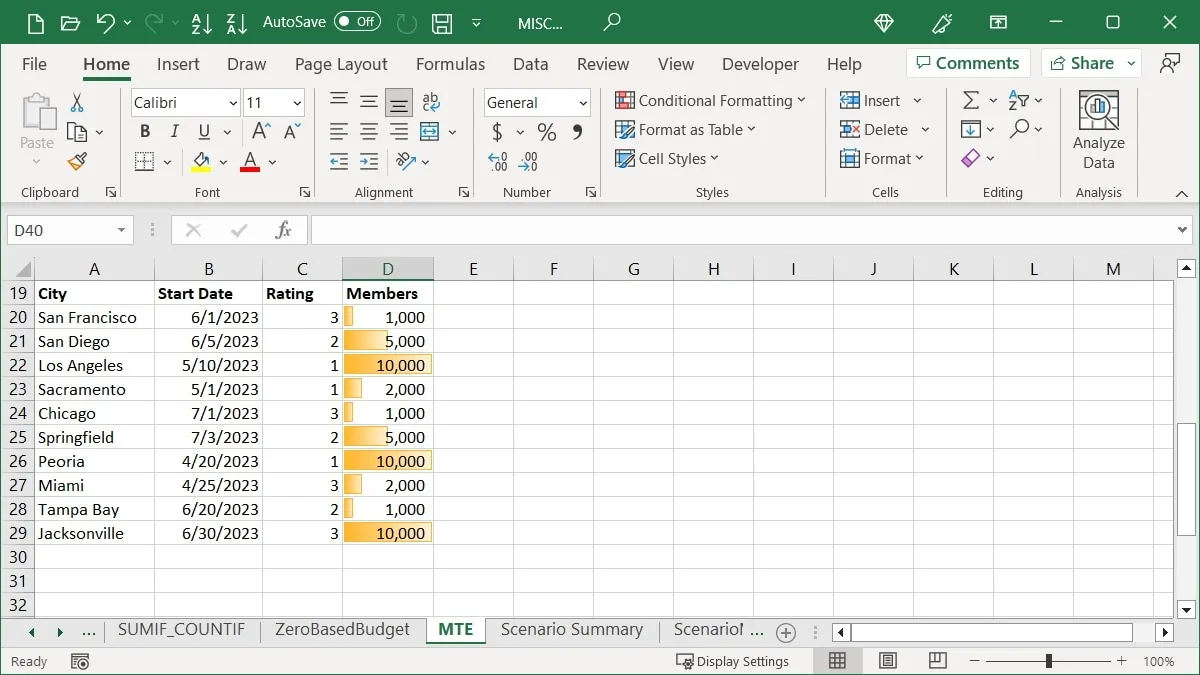
Aggiungi scale di colori
Forse ti piace il tocco di colore per identificare rapidamente i valori, ma preferisci colori diversi per rappresentare i valori. Con le scale di colori, i colori cambiano a seconda di quanto sono alti o bassi i valori.
Questo tipo di formattazione viene utilizzato con mappe di calore che mostrano temperature, popolazioni o entrate per regione, ma puoi usarlo altrettanto facilmente per vendite, entrate o spese.
- Seleziona le celle che desideri formattare, vai alla scheda “Home”, apri il menu a discesa “Formattazione condizionale” e seleziona “Scale di colore” per visualizzare le opzioni di colore.
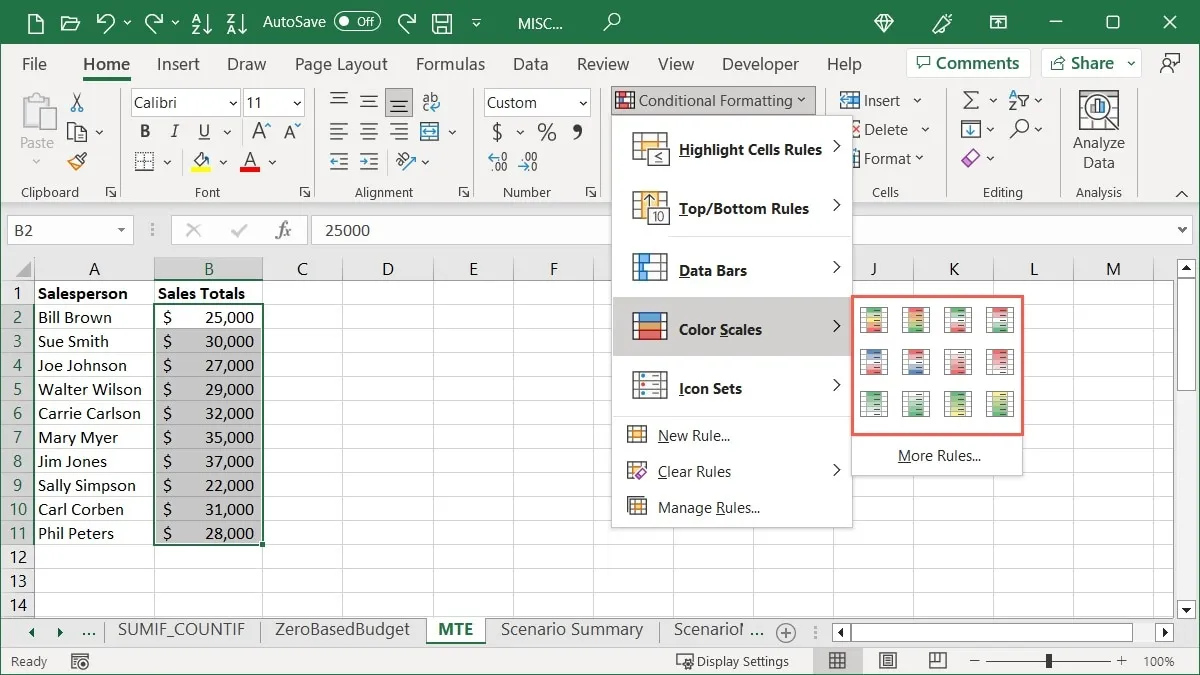
- Passa il cursore su ciascuna scala di colori per visualizzare un’anteprima, quindi effettua la selezione. Puoi utilizzare una scala a due o tre colori, a seconda del numero di elementi che stai confrontando.
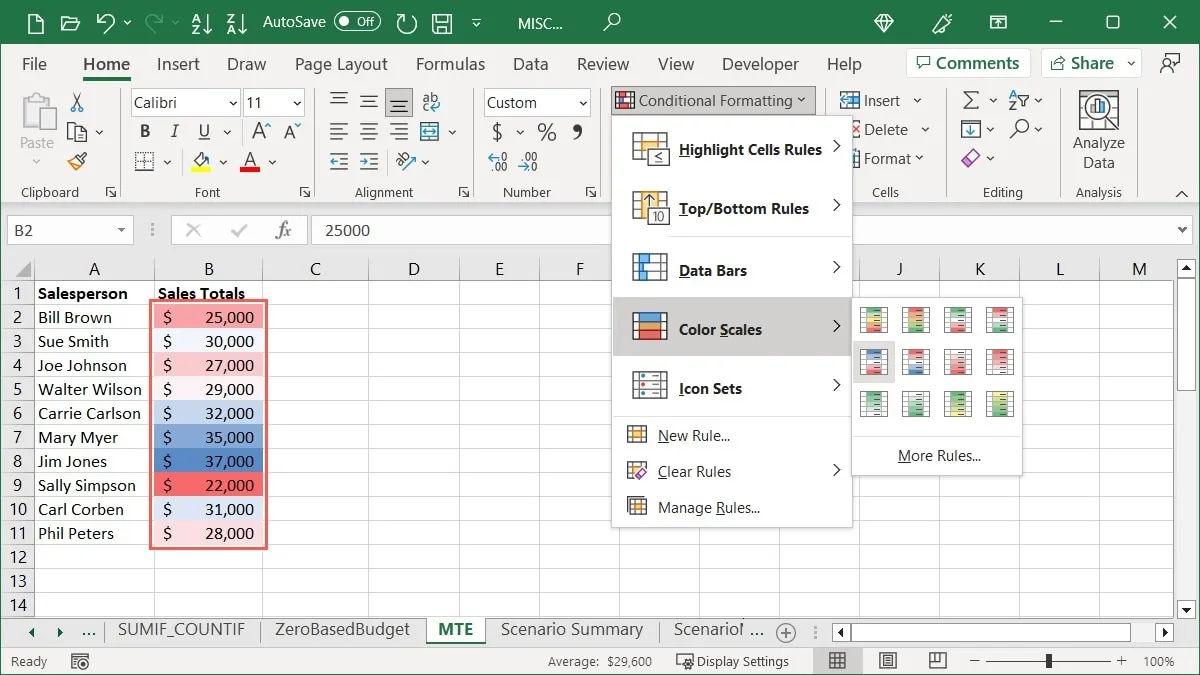
Il primo colore della scala rappresenta il valore più alto nel gruppo. Grandi gruppi di articoli mostreranno diverse sfumature dei colori come le differenze tra i valori. Ad esempio, stiamo selezionando l’opzione “Red Yellow Green”.
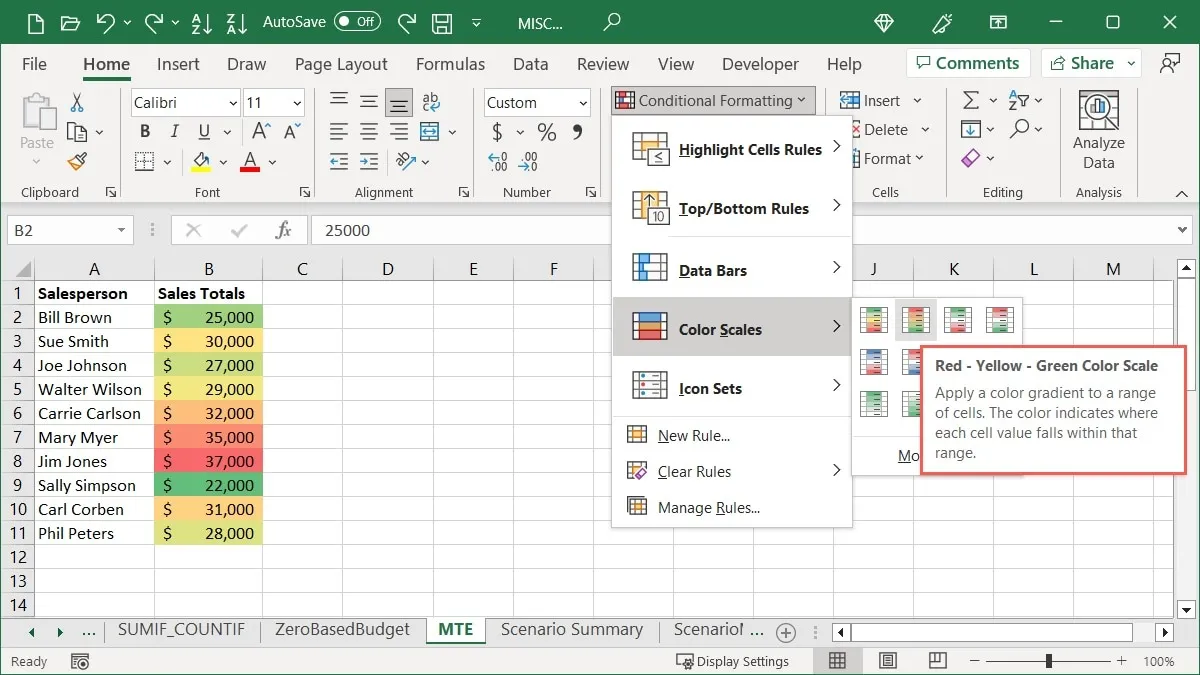
I valori più alti sono in rosso, i valori medi in giallo e i valori più bassi in verde, con i valori intermedi in diverse tonalità di quei colori.
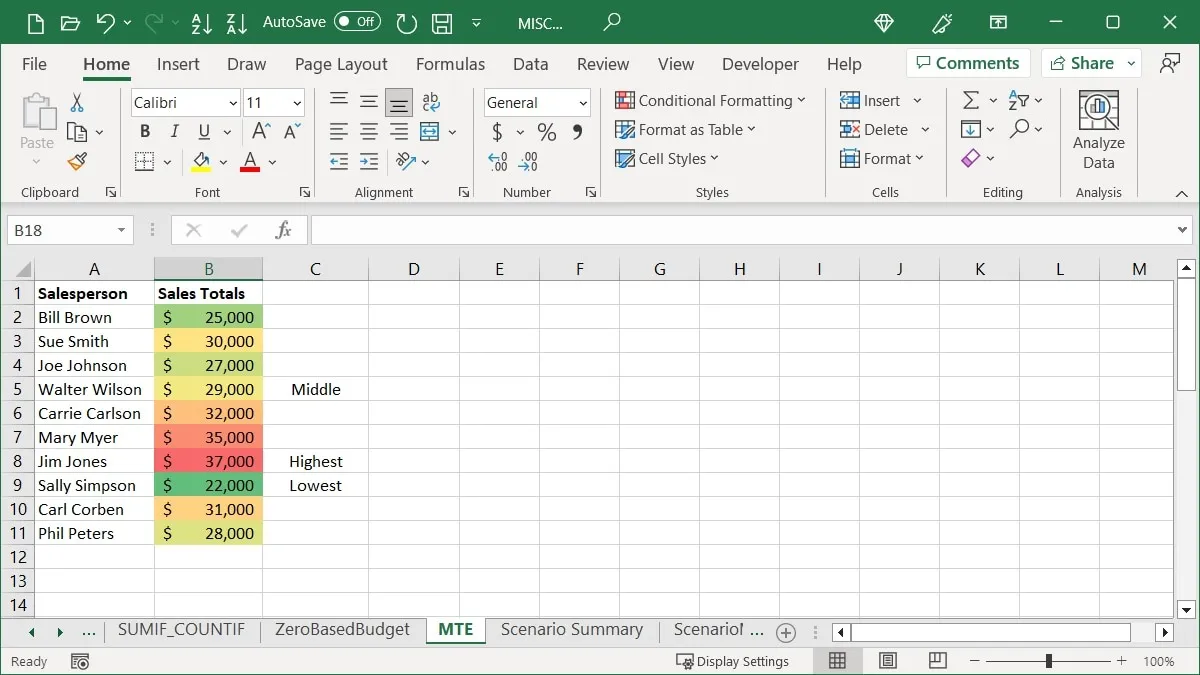
Inserisci set di icone
Un’altra opzione di formattazione condizionale che vedrai in Excel sono i set di icone. Questo tipo di formattazione posiziona le icone accanto alle celle del gruppo, in base ai loro valori.
La raccolta di icone che utilizzi dipende da te, ma Excel offre assistenza classificandole come direzionali, forme, indicatori e valutazioni. Inoltre, noterai che alcuni set contengono un numero diverso di icone, il che è utile anche per selezionare un set.
Seleziona le celle che desideri utilizzare, vai alla scheda “Home”, apri il menu a discesa “Formattazione condizionale”, seleziona “Set di icone”, quindi seleziona il set di icone che desideri.
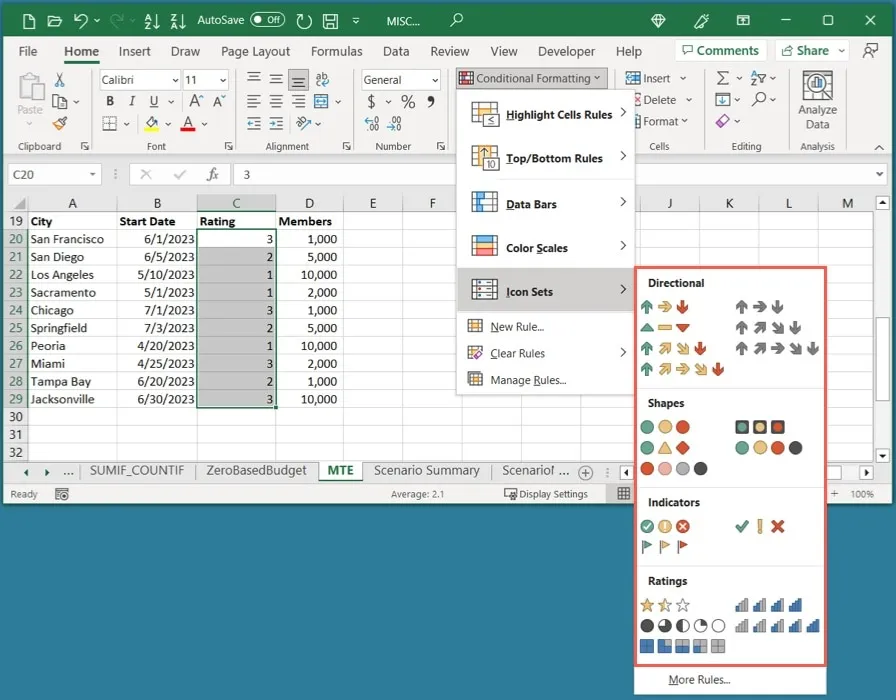
Ad esempio, disponiamo di una serie di valutazioni per le nostre città, quindi selezioniamo uno dei set “Valutazioni”. Poiché le nostre valutazioni sono su una scala da uno a tre, il set “3 stelle” è l’ideale.
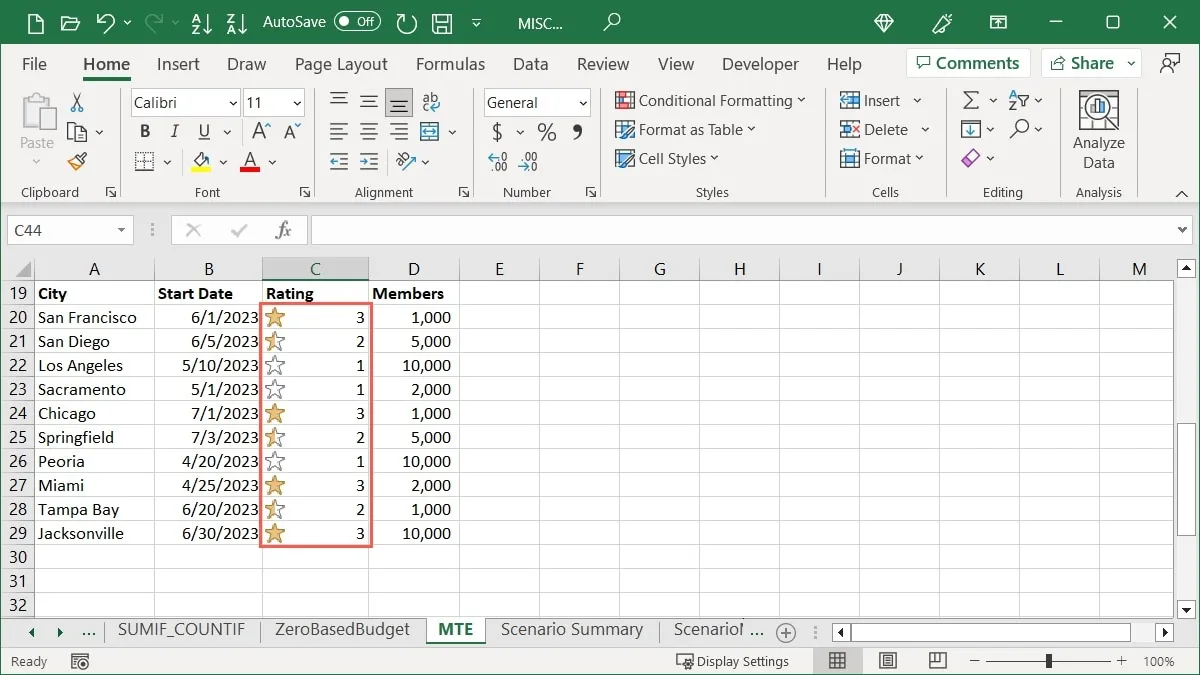
In un altro esempio, abbiamo il numero di membri in ciascuna delle nostre città e vogliamo individuare rapidamente il più alto e il più basso. Stiamo scegliendo il set “Direzionale” e l’opzione “3 Triangoli” per vedere i numeri più alti con una freccia verde rivolta verso l’alto, i numeri centrali con un rettangolo giallo ei numeri più bassi con una freccia rossa rivolta verso il basso.
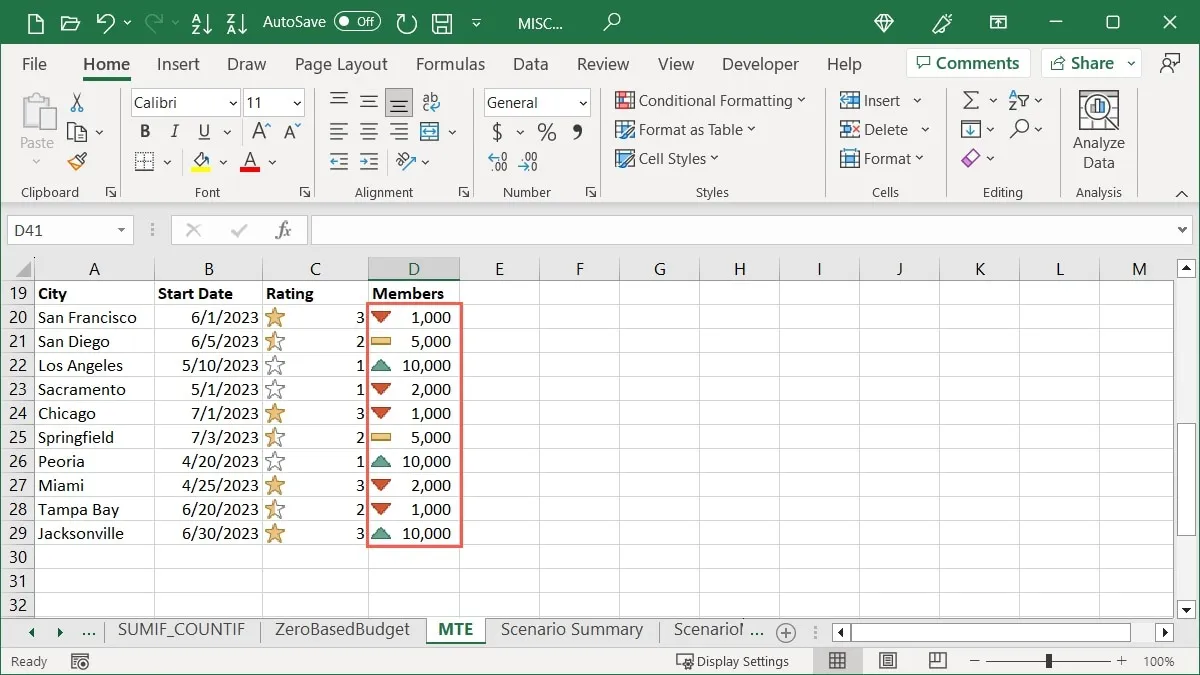
Come modificare una regola di formattazione condizionale
Dopo aver applicato la formattazione condizionale al tuo foglio Excel, potresti voler apportare una modifica. Sia che tu stia apportando una modifica all’intervallo di celle o alla formattazione stessa, puoi modificare facilmente una regola esistente.
- Vai alla scheda “Home”, apri il menu “Formattazione condizionale” e seleziona “Gestisci regole”.
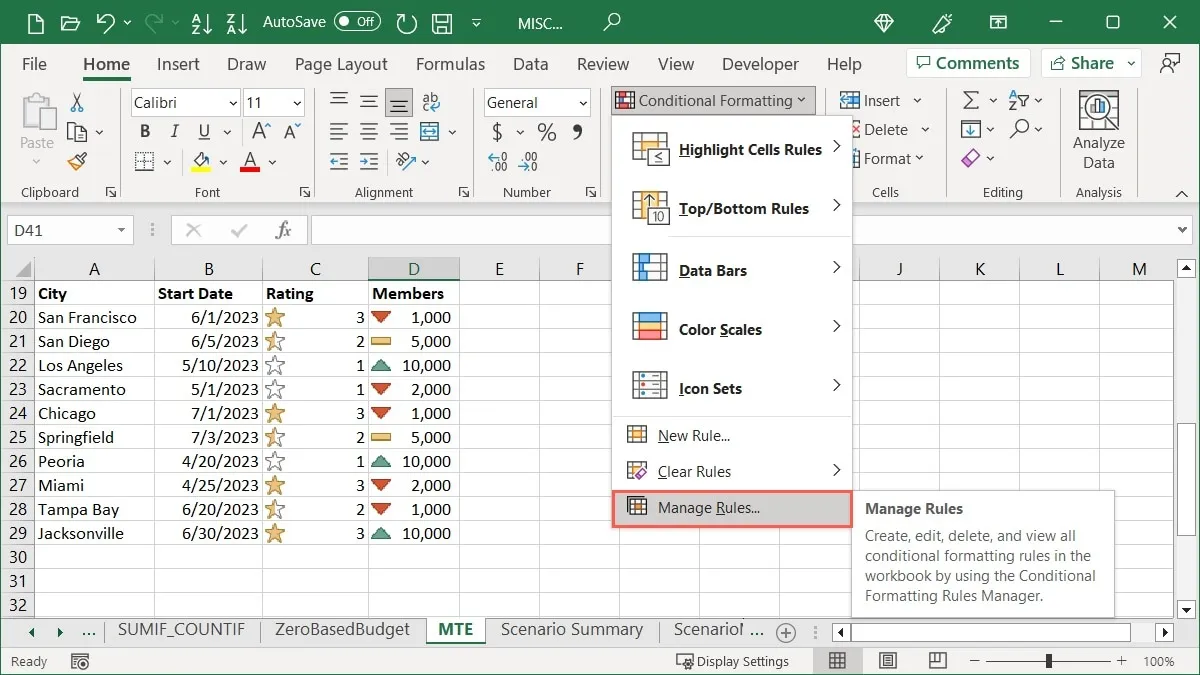
- Utilizza la casella a discesa in alto per scegliere le regole che desideri visualizzare. Puoi visualizzarli per le celle selezionate, il foglio di lavoro corrente o un foglio specifico nella cartella di lavoro.

- Se desideri solo regolare l’intervallo di celle, fallo nel campo corrispondente sotto “Si applica a”. Altrimenti, fai clic su “Modifica regola” in alto.
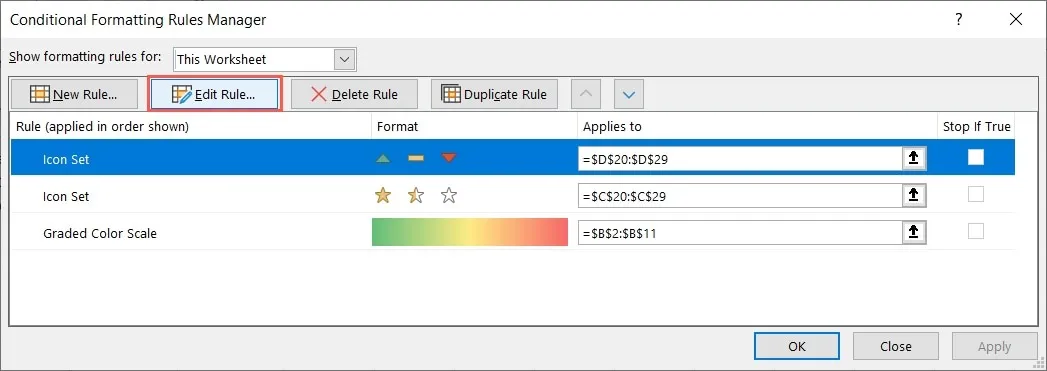
- Apporta le modifiche nella casella “Modifica regola di formattazione” che si apre, quindi fai clic su “OK”. Nel nostro esempio, stiamo cambiando lo stile dell’icona.
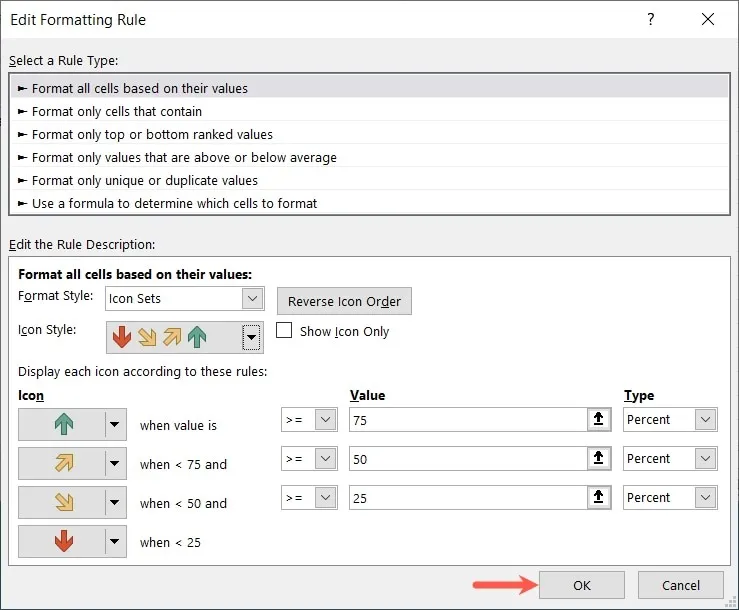
- Fare clic su “OK”, quindi su “Applica” per salvare le modifiche.
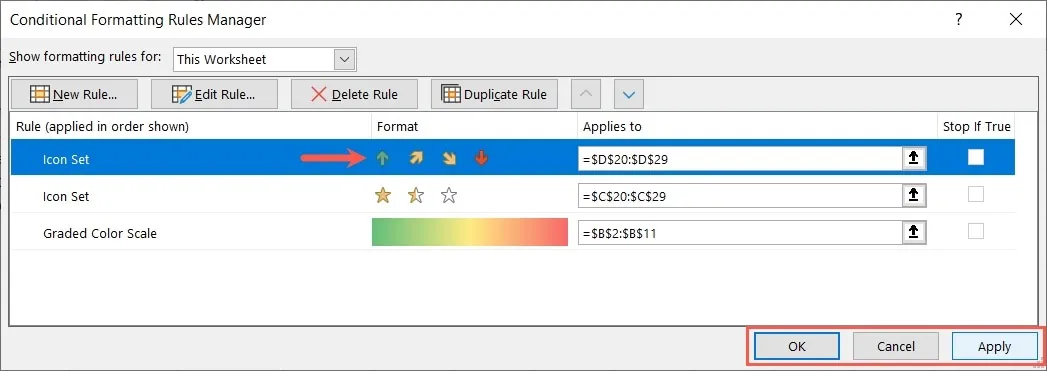
- Il tuo foglio verrà aggiornato con le tue modifiche.

Come eliminare una regola di formattazione condizionale
Se decidi di non volere più una regola di formattazione condizionale che hai impostato, puoi eliminarla in due modi.
Utilizzare Gestione regole di formattazione condizionale
È possibile rimuovere una regola in Gestore regole di formattazione condizionale con un clic di un pulsante.
- Vai alla scheda “Home”, apri il menu “Formattazione condizionale” e seleziona “Gestisci regole”.
- Seleziona la regola, seleziona “Elimina regola” in alto, quindi fai clic su “OK” e “Applica”.
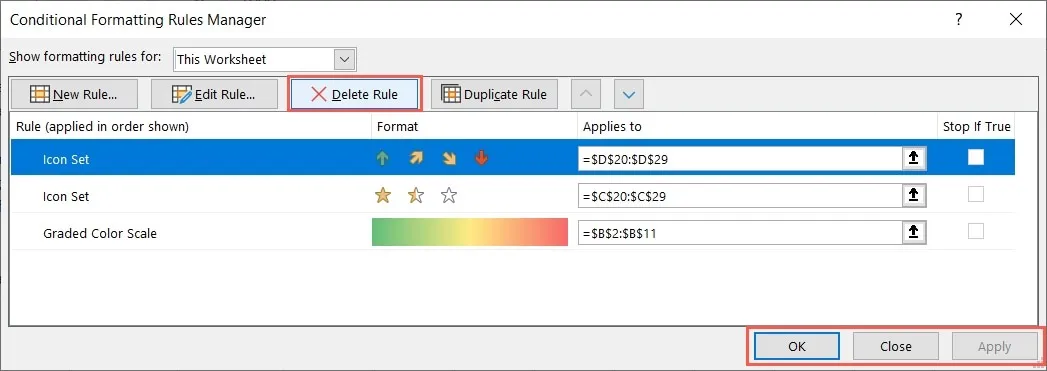
Utilizzare l’opzione Cancella regole
Un altro modo per rimuovere una regola di formattazione condizionale consiste nell’utilizzare l’opzione Cancella regole.
- Vai alla scheda “Home”, apri il menu a discesa “Formattazione condizionale”, passa a “Cancella regole” e scegli di cancellare le regole dalle celle selezionate, dall’intero foglio, da una tabella o da una tabella pivot. Tieni presente che se non hai impostato una regola per una particolare azione, sarà disattivata.
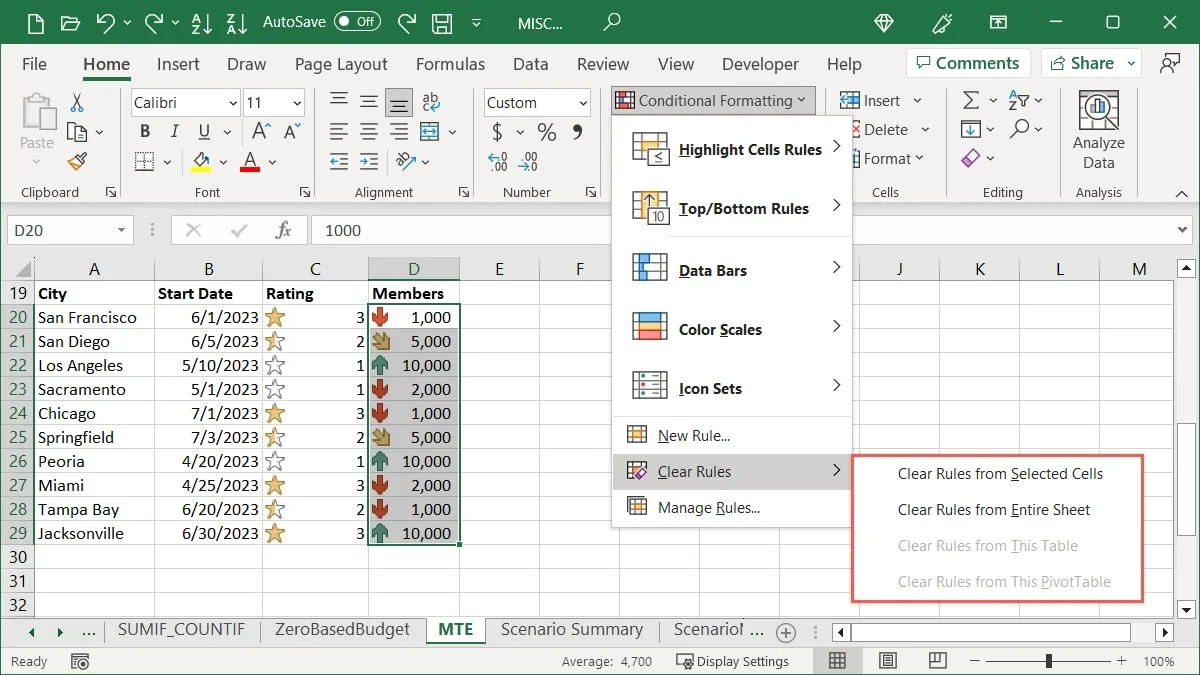
- La tua regola verrà rimossa.
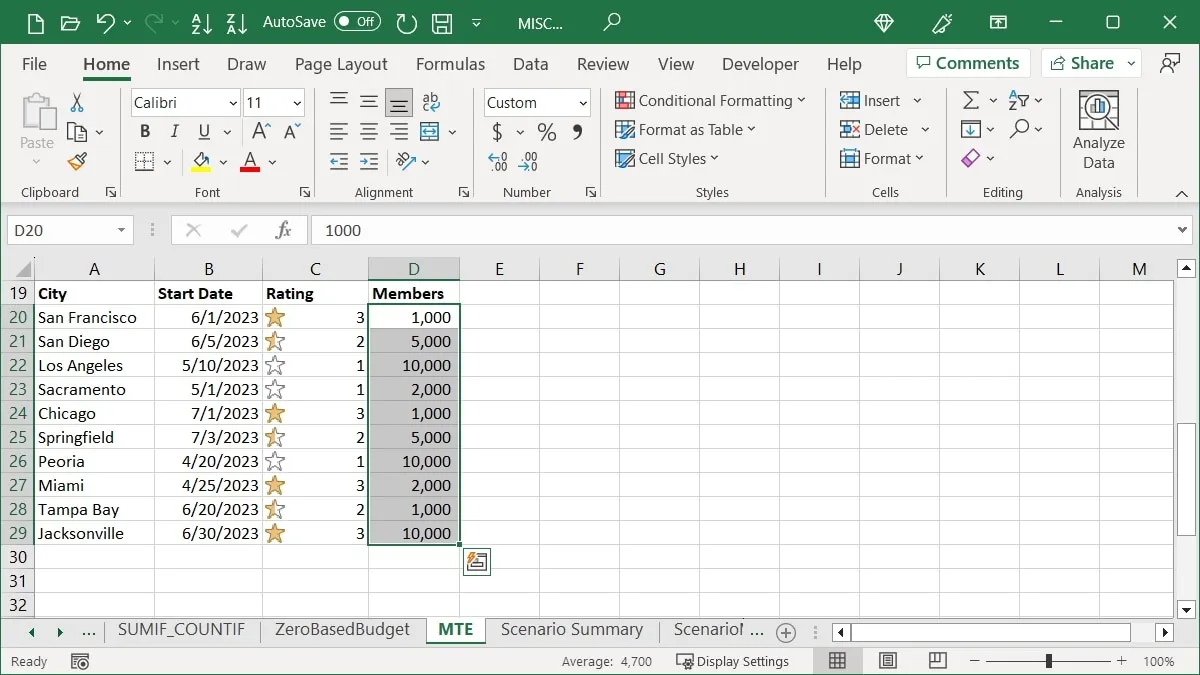
Domande frequenti
Posso avere due regole di formattazione condizionale per le stesse celle?
Se lo desideri, puoi applicare varie regole di formattazione condizionale allo stesso insieme di celle. Ad esempio, potresti voler evidenziare le date del mese scorso in testo rosso e le date del mese successivo in testo verde. Segui gli stessi passaggi che vedi qui per aggiungere più regole alle celle selezionate, ma fai attenzione a non creare conflitti tra le tue regole.
Se è possibile che tutte le regole possano essere applicate, ma potrebbe causare un problema di formattazione, seleziona la prima regola per l’intervallo di celle in Gestore regole di formattazione condizionale, quindi seleziona la casella “Interrompi se vero”. Ciò interrompe l’esecuzione delle regole rimanenti, qualora dovessero applicarsi.
Posso creare la mia regola di formattazione condizionale?
Insieme alle regole di formattazione condizionale preimpostate mostrate qui, puoi impostarne di tue. Seleziona le celle che desideri utilizzare, vai alla scheda “Home” e fai clic su “Formattazione condizionale -> Nuova regola”. Scegli un tipo di regola in alto, imposta il resto della regola nella sezione in basso, quindi fai clic su “OK” per salvarlo.
Posso utilizzare la formattazione condizionale per evidenziare un’intera riga o colonna?
Puoi impostare una regola di formattazione condizionale oltre un particolare intervallo di celle. Quindi, sì, puoi evidenziare un’intera riga o colonna in base alle condizioni. Seleziona la riga o la colonna, quindi imposta la regola come descritto sopra. Tieni presente che se hai celle vuote, potresti non vedere la formattazione basata su valore, testo o data.
Credito immagine: Pixabay . Tutti gli screenshot di Sandy Writtenhouse.



Lascia un commento