Come utilizzare gli operatori di confronto I=in Excel

Cosa sapere
- Sei operatori: uguale (=), maggiore di (>), minore di (<), maggiore o uguale a (>=) minore o uguale a (<=), diverso da (<>).
- L’utilizzo più comune dell’operatore di confronto è nella funzione SE.
Questo articolo spiega come usare gli operatori di confronto I=in Excel. Le istruzioni si applicano alle versioni di Excel 2019, 2016, 2013, 2010, Excel Online ed Excel per Mac.
Sei operatori di confronto
Sono disponibili sei operatori di confronto da utilizzare in Excel.
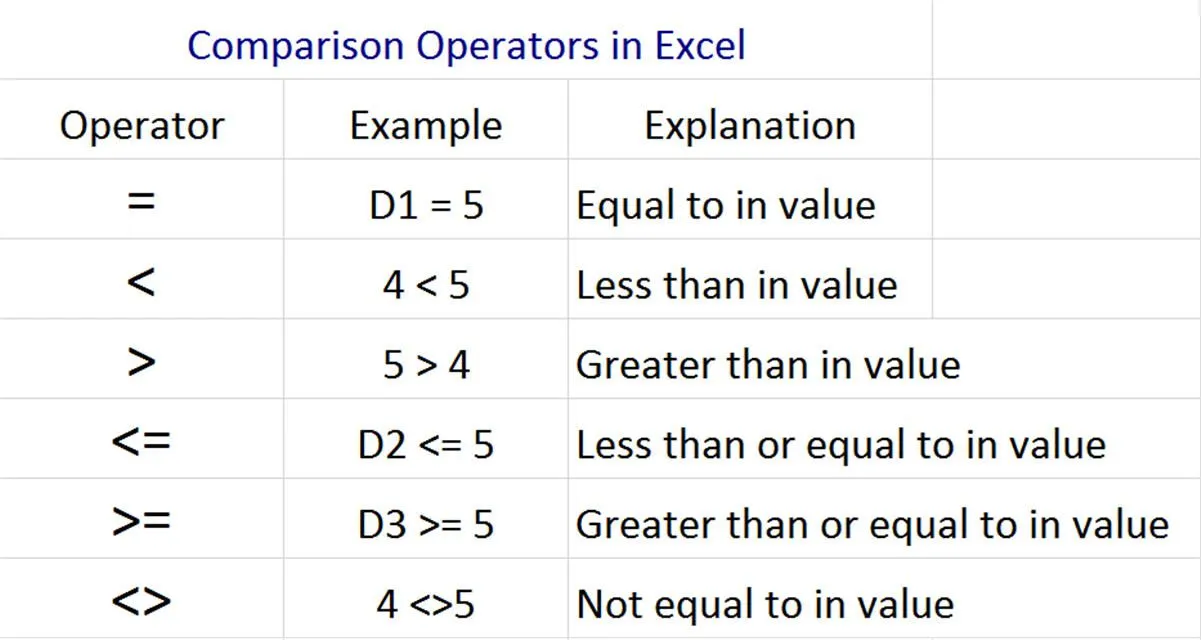
Questi operatori vengono utilizzati per testare condizioni quali:
- Uguale: due valori o stringhe sono uguali (mela = mela)
- Maggiore di: un valore è maggiore dell’altro (10 > 8)
- Minore di: un valore è minore dell’altro (8 < 10)
- Maggiore o uguale a: un valore è maggiore o uguale a un altro (10 >= 10)
- Minore o uguale a: un valore è minore o uguale a un altro (5 <= 5)
- Non uguale a: due valori non sono uguali (cane <> gatto)
Tutti gli operatori di confronto funzionano con valori, mentre alcuni (come <> e =) funzionano anche con stringhe (testo) e date.
Operatori di confronto nella funzione SE
Esistono due aree in Excel in cui è possibile utilizzare gli operatori di confronto. L’utilizzo più comune è all’interno della funzione IF.
All’interno di qualsiasi cella di un foglio di calcolo, richiama la funzione SE digitando:
Vedrai il testo della guida pop-up che recita:
Questo è il formato per utilizzare correttamente la funzione IF.
- Il primo valore è il test condizionale che contiene l’operatore di confronto.
- Il secondo valore è il numero o la stringa che si desidera visualizzare se il confronto è vero.
- Il terzo valore è il numero o la stringa che si desidera visualizzare se il confronto è falso.
Tutti e tre i valori all’interno della funzione SE devono essere separati da virgole.
Il test logico può fare riferimento a valori o celle nel foglio di calcolo di Excel che contengono valori. Puoi anche nidificare le formule all’interno del confronto stesso.
Ad esempio, per confrontare i dati nella cella A1 con i dati nella cella B4, digitare:
Per verificare se il valore nella cella A1 è inferiore a 50, digitare:
Per verificare se il valore nella cella A1 è inferiore alla metà del valore nella cella B4, digitare:
Negli esempi precedenti, Excel restituisce VERO o FALSO nella cella in cui hai digitato l’istruzione IF, a seconda del risultato del confronto.
Puoi sostituire VERO o FALSO con qualsiasi valore o stringa se desideri che la formula IF restituisca qualcos’altro in quella cella. Per esempio:
Questo restituirà “Bob”nella cella se la condizione è vera, o “Sally”se la condizione è falsa.
Operatori di confronto in Excel VBA o macro
È possibile utilizzare gli stessi operatori di confronto all’interno dell’editor VBA di Excel.
Excel VBA viene utilizzato per creare macro per automatizzare le azioni all’interno di un foglio di calcolo.
Per aprire l’editor VBA di Excel:
- Selezionare File > Opzioni > Personalizza barra multifunzione.
- Abilita la casella di controllo Sviluppatore sotto Schede principali e seleziona OK.
- In Excel selezionare Sviluppatore > Visualizza codice.
- Fare doppio clic su ThisWorkbook in Oggetti di Microsoft Excel nel riquadro di sinistra.
- Nella parte superiore della finestra del codice, imposta il menu a discesa di sinistra su Cartella di lavoro e quello di destra su Apri.
Ora stai modificando il codice che verrà eseguito ogni volta che il file Excel viene aperto. In questa finestra è possibile confrontare la cella A1 con A2 e compilare automaticamente A3 con un valore o un testo in base ai risultati dell’operatore di confronto.
Ecco un esempio di come sarebbe il codice:
If [A1] < [A2] Then
[A3] = "YES"
Else
[A3] = "NO"
End If
La formattazione è leggermente diversa in VBA, ma i simboli di confronto (operatori) utilizzati per confrontare due valori o stringhe sono esattamente gli stessi.



Lascia un commento