Come utilizzare la modalità Complementare in Google Meet
A Google piace mantenere Google Meet interessante per mantenerlo rilevante nell’oceano delle app di videochiamata. Una delle ultime novità è la modalità Companion, che consente all’utente di partecipare a una riunione da due dispositivi contemporaneamente. In questo post vedremo come utilizzare la Modalità Companion in Google Meet e le sue interessanti funzionalità.
Cos’è la modalità compatibilità in Google Meet?
La modalità Complementare di Google Meet è una funzionalità utile che consente ai partecipanti di partecipare alle riunioni utilizzando i propri dispositivi e accedere a tutte le funzionalità di Google Meet, tra cui l’alzata di mano e la condivisione dello schermo. Questa funzionalità è ideale anche per gli utenti che partecipano alle riunioni utilizzando più dispositivi.
Utilizza la modalità Complementare in Google Meet
La modalità Complementare di Google Meet consente agli utenti di partecipare alle riunioni sui propri dispositivi complementari, con l’audio disabilitato per impostazione predefinita per evitare feedback. Il video è disattivato per impostazione predefinita, ma può essere attivato per attirare l’attenzione mentre si parla.
Uno dei motivi per cui Google Meet è molto interessante per qualcuno come me a cui non piace la qualità audio e video del proprio computer, poiché mi consente di utilizzare il telefono per scopi audio e video e il laptop per altre cose, ad esempio annotare note importanti o presentare il mio PPT.
Avvia una riunione in modalità Complementare di Google Meet
Per partecipare a una riunione in modalità Complementare per Google Meet, puoi partecipare tramite il collegamento o il sito Web dedicato alla modalità Complementare.
Partecipa alla modalità complementare di Google Meet tramite il collegamento fornito
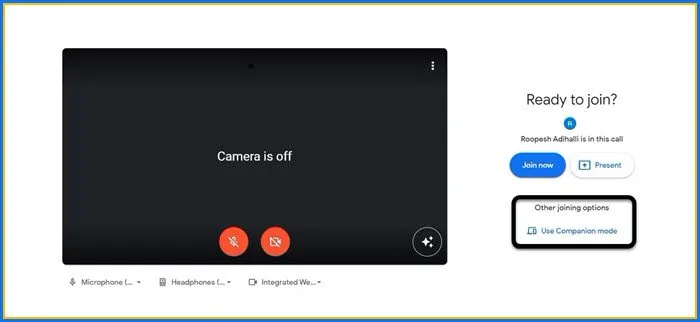
- Apri il dispositivo secondario.
- Ora apri il collegamento alla riunione.
- Nella schermata Pronto per partecipare, devi fare clic su Utilizza la modalità Complementare.
Partecipa alla modalità Complementare di Google Meet utilizzando il codice
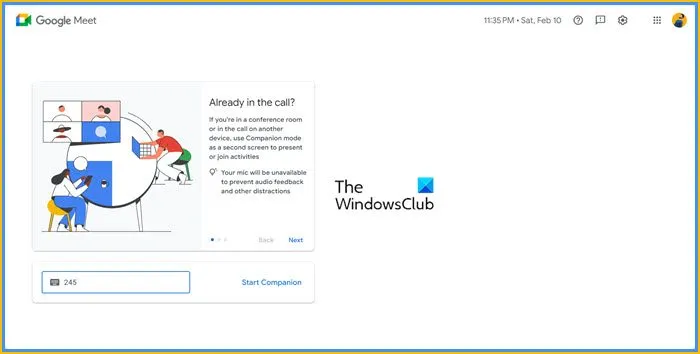
- Apri il tuo dispositivo secondario.
- Vai a g.co/companion.
- Nella casella Inserisci un codice o un collegamento è necessario inserire il codice (o il collegamento).
- Quindi, fai clic sul pulsante Avvia Companion
Per partecipare alla chiamata sul tuo dispositivo secondario è necessario accedere all’account Google che ha ricevuto l’invito alla riunione. Se non riesci a farlo, dovrai richiedere l’autorizzazione all’ospitante della riunione prima di poter partecipare alla chiamata.
Perché è possibile farlo con la modalità complementare di Google Meet?
Quando utilizzi la modalità Complementare, potresti chiederti quali attività puoi svolgere sul tuo secondo schermo. La schermata appare simile a una tipica sessione di Google Meet, ad eccezione dell’assenza dei riquadri dei partecipanti.
Se preferisci non utilizzare la funzione chat, ci sono altre opzioni a tua disposizione. Troverai un messaggio al centro dello schermo che indica le varie attività a cui puoi partecipare, come condividere lo schermo, ospitare una presentazione, alzare la mano e partecipare a una lavagna virtuale. Questi sono solo alcuni esempi di ciò che puoi fare. Altre funzionalità includono l’abilitazione dei sottotitoli, la condivisione di emoji e la condivisione di un feed video per i partecipanti remoti.
Sono disponibili anche funzionalità premium, come stanze per sottogruppi di lavoro, sondaggi e registrazione di riunioni . Sebbene sia possibile accedere a queste funzionalità sullo schermo principale, l’utilizzo del secondo schermo semplifica l’interazione con gli altri partecipanti alla riunione evitando il feedback audio dal microfono o dalla fotocamera.
Posso partecipare a Google Meet con 2 dispositivi?
Sì, con l’aiuto della modalità Complementare puoi tenere una riunione Google Meet su due dispositivi. È un ottimo modo per ottenere il meglio da entrambi i mondi. Sarai in grado di utilizzare le capacità audio e video del tuo telefono insieme alla capacità di prendere appunti del tuo laptop.
Lascia un commento