Come utilizzare Chrome Remote Desktop con più monitor

Numerosi utenti chiedono come utilizzare Chrome Remote Desktop su più monitor e il processo è più semplice di quanto ci si possa aspettare. Se non si è sicuri di come farlo, seguire i passaggi descritti in questa guida per configurarlo correttamente.
Come utilizzare più monitor con Chrome Remote Desktop
1. Regola le impostazioni dello schermo
- Connettiti a una sessione remota.
- Nel tuo browser web, clicca sull’icona della freccia posizionata sul lato destro.
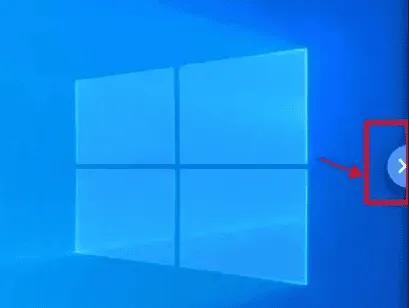
- Verrà visualizzato un menu delle impostazioni.
- Scegli il display che desideri vedere. Se vuoi accedere a tutte le schermate, seleziona Mostra tutti i display .
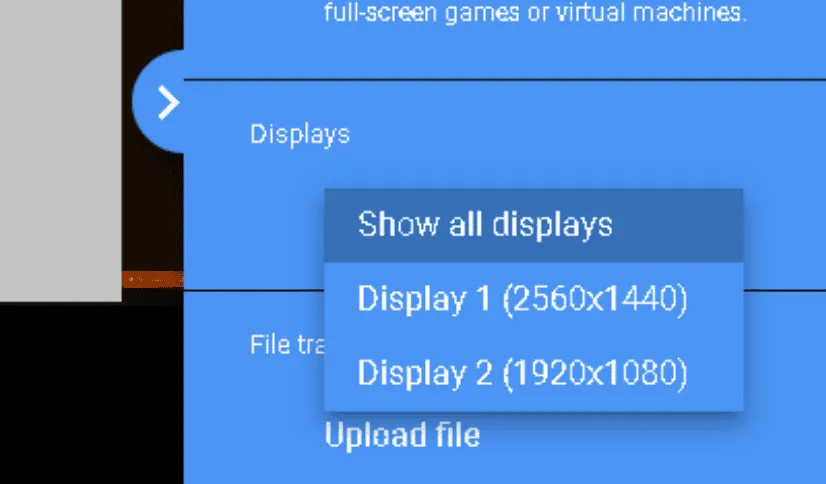
- Facoltativo: modificare le impostazioni della sessione per garantire che entrambi i monitor vengano visualizzati correttamente.
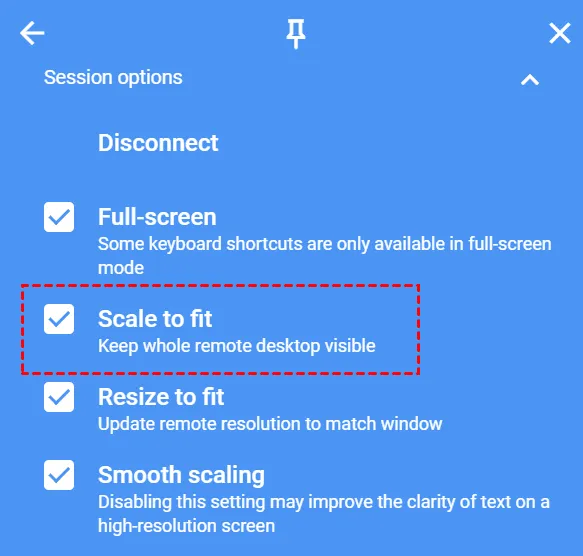
2. Utilizzare le scorciatoie da tastiera
- Fare clic sulla freccia sul lato destro dello schermo per accedere alle impostazioni.
- Selezionare Configura scorciatoie da tastiera .
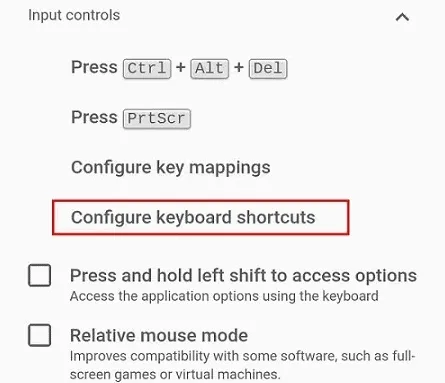
- Abilitare l’ opzione Scelte rapide da tastiera .
- Quindi, fare clic su Cambia per designare un tasto modificatore.
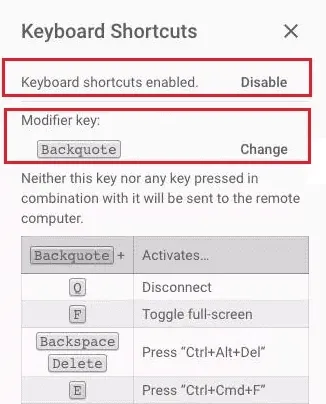
Una volta completati questi passaggi, puoi utilizzare le seguenti scorciatoie:
- Modifiertasto + 0– visualizza tutte le schermate
- Modifiertasto + Lefto Rightfreccia – per passare alla schermata precedente o successiva
- Modifiertasto + 1o 2– passa alla visualizzazione del numero 1 o 2
Come cambiare schermo in Chrome Remote Desktop?
Come accennato in precedenza, è possibile modificare la visualizzazione tramite le impostazioni di visualizzazione non appena si avvia una sessione remota; tuttavia, le scorciatoie da tastiera spesso forniscono un accesso più comodo.
Come illustrato, configurare Chrome Remote Desktop per più monitor è piuttosto semplice e le impostazioni possono essere modificate direttamente all’interno della sessione.



Lascia un commento