Come utilizzare Chrome Remote Desktop in modalità ospite

Sei curioso di usare Chrome Remote Desktop in modalità Ospite? In questa guida, ti guideremo attraverso i passaggi per utilizzare efficacemente questa funzionalità. Immergiamoci.
Come utilizzare Chrome Remote Desktop in modalità ospite
Utilizzare la modalità senza testa
- Vai alla pagina web headless di Chrome Remote Desktop e clicca sul pulsante Inizia .
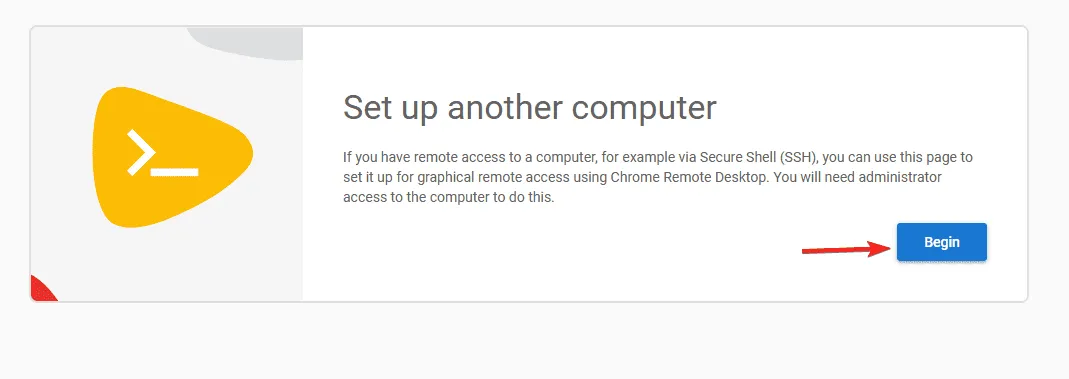
- Verrà fornito un link per il download per il client. Accedi a questo link dal computer remoto.
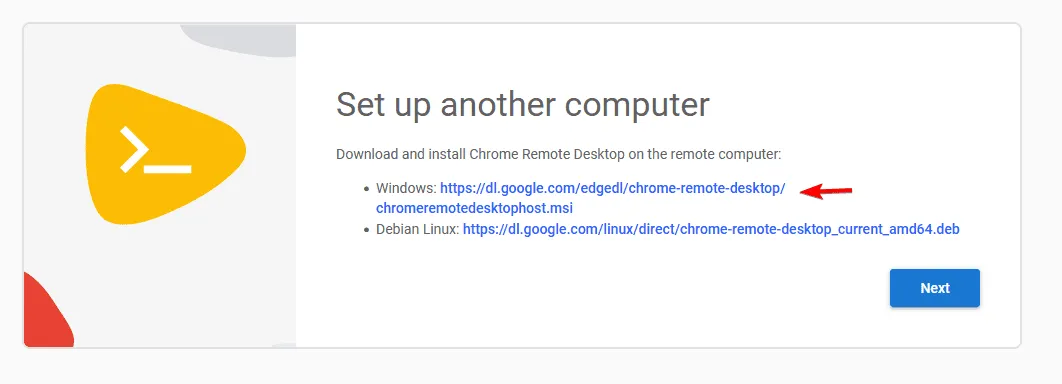
- Dopo il download, installare il client sul dispositivo remoto.
- Una volta completata l’installazione, tornare al computer principale e selezionare Avanti .

- Quindi, fare clic su Autorizza .
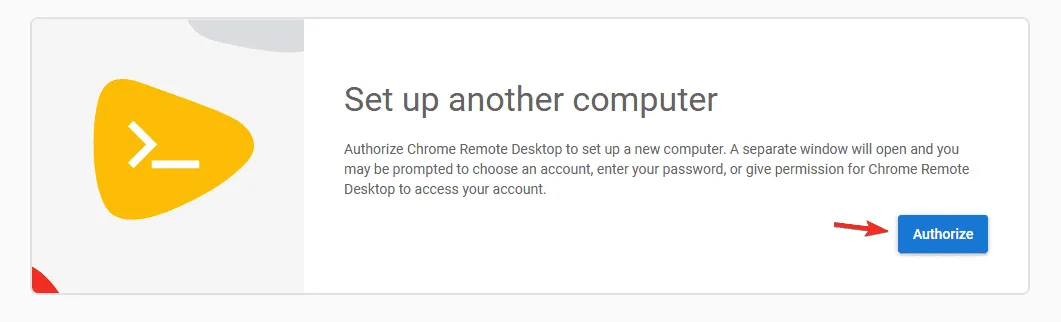
- Assicurati di copiare il codice, che dovrai eseguire sulla macchina remota. In questa illustrazione, utilizzeremo Command Prompt.
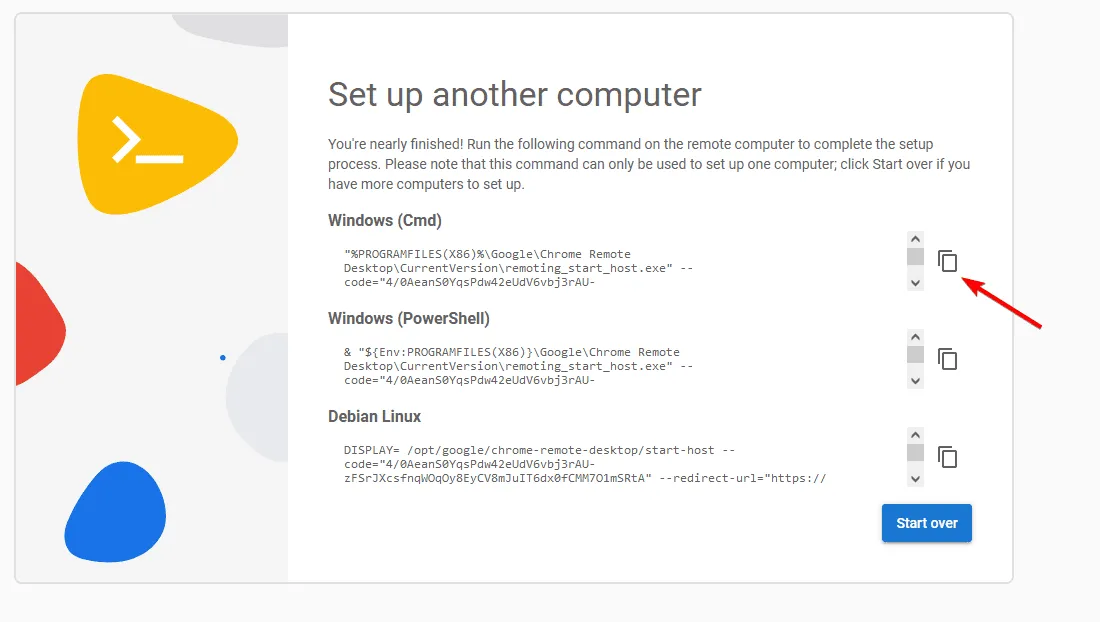
- Sul computer remoto, apri il Prompt dei comandi premendo il tasto Windows + S e digitando cmd . Scegli Esegui come amministratore .
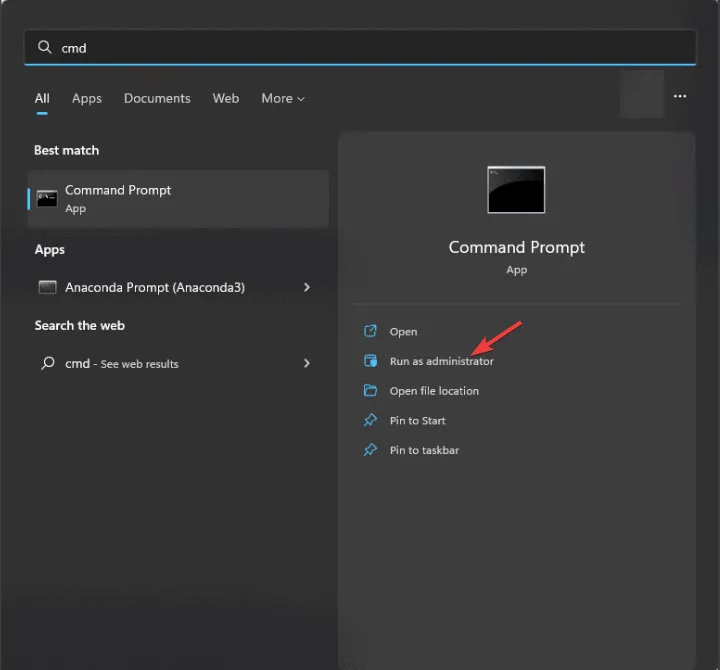
- Successivamente, incolla il codice copiato dal passaggio precedente ed eseguilo.
- Imposta il PIN che desideri utilizzare per la sessione.
- Dopo l’esecuzione del codice, torna al primo computer, seleziona Accesso remoto e scegli il computer appena connesso.
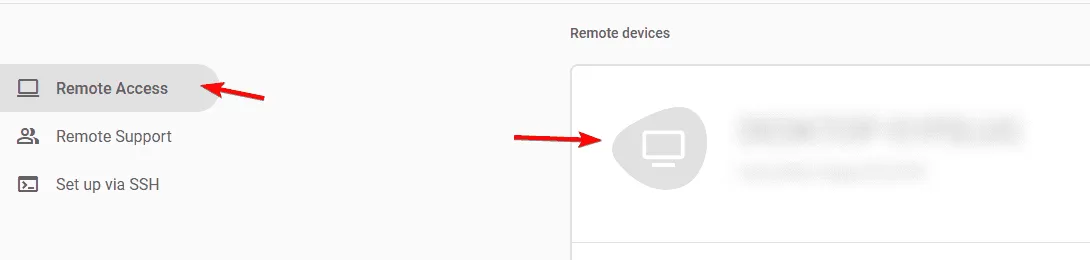
- Inserisci il PIN appena creato nel passaggio 9 e il gioco è fatto!
Sebbene la modalità ospite non sia offerta ufficialmente, l’utilizzo della modalità headless consente l’accesso remoto senza dover effettuare l’accesso con un account Google, il che la rende un’alternativa valida alla modalità ospite.
È possibile utilizzare Chrome Remote Desktop senza effettuare l’accesso?
Assolutamente! Come descritto nei passaggi precedenti, Chrome Remote Desktop può essere utilizzato senza effettuare l’accesso a un account. Questo metodo richiede un po’ di configurazione, ma eviterai di dover effettuare l’accesso al tuo account Google.
Chrome Remote Desktop supporta l’accesso non presidiato?
Sì, lo fa! Puoi usare Chrome Remote Desktop per l’accesso non presidiato, ma prima dovrai configurare un PIN per il dispositivo remoto usando la dashboard di Chrome Remote Desktop.
In sintesi, utilizzare Chrome Remote Desktop in modalità Guest senza autenticazione è relativamente semplice.
Se non l’avete ancora provato, scaricate Chrome Remote Desktop e sperimentatelo. È eccellente per il gaming o per altre attività, quindi non esitate!
Per una maggiore privacy durante le sessioni remote, puoi anche valutare di abilitare la modalità Curtain in Chrome Remote Desktop con alcune semplici modifiche.



Lascia un commento