Come utilizzare Chocolatey in Windows per installare varie applicazioni

Chocolatey è un gestore di pacchetti molto utile con una riga di comando di facile apprendimento basata su PowerShell o CMD, nonché una GUI completa. Se hai così tanti programmi Windows che tenerli tutti aggiornati sembra un po ‘un lavoro ingrato, potrebbe essere il momento di iniziare a passare a Chocolatey. Questo tutorial mostra come installare Chocolatey in Windows e utilizzarlo per installare, aggiornare e disinstallare applicazioni e pacchetti di terze parti.
Installazione di Chocolatey su Windows
I gestori di pacchetti sono un po’ come gli app store in quanto ti consentono di gestire e aggiornare tutti i tuoi programmi attraverso un’unica interfaccia piuttosto che doverli gestire tutti individualmente. Sebbene Chocolatey sia un gestore di pacchetti gratuito, è disponibile anche un’edizione commerciale di Chocolatey per gli utenti a pagamento.
Una volta installato e funzionante Chocolatey, puoi sempre restare solo con la GUI. Gli sviluppatori hanno aggiunto istruzioni dettagliate sul loro sito Web , a cui potresti dover fare riferimento se non disponi dei diritti di amministratore sulla tua macchina. Se vuoi rimanere con la versione gratuita del software, installa il gestore pacchetti per “Utenti individuali” utilizzando i diversi metodi di seguito.
1. Il metodo Easy PowerShell
Stiamo usando le istruzioni di PowerShell qui, poiché abbiamo scoperto che funzionano in modo più affidabile rispetto al metodo CMD.
- Cerca l’app di Windows PowerShell tramite Windows Search e apri il programma in modalità amministratore.
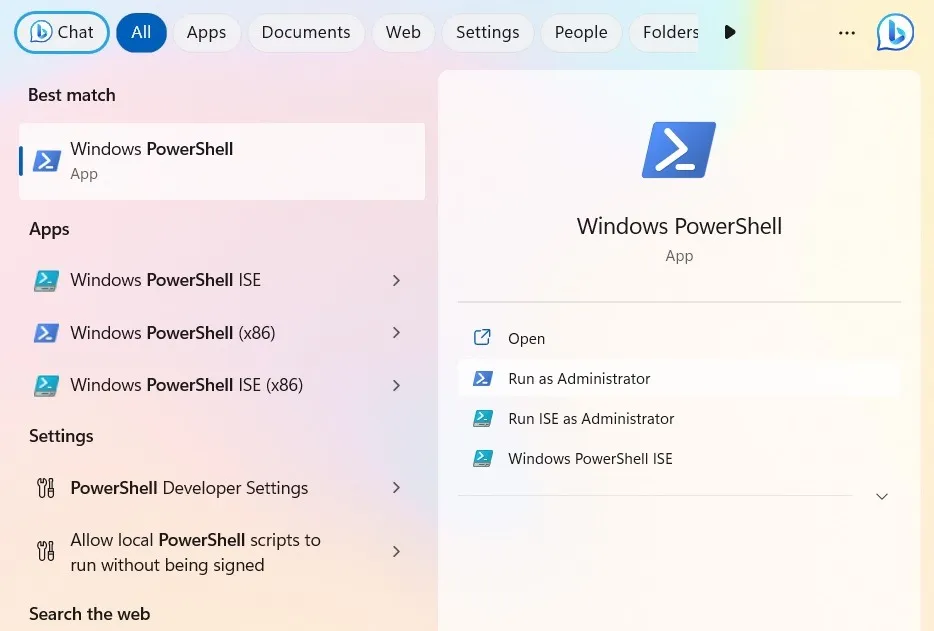
- Incolla
Get-ExecutionPolicye premi Enter. Se mostra “Illimitato”, vai al passaggio 5.
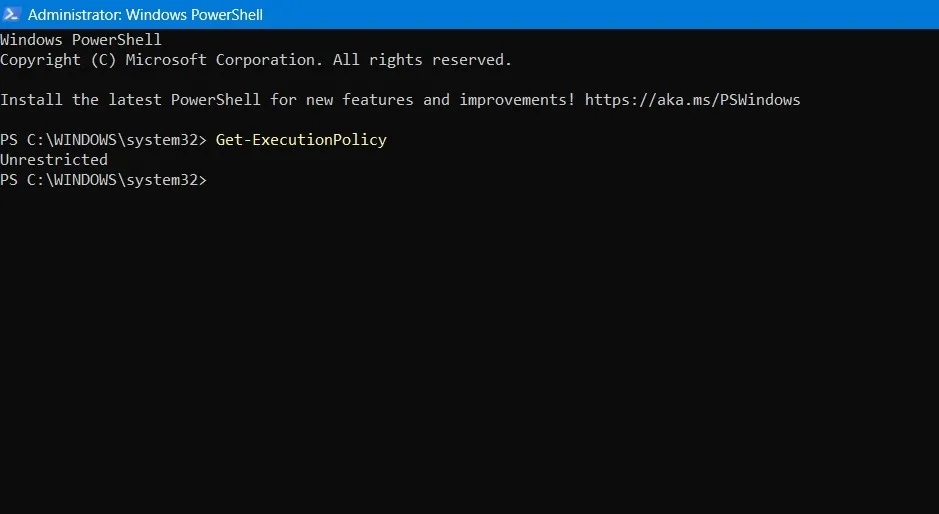
- Se lo vedi restituire “Limitato”, dovrai passare a “Illimitato”. “Limitato” significa che PowerShell utilizza un cmdlet per i criteri di esecuzione per proteggere il PC da script dannosi.
- Per installare qualsiasi script di terze parti, è necessario modificare la politica di esecuzione per consentire tutti gli script. Questo viene fatto usando
Set-ExecutionPolicy AllSignedoSet-ExecutionPolicy Bypass -Scope Process. Poiché Chocolatey è un software sicuro da usare, non c’è nulla di cui preoccuparsi. - Dovrai incollare il comando di installazione:
Set-ExecutionPolicy Bypass -Scope Process -Force; iex ((New-Object System.Net.WebClient).DownloadString('https://chocolatey.org/install.ps1'))
- Vedrai scorrere del testo di installazione. Chocolatey verrà installato scaricando la sua ultima versione.
- Digita
exitper uscire da PowerShell.
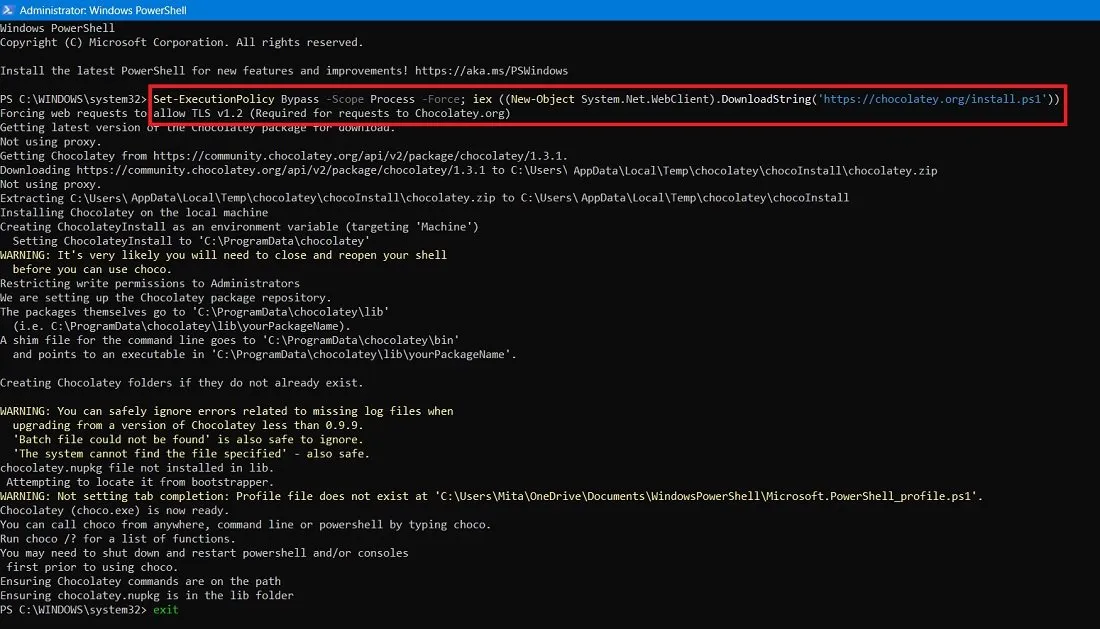
- L’installazione precedente verrà aggiunta
ChocolateyInstallcome variabile di ambiente.
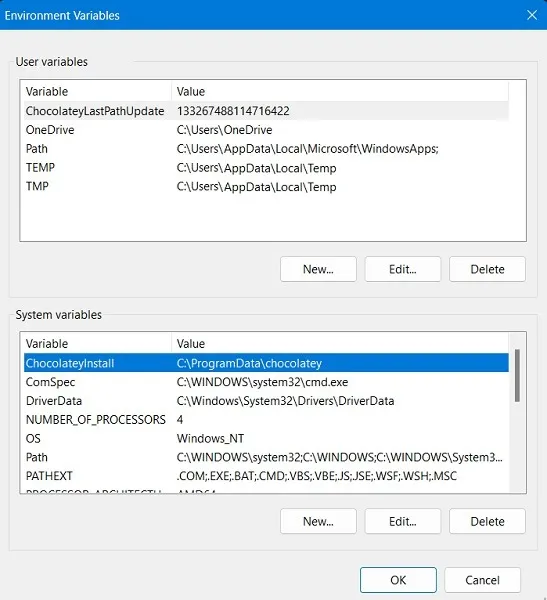
- Creerà anche una cartella Chocolatey nell’unità “C:\” (se non esiste già).
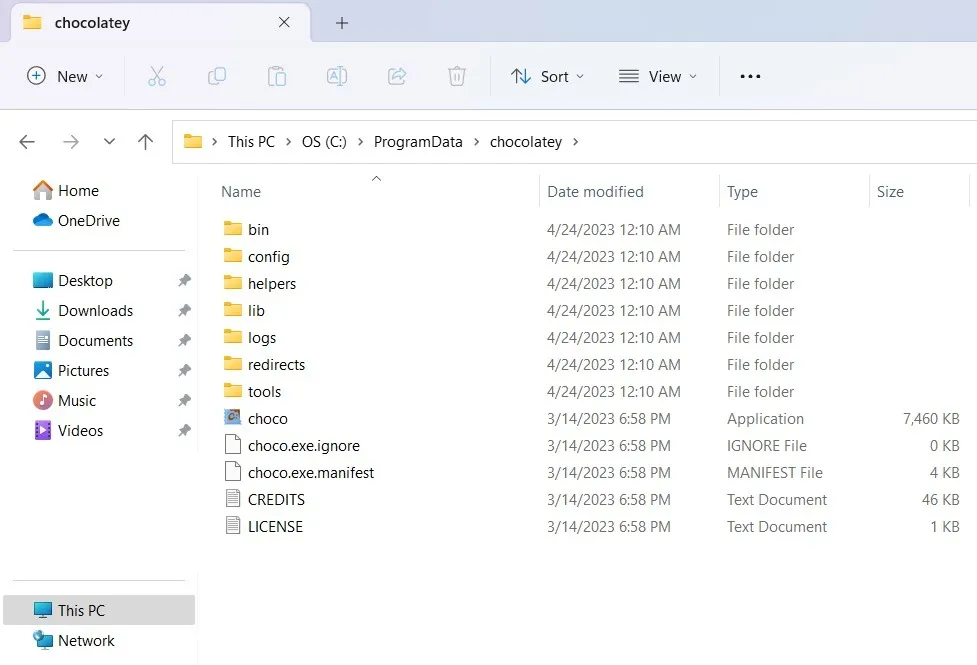
2. Metodi aggiuntivi per installare Chocolatey in Windows
Ci sono alcuni altri metodi per installare Chocolatey. Fare riferimento al sito Web ufficiale di Chocolatey per ulteriori scorciatoie.
- NuGet Package Manager : se hai installato Visual Studio 2010+ e l’estensione NuGet sul tuo dispositivo Windows, inserisci il seguente comando per installare Chocolatey:
Install-Package chocolatey Initialize-Chocolatey Uninstall-Package chocolatey
- NuGet.exe in PowerShell : nella finestra di PowerShell immettere il comando seguente, un’estensione della riga di comando NuGet.
nuget install chocolatey
- Compressione integrata di Windows : un metodo variabile di ambiente che installerà Chocolatey utilizzando il comando in due passaggi di seguito.
$env:chocolateyUseWindowsCompression = 'true'# install script
Installazione della GUI di Chocolatey in PowerShell
Per un certo periodo, Chocolatey è stato disponibile solo attraverso la riga di comando, il che limitava il suo pubblico potenziale a persone che non ne erano spaventate, ma la sua GUI è migliorata costantemente, rendendola accessibile praticamente a chiunque.
Se vuoi rimanere con il GUl, però, dovrai comunque imparare semplici comandi, come choco installe choco upgrade, che ti permetteranno di gestire i programmi nella riga di comando (CMD o PowerShell).
- Nella finestra di amministrazione di PowerShell, digita o incolla:
choco install chocolateygui
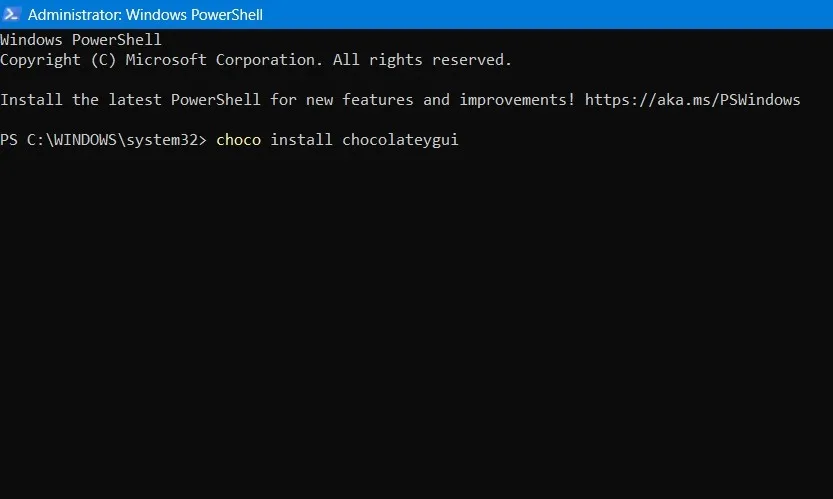
- Questo avvierà il download e l’installazione del programma GUl di cui avrai bisogno per gestire visivamente Chocolatey.
- Selezionare
Yper finalizzare l’installazione. Se non vuoi essere disturbato da questo per ogni passaggio, digita semplicementeA.

- Attendere l’installazione di tutti i pacchetti GUI di Chocolatey. Al termine, vedrai lo stato di successo dell’installazione finale.
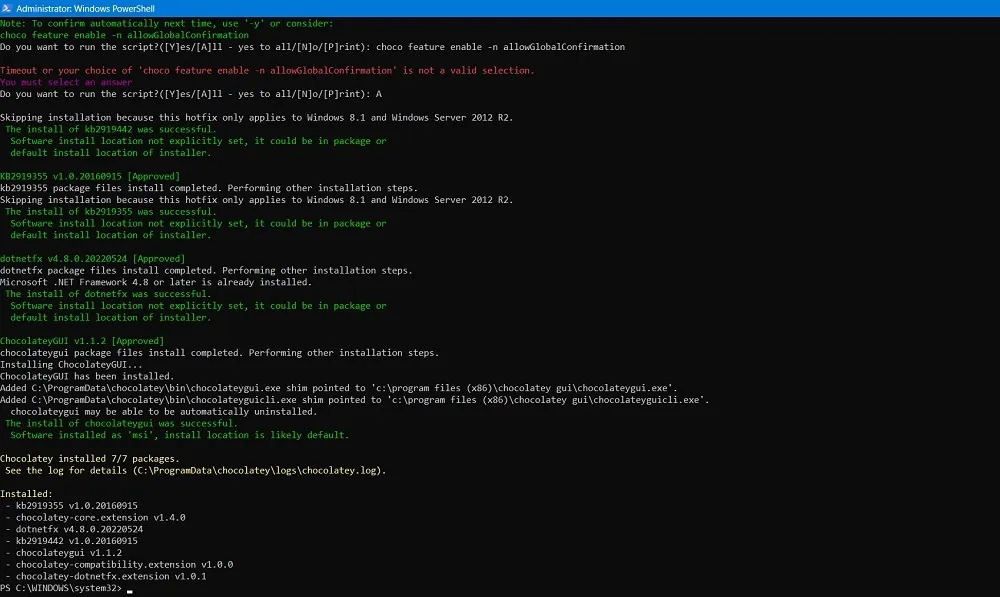
- Dopo l’installazione, puoi cercare Chocolatey GUI nella casella di ricerca di Windows. È meglio eseguire l’applicazione come amministratore.
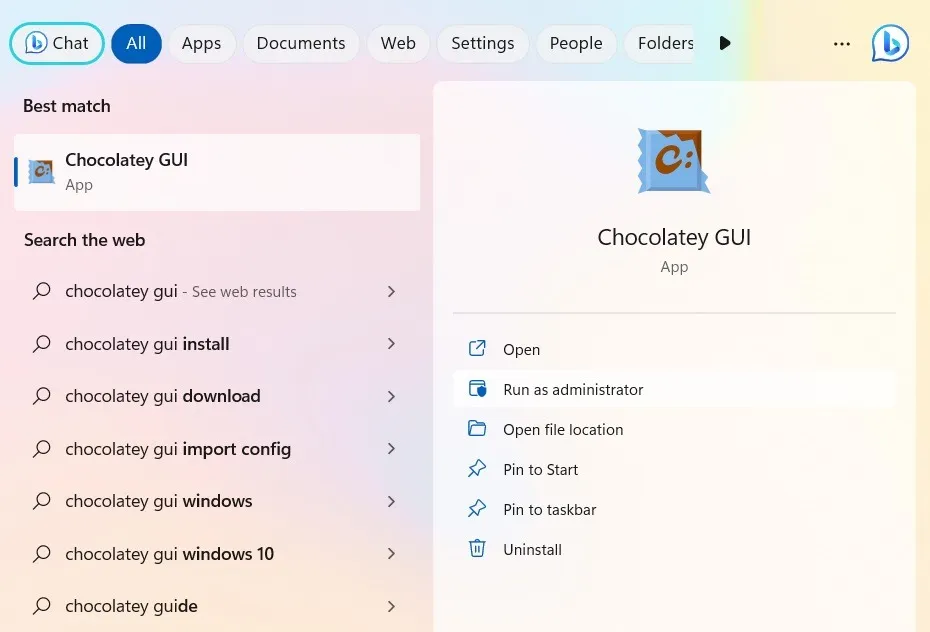
Cordiali saluti : ti sei mai chiesto quale sia la differenza tra PowerShell e il prompt dei comandi? Descriviamo ciò che li distingue in questa guida.
Disinstallare Chocolatey da Windows
Se vuoi disinstallare Chocolately dal tuo dispositivo (per manutenzione e ripristino di Windows, forse) puoi farlo facilmente.
- Apri la finestra di PowerShell e digita il comando di disinstallazione per Chocolatey. Controllare il sito ufficiale per utilizzare il codice di disinstallazione più recente . Dovrai premere il pulsante rosso “Sì” in basso per rivelare gli script.

- Se durante la disinstallazione viene visualizzato il messaggio “Nessuna installazione di Chocolatey rilevata” nella finestra di PowerShell, non è necessario eseguire alcuna operazione. A meno che tu non abbia Chocolatey GUI installato su Windows, non c’è altro modo per sapere se il programma è disponibile sul tuo dispositivo.
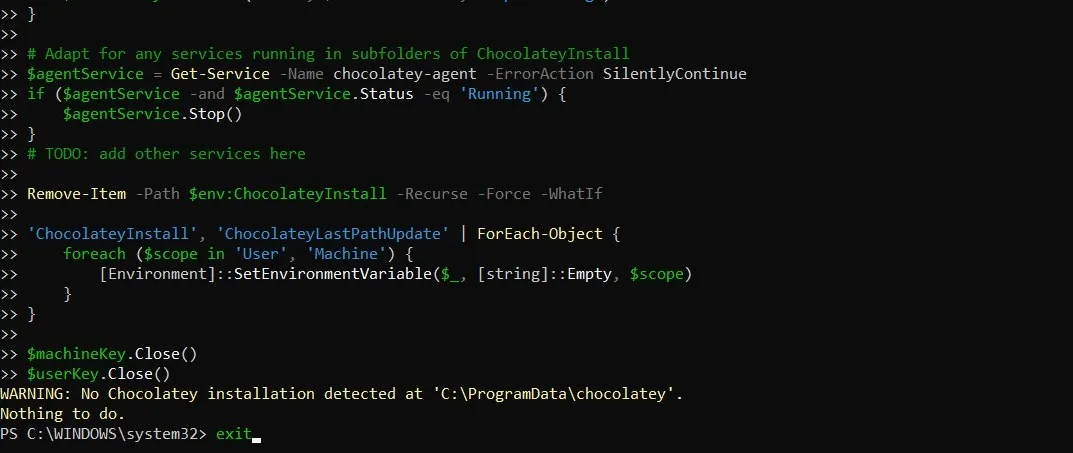
- Disinstallare Chocolatey significa anche rimuovere le sue variabili d’ambiente create durante il processo di installazione.
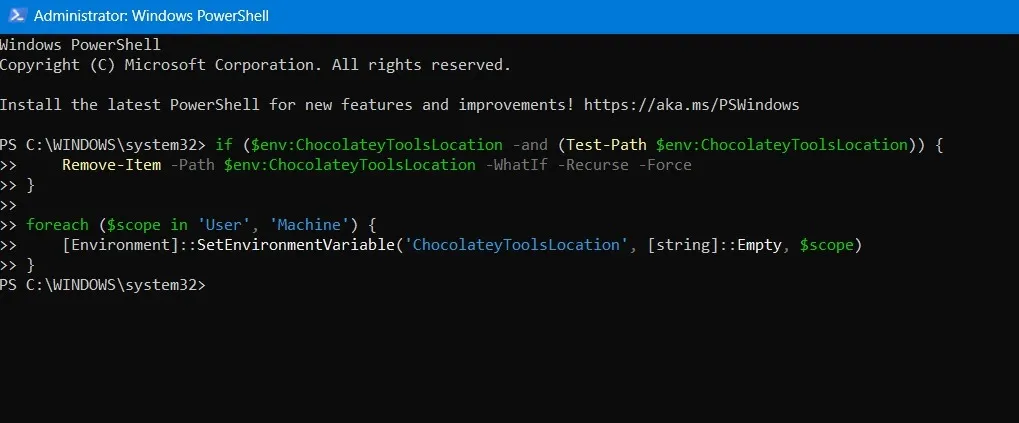
- Il programma Chocolatey GUI, d’altra parte, può essere comodamente disinstallato dal menu “Aggiungi o rimuovi programmi” in Windows.
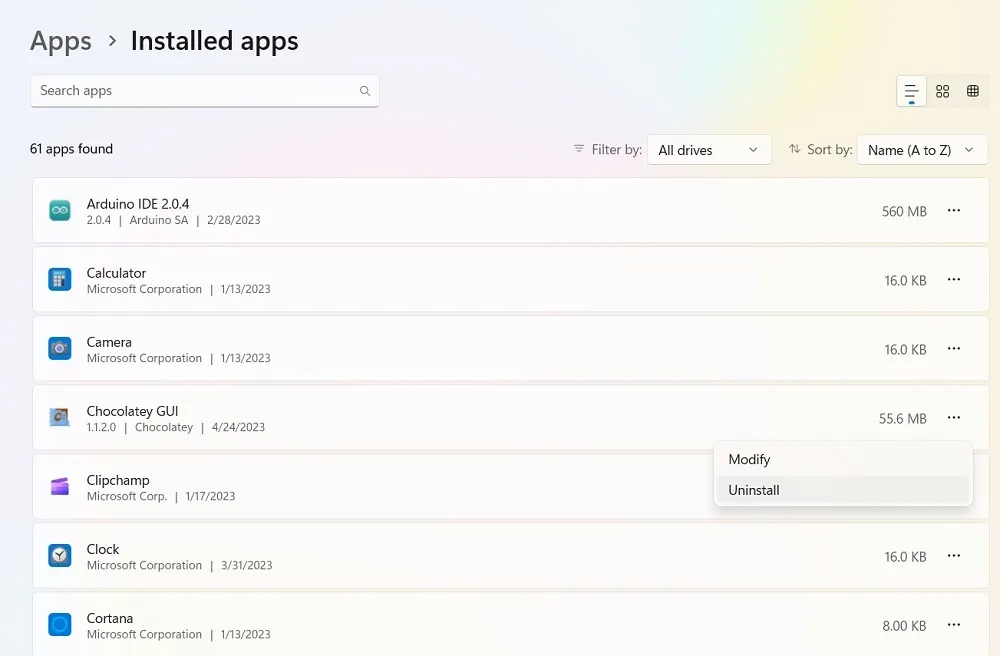
Installazione di programmi con Chocolatey
Puoi utilizzare Chocolatey GUI o PowerShell per installare qualsiasi programma con Chocolatey.
Utilizzo della GUI cioccolatosa
- Una volta avviata l’utilità, vedrai due schede principali sulla sinistra: “Questo PC” e “cioccolatoso”.
- “Questo PC” ti permette di gestire i programmi che hai installato tramite Chocolatey, e “chocolatey” ti permette di cercare i programmi che vuoi installare.
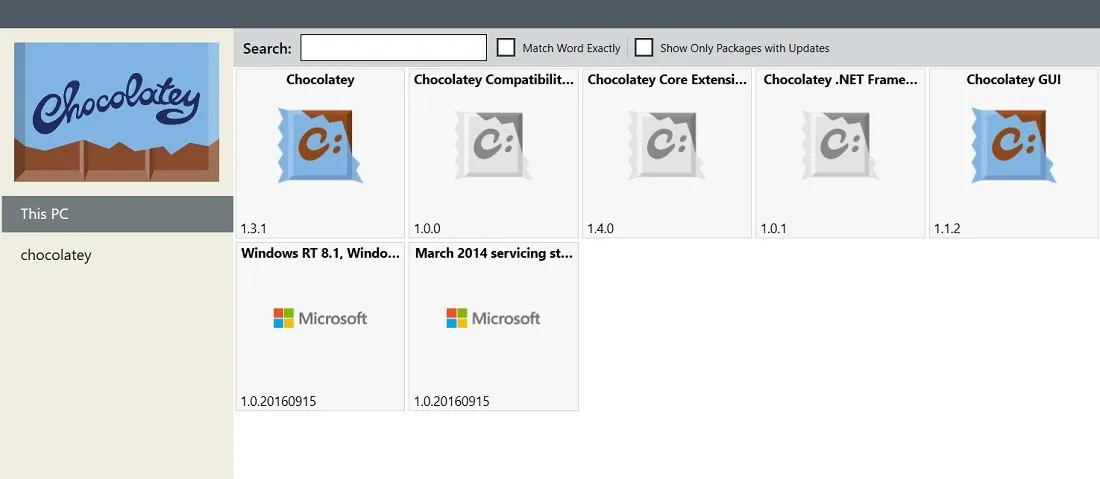
- Sfoglia l’intero elenco di applicazioni per installare quelle che ti servono sul tuo dispositivo Windows.
- L’elenco dei programmi Chocolatey è organizzato in base alla popolarità dei programmi. Puoi cambiarlo in una “Vista elenco” usando i pulsanti nell’angolo in alto a destra.
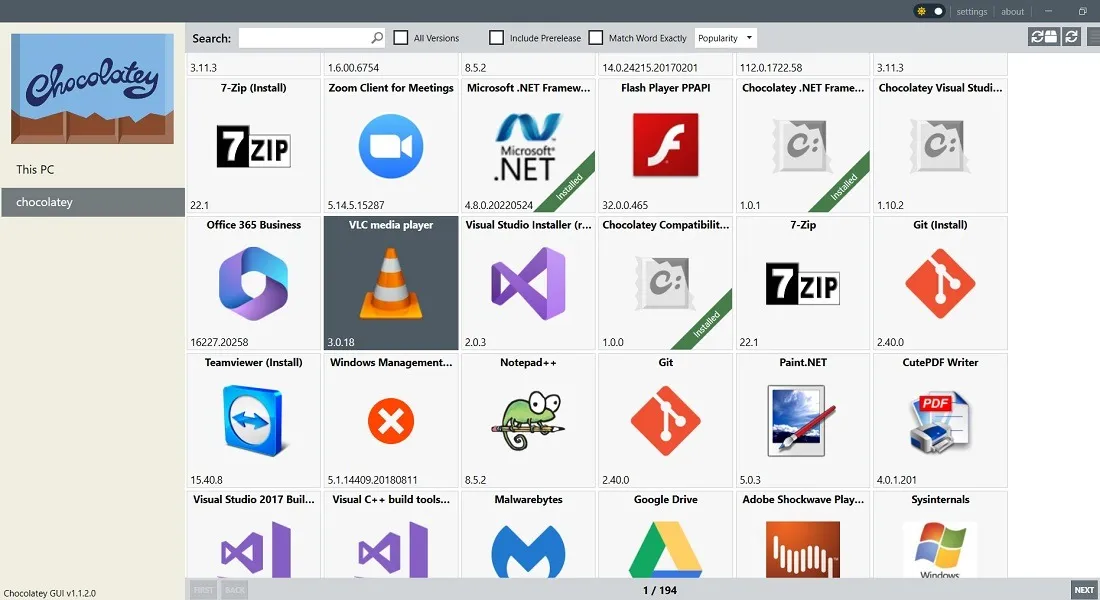
- La navigazione manuale potrebbe essere lenta, quindi utilizza la barra di ricerca per cercare programmi specifici.

- Quando trovi il programma che desideri, puoi controllare maggiori dettagli su di esso o andare direttamente all’installazione.
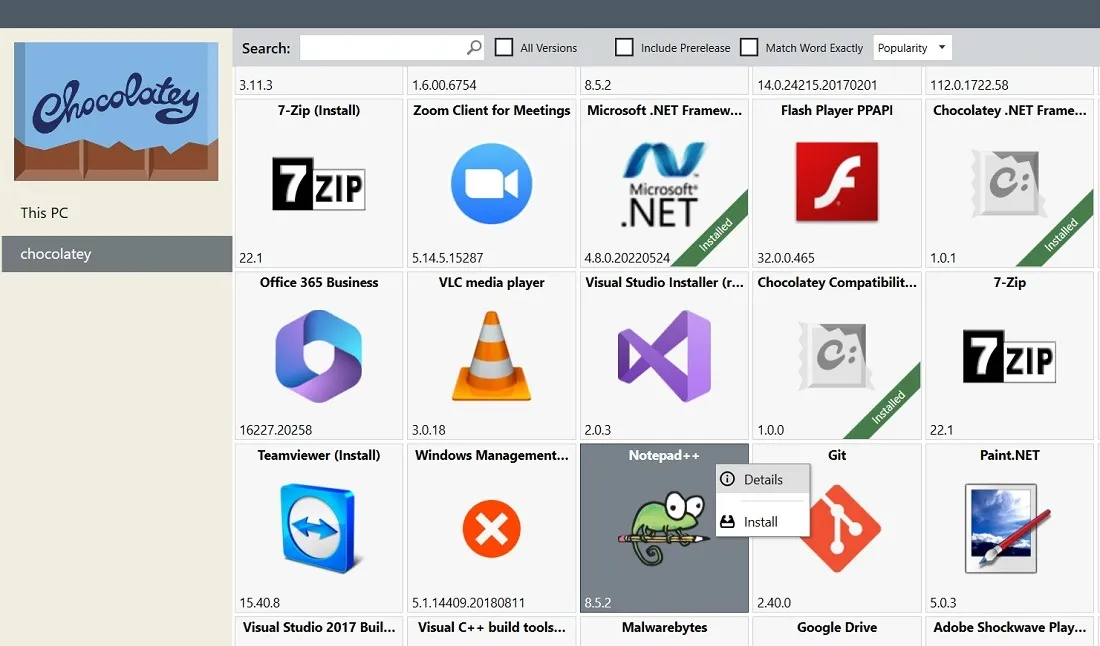
- Se fai clic su “Installa”, installerà l’ultimo pacchetto del programma specificato.
- Fai clic su “Installa avanzata” per opzioni di installazione più avanzate, come un percorso di cartella diverso, posizioni della cache e valori di checksum.
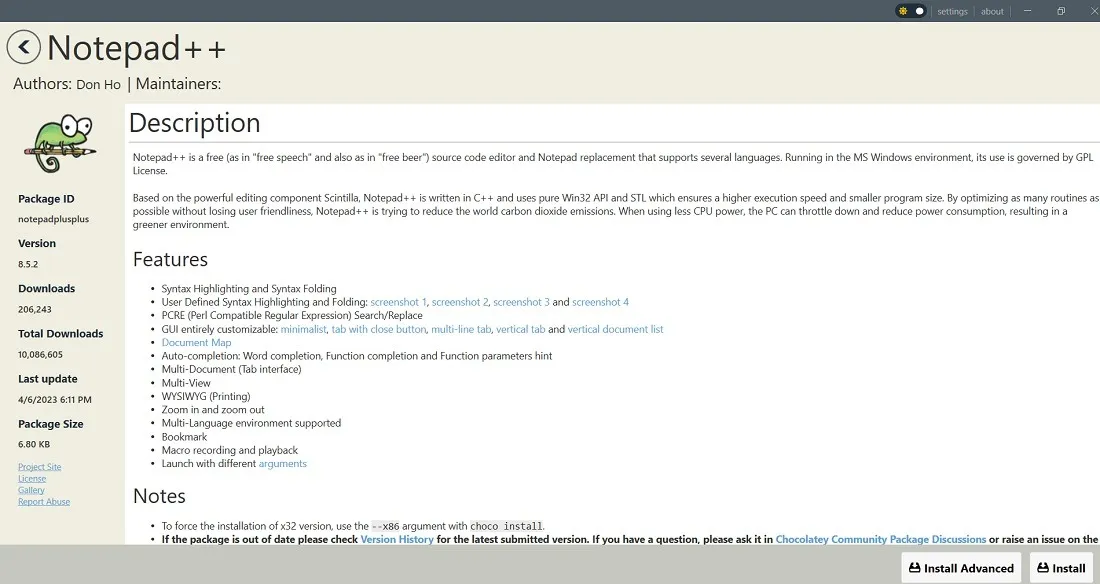
- Attendi qualche secondo per l’installazione del pacchetto desiderato tramite Chocolatey GUI.
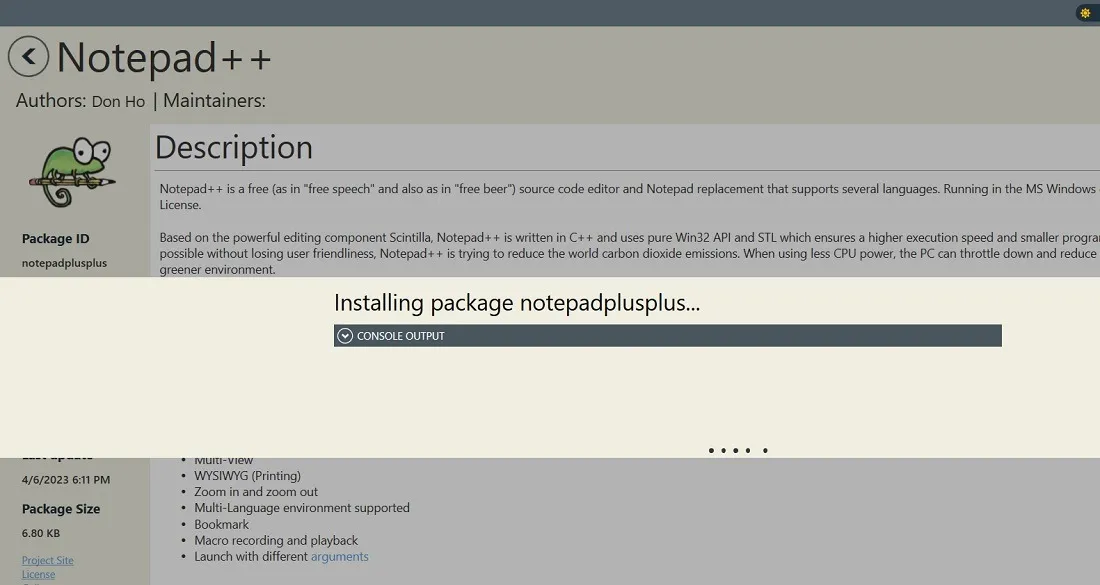
- Tutti i programmi installati tramite Chocolatey saranno visibili nella sezione “Questo PC” della schermata iniziale principale.
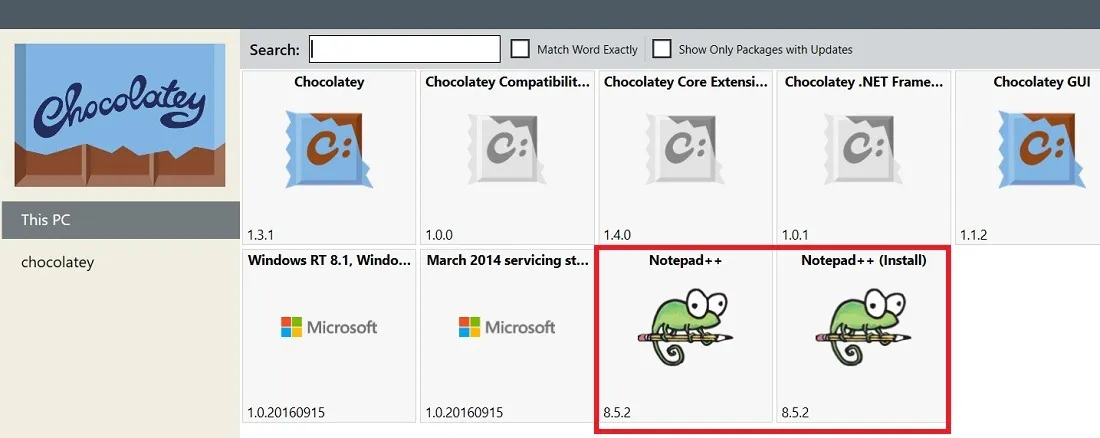
- L’applicazione installata può essere aperta dalla casella di ricerca di Windows o da “App” come una normale applicazione.
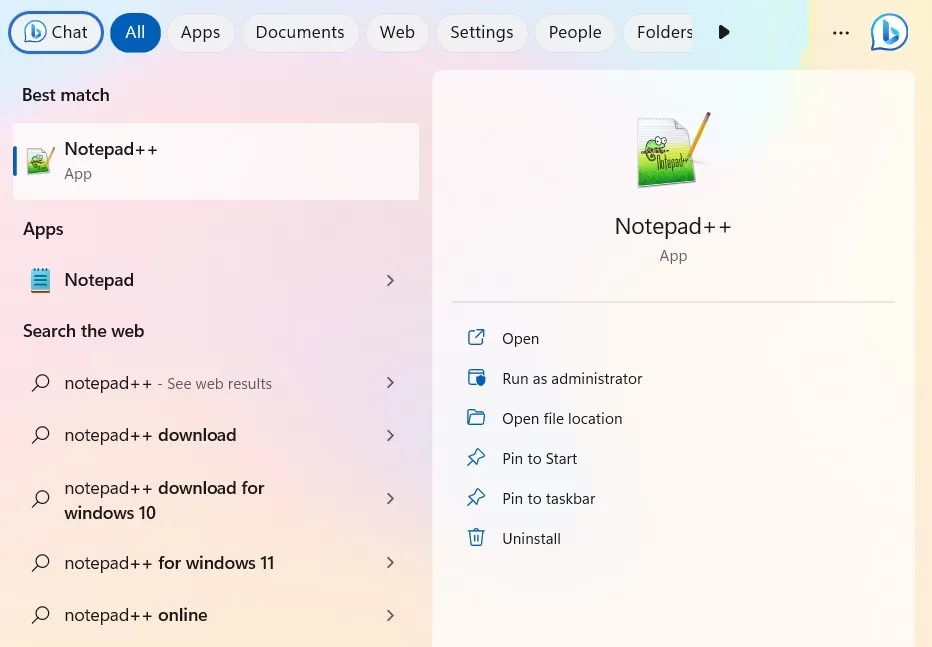
Utilizzo di PowerShell
- Una volta che usi
choco install [program], il tuo programma dovrebbe configurarsi praticamente da solo. Vai a questo link per trovare i pacchetti desiderati. Ti darà la sintassi esatta di cui hai bisogno. - Se il programma è già installato sul tuo dispositivo, utilizza l’
--forceargomento per reinstallare l’ultima versione del pacchetto.
choco install [program] --force

- Al termine della finestra di dialogo, troverai il tuo nuovo programma nel menu Start con tutti gli altri.
Aggiornare i programmi con Chocolatey
L’installazione dei programmi è più semplice con Chocolatey, ma la funzione di aggiornamento è dove brilla davvero. ChocolateyGUI rende molto facile vedere quali dei tuoi programmi non sono aggiornati. Per aggiornarli tutti bastano pochi clic.
- Per trovare i tuoi programmi che possono essere aggiornati tramite Chocolatey, vai su “Questo PC” e seleziona la casella “Mostra solo pacchetti con aggiornamenti”. Se dice “Nessun pacchetto corrispondente trovato”, nessuno dei programmi richiede un aggiornamento in quel momento.
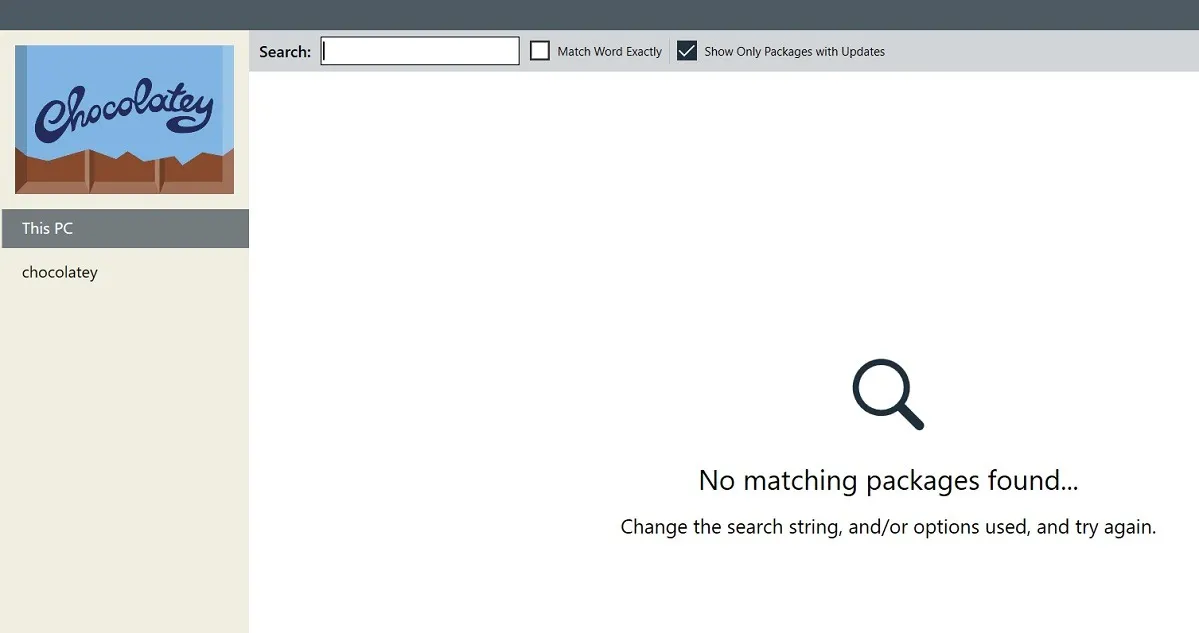
- Se desideri solo aggiornarne uno, puoi fare clic con il pulsante destro del mouse e selezionare “Aggiorna”.
- Su PowerShell, digita quanto segue per aggiornare qualsiasi programma di tua scelta. Il metodo di aggiornamento reinstallerà anche un programma se dice che non è installato al momento.
choco upgrade [program]
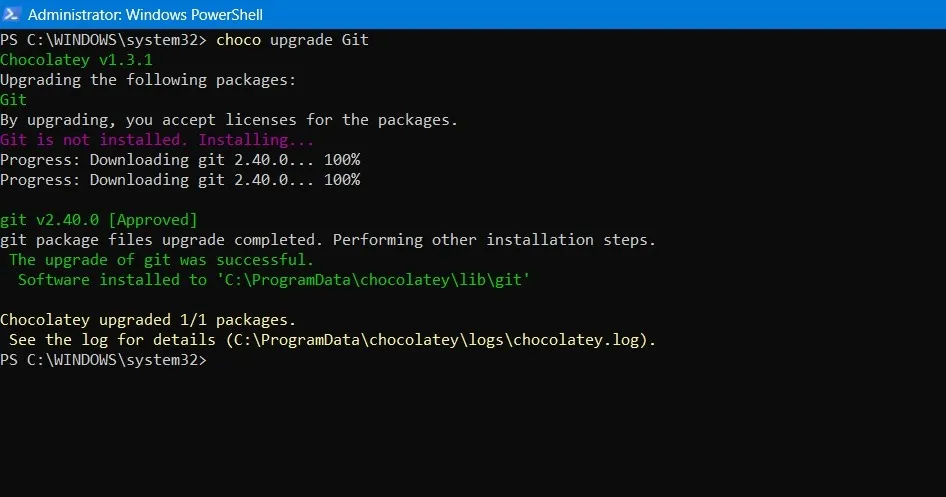
- Chocolatey può anche aggiornare automaticamente ogni programma nel suo elenco. Per questo, puoi utilizzare la GUI Chocolatey o
choco upgrade allnella riga di comando. - L’aggiornamento dei programmi ora può essere un’attività una volta alla settimana che richiede solo pochi clic.
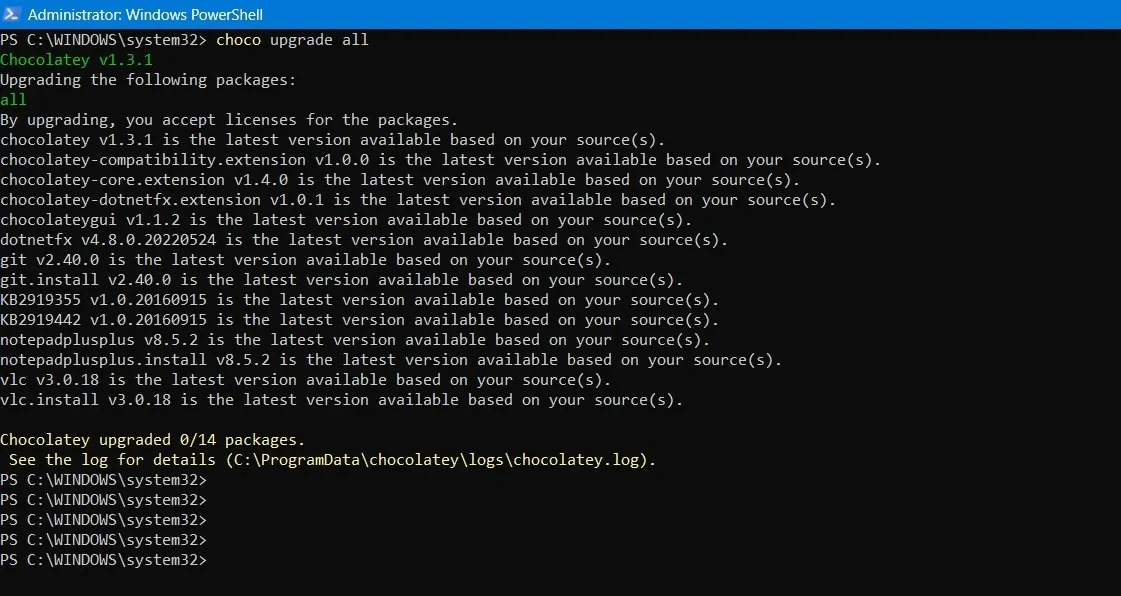
Disinstallare i programmi con Chocolatey
Come per gli aggiornamenti, Chocolatey semplifica la disinstallazione di diversi programmi dall’interfaccia grafica o da PowerShell.
- Nella finestra della GUI, fai clic con il pulsante destro del mouse sul programma installato e seleziona “Disinstalla”.
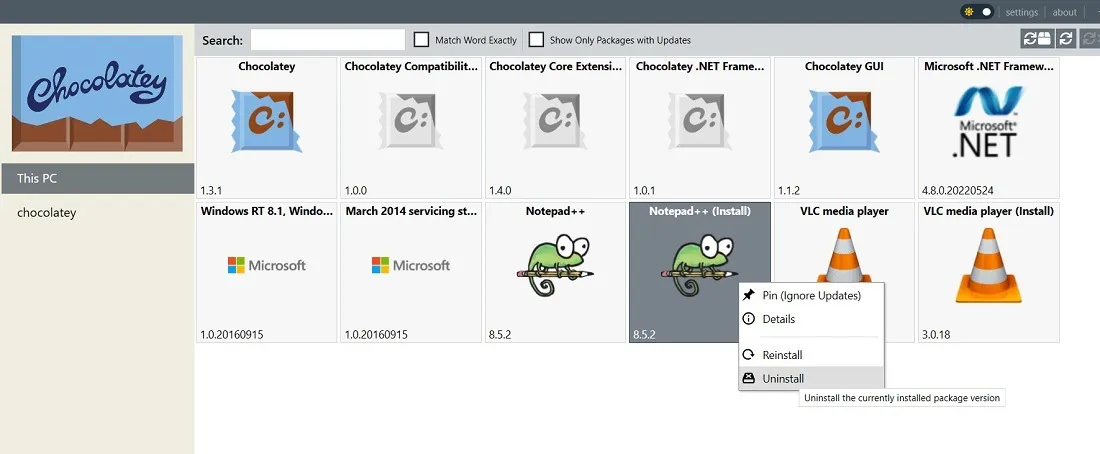
- Prima di disinstallare un programma, ti verrà chiesto di riconfermare l’azione tramite un messaggio “Sei sicuro?” la finestra di dialogo. Fare clic su “Sì” per procedere.
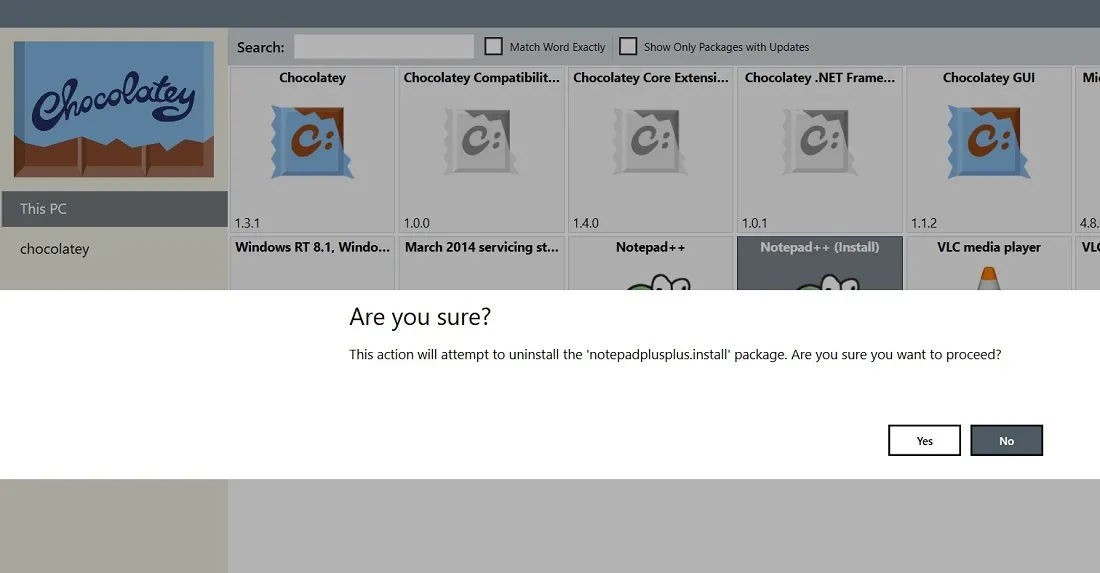
- Attendere alcuni secondi affinché il pacchetto venga completamente disinstallato dalla GUI. Se mostra un messaggio di errore, rimuovi semplicemente le istanze duplicate visibili del tuo programma.
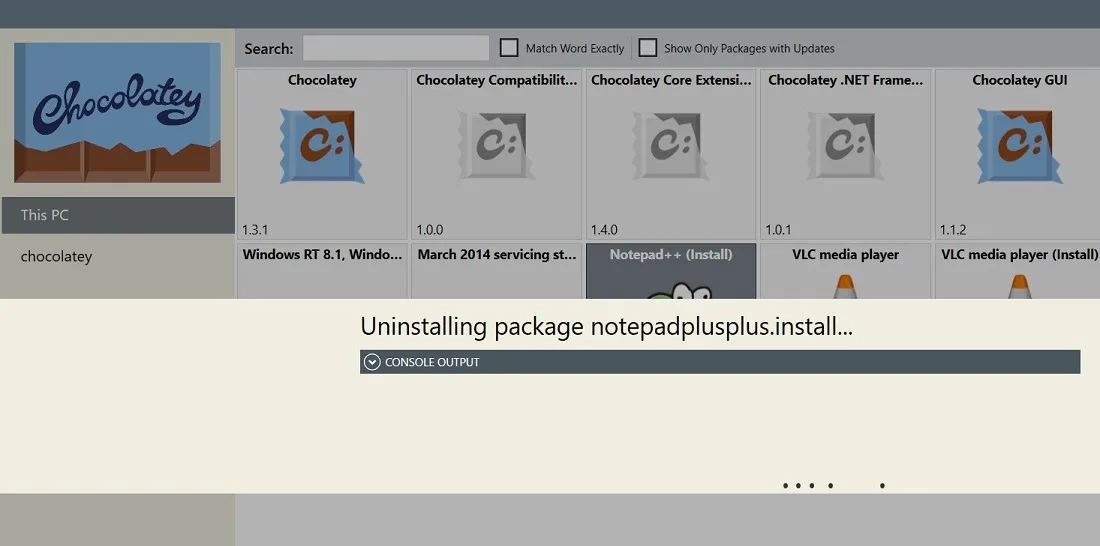
- Anche disinstallare un programma utilizzando la finestra di PowerShell è molto semplice. Usa la seguente sintassi:
choco uninstall [program]
- Se hai scritto male il nome di un programma, controlla i suggerimenti automatici di Chocolatey in modo da poter ottenere la sintassi corretta. Il programma inizierà automaticamente la disinstallazione di fronte a te.
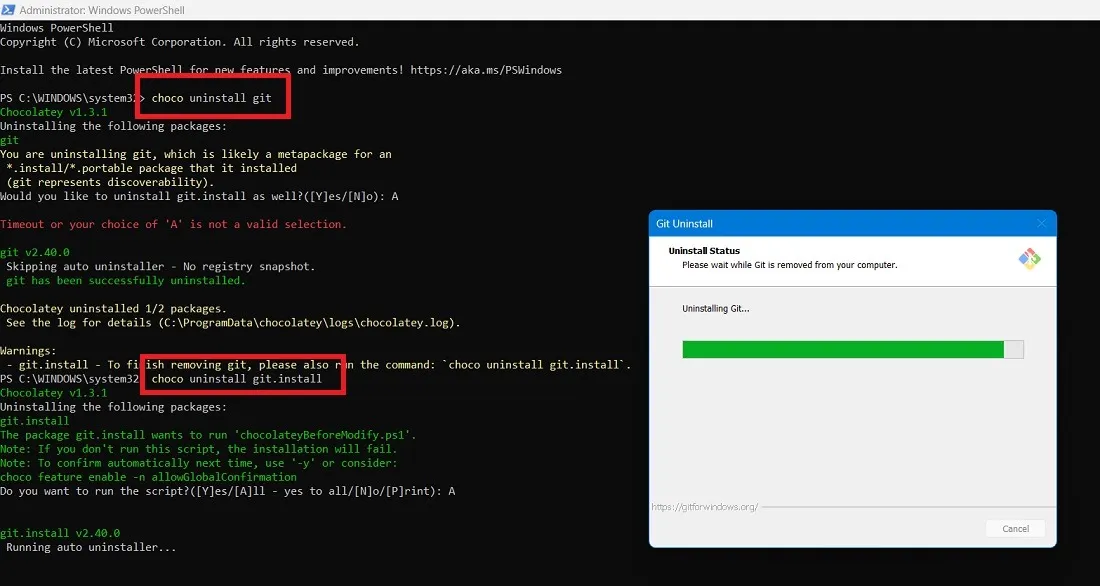
- Dopo che il programma è stato disinstallato nella finestra di PowerShell, verrà visualizzato un messaggio di disinstallazione.
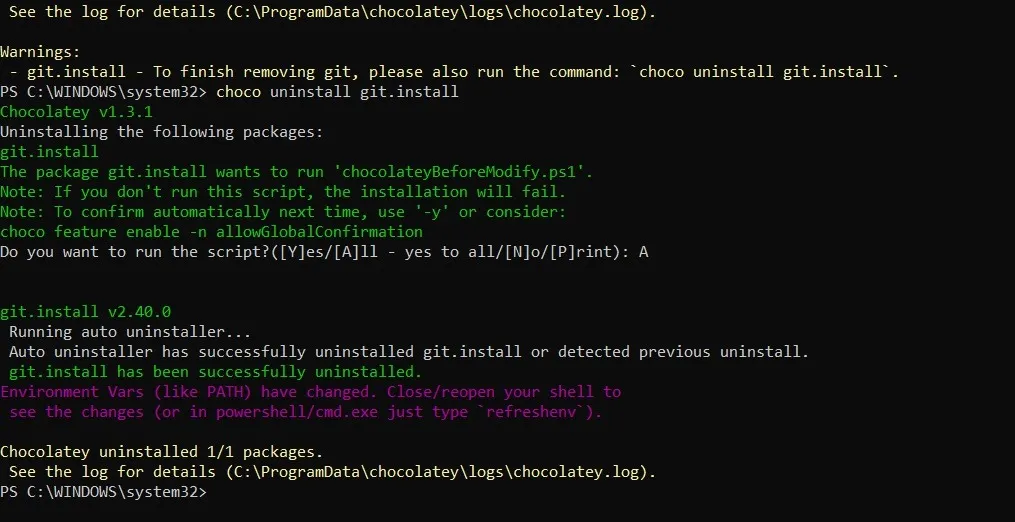
Domande frequenti
Come posso correggere i messaggi di errore durante il tentativo di installare Chocolatey in PowerShell?
Il motivo principale per cui viene visualizzato un messaggio di errore in PowerShell durante l’installazione di Chocolatey è che il percorso potrebbe non essere impostato correttamente. Vai a “Modifica variabili di ambiente” da “Proprietà del sistema -> Avanzate” e controlla il valore “Percorso” in “Variabili di sistema”. Deve avere una voce PowerShell come C:\Windows\System32\WindowsPowerShell\v1.0\. Se la voce è mancante, aggiungila alla variabile “Path”. Riavvia il PC e tutti gli errori di PowerShell scompariranno. Se non riesci ad aprire PowerShell, prova queste correzioni.
Ci sono alternative al cioccolato?
Esistono molti gestori di pacchetti alternativi che puoi utilizzare al posto di Chocolatey. Questi includono NuGet , Winget , Scoop.sh , npm e Ninite .
Credito immagine: Pixabay . Tutti gli screenshot di Sayak Boral.



Lascia un commento