Come utilizzare sia la grafica integrata che quella dedicata su Windows

Questo post spiega come utilizzare sia la grafica integrata che quella dedicata sui computer Windows 11/10. Molti laptop di fascia media e alta sono dotati di grafica integrata e dedicata in grafica commutabile, che attiva la grafica richiesta in base al carico di lavoro per ottimizzare il consumo energetico e le prestazioni. Tuttavia, i laptop economici spesso sono dotati solo di grafica integrata. Alcuni di questi laptop possono fornire supporto anche per GPU esterne (eGPU).

Posso utilizzare la mia scheda grafica e la grafica integrata contemporaneamente?
Se possiedi un laptop con grafica integrata e supporto GPU esterno, puoi collegargli una scheda grafica esterna (tramite Thunderbolt o un’altra connessione supportata) per migliorare le prestazioni grafiche quando necessario. La configurazione consente inoltre di acquisire display sia dalla scheda grafica che dalla scheda madre contemporaneamente, facilitando le configurazioni multi-monitor.
Come utilizzare sia la grafica integrata che quella dedicata su Windows
Per utilizzare sia la grafica integrata che quella dedicata su Windows, devi modificare il BIOS/ del tuo sistema Impostazioni UEFI. Ciò include abilitare l’iGPU, che si riferisce alla soluzione grafica integrata nell’unità di elaborazione centrale (CPU) del tuo sistema. Dopo aver abilitato l’iGPU, puoi anche utilizzare le uscite del display della scheda madre oltre alle porte GPU, il che significa ottenere più display senza costosi aggiornamenti hardware.
Prima di proseguire, vale la pena notare che l’impostazione funziona solo su PC di fascia bassa basati su INTEL o AMD con . I PC di fascia alta sono già ottimizzati per offrire prestazioni migliorate per attività impegnative, come giochi, editing video e rendering 3D.schede grafiche a basso profilo
Detto questo, vediamo come abilitare l’iGPU per utilizzare contemporaneamente sia la grafica della CPU che quella della GPU.
Abilita iGPU nelle impostazioni BIOS o UEFI

Quando colleghi una scheda grafica esterna, l’iGPU spesso funziona in uno stato di standby o disabilitato sul tuo sistema. È necessario configurare manualmente le impostazioni dell’iGPU nel BIOS/UEFI per poter utilizzare contemporaneamente sia la grafica integrata che quella discreta.
Il processo può variare a seconda della scheda madre specifica e della versione BIOS/UEFI di cui disponi. Tuttavia, ecco i passaggi generici che potresti seguire:
- Riavvia il PC e premi il tasto designato (come Canc, F2, F10 o Esc) per accedere al BIOS/UEFI del sistema durante il processo di avvio. Fare riferimento al manuale della scheda madre per la chiave specifica per il proprio sistema.
- Una volta entrato nel BIOS, vedrai le opzioni di configurazione del sistema. Cerca un’opzione denominata IGD multi-monitor/Internal Graphics o qualcosa di simile in Avanzate/Chipset scheda. Il testo esatto può variare in base alla marca e al modello del computer.
- Cambia l’impostazione su “Abilitato“.
- Salva la configurazione e esci dal BIOS (ad esempio, premendo F10).
Dopodiché riavvia il PC. Puoi verificare lo stato di entrambi questi elementi grafici utilizzando gli strumenti di monitoraggio del sistema o Gestione dispositivi. Fai clic con il pulsante destro del mouse sul pulsante Start e seleziona Gestione dispositivor. Vedrai entrambe le immagini abilitate nell’opzione Schede video.
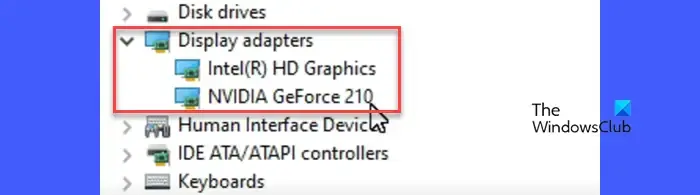
Quando installi una scheda grafica dedicata sul tuo PC, il tuo sistema riceve la visualizzazione direttamente dalle porte display della scheda grafica e le porte display della scheda madre smettono di funzionare. Tuttavia, dopo aver abilitato l’iGPU, puoi anche prendere il display dalle porte display della scheda madre, insieme alle porte display della scheda grafica, e creare una configurazione a doppio o triplo monitor sul tuo PC.
Spero che lo troverai utile.



Lascia un commento