Come utilizzare Bing Image Creator gratuitamente
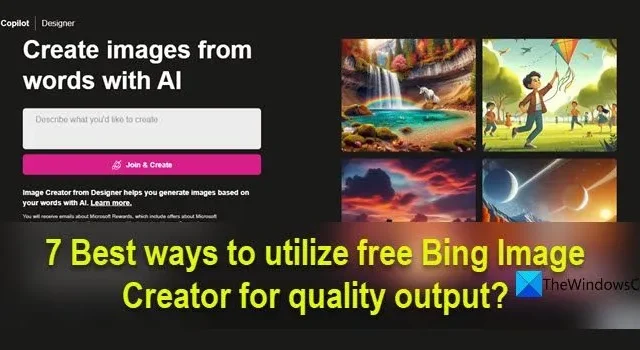
Questo post ti mostrerà i sette modi migliori per utilizzare Bing Image Creator gratuito per risultati di qualità. Bing Image Creator (ora chiamato Image Creator di Microsoft Designer ) è uno dei migliori generatori di arte AI disponibili online. Può generare immagini altamente realistiche da zero in base alle istruzioni specificate dall’utente. Più il suggerimento è descrittivo, esplicito e creativo, migliori saranno i risultati.
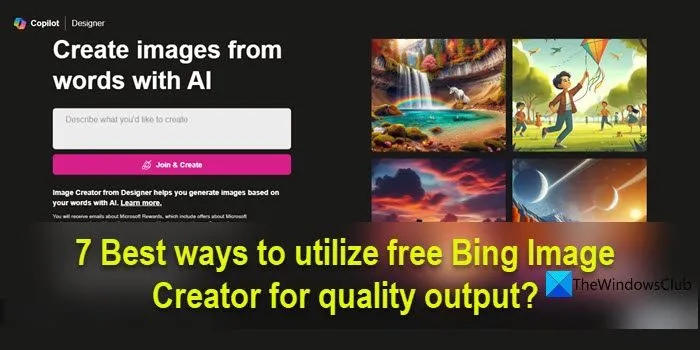
Bing Image Creator ha compiuto progressi significativi verso la creazione di immagini di alta qualità. Ora utilizza il modello di allenamento DALL-E 3 che mostra un livello più elevato di dettaglio e realismo. Tuttavia, la capacità di generare risultati HD in modo coerente dipende da diversi fattori, tra cui chiarezza immediata, vincoli di risoluzione e post-elaborazione . In questo post condivideremo alcuni suggerimenti efficaci per aiutarti a generare risultati di qualità che meglio si adattano alle tue esigenze o all’obiettivo del progetto su cui stai lavorando.
Come utilizzare Bing Image Creator gratuitamente
Ecco i sette modi migliori per utilizzare Bing Image Creator gratuito (ora chiamato Image Creator di Microsoft Designer) per risultati di qualità:
1] Mantieni il tuo messaggio dettagliato e descrittivo
Un prompt dettagliato e descrittivo fornisce istruzioni e parametri chiari, guidando l’intelligenza artificiale verso la generazione di immagini di alta qualità che corrispondono perfettamente alle tue esigenze e aspettative.
Ad esempio, invece di dire “ritratto di un uomo”, puoi dire “ritratto di un uomo norvegese di mezza età, alto, muscoloso, occhi azzurri”
Mantenendo il messaggio il più dettagliato possibile, puoi realizzarlo secondo il seguente modello:
Aggettivo + Sostantivo + Verbo + Stile
Il modello sopra è consigliato da Bing Image Creator. Poiché DALL-E 3 è in grado di interpretare gli aggettivi in modo preciso, puoi utilizzare aggettivi descrittivi nel tuo prompt per aiutare l’IA a comprendere il risultato desiderato.
Ad esempio, puoi creare il tuo prompt come segue:
vibrante (Aggettivo) , spiaggia tropicale (Sostantivo), punteggiata di palme (Verbo), pittura a olio (Stile)
La richiesta di cui sopra ha generato i seguenti risultati, che erano in linea con le mie aspettative:
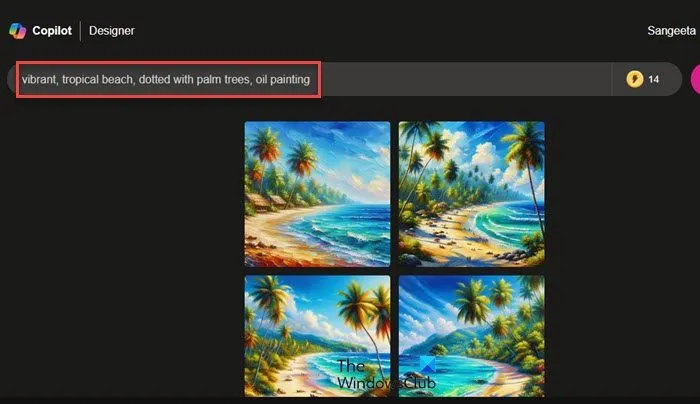
2] Utilizza parole chiave relative alla risoluzione (HD/4K).
La risoluzione predefinita con cui è possibile scaricare immagini da Bing Image Creator è 1024×1024 pixel con proporzioni 1:1 (quadrato). Sebbene non sia possibile modificare queste proporzioni o scaricare immagini con una risoluzione più elevata, puoi incorporare parole chiave relative alla risoluzione nel tuo messaggio se desideri maggiore chiarezza nelle tue immagini. Ultra fotorealistico, Fotorealistico, Ultra dettagliato, Dettagli complessi, 4K e 8K sono alcune parole chiave che puoi specificare nella richiesta per ottenere un risultato di qualità.
Ad esempio, ho utilizzato il seguente prompt per ottenere un output di immagini di alta qualità da Bing AI:
“Primo piano di una giovane ragazza con un vestito rosa e fluido, in piedi in un campo di tulipani con il sole che tramonta davanti a lei, HQ, HD, 4K “
I risultati sono stati sorprendentemente buoni, come puoi vedere nella seguente immagine:
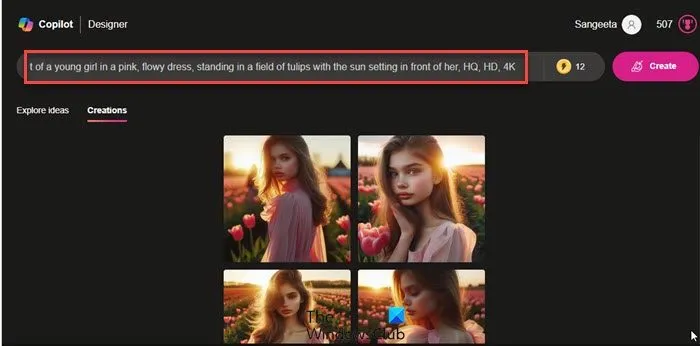
3] Utilizza i parametri della fotocamera
Un altro trucco per ottenere risultati di qualità da Bing Image Creator è aggiungere i parametri della fotocamera al prompt.
Ad esempio, per il seguente prompt:
“Un giovane uomo gioioso con pelle scura, occhi nocciola, camicia di lino bianco, fotorealismo, messa a fuoco nitida, catturato utilizzando una fotocamera Canon EOS R con obiettivo 50mm f/1.8, apertura f/2.2, velocità dell’otturatore 1/200 s, ISO 100 e luce naturale, fotografia in studio.”
Ho ottenuto i seguenti risultati:
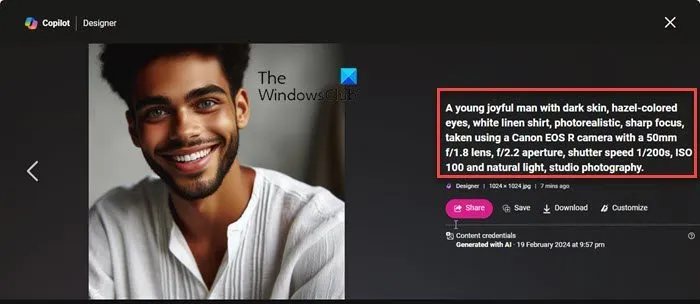
4] Includi stili artistici
Se hai in mente un certo stile artistico, includilo nel tuo suggerimento. Graffiti, pittura a olio, schizzo a matita, astratto, surrealismo, impressionismo, anime giapponesi, iperrealismo/ultrarealismo/fotorealismo e pop art sono alcuni esempi che potresti utilizzare. L’aggiunta di uno stile non solo aggiunge estetica ma ha anche un impatto significativo sull’immagine risultante.
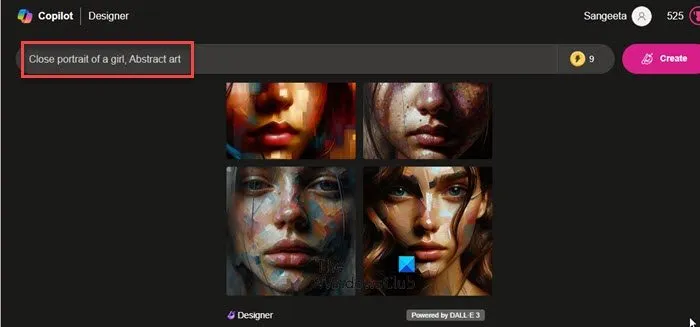
5] Sperimenta suggerimenti diversi
Sperimentare istruzioni diverse è un ottimo modo per ottenere risultati di qualità migliore con Bing Image Creator. Prova a variare il livello di dettaglio e specificità delle tue istruzioni. A volte un suggerimento più dettagliato può produrre risultati migliori, mentre altre volte un suggerimento aperto o astratto potrebbe portare a risultati insoliti ed entusiasmanti.
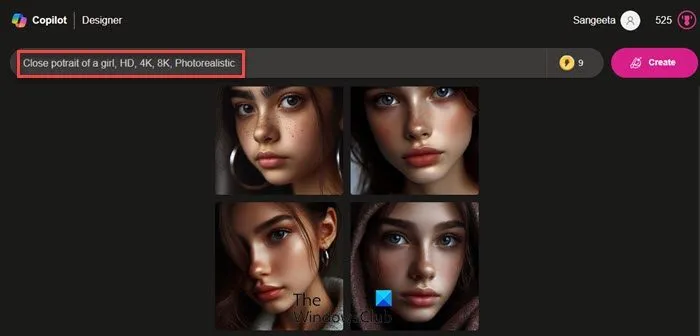
6] Post-elaborazione
È possibile applicare ulteriori tecniche di post-elaborazione o miglioramento dell’immagine per migliorare la qualità dell’immagine. A tale scopo, è possibile utilizzare la funzione ” Personalizza ” in Bing Image Creator o utilizzare software di elaborazione delle immagini di terze parti come Gimp o Adobe Photoshop.
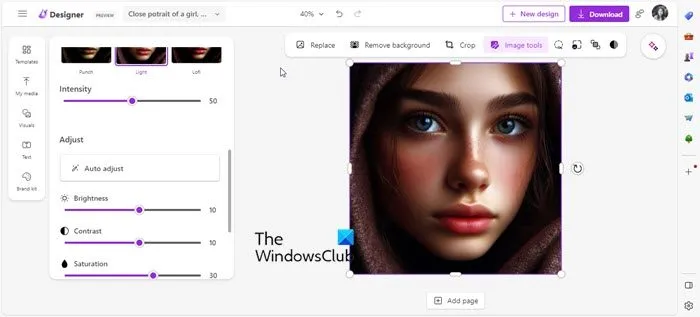
Il pulsante Personalizza si trova accanto al pulsante Scarica dopo aver generato i risultati. Facendo clic su questo pulsante si aprirà l’immagine selezionata in Microsoft Designer all’interno di una nuova scheda, dove potrai modificare l’immagine regolando vari parametri come luminosità, contrasto, nitidezza, temperatura, ecc. Puoi anche applicare filtri o effetti creativi per aggiungere profondità e carattere alla tua immagine.
7] Migliora la tua immagine
Puoi utilizzare altri generatori di arte AI per migliorare l’immagine generata e ottenere risultati migliori (Bing Image Creator non supporta nativamente questa funzionalità).
Ad esempio, dopo aver scaricato l’immagine da Bing Image Creator, puoi andare su HD Upscaler da PromeAI.com e caricare lì la tua immagine. Quindi seleziona la scala desiderata, organizza l’immagine e lascia che il generatore riempia gli spazi vuoti.
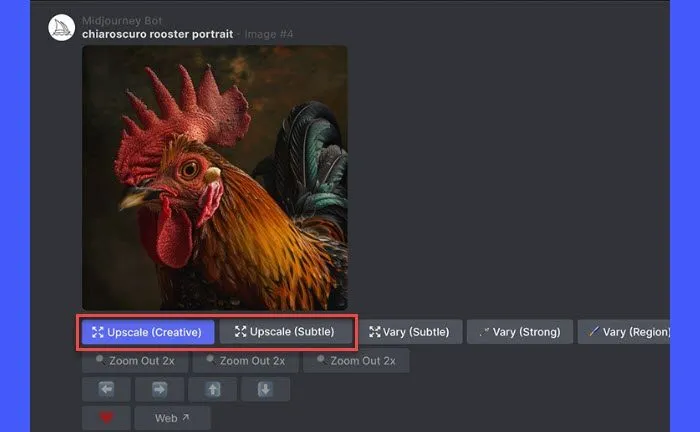
Alcuni generatori di grafica AI come Midjourney forniscono supporto nativo per il comando Upscale per eseguire l’upscaling delle immagini AI a una risoluzione più elevata.
Spero che troverai utile questo post.
Posso utilizzare Bing Image Creator gratuitamente?
Sì, Bing Image Creator è gratuito. Puoi registrarti per un nuovo account Microsoft o accedere al tuo account Microsoft esistente per utilizzare Bing Image Creator. Inizialmente, riceverai 15 “boost”, che sono token monouso per generare immagini più velocemente (viene utilizzato un boost per immagine). Se esaurisci i potenziamenti, il processo di generazione delle immagini potrebbe richiedere più tempo, ma puoi continuare a utilizzare Bing Image Creator senza pagare nulla.
Come posso ottenere più potenziamenti su Bing Image Creator?
Una volta esauriti tutti i tuoi potenziamenti, puoi riscattare i punti Rewards associati al tuo account Microsoft per ottenere ulteriori potenziamenti. Puoi vedere i tuoi punti premio attuali accanto alla foto del tuo profilo nell’angolo in alto a destra della home page di Bing Image Creator. Facendo clic sull’icona dei premi verrà visualizzata un’opzione Riscatta che ti consente di scambiare i punti accumulati con ulteriori potenziamenti.



Lascia un commento