Come utilizzare l’intelligenza artificiale di Bing in SwiftKey Keyboard [AIO]
![Come utilizzare l’intelligenza artificiale di Bing in SwiftKey Keyboard [AIO]](https://cdn.thewindowsclub.blog/wp-content/uploads/2023/09/bing-ai-swiftkey-759x427-1-640x375.webp)
Cosa sapere
- SwiftKey offre tantissime funzionalità AI con l’intelligenza artificiale di Bing al centro.
- Funzionalità come gli obiettivi della fotocamera Bing AI (GIF e adesivi), Editor e Bing Image Creator sembrano fantastici da avere nella tastiera del tuo telefono cellulare.
- Inoltre, ottieni anche Bing Search e Bing AI Chat: quest’ultima può scrivere messaggi da zero e anche cambiare il tono dei tuoi testi!
SwiftKey di Microsoft è una delle app per tastiera mobile più popolari in circolazione. Con oltre un decennio di esperienza e nuove funzionalità che sono diventate parte integrante degli SMS di tutti i giorni, SwiftKey sta ora implementando una varietà di strumenti e funzionalità di intelligenza artificiale per rendere i suoi utenti a prova di futuro.
Dopo aver ricevuto all’inizio di questa primavera alcune funzionalità basate sull’intelligenza artificiale che ti hanno permesso di cambiare il tono dei tuoi messaggi, comporre con l’intelligenza artificiale e accedere alla ricerca Bing e alla chat AI, Microsoft sta aggiungendo ulteriori funzionalità AI a SwiftKey. Questi includono un editor all-in-one per correggere grammatica ed errori di ortografia, obiettivi della fotocamera Bing AI per creare GIF, adesivi, foto e video personalizzati e Bing Image Creator per creare immagini.
Se sei nuovo a SwiftKey o hai l’idea di avere l’intelligenza artificiale sulla tua tastiera, è bene prenderti un po’ di tempo per sapere come ottenere il massimo dalla tua tastiera SwiftKey e migliorare i tuoi testi e le tue interazioni quotidiane.
Come utilizzare la bontà dell’intelligenza artificiale nella tastiera SwiftKey grazie all’integrazione di Bing AI
Prima di iniziare, assicurati di installare l’app per tastiera SwiftKey sul tuo dispositivo dai seguenti collegamenti:
1. Configurazione di SwiftKey
Per iniziare a utilizzare le funzionalità AI in SwiftKey, devi prima configurarlo. Apri SwiftKey e concedigli le autorizzazioni necessarie per funzionare come tastiera principale.
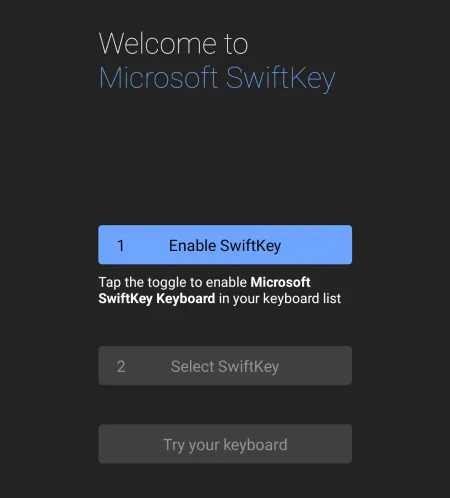
Dovrai anche accedere al tuo account Microsoft per iniziare a utilizzare tutte le funzionalità AI di Bing in Swiftkey. Tocca Account nella pagina Impostazioni per farlo.
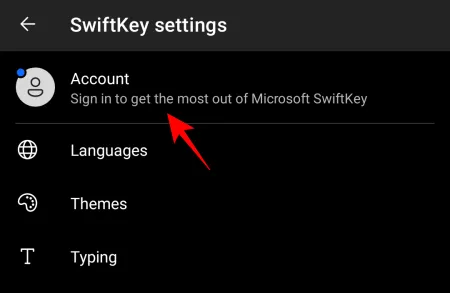
Inserisci le credenziali del tuo account Microsoft.
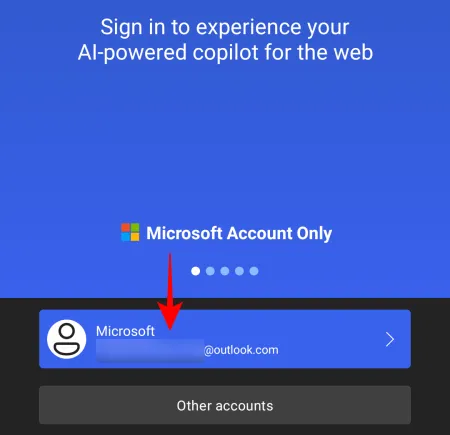
2. Crea foto, video e GIF utilizzando gli obiettivi della fotocamera Bing AI
Con gli obiettivi della fotocamera di Bing AI in SwiftKey, puoi acquisire foto e video o creare GIF personalizzate con facilità.
Per iniziare a utilizzare gli obiettivi della fotocamera, visualizza la tastiera toccando un campo di testo. Quindi tocca il pulsante Altro a destra della barra degli strumenti.
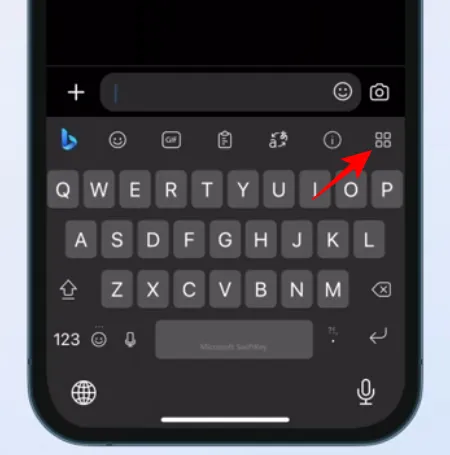
Seleziona Fotocamera .
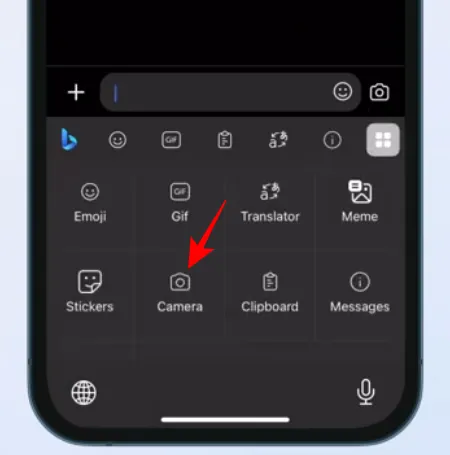
Tocca l’icona della fotocamera per registrare GIF e foto.
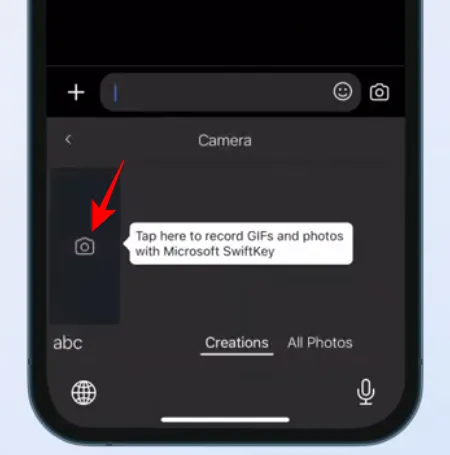
Tocca l’ icona dell’emoji .
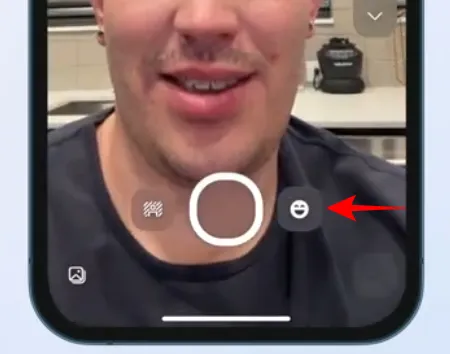
Scegli una lente e tocca il segno di spunta per confermare.
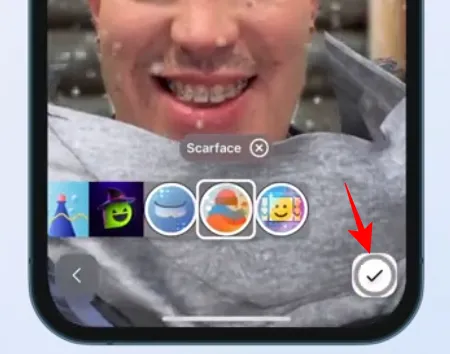
E colpisci il record.
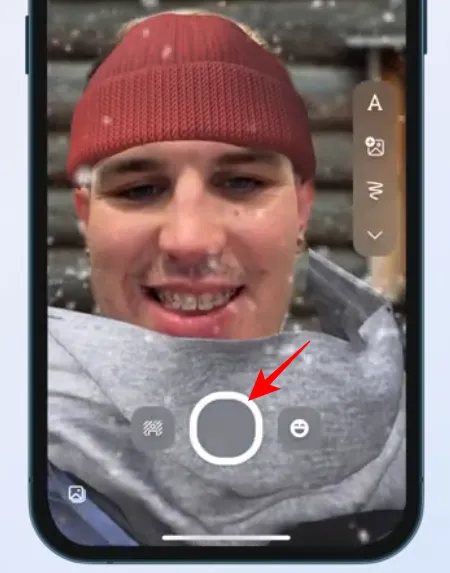
Una volta terminato, controlla la clip e premi Invia .
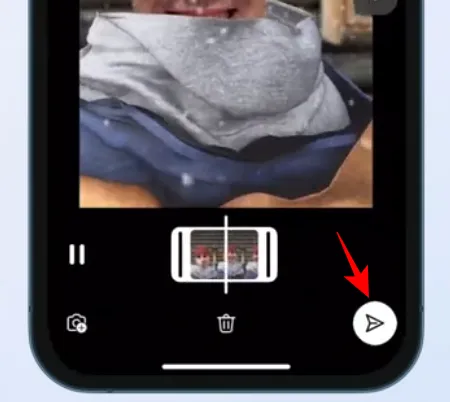
Le tue creazioni verranno visualizzate nella sezione “Creazioni” per un utilizzo futuro a meno che non vengano eliminate. Toccalo per copiarlo e incollarlo nel campo di testo.
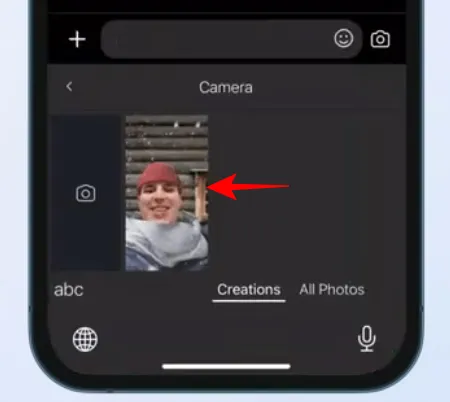
Modifica la GIF se necessario e aggiungi una didascalia se lo desideri. Quindi premi Invia.
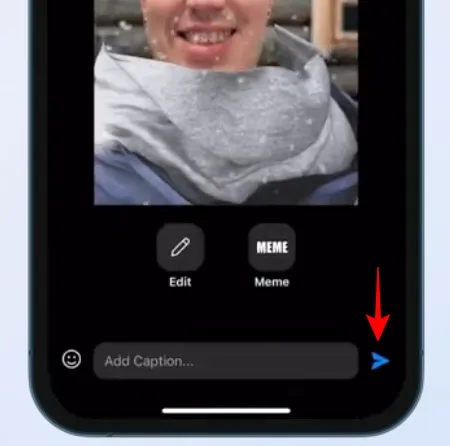
Allo stesso modo puoi registrare video e scattare foto anche con la fotocamera SwiftKey.
3. Crea adesivi AI
Poiché entrambi utilizzano gli obiettivi della fotocamera AI di Bing, gli adesivi possono essere creati in modo simile alle GIF. Tocca il pulsante Altro nella barra degli strumenti di SwiftKey e seleziona Adesivi .
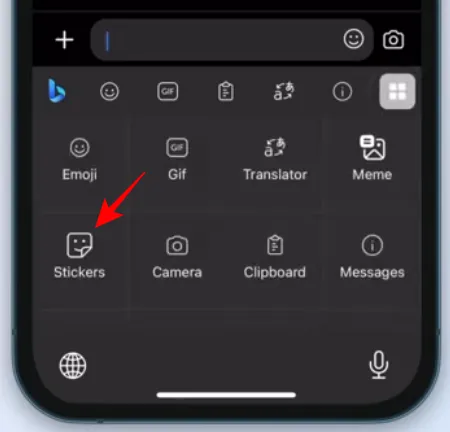
Seleziona Adesivi personalizzati .
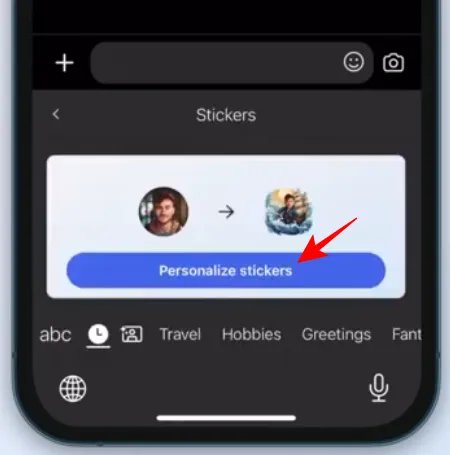
Cattura il tuo viso.
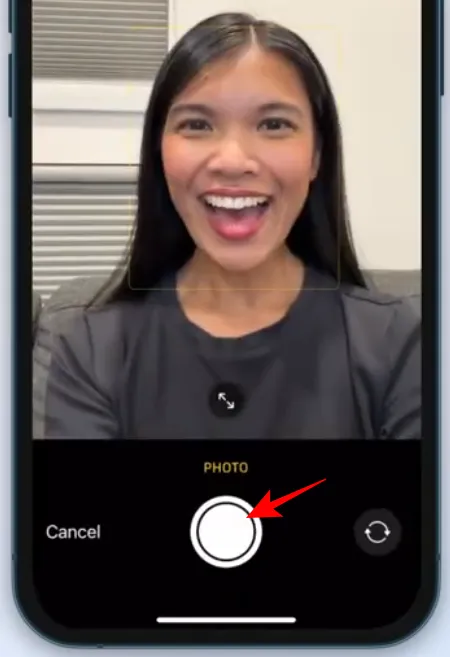
Seleziona Usa foto .
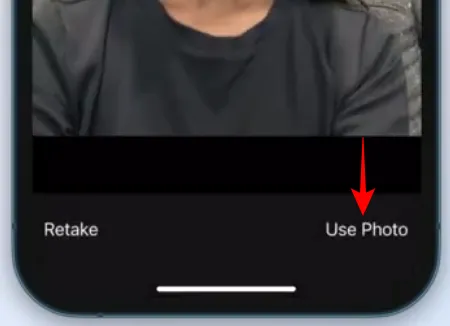
Bing AI creerà una serie di adesivi basati sulla tua foto. Tocca Continua .
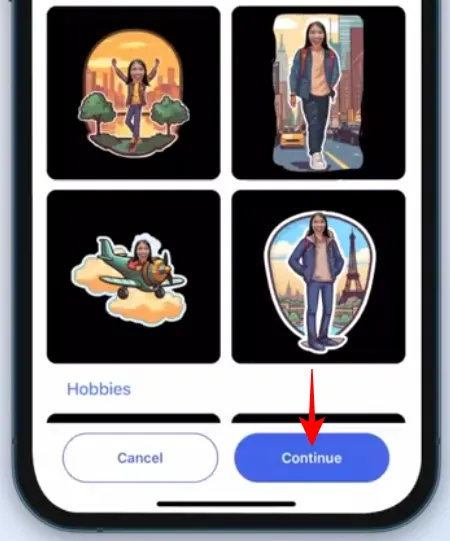
Tocca un adesivo per copiarlo.
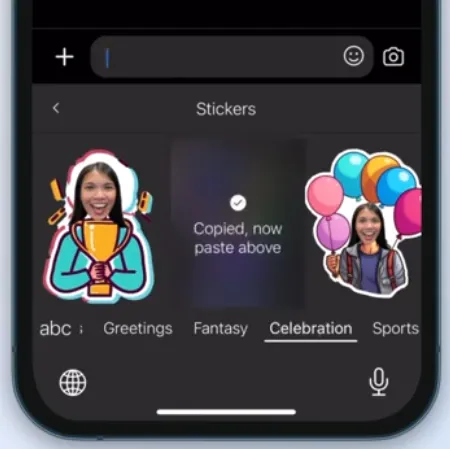
E incollalo nel campo di testo.

Infine, premi Invia .
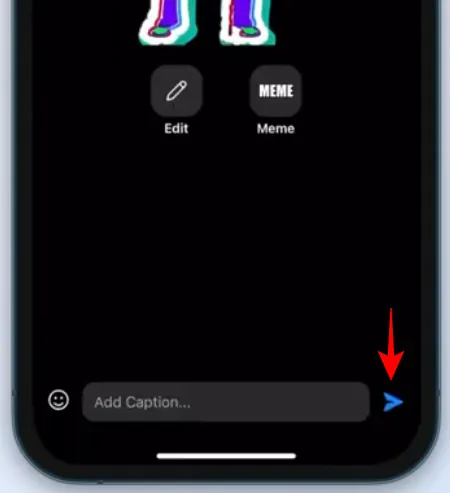
4. Utilizza “Editor” per correggere grammatica, ortografia e punteggiatura
Una delle funzionalità distintive di SwiftKey rilasciate di recente è la funzione Editor (simile a quella di Microsoft Word). Con esso, non dovrai preoccuparti degli errori di ortografia, punteggiatura e grammatica e puoi tranquillamente lasciare tutto a Bing AI per risolverli.
Inizia semplicemente a digitare con SwiftKey e tocca l’icona a tre punti (Altro) nella barra degli strumenti.
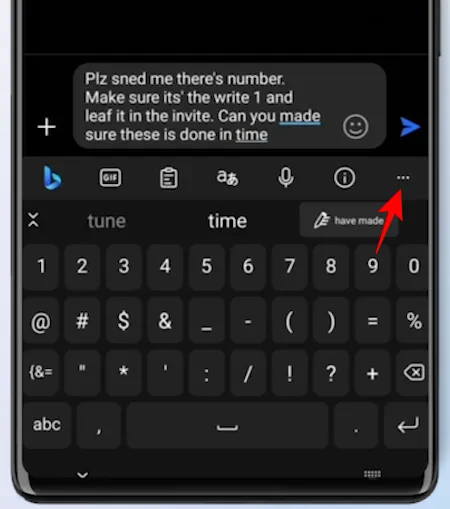
Seleziona Redattore .
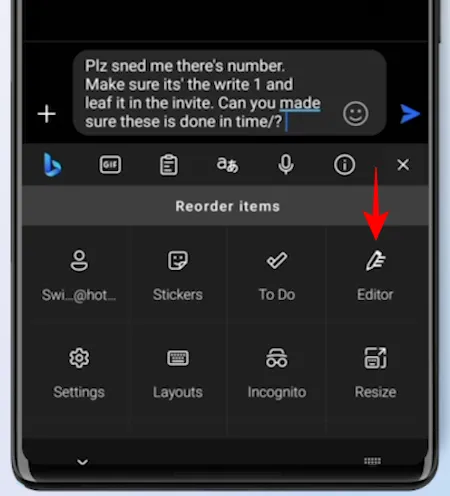
Attendi che l’IA suggerisca le correzioni. Quindi seleziona Sostituisci .

Il tuo testo originale verrà sostituito con quello corretto dall’Editore.
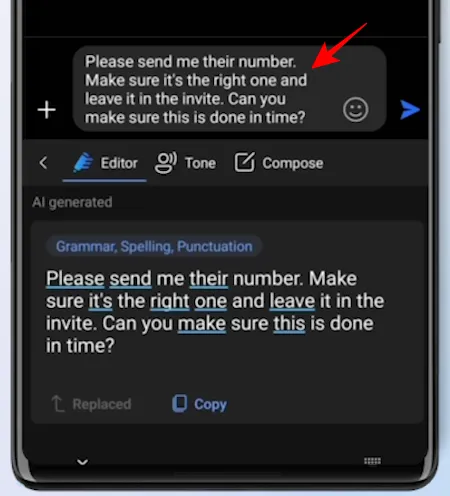
5. Crea immagini con Bing Image Creator
Parte del nuovo aggiornamento introduce anche Bing Image Creator per ottenere rapidamente immagini generate dall’intelligenza artificiale direttamente all’interno di SwiftKey.
Per iniziare, tocca il logo Bing nella barra degli strumenti e seleziona Crea .
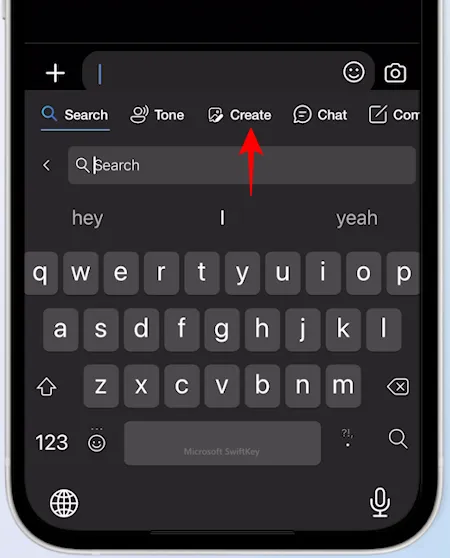
Descrivi l’immagine che desideri creare nel campo indicato.
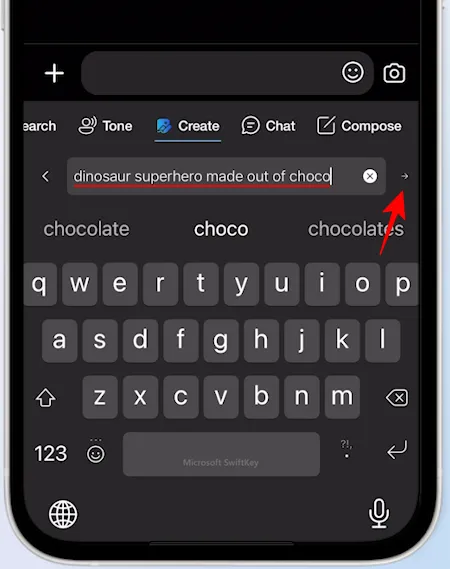
Aspetta che Bing Image Creator faccia il suo dovere. Quindi toccane uno per copiarlo.
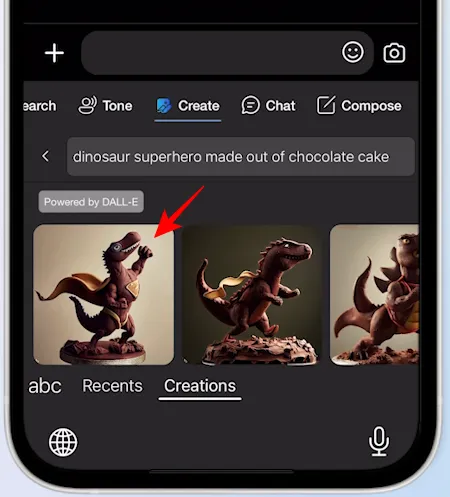
Incollalo nel campo di testo.
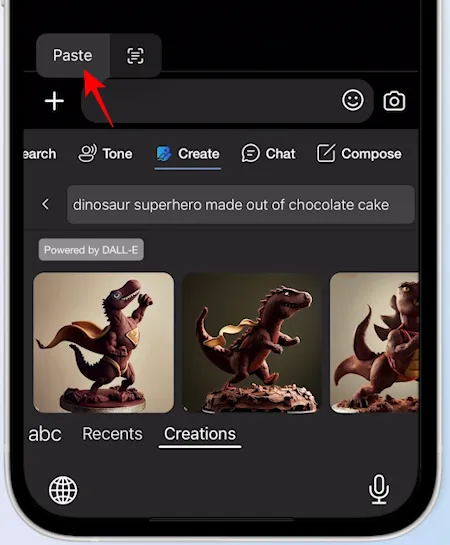
Modificalo se necessario, aggiungi una didascalia e premi Invia.
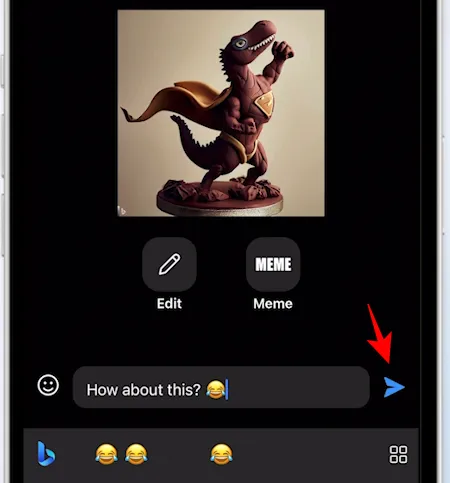
6. Cambia il tono del testo
Oltre alle quattro nuove funzionalità sopra menzionate, SwiftKey dispone ormai da tempo di altre funzionalità basate sull’intelligenza artificiale. Uno di questi è Tono, che ti consente di modificare il tono del tuo testo per adattarlo alla natura della conversazione. Abbiamo una guida completa su Come cambiare tono con l’intelligenza artificiale in SwiftKey , quindi assicurati di dargli un’occhiata.
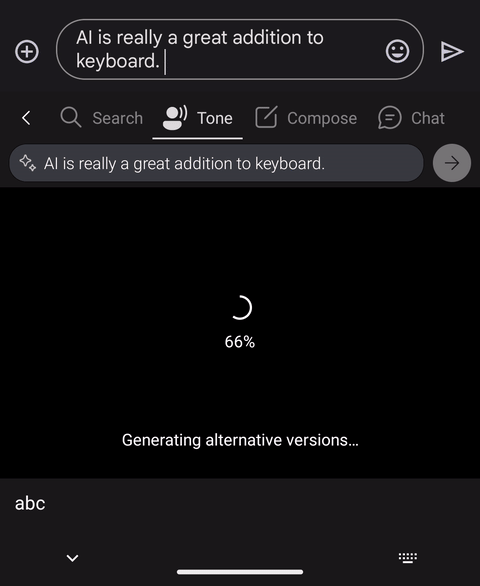
7. Componi una bozza completa
Swiftkey ti consente di comporre da zero bozze di testi e messaggi di lunga durata per aiutarti a risparmiare tempo e fatica.
Per iniziare a comporre, apri la tastiera e tocca il logo Bing.
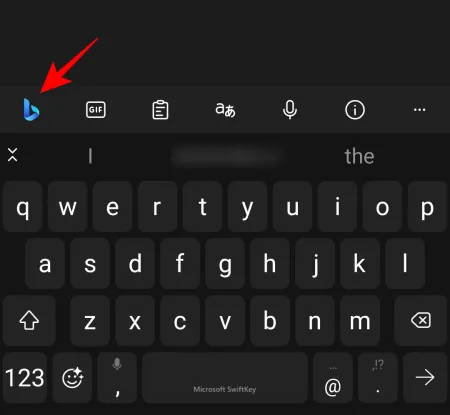
Tocca Scrivi per passare ad esso.
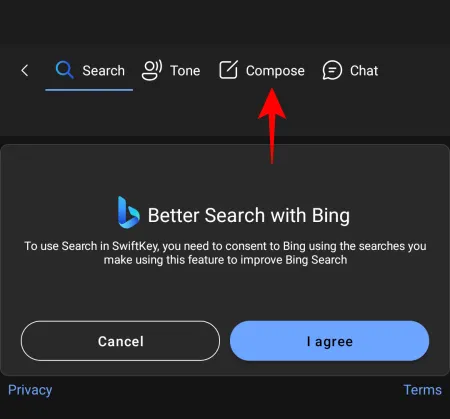
Questo aprirà una nuova bozza di modello. Digita ciò di cui vuoi scrivere, seleziona il tono, il formato e la durata, quindi fai clic su Genera bozza .
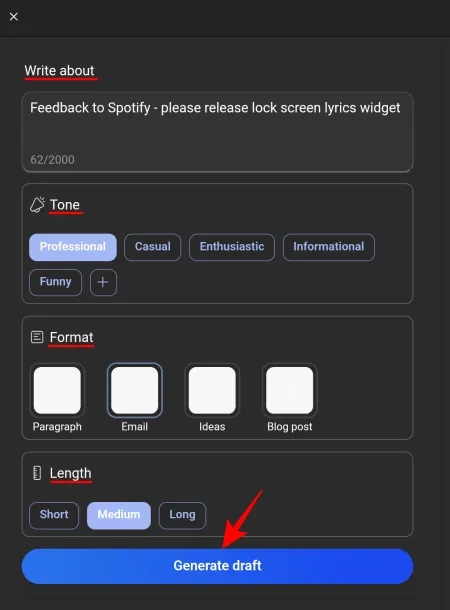
Bing AI redigerà il messaggio per te nella casella “Anteprima”. Fare clic su Copia per farlo.
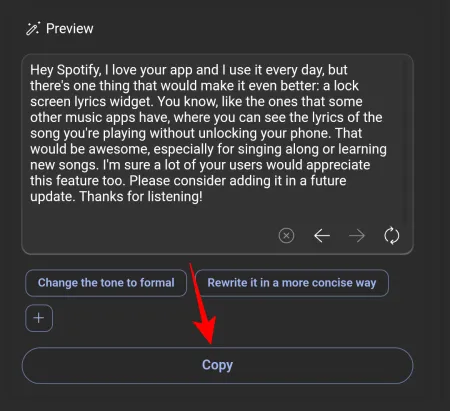
E incollalo dove preferisci.
8. Cerca Bing in SwiftKey
Nel caso in cui desideri effettuare una ricerca rapida senza uscire dall’app corrente, Swiftkey ti consente di farlo anche tu. Tocca il logo Bing come prima. Quindi, nella scheda “Cerca”, seleziona Accetto per iniziare.
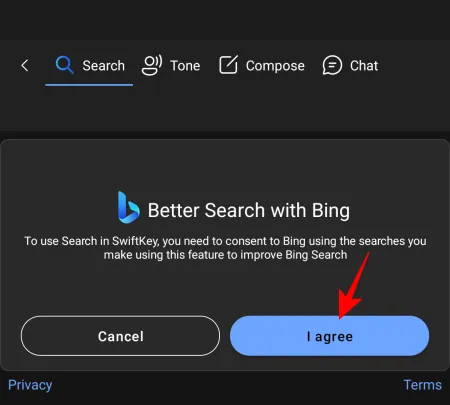
Digita la query di ricerca e premi Invia.
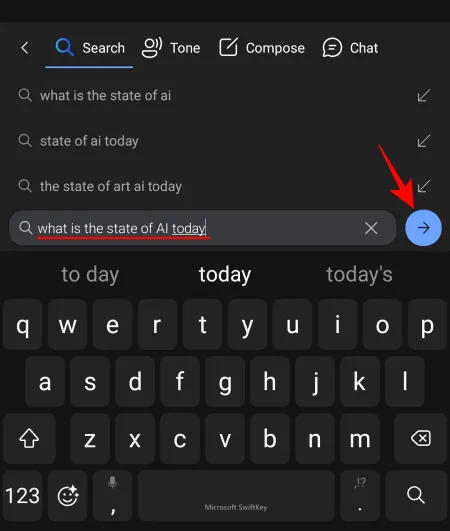
I migliori risultati web verranno visualizzati all’interno di SwiftKey stessa.
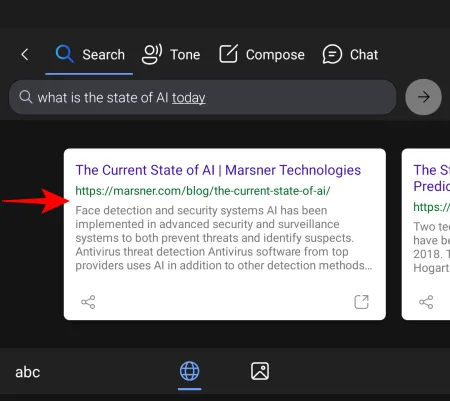
Per controllare le immagini, tocca l’icona Immagine in basso.
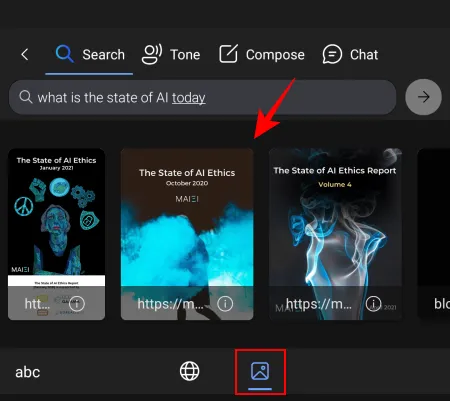
9. Chatta con Bing AI in SwiftKey
Oltre a eseguire la ricerca su Bing, puoi accedere al chatbot AI di Bing anche all’interno di Swiftkey. Per visualizzarlo, tocca il logo Bing e seleziona Chat nella barra degli strumenti.
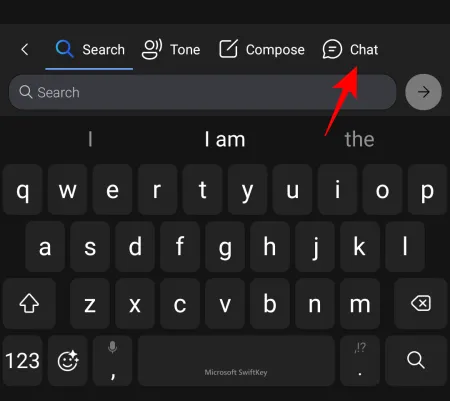
E inizia semplicemente a chattare con Bing AI.
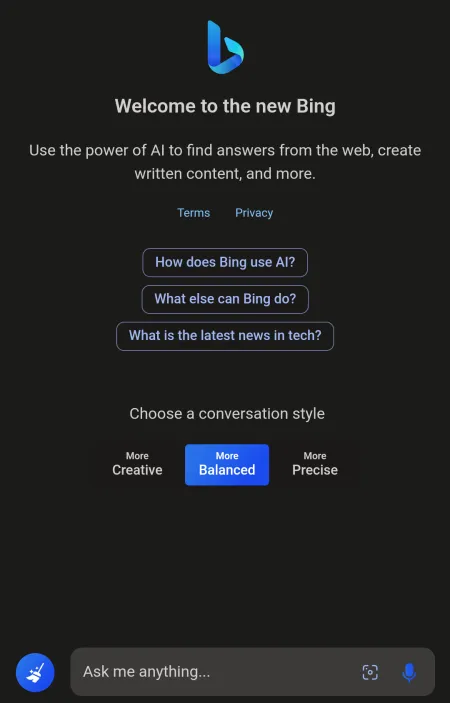
Tutti questi strumenti e funzionalità rendono SwiftKey un pacchetto tastiera completo basato sull’intelligenza artificiale.
FAQ
Consideriamo alcune domande frequenti sulle funzionalità AI di Bing in SwiftKey.
Dove sono tutte le mie creazioni SwiftKey?
Tutte le tue creazioni SwiftKey, incluse GIF, adesivi e immagini, possono essere trovate nella scheda “Crea” nella barra degli strumenti della tastiera, in una sezione chiamata “Creazioni”.
Come risolvere il messaggio “Non siamo in grado di generare il contenuto richiesto adesso” nella composizione di SwiftKey?
Se ricevi un errore mentre utilizzi la funzione di composizione su Swiftkey, tocca nuovamente il pulsante “Genera” o prova a modificare gli elementi nel formato bozza.
Quando arriveranno le funzionalità AI di Bing in SwiftKey?
SwiftKey dispone già di alcune delle funzionalità AI di Bing da aprile, tra cui Tono, Componi, Cerca e Chat. Le altre funzionalità, come Bing Image Creator, obiettivi e adesivi della fotocamera ed Editor, verranno implementate gradualmente nelle prossime settimane.
La grande spinta dell’intelligenza artificiale di Microsoft sta avendo un effetto a catena su molti dei suoi servizi e gli utenti della tastiera SwiftKey ne sono un chiaro benefattore. Con le funzionalità AI avanzate integrate in SwiftKey, diventa una tastiera molto migliore che cambierà sostanzialmente il modo in cui interagisci con il tuo telefono. Ci auguriamo che questa guida ti abbia aiutato a comprendere meglio come utilizzare Bing AI sulla tastiera SwiftKey. Fino alla prossima volta!



Lascia un commento