Come usare Assistive Access su iPhone o iPad con iOS 17 o iPadOS 17
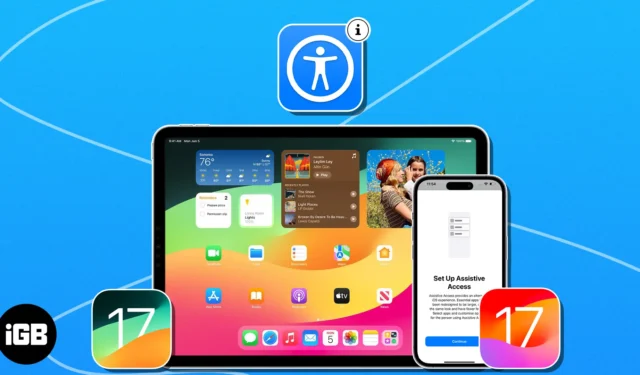
Con iOS 17, Apple ha abilitato gli utenti disabili con l’accesso assistito. Questa funzione ti aiuta a utilizzare i tuoi dispositivi con gesti, comandi vocali o altri metodi di input. Interessante, vero? In questa guida, condividerò come configurare e utilizzare Assistive Access sul tuo iPhone o iPad.
- Che cos’è l’accesso assistito in iOS 17?
- Come attivare e configurare Assistive Access in iOS 17 o iPadOS 17
- Come usare Assistive Access sul tuo iPhone o iPad
- Come uscire dalla modalità di accesso assistito su iPhone o iPad
Che cos’è l’accesso assistito in iOS 17?
L’accesso assistito è una caratteristica unica per le persone con disabilità cognitive . Consente agli utenti di controllare i propri dispositivi utilizzando semplici gesti invece di premere pulsanti. Inoltre, ci sono strumenti facili da usare come voce fuori campo, ingrandimento e controllo degli interruttori per semplificare la navigazione.
Tieni presente che quando attivi l’Accesso assistito, l’aspetto e l’interfaccia utente del tuo dispositivo vengono modificati. Vedrai solo app cruciali ed elementi di sistema limitati. Blocca le notifiche di sistema, gli aggiornamenti e le informazioni relative alla privacy. Inoltre, devi scegliere quali funzionalità dell’app consentire in questa modalità.
Requisiti per l’utilizzo di Assistive Access
Prima di attivare e utilizzare Assistive Access sul tuo iPhone o iPad, soddisfa i seguenti requisiti.
- Aggiungi il Face ID della persona che utilizzerà Assistive Access.
- Installa le app richieste che la persona deve utilizzare durante l’accesso assistito.
- Salva le informazioni di contatto vitali in modo che la persona possa chiamarle o inviare messaggi rapidamente.
- Configura Siri in modo che la persona possa utilizzare i comandi vocali per controllare il proprio dispositivo.
- Connetti il dispositivo al Wi-Fi o alla rete dati in modo che la persona possa accedere a Internet e utilizzare le app che richiedono una connessione Internet.
- Imposta un passcode per il dispositivo in modo che sia protetto da accessi non autorizzati.
Come attivare e configurare Assistive Access in iOS 17 o iPadOS 17
- Avvia Impostazioni → Vai su Accessibilità → Seleziona Accesso assistito .

- Scegli Imposta accesso assistito → tocca Continua .
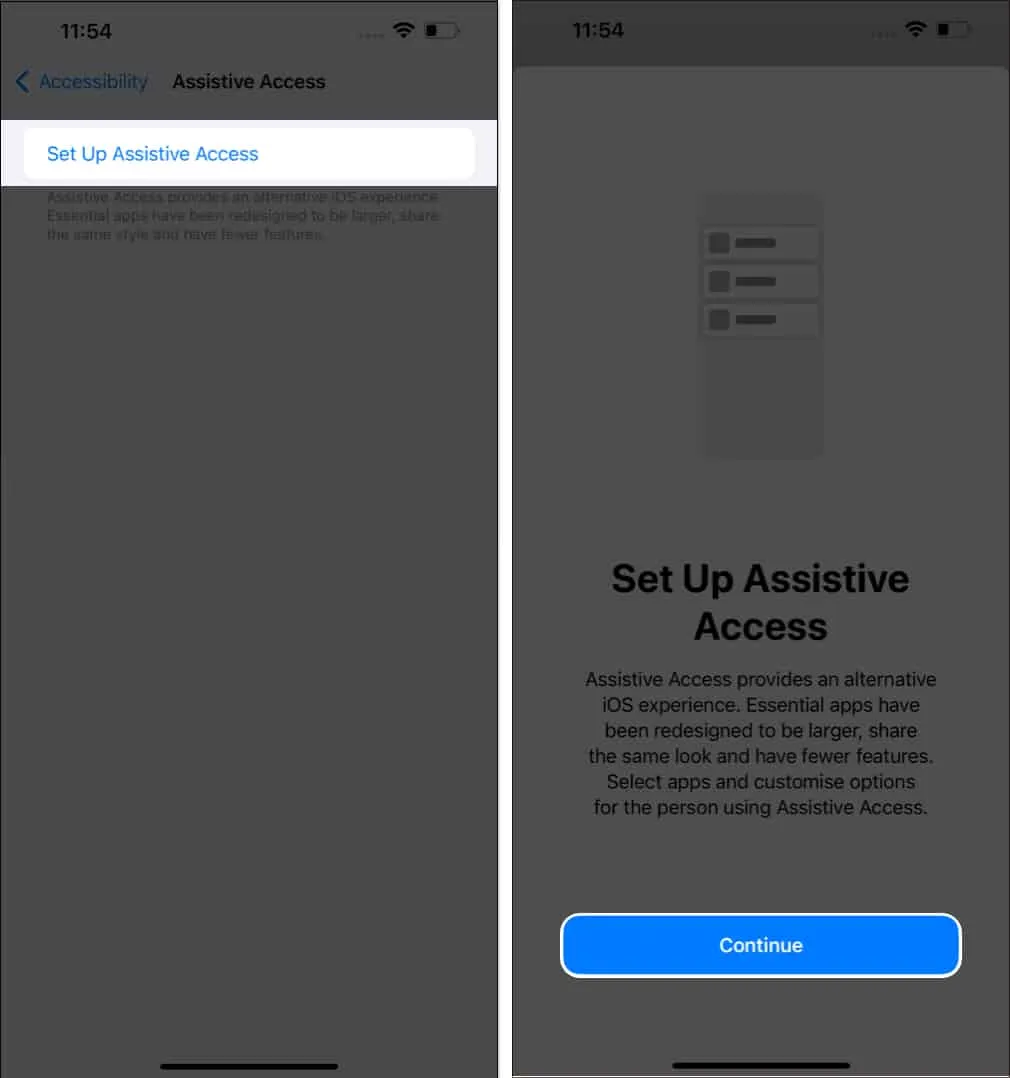
- Seleziona Continua se desideri attivare l’accesso assistito per l’ID Apple attualmente connesso.
Puoi anche cambiare l’ID Apple selezionando Cambia ID Apple . - Scegli Griglia o Riga come aspetto della schermata Home → Premi Continua .
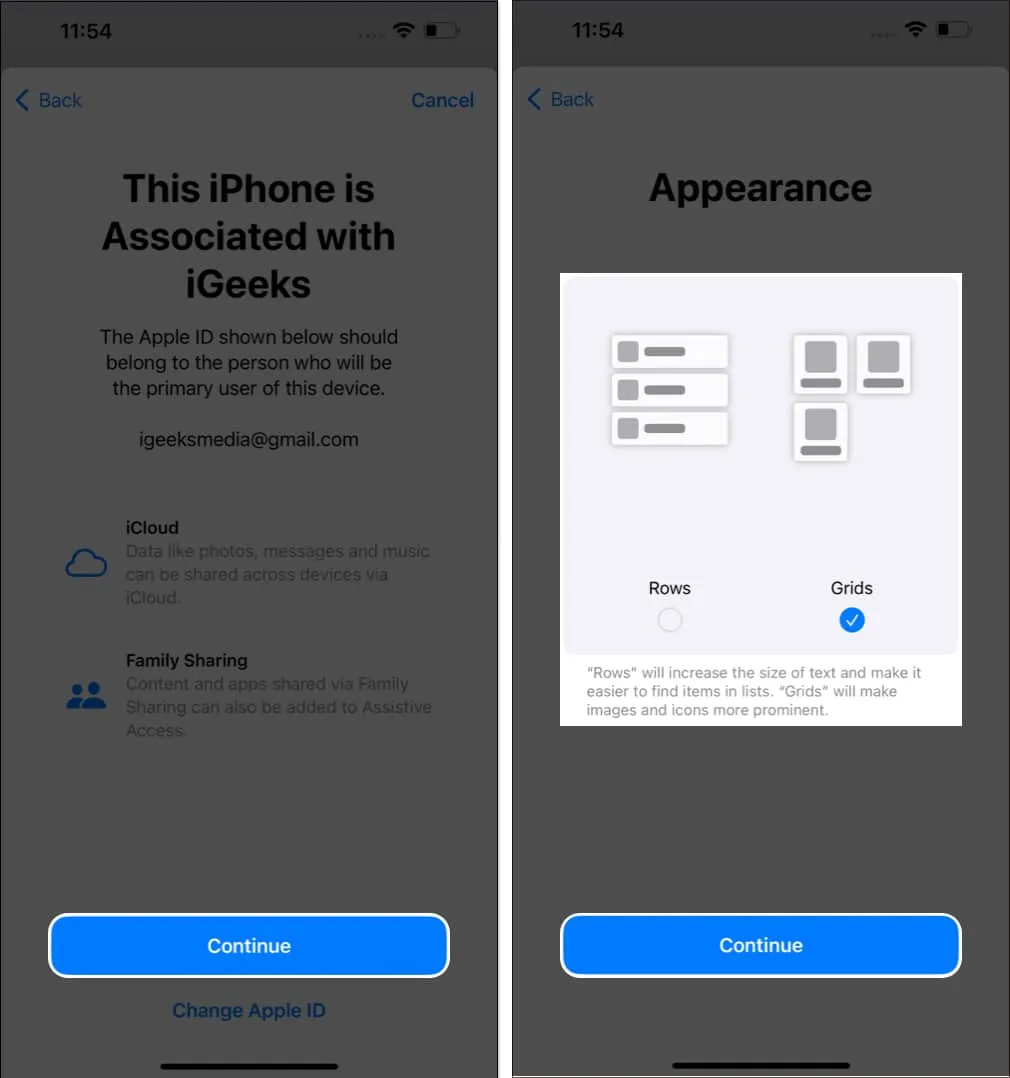
- Tocca l’ icona più accanto alle app che desideri aggiungere → Personalizza l’ app e seleziona Continua .
Sto usando l’ app Messaggi qui.
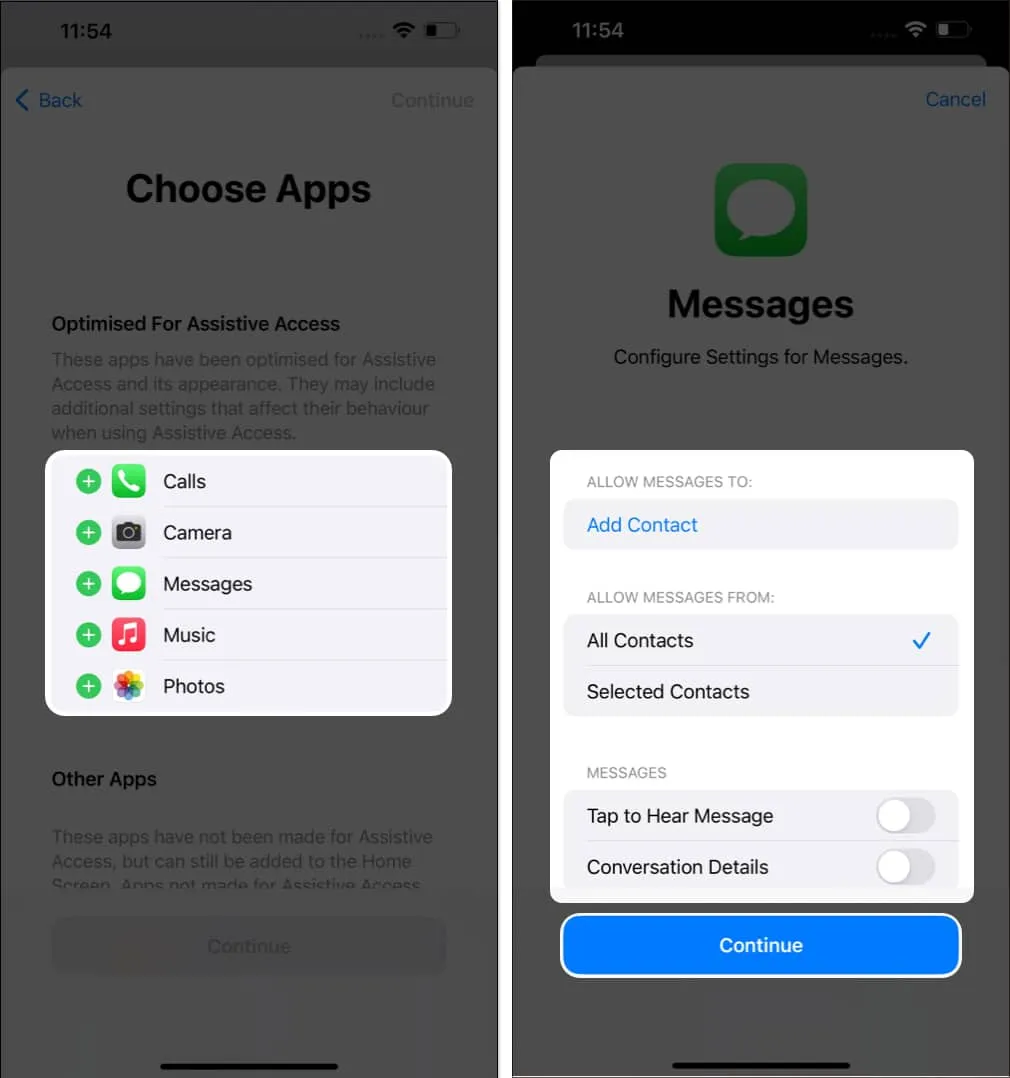
- Puoi scegliere tra Altre app non ottimizzate per l’accesso assistito → tocca Continua .
- Seleziona Continua .
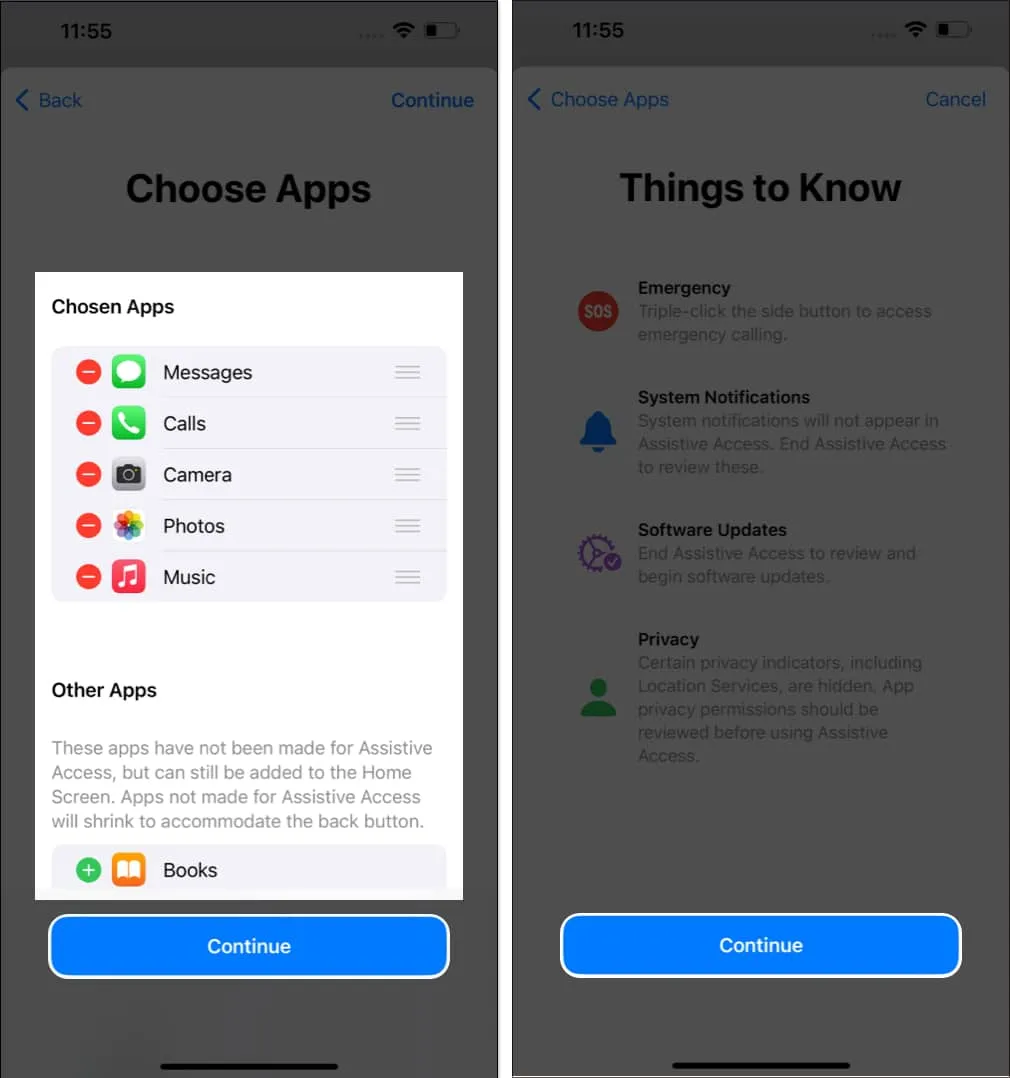
- Tocca Continua quando sei sicuro che la persona che utilizzerà questo dispositivo conosce il passcode del dispositivo e il suo Face ID è stato aggiunto.
- Inserisci una password per Assistive Touch → Reinserisci la password per confermarla.
Nota: la password può essere diversa dalla password dell’iPhone.
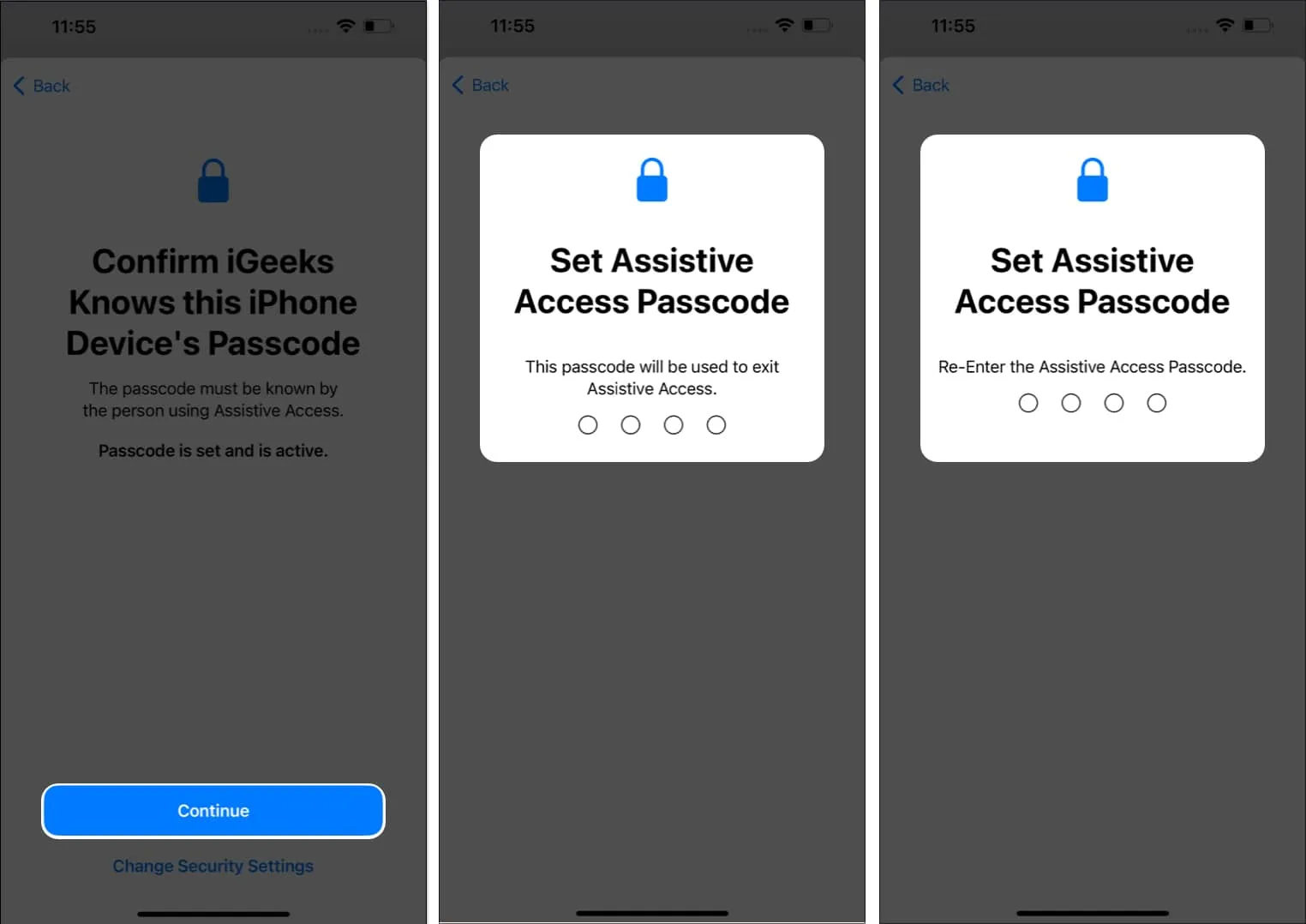
- Inserisci il tuo ID Apple e la password → Seleziona Continua .
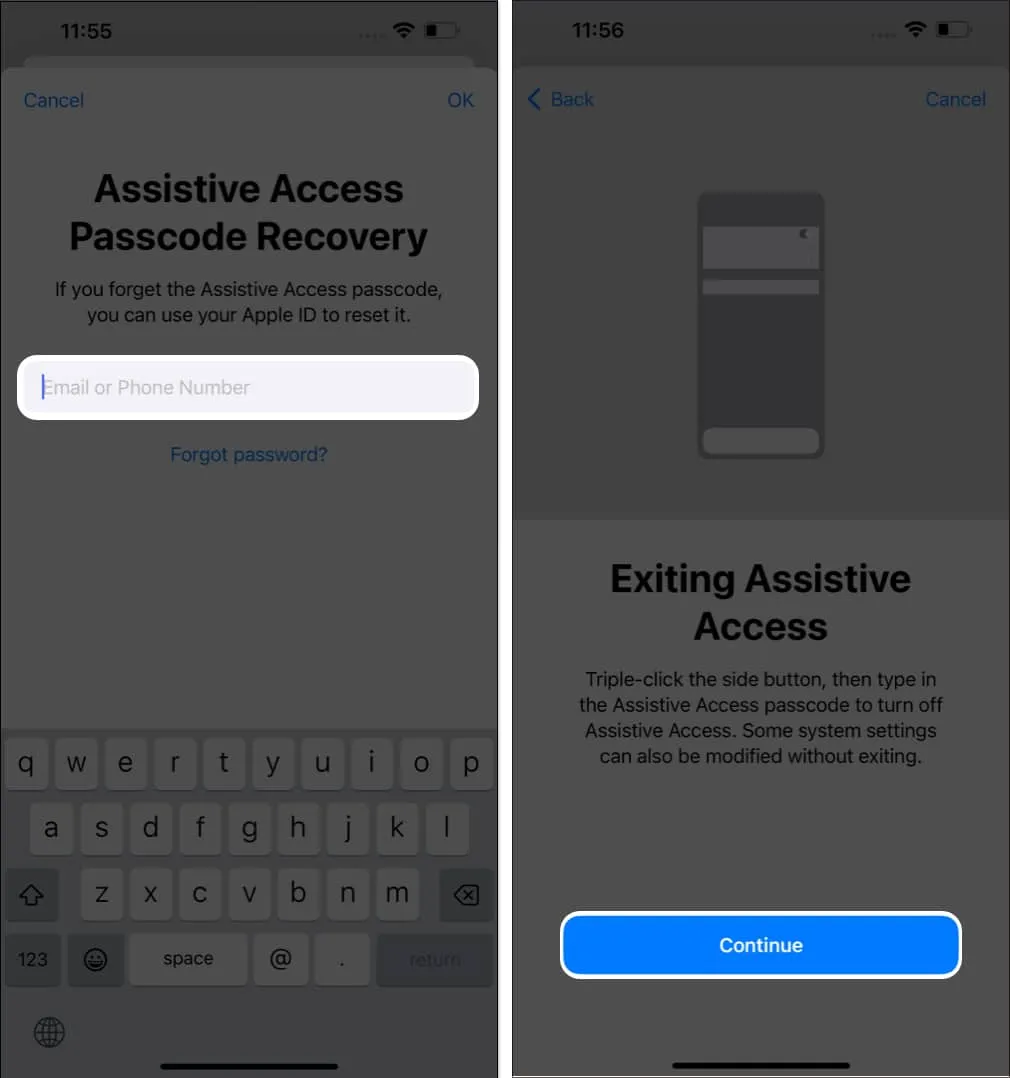
- Scegliere Inserisci accesso assistivo ora → Inserisci il passcode di accesso assistivo .

Ora, il tuo dispositivo entrerà in modalità Accesso assistito dopo pochi secondi.
Come usare Assistive Access sul tuo iPhone o iPad
Quando Assistive Access è abilitato, le app che hai aggiunto durante la configurazione di Assistive Access ora avranno icone di dimensioni considerevoli nella schermata principale. Inoltre, l’interfaccia utente sarà condensata in modo più semplice. Ci saranno anche semplici pulsanti di azione e un grande pulsante Indietro.
1. Sblocca il tuo iPhone o iPad
- Premi il pulsante laterale sul tuo iPhone o il pulsante superiore sul tuo iPad per riattivare il dispositivo.
In alternativa, puoi toccare lo schermo del tuo iPhone o iPad per farlo. - Premi Tocca .

- Seleziona Tocca .

- Tocca Apri .
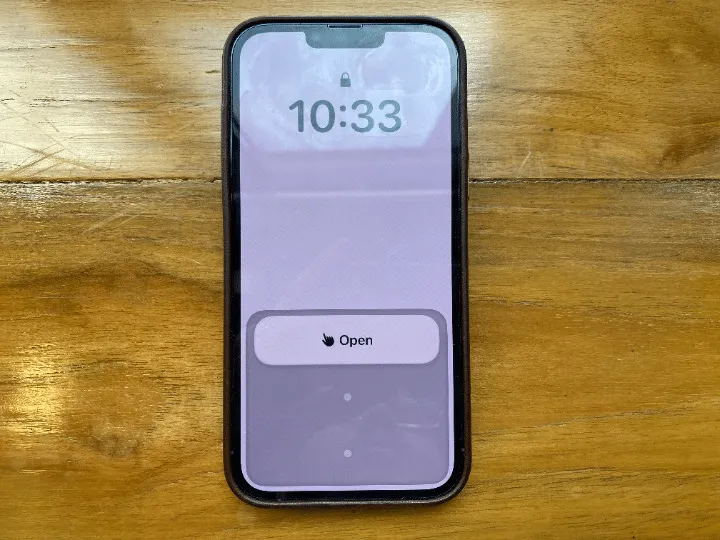
- Inserisci la password del tuo dispositivo .
Puoi anche usare Face ID o Touch ID per sbloccare il tuo dispositivo.
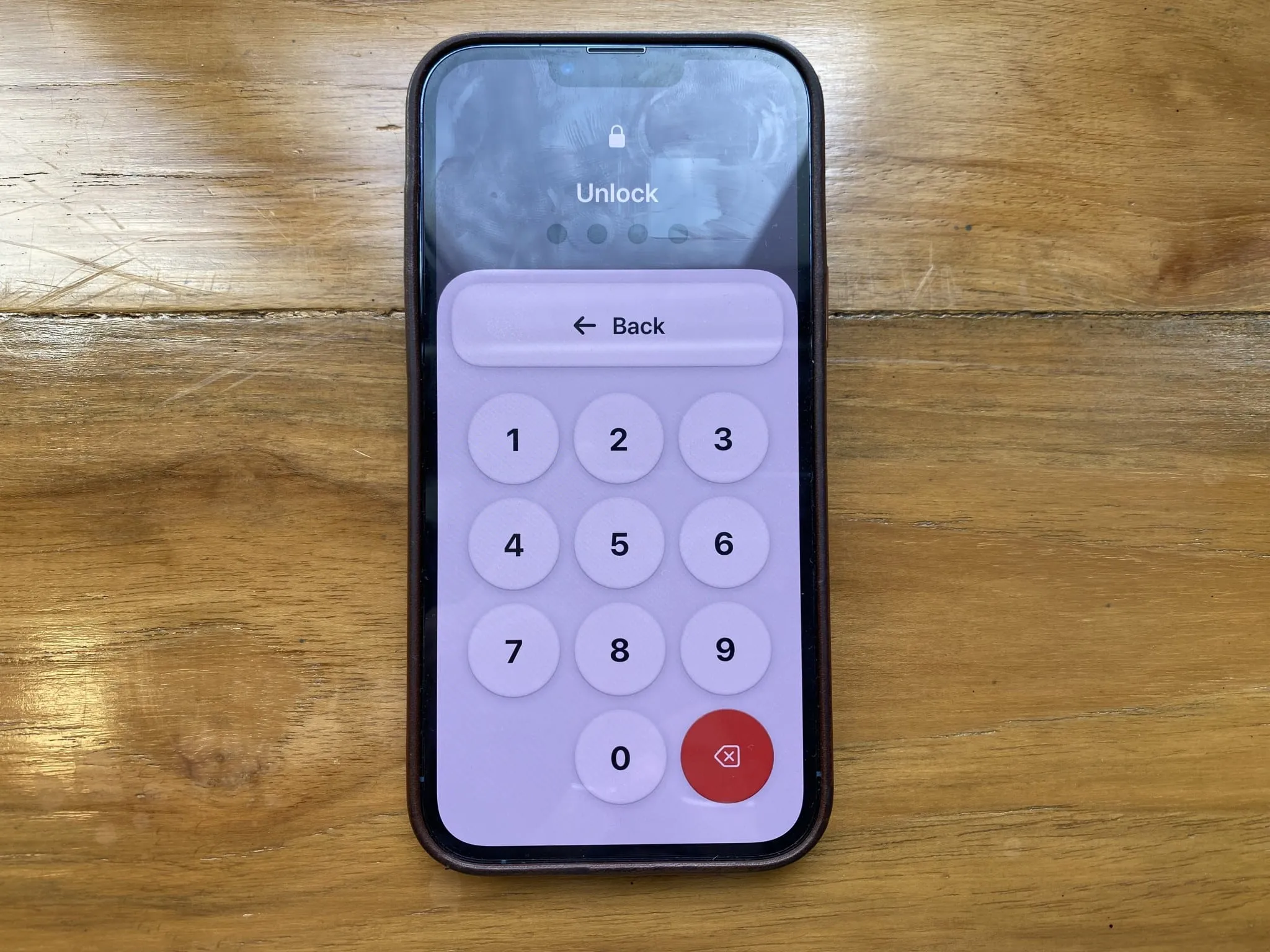
Per bloccare il dispositivo, premi il pulsante laterale o il pulsante in alto .
2. Usa le app in Assistive Access
Basta toccare l’ icona dell’app per aprire l’app. Vedrai un pulsante Indietro persistente e un’interfaccia più estesa.
Ad esempio, quando ho aperto l’app Messaggi con accesso assistito, la schermata iniziale presentava due colonne di grandi schede di contatto. Ogni colonna presentava l’immagine e il nome del contatto.
3. Leggi nuovi messaggi di testo
Se ricevi un nuovo messaggio di testo mentre sei su Assistive Access, l’app Messaggi mostrerà un’icona a forma di campana con il nuovo avviso nell’angolo in alto a sinistra. Inoltre, se il tuo dispositivo è bloccato, vedrai la stessa icona nell’angolo in alto a destra del pulsante Apri .
4. Modificare le impostazioni di accesso assistito di base
- Premi tre volte il pulsante laterale o il pulsante superiore sul tuo iPhone o iPad.
- Tocca le Impostazioni nell’angolo in alto a destra dello schermo.
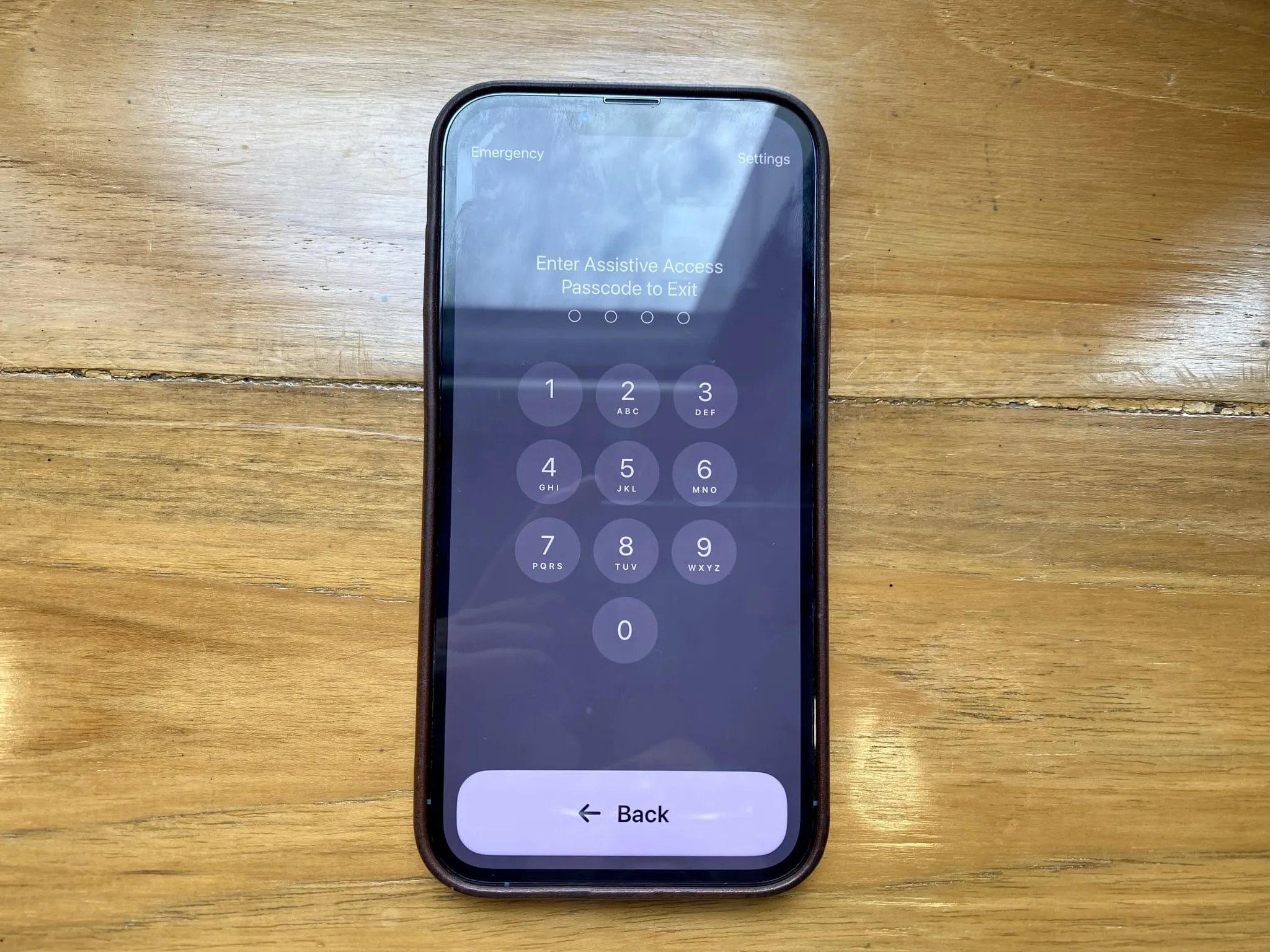
- Qui sono disponibili le seguenti opzioni: Modalità aereo , Modalità scura , Testo in grassetto , Volume , Luminosità e Dimensione testo .
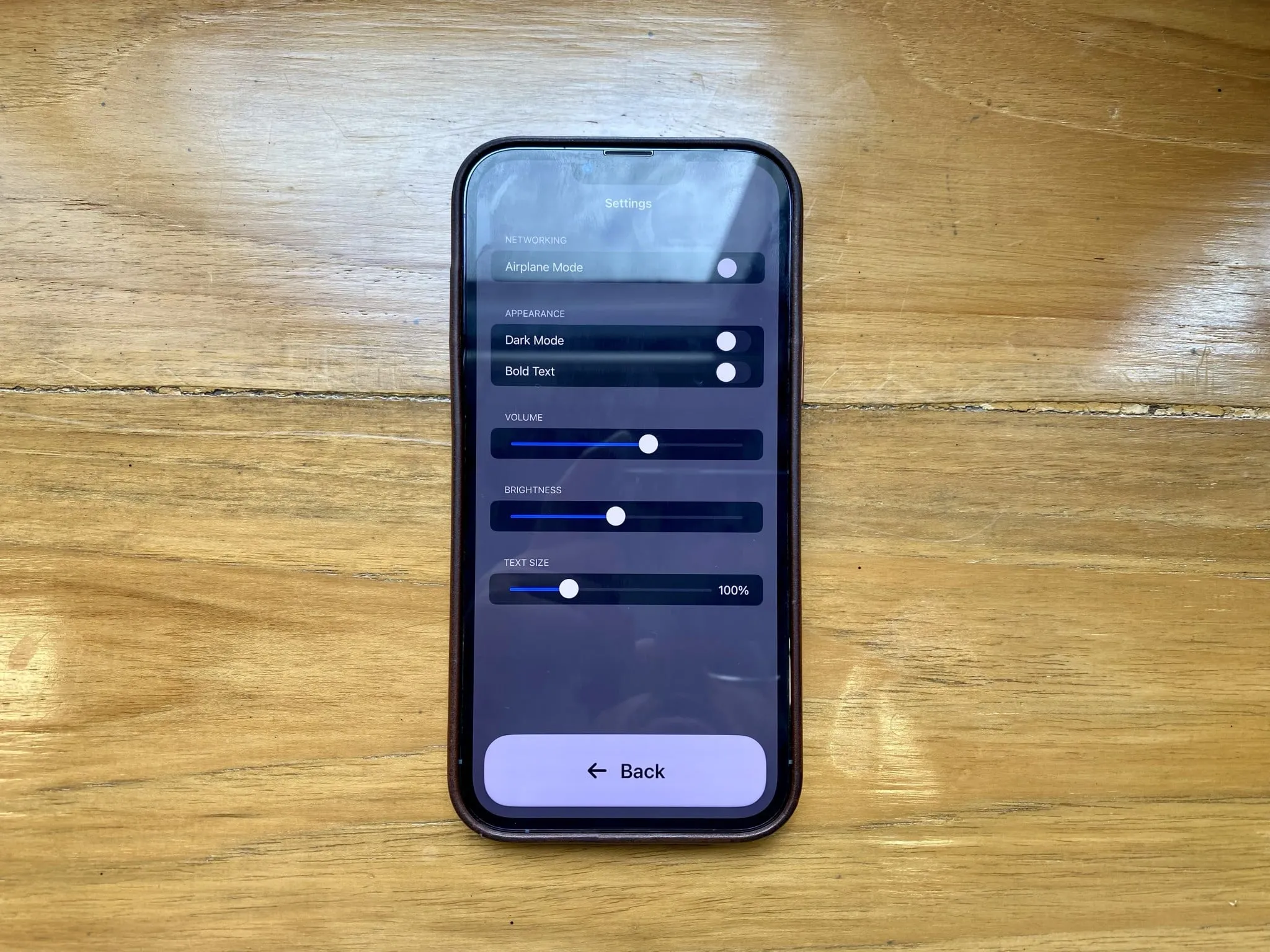
Una volta apportate le modifiche desiderate, tocca il pulsante Indietro per tornare alla schermata iniziale di Accesso assistito.
5. Accedi alle opzioni di emergenza durante l’accesso assistito
- Premi tre volte il pulsante laterale o il pulsante superiore sul tuo iPhone o iPad.
- Seleziona Emergenza nell’angolo in alto a sinistra dello schermo.
- Utilizzare la tastiera per chiamare un numero di emergenza.

Inoltre, puoi anche controllare le informazioni sanitarie dell’utente selezionando l’ *ID medico nell’angolo in alto a sinistra dello schermo.
Come uscire dalla modalità di accesso assistito su iPhone o iPad
Potrebbe essere necessario uscire da Assistive Access per aggiungere o rimuovere app, attivare Siri o modificare il tempo di blocco automatico.
- Premi tre volte il pulsante laterale o il pulsante superiore sul dispositivo.
- Immettere la password di accesso assistito .

Ora, attendi qualche minuto e tornerai alla schermata iniziale del tuo iPhone o iPad.
1. Aggiungi o rimuovi app
- Apri Impostazioni → Vai su Accessibilità → Scegli Accesso assistito .
- Tocca Gestisci app .
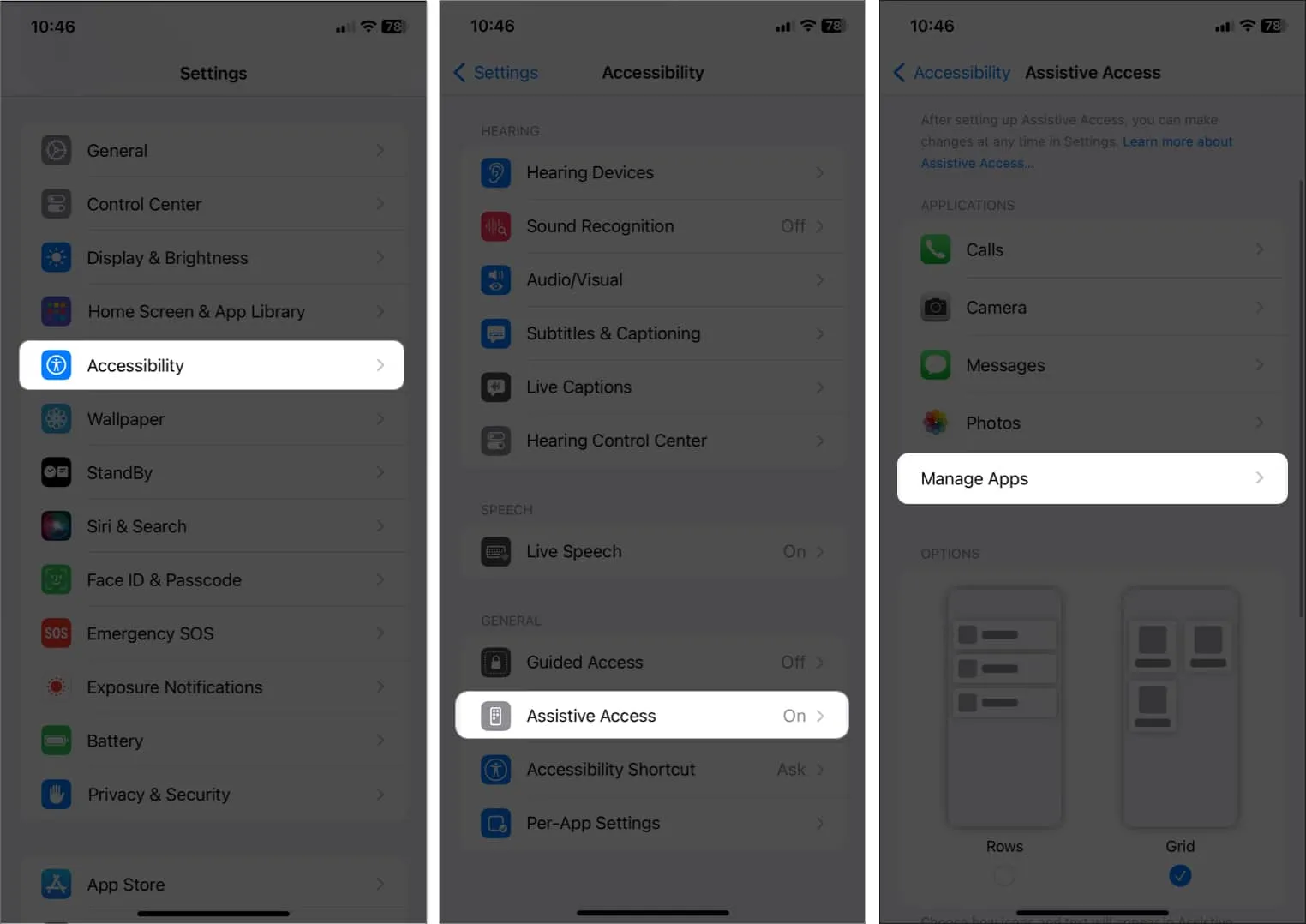
- Per aggiungere un’app: seleziona l’ icona più (+) accanto all’app → tocca Continua .
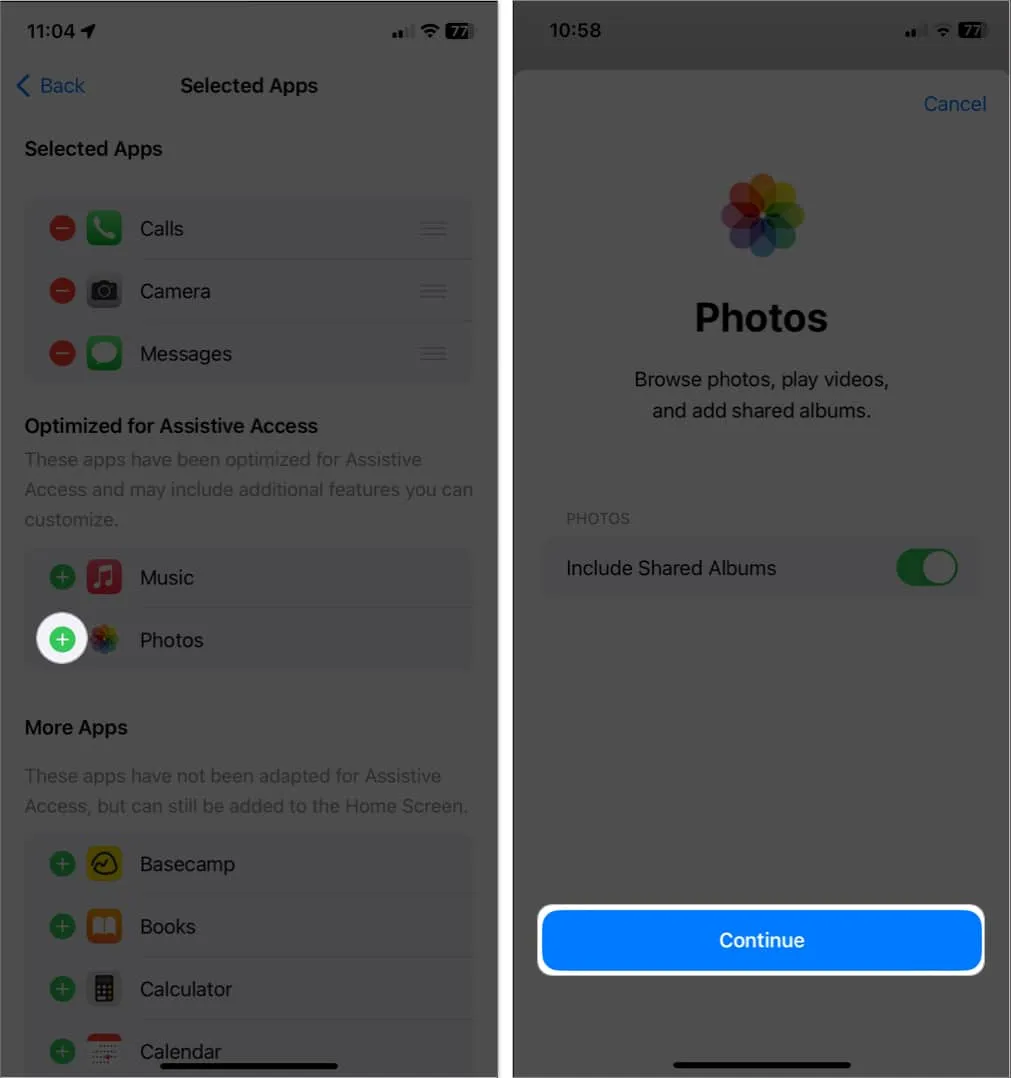
- Per rimuovere un’app: tocca l’ icona meno (-) accanto all’app → seleziona Rimuovi .
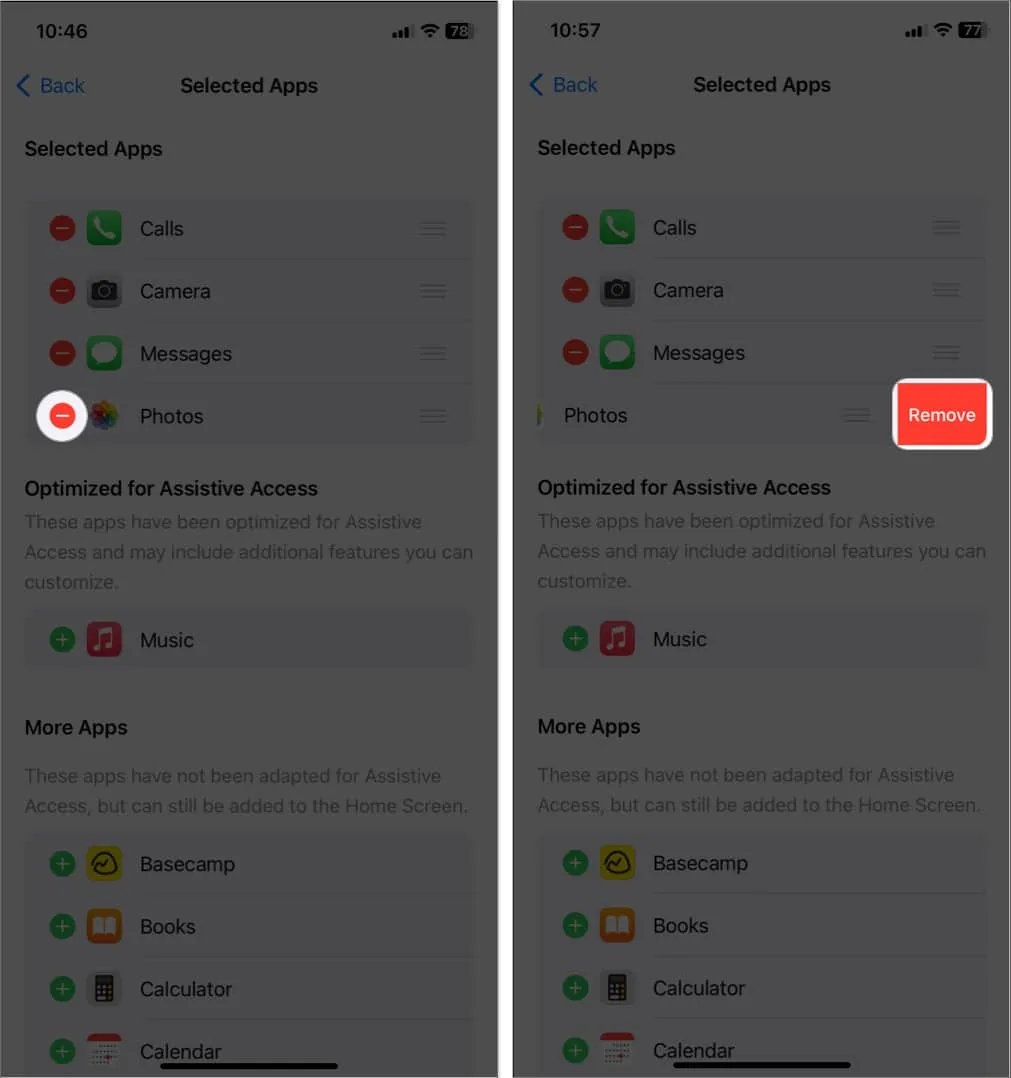
2. Abilita Siri durante l’accesso assistito
- Apri Impostazioni → Vai su Accessibilità → Tocca Accesso assistito .
- Attiva/disattiva Consenti Siri .
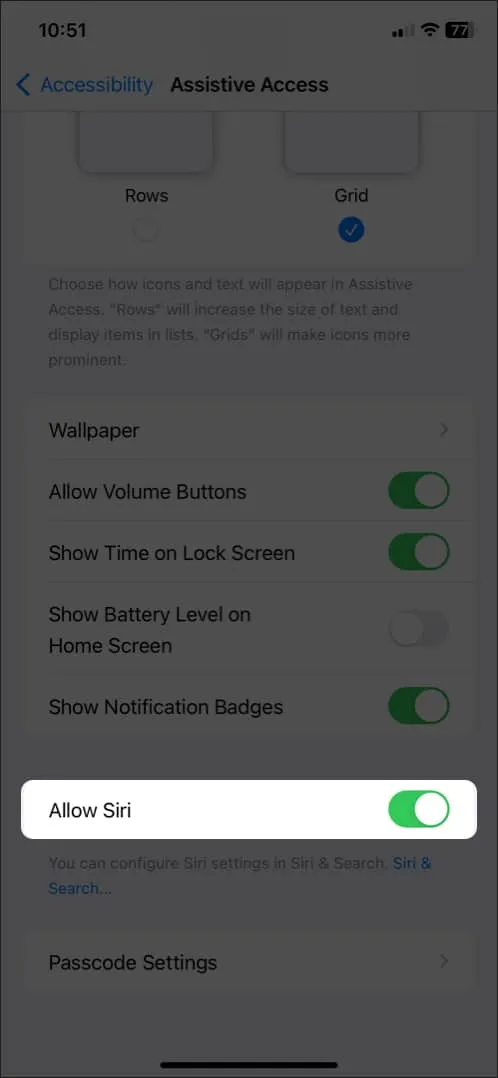
3. Modificare il tempo di blocco automatico della schermata Accesso assistito
- Avvia Impostazioni → Passa a Display e luminosità .
- Tocca Blocco automatico .
- Scegli un timestamp che desideri dall’elenco.
Puoi anche scegliere Mai per mantenere sempre attivo il display.
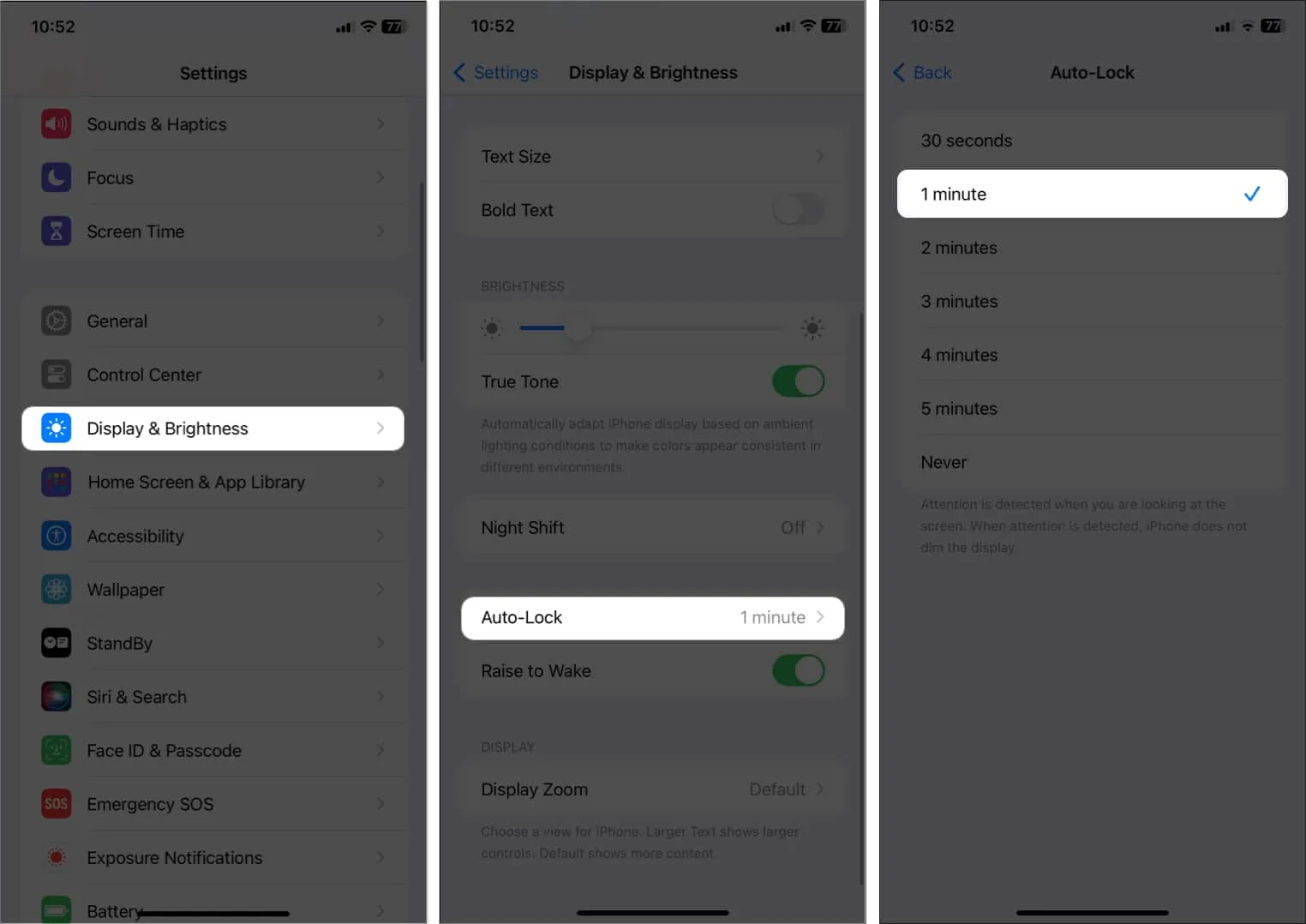
Domande frequenti
Cosa fare quando Assistive Access mostra una schermata bianca dopo aver aggiornato le impostazioni?
Se hai modificato alcune impostazioni in Assistive Access e ora lo schermo è bianco, puoi risolverlo riavviando il tuo iPhone o iPad . Puoi aggiornare il tuo iOS o iPadOS all’ultima versione se non funziona.
Possiamo ingrandire o ridurre le icone sulla schermata di accesso assistito?
No, non puoi modificare le icone sulla schermata di accesso assistito.
Quali sono i vantaggi dell’utilizzo di Assistive Access su iOS 17?
L’accesso assistito può aumentare l’indipendenza delle persone con disabilità migliorando l’accessibilità. Semplifica la navigazione del dispositivo e consente alle persone di accedere a funzioni e app cruciali.
Avvolgendo…
Sebbene Assistive Touch sia un’eccellente funzionalità che aiuta gli utenti a controllare i propri dispositivi, presenta alcune limitazioni da ricordare. Nonostante ciò, Assistive Touch rimane uno strumento prezioso per le persone con disabilità. Quali sono i tuoi pensieri su questo? Fatemi sapere nei commenti.



Lascia un commento