Come utilizzare Apple Pay su Mac (macOS 13 Ventura)
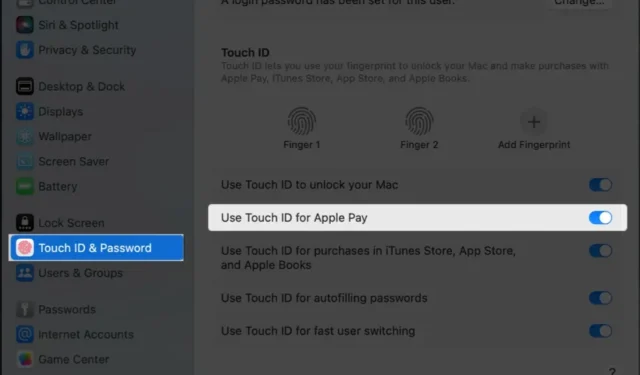
Ora siamo in un mondo in cui puoi facilmente acquistare un latte macchiato senza scavare nella borsa per la tua carta di credito o contanti sciolti. Con tecnologie come Wallet e Apple Pay, pochi tocchi sul tuo iPhone o Apple Watch ti consentono di pagare gli articoli in modo efficiente e sicuro, sia in negozio che online.
- Come configurare Apple Pay su Mac con Touch ID
- Come configurare Apple Pay su Mac senza Touch ID
- Come gestire le carte in Apple Pay su Mac
- Come utilizzare Apple Pay in Safari su Mac
Cose da sapere prima di utilizzare Apple Pay su Mac
- Prima di immergerti, hai bisogno di un modello di Mac compatibile, che includa uno dei seguenti elementi:
- Modelli Mac con Touch ID
- Modelli di Mac meno recenti (introdotti nel 2012 o successivi) abbinati a un iPhone o Apple Watch abilitato per Apple Pay
- Computer Mac con Apple Silicon abbinati a una Magic Keyboard con Touch ID
- Oltre a un dispositivo Mac compatibile, avrai anche bisogno di un ID Apple registrato sul tuo Mac e:
- una carta di un emittente di carte di credito o banca compatibile
- un ID Apple registrato sul tuo Mac
Come configurare Apple Pay su Mac con Touch ID
La configurazione di Apple Pay su Mac (macOS 13 Ventura) richiede due passaggi fondamentali: l’abilitazione del tuo Touch ID (che ti è stato chiesto di eseguire durante l’avvio della configurazione) e l’aggiornamento delle informazioni di pagamento.
La parte successiva è l’aggiunta dei dettagli di pagamento al tuo Mac. Ecco cosa devi fare sul tuo dispositivo:
- Vai al menu Apple → Impostazioni di sistema .
- Scorri verso il basso e seleziona Wallet e Apple Pay dalla barra laterale.
- Fai clic su Aggiungi carta . Inserisci i tuoi dati di pagamento. Puoi utilizzare il tuo metodo di pagamento esistente se stai già utilizzando Apple Pay sul tuo iPhone o su un altro dispositivo Apple collegato al tuo ID Apple per gli acquisti su iTunes Store e App Store.
- Fai clic su Usa una carta in archivio . Potrebbe esserti chiesto di inserire il codice di sicurezza della carta. Fare clic su Avanti per confermare.
- Se non hai ancora un metodo di pagamento memorizzato su file, seleziona Aggiungi una nuova carta e scansiona i dettagli della tua carta posizionandola davanti alla fotocamera del tuo Mac, assicurandoti che si adatti alla cornice mostrata sullo schermo.
In alternativa, puoi selezionare Inserisci manualmente i dettagli della carta e fornire manualmente tutte le informazioni sulla carta richieste. Verifica il numero della tua carta e fai clic su Avanti .
- Verifica la data di scadenza della tua carta e inserisci il tuo codice di sicurezza a tre cifre . Fare clic su Avanti .
- Fare clic su Accetta per confermare la comprensione e l’accettazione dei termini e delle condizioni.
- Seleziona il tuo metodo di verifica preferito e fai clic su Avanti .
- Digita il codice che hai ricevuto e seleziona Avanti . La tua carta di credito dovrebbe essere immediatamente aggiunta al tuo portafoglio Apple Pay. Tuttavia, alcune banche ed emittenti di carte di credito potrebbero aver bisogno di più tempo per verificare le tue informazioni.
Devi anche assicurarti che il tuo indirizzo e-mail e le informazioni di spedizione siano corrette per assicurarti di non avere ritardi con il processo di pagamento. Fai clic sul pulsante Contatto e spedizione sotto l’elenco delle carte e ricontrolla le tue informazioni.
Come configurare Apple Pay su Mac senza Touch ID
Se utilizzi un vecchio modello di Mac, potresti essere preoccupato di non poter utilizzare Apple Pay senza un Touch ID.
Fortunatamente, il fantastico ecosistema di Apple ti consente di accoppiare il tuo Mac con un altro dispositivo Apple con un sensore biometrico. Detto questo, puoi comunque configurare Apple Pay sul tuo Mac senza Touch ID se il tuo Mac ha una funzione Handoff e una carta di credito memorizzata sul tuo iPhone o Apple Watch.
Per configurarlo, procedi come segue sul tuo iPhone:
- Apri Impostazioni → scorri verso il basso e tocca Wallet e Apple Pay .
- Toggle Consenti pagamenti su Mac .
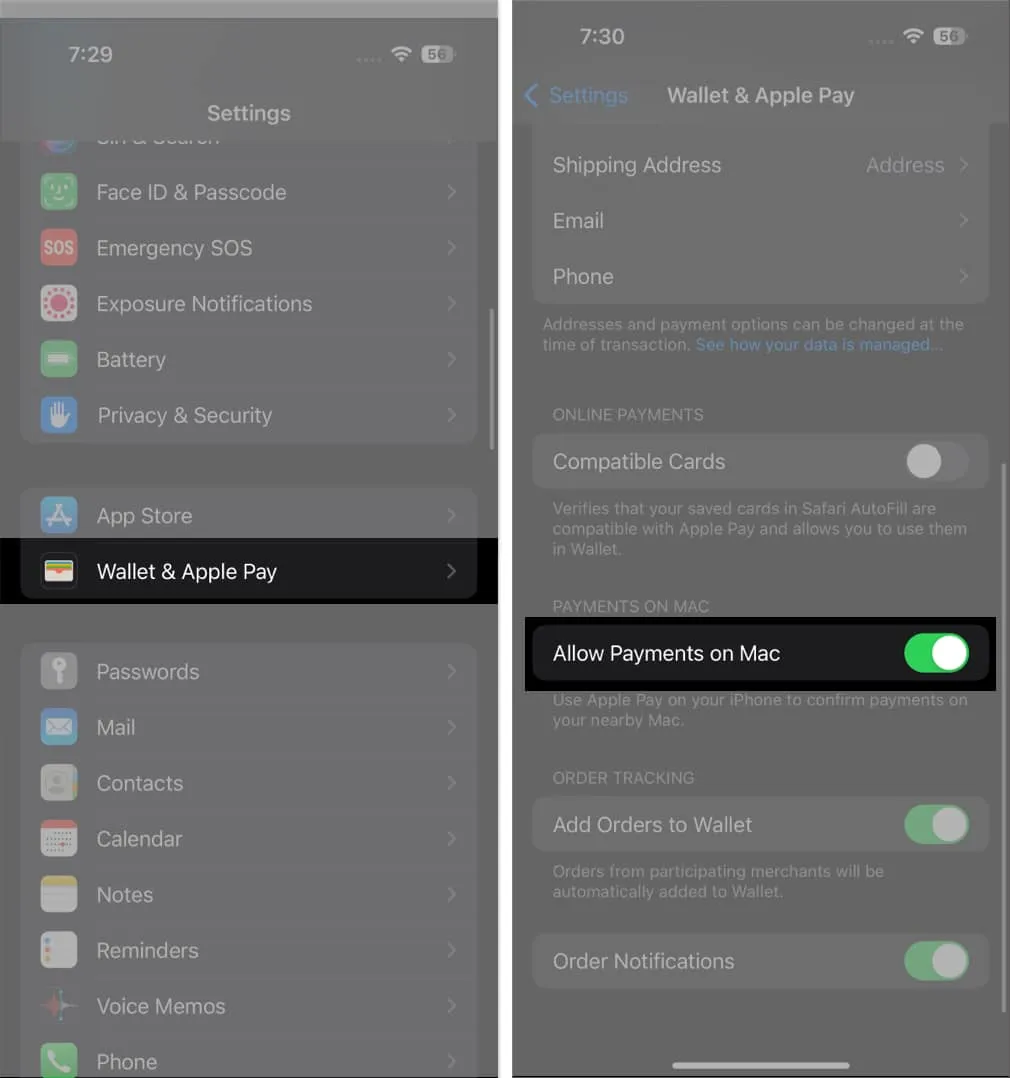
Sul tuo Apple Watch:
- Avvia l’ app Watch sul tuo iPhone.
- Tocca Portafoglio e Apple Pay .
- Seleziona Consenti pagamenti su Mac .
Come gestire le carte in Apple Pay su Mac
Puoi gestire facilmente le tue carte e accedere ai dati della tua carta direttamente dal tuo Mac se aggiungi una carta dal tuo Mac con Touch ID.
- Vai su Impostazioni di sistema → Portafoglio e Apple Pay.
- Fai clic su una carta nella barra laterale e visualizza le informazioni sulla carta, inclusi il numero di conto, l’indirizzo di fatturazione, le informazioni di contatto della banca e i dettagli della transazione.
Puoi anche rimuovere le carte di pagamento sul tuo Mac con Touch ID:
- Vai su Impostazioni di sistema → Portafoglio e Apple Pay .
- Seleziona la carta che desideri rimuovere → fai clic sul pulsante Rimuovi (–) .
Come utilizzare Apple Pay in Safari su Mac
Prima di andare a fare shopping, tieni presente che Apple Pay è disponibile solo per Safari su Mac.
Pertanto, se utilizzi un browser Web diverso, dovrai passare al browser integrato di Apple per effettuare un acquisto.
Per aggiungere, non tutti i siti web accettano Apple Pay, ma se vedi un logo Apple Pay durante il checkout, significa che il sito su cui ti trovi supporta Apple Pay.
Fai acquisti in Safari
- Per effettuare un acquisto, fai clic su Apple Pay nelle opzioni di pagamento. Se hai più di una carta, seleziona quella che vuoi usare. Puoi anche modificare le informazioni di contatto e l’indirizzo di spedizione.
- Se utilizzi un Mac con Touch ID, posiziona il dito sul sensore per completare l’acquisto.
- Se non l’hai ancora configurato, tocca il pulsante Paga nella Touch Bar e digita la password.
- Se il tuo Mac non ha una Touch Bar, tocca due volte il Touch ID e inserisci la tua password (per Mac con Apple Silicon) per andare avanti.
- Se utilizzi il Mac insieme a un altro dispositivo Apple, completa l’acquisto procedendo come segue:
- Sul tuo computer Mac: usa il Touch ID sulla Magic Keyboard del tuo computer Mac.
- Sul tuo iPhone: fai doppio clic sul pulsante laterale e autentica l’acquisto utilizzando Touch ID, Face ID o il passcode del tuo iPhone.
- Sull’Apple Watch: fai doppio clic sul pulsante laterale sull’Apple Watch sbloccato.
Visualizza i dettagli della transazione
I dettagli della transazione non sono disponibili su tutte le carte e le transazioni visualizzabili dipendono dalla carta. Alcune possono includere solo le transazioni che hai effettuato sul tuo Mac, mentre altre carte possono elencare tutte le transazioni recenti della carta.
Per rivedere i dettagli della tua transazione sul tuo Mac:
- Vai al menu Apple → Impostazioni di sistema .
- Fai clic su Portafoglio e Apple Pay nella barra laterale.
- Fai clic su una scheda .
- Attiva Mostra notifiche transazione . Dovresti vedere le transazioni più recenti con la carta sulla destra.
Domande frequenti
Apple Pay è compatibile con Mac?
I Mac più recenti e anche i modelli più vecchi supportano Apple Pay. Se utilizzi un vecchio Mac senza Touch ID, puoi comunque utilizzare Apple Pay sul tuo vecchio Mac, a condizione che tu abbia con te anche un iPhone o un Apple Watch abilitato per Apple Pay.
Come posso utilizzare Apple Pay sul mio iPhone per pagare sul mio Mac?
Avvolgendo…
Apple Pay sul tuo Mac semplifica la tua esperienza di pagamento e mantiene private le tue transazioni. Questa funzione non è limitata ai Mac con Touch ID: anche il tuo vecchio Mac può trarne vantaggio. Ricorda, non si tratta solo di risparmiare tempo, ma anche di migliorare la sicurezza e mantenere la privacy.
Sei riuscito a configurare Apple Pay sul tuo Mac (usa Apple Pay su Mac (macOS 13 Ventura)? Condividi la tua esperienza qui sotto!



Lascia un commento