Come utilizzare un display esteso con un iPad
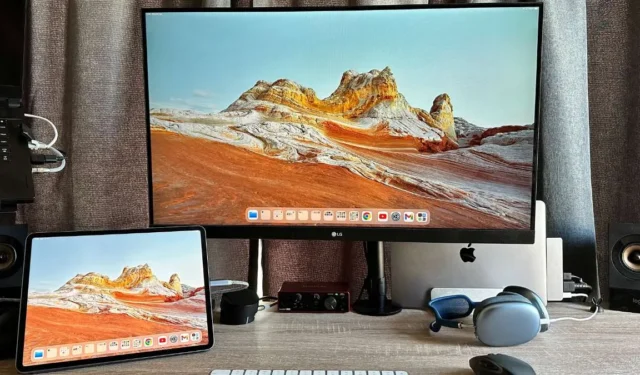
Con Stage Manager in iPadOS 16, alcuni modelli di iPad ora supportano l’utilizzo di monitor esterni come display estesi. Questa funzionalità consente agli utenti di iPad di andare oltre il semplice mirroring dello schermo dell’iPad su un monitor esterno. Questa guida elenca i requisiti di sistema e delle apparecchiature per l’utilizzo di un display esteso con un iPad e ti insegna come usarlo.
Requisiti per l’utilizzo di uno schermo esteso con un iPad
Prima di poter godere dei vantaggi dell’utilizzo di un display esteso con il tuo iPad, avrai bisogno dei seguenti requisiti (oltre al display, ovviamente):
- iPad con iPadOS 16.2 o successivo
- iPad alimentato da un processore della serie M: ad esempio, un chip M1 o M2
- Cavo da USB-C a HDMI, USB-C Thunderbolt, adattatore DisplayPort o hub multiporta.
- Mouse o trackpad cablato o wireless compatibile con iPad. Tastiera altamente raccomandata.
Questi requisiti potrebbero cambiare in futuro, quindi assicurati di controllare il sito Web di Apple per i requisiti hardware e software aggiornati. Al momento della stesura di questo documento, i seguenti modelli di iPad sono attrezzati per sfruttare le funzionalità di visualizzazione estese:
- iPad Pro da 12,9 pollici (quinta generazione e successive)
- iPad Pro da 11 pollici (terza generazione e successive)
- iPad Air (quinta generazione e successivi)
Come attivare un display esteso su un iPad
L’uso di un display esteso è, al momento della stesura di questo documento, legato alla nuova funzione Stage Manager. Stage Manager è una modalità più simile al desktop per gli iPad supportati che ti consente di utilizzare fino a quattro app con finestre sul tuo iPad contemporaneamente, rendendo molto più semplici attività come la collaborazione ai progetti.
Per impostazione predefinita, il tuo iPad sarà in modalità di mirroring dello schermo se lo colleghi semplicemente al display esterno, quindi dovrai seguire i passaggi seguenti per far funzionare correttamente la modalità di visualizzazione esterna:
- Prima di collegare qualsiasi cosa, scorri verso il basso dall’angolo in alto a destra dello schermo dell’iPad in modalità orizzontale per visualizzare il Centro di controllo. Assicurarsi che il pulsante Stage Manager sia attivato.
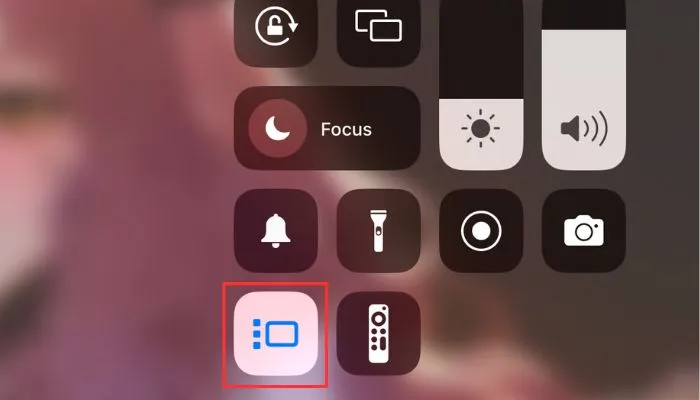
- Collega il tuo mouse (o trackpad) USB-C Bluetooth o cablato all’iPad se utilizzi un hub USB multiporta.
- Collega il display esterno al tuo iPad. Un banner pop-up apparirà nella parte superiore dello schermo dell’iPad, indicando che il display esterno è stato abilitato automaticamente con Stage Manager.

Come utilizzare Stage Manager con un display esteso
L’esperienza della finestra di Stage Manager è piuttosto diversa da quella che ti aspetteresti da macOS, nonostante Stage Manager sia disponibile su macOS Ventura. Può sembrare un po’ strano se sei abituato a Microsoft Windows o macOS, ma una volta che hai le basi, inizia davvero a diventare intuitivo.
Di seguito è riportato un breve tutorial di navigazione per Stage Manager su iPad.
- Stage Manager posiziona l’app che stai utilizzando attivamente al centro dello schermo, con altre applicazioni rappresentate come miniature sul lato.
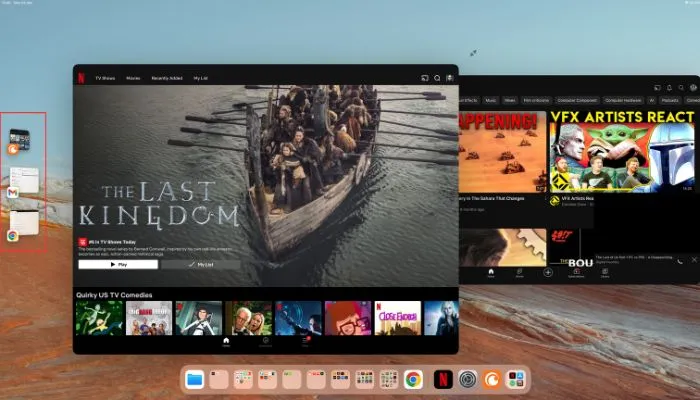
- Passare da un gruppo di finestre all’altro è un gioco da ragazzi: basta fare clic su una miniatura. Il sistema organizza le miniature in base all’uso recente.
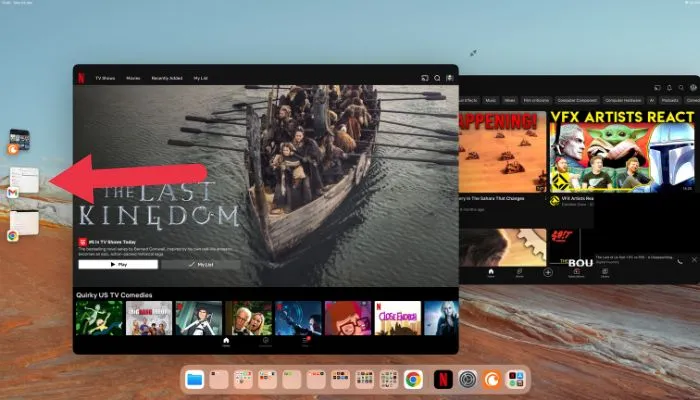
- Per creare un gruppo di finestre al centro, trascina una miniatura sulla finestra centrale.
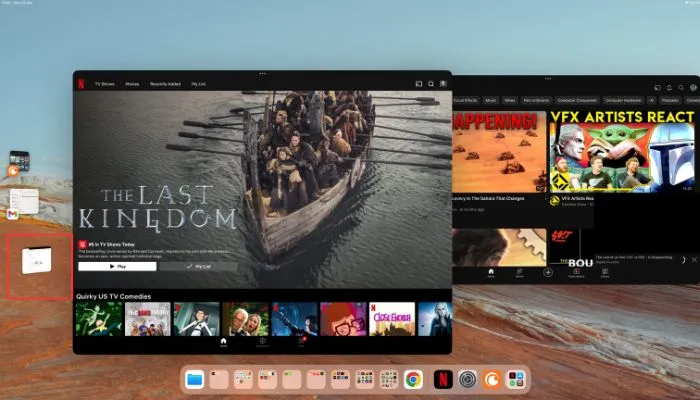
- Per rimuovere una finestra da un gruppo, trascinala nuovamente nell’area delle miniature. Regolare la finestra centrale è semplice come trascinare l’angolo di una finestra.
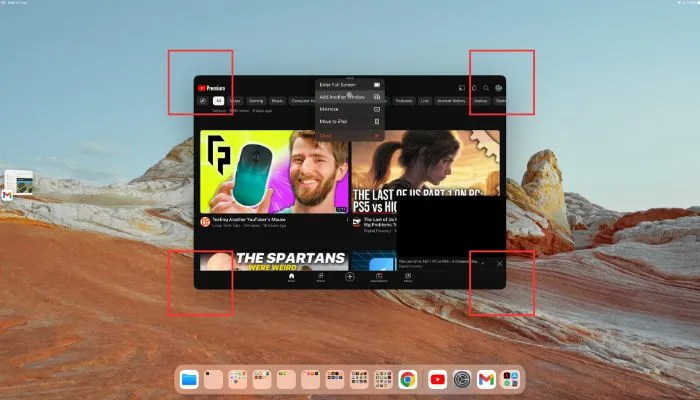
- Anche il trasferimento di elementi tra le finestre è facile! Tieni l’elemento trascinato su una miniatura finché la sua finestra non si sposta al centro, quindi rilascialo nella finestra desiderata.
- Per ridurre a icona una finestra senza cambiare finestra, fai clic su “riduci a icona” nel menu a tre punti della finestra.

Domande frequenti
Posso accedere a più canali audio mentre utilizzo un display esteso con il mio iPad?
No, proprio come con l’utilizzo autonomo dell’iPad, è disponibile un solo canale audio. Non appena inizi a riprodurre qualcosa con l’audio, tutti gli altri contenuti multimediali attualmente in riproduzione verranno messi in pausa. Ad esempio, non puoi avere musica in sottofondo se le app in primo piano iniziano a riprodurre contenuti multimediali.
Posso utilizzare gli altoparlanti del mio iPad con uno schermo esterno?
Sfortunatamente, al momento della stesura di questo articolo, non è possibile designare l’altoparlante dell’iPad come canale di uscita audio principale mentre è collegato a un display esterno. Se il tuo display non ha altoparlanti o alcun modo per emettere audio, l’unica altra opzione è utilizzare un paio di cuffie o altoparlanti Bluetooth con il tuo iPad.
Come si disabilita l’HDR?
Potresti notare che il tuo iPad è in esecuzione in modalità HDR quando lo colleghi a un dispositivo compatibile con HDR, ma su alcuni monitor di computer, questo sembra davvero orribile. Vai su “Impostazioni -> Display e luminosità -> Display -> Display esterno -> Impostazioni display preferite -> SDR”.
Potresti voler attivare “Consenti modifiche alla modalità di visualizzazione” sulla posizione On in modo che quando riproduci contenuti HDR, il display tornerà automaticamente all’HDR.
Tutte le immagini e le screencaps sono di Sydney Butler.
- Twitta



Lascia un commento