Come utilizzare AMD Software Adrenalin Edition su Windows 11
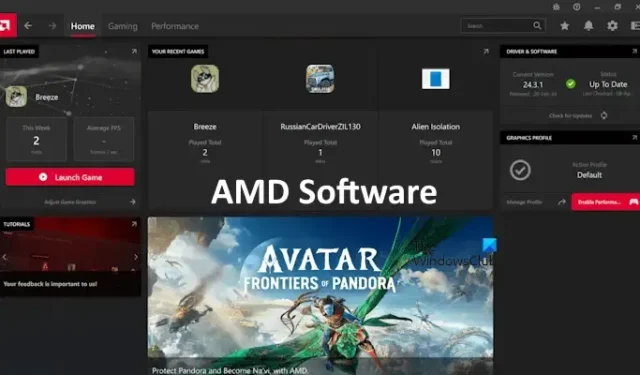
Il software AMD fornisce agli utenti un’interfaccia moderna e facile da usare da cui possono accedere a diverse funzionalità in un unico posto. Offre statistiche di gioco, rapporti sulle prestazioni, aggiornamenti dei driver e altro ancora. I computer con grafica e CPU AMD sono dotati di software AMD preinstallato. Tuttavia, puoi anche scaricarlo dal suo sito Web ufficiale e installarlo sul tuo sistema. Questo articolo mostra come utilizzare AMD Software Adrenalin Edition su Windows 11/10 .

Come utilizzare il software AMD: Adrenalin Edition su Windows 11/10
Il software AMD: Adrenalin Edition offre molteplici funzionalità che consentono agli utenti di modificare le impostazioni delle prestazioni di gioco, monitorare le prestazioni del PC e fare altro. Qui ti mostreremo come utilizzare il software AMD: Adrenalin Edition su Windows 11/10.
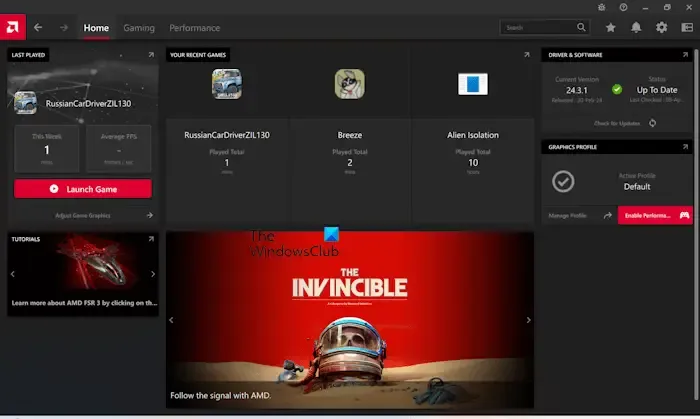
Come spiegato sopra, viene preinstallato sui sistemi di computer con grafica e CPU AMD. Puoi comunque installarlo anche dal sito ufficiale AMD . Lo screenshot qui sopra mostra la home page del software.
Qui spiegheremo le seguenti sezioni del software:
- Gioco
- Prestazione
- Impostazioni
Gioco
La sezione Gaming è suddivisa nelle seguenti tre sottosezioni:
- Giochi
- Grafica
- Schermo
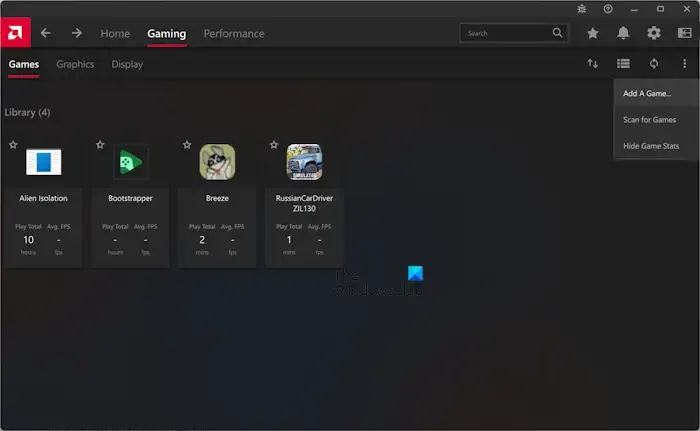
Apri il software e seleziona la scheda Giochi. Vedrai i tuoi giochi lì, nella scheda Giochi. Seleziona un gioco per visualizzare e gestire le relative impostazioni delle prestazioni. Se un gioco non è disponibile in questa sezione, fai clic sull’icona Scansione disponibile in alto a destra.
Se questo non funziona, puoi aggiungere il gioco manualmente. Per fare ciò, fai clic sui tre punti verticali in alto a destra e seleziona Aggiungi un gioco . Ora seleziona il file exe del gioco. Se non conosci il percorso del file exe del gioco. Fare clic con il tasto destro sul collegamento sul desktop e selezionare Apri percorso file .
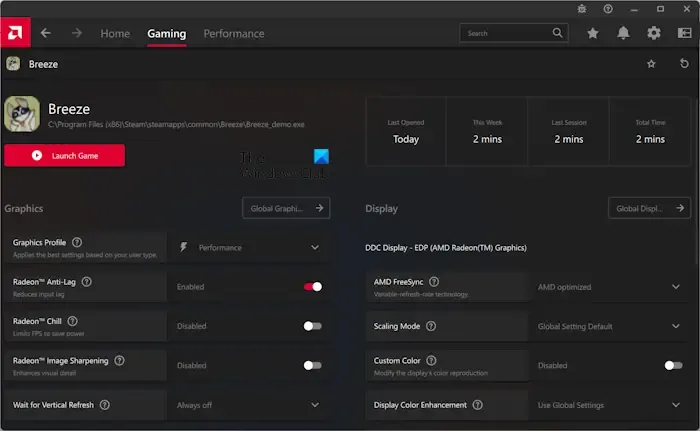
Fai clic su un gioco per visualizzarne e gestirne le impostazioni. Qui puoi visualizzare le statistiche del gioco, ad esempio quando hai aperto il gioco l’ultima volta, il tempo di gioco totale, ecc. Puoi anche gestire o modificare la grafica e le impostazioni di visualizzazione per quel particolare gioco.
Sono disponibili diverse impostazioni grafiche e di visualizzazione come Radeon Anti-lag, AMD FreeSync, modalità di ridimensionamento, miglioramento del colore del display, anti-aliasing, filtro anisotropico, ecc.
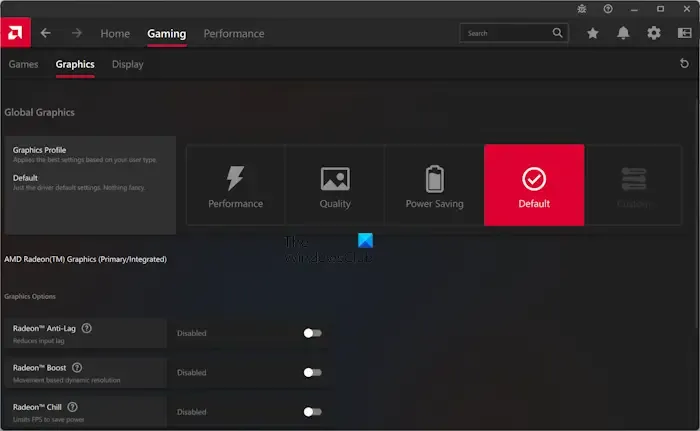
Le schede Grafica e Display nella sezione Giochi ti consentono di configurare la grafica globale e le impostazioni di visualizzazione globali per i tuoi giochi. Qui sono disponibili i quattro profili grafici seguenti:
- Prestazione
- Qualità
- Risparmio energetico
- Predefinito
Puoi anche modificare le impostazioni grafiche globali. Quando lo fai, la scheda Personalizzata diventerà disponibile, poiché tutte le modifiche personalizzate verranno salvate nel profilo grafico personalizzato. Allo stesso modo, la scheda Display mostra le impostazioni di visualizzazione globali.
Prestazione
Questa scheda è ulteriormente classificata nelle sottocategorie Metriche e Impostazioni. La scheda Metriche mostra le statistiche in tempo reale del tuo sistema. Ciò comprende:
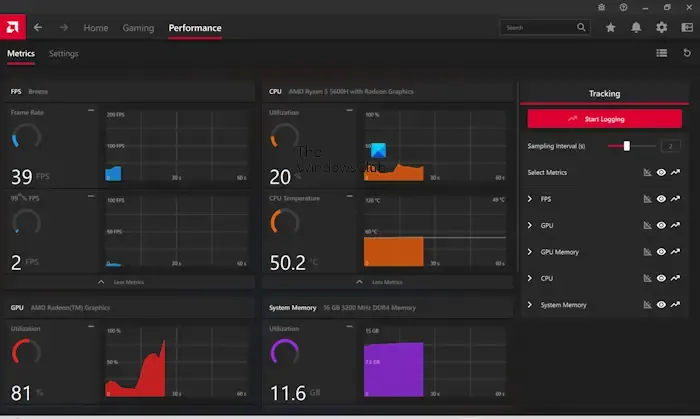
- Utilizzo della CPU
- Temperatura della CPU
- Utilizzo della memoria di sistema
- FPS
- Utilizzo della GPU e temperatura della GPU
- Utilizzo della memoria della GPU e velocità di clock
Puoi mostrare o nascondere una particolare metrica di sistema facendo clic sull’icona a forma di occhio sul lato destro. Quando avvii un gioco tramite il software AMD, vedrai i suoi FPS. Fai clic sull’icona più su una particolare categoria per visualizzare le metriche dettagliate.
Se desideri registrare le metriche delle prestazioni del sistema, fai clic sul pulsante Avvia registrazione nella sezione Monitoraggio . Una volta terminato, interrompi la registrazione. Il software mostrerà quindi la posizione in cui è salvato il registro delle prestazioni. Viene salvato nel formato file Microsoft Excel.
Impostazioni
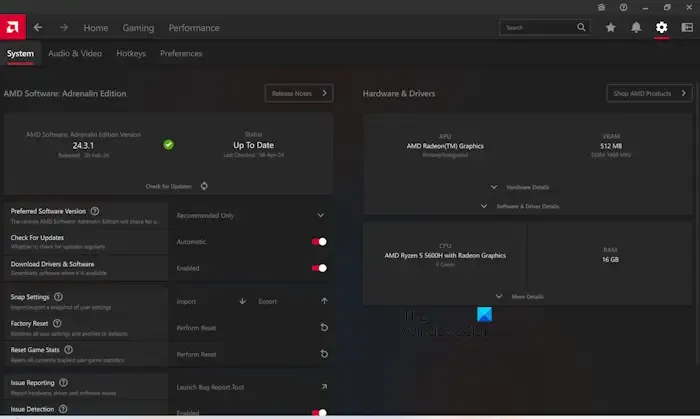
Fare clic sull’icona a forma di ingranaggio in alto a destra per aprire le impostazioni. Qui puoi verificare la presenza di aggiornamenti software e gestirne le diverse impostazioni. Puoi anche visualizzare i dettagli dell’hardware e dei driver AMD. Seleziona altre schede per gestire altre impostazioni.
Spero che aiuti.
L’adrenalina AMD è necessaria per il laptop?
Il software AMD Adrenalin è preinstallato sui computer con hardware AMD. Non è bloatware; pertanto, puoi disinstallarlo in qualsiasi momento tramite le Impostazioni di Windows 11/10 o il Pannello di controllo. Non è necessario per un laptop. Tuttavia, se lo mantieni installato, puoi utilizzarlo per modificare le impostazioni di gioco per ottenere le migliori prestazioni di gioco. Inoltre, puoi anche usarlo per monitorare i parametri delle prestazioni del tuo sistema.
Come installo i driver AMD sul mio PC?
È possibile installare il driver grafico AMD installando il software AMD: Adrenalin Edition sul sistema. Apri il software e controlla manualmente gli aggiornamenti del driver grafico. Se l’aggiornamento è disponibile, scaricalo e installalo. In alternativa, puoi installare il driver della scheda grafica AMD dal sito Web ufficiale del produttore del computer.



Lascia un commento